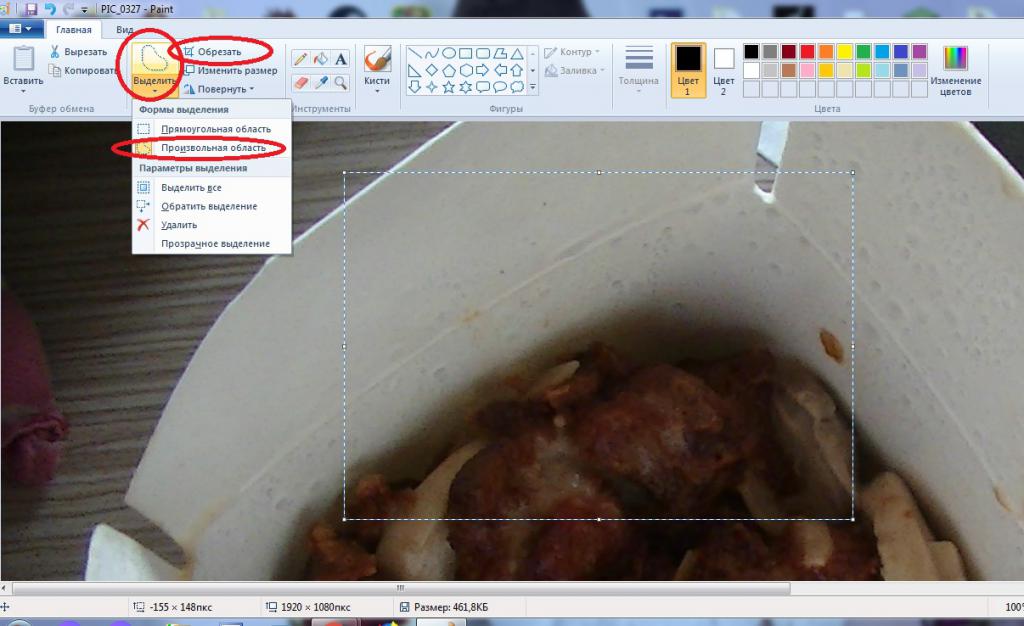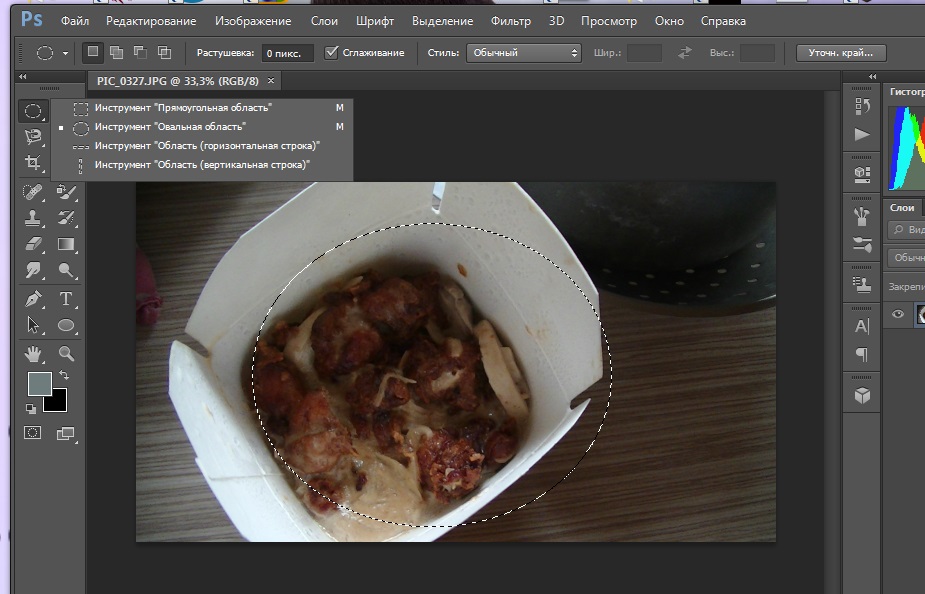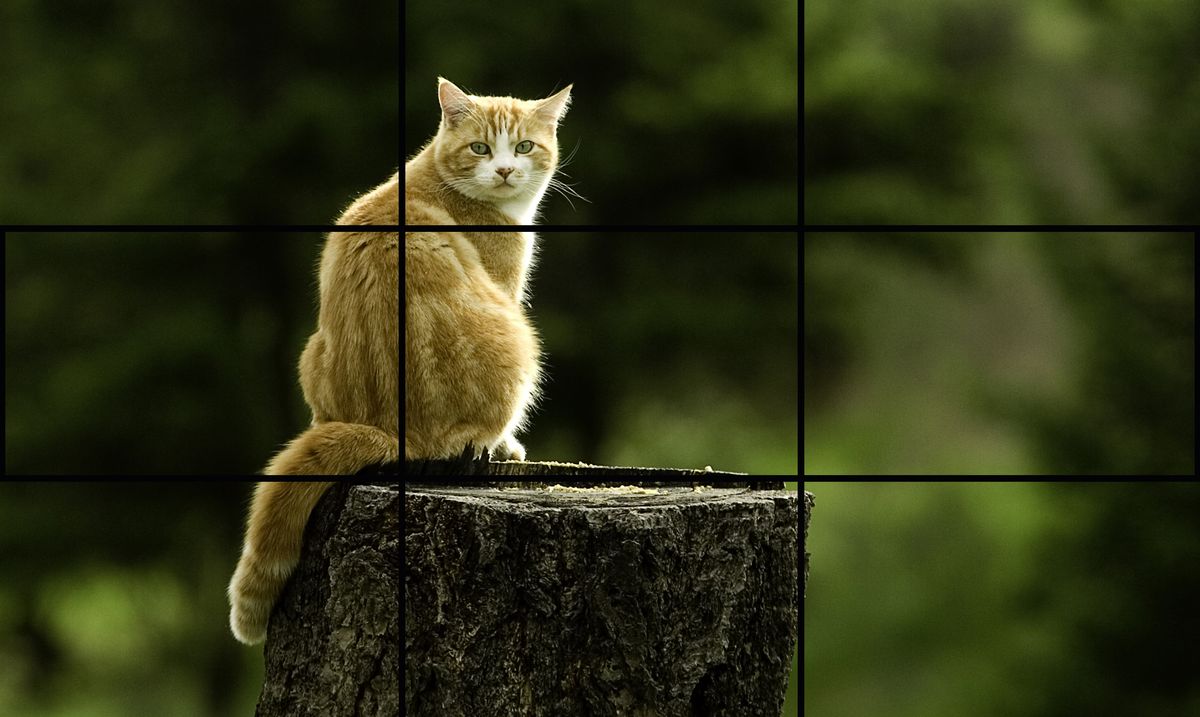Современные пользователи ПК часто работают с графикой. Все чаще рядовым юзерам приходится задумываться над самостоятельным элементарным редактированием картинок и фотографий. Немало вопросов вызывает изменение формы и размера документа. Как сделать круглую фотографию? Далее постараемся ответить на этот вопрос. На самом деле все проще, чем кажется. И даже начинающий пользователь ПК сможет освоить предложенные далее методы решения.
- Возможные приемы
- Paint
- Word 2010 и новее
- «Фотошоп»: инструкция по приданию формы
- Сервисы для обрезки
- Кадрирование рисунка в паинт: по кругу, контуру, диагонали
- Как в паинт выполнить кадрирование картинки по кругу или овалом
- Как обрезать изображение в форме круга в Paint 3D
- Обрезка кругового изображения в Paint 3D
- 1. Откройте изображение.
- 2. Нарисуйте круг, используя 2D-фигуры.
- 3. Настройте параметры круга.
- 4. Обрезать изображение квадратной формы.
- 5. Сотрите внешнюю область.
- 6. Сделайте фон прозрачным
- Круг должен быть легким
- 📽️ Видео
Видео:Как в Paint обрезать картинку по кругуСкачать

Возможные приемы
Как сделать круглую фотографию? Это не самая трудная задача из всех операций, связанных с редактированием графических файлов. Справиться с поставленным «испытанием» можно по-разному.
- через специальные программы;
- посредством онлайн-«Фотошопа»;
- при помощи специализированных сайтов.
Далее сделаем акцент на графических редакторах Paint и Photoshop. С ними пользователи сталкиваются чаще всего.
Видео:Paint 3D. Урок 2 - Как вырезать объект из фото или картинкиСкачать

Paint
Как сделать круглую фотографию в Paint? Подобный вопрос возникает у начинающих пользователей ПК. Дело в том, что «Пейнт» — это встроенное в Windows приложение для работы с графическими данными. В нем можно осуществлять элементарные операции с картинками. К примеру, менять форму фото или обрезать документы.
Как сделать круглую фотографию? Для этого пользователю потребуется:
- Открыть графический документ в Paint.
- Нажать на инструмент «Выделение» — «Произвольная форма».
- Выделить при помощи курсора область, которую хочется оставить. Сделать это придется в форме окружности.
- Нажать ПКМ и кликнуть по «Обратить».
- Не снимая области выделения, выбрать операцию «Удалить».
Теперь область, которая была выделена изначально, примет форму, заданную пользователем. В нашем случае это круг.
Видео:Как в Paint обрезать фото кругомСкачать

Word 2010 и новее
Как сделать круглую фотографию? В MS Word 2010 и выше можно справиться с поставленной задачей без особых затруднений. Пользователь сможет придать картинке любую форму. И круг не исключение.
Инструкция по реализации поставленной задачи будет выглядеть таким образом:
- Вставить в нужное место текстового файла картинку.
- Нажать на выпадающий список меню «Обрезка».
- Выбрать команду «По фигуре».
- Указать круг в списке появившихся шаблонов.
Дело сделано. В старых версиях «Ворда» прием работать не будет. В них придется вставлять уже готовое изображение. Обрезать картинку нужно в графических редакторах и никак иначе.
Видео:Как обрезать фото в PaintСкачать

«Фотошоп»: инструкция по приданию формы
Как сделать круглую фотографию в «Фотошопе»? В данной программе работать крайне удобно. Photoshop — профессиональное приложение для обработки графической информации.
Обычно справиться с поставленной задачей можно по-разному. К примеру, при помощи:
- инструмента выделения «Эллипс»;
- работы с инструментарием под названием «Овальное выделение».
Действовать в обоих случаях предлагается приблизительно одинаково. Всего несколько минут — и дело сделано!
Как сделать круглую фотографию? Можно действовать таким образом:
- Открыть в «Фотошопе» картинку, подлежащую редактированию.
- Выбрать инструмент «Овальное выделение».
- При помощи курсора мыши выделить область, которую хочется оставить в конечном итоге.
- Перейти в «Выделение»-«Инверсия».
- Нажать на кнопку Del на клавиатурной панели.
- Указать параметры удаляемой области. Например, ее можно сделать прозрачной.
- Сохранить изменения на жесткий диск ПК.
На этом действия заканчиваются. Если пользователь задумывается над тем, как сделать круглую фотографию без установки «Фотошопа», он может прибегнуть к помощи онлайн-«Фотошопа». Лучше всего пользоваться утилитой 0lik Editor.
Видео:Как обрезать фото или картинку в Paint?Скачать

Сервисы для обрезки
Как сделать круглую фотографию иначе? Последний вариант развития событий — это работа со специализированными сервисами редактирования картинок. Их очень много. В нашем случае можно воспользоваться сайтом «Скруглитель».
Для получения круглой картинки придется:
- Открыть сайт «Скруглителя».
- Нажать на кнопку «Загрузить фото» и указать документ, который хочется отредактировать.
- Выбрать среди шаблонов выделения круг и обозначить курсором область, по которой будет осуществляться обрезка.
- Нажать на «Обрезать».
- Указать дополнительные параметры оформления картинки при необходимости.
- Щелкнуть по кнопке «Сохранить».
Видео:Как вырезать изображение в форме круга в ФОТОШОПСкачать

Кадрирование рисунка в паинт: по кругу, контуру, диагонали
Приветствую вас, милые друзья! Услышав про paint – стандартный для windows графический редактор, многие кривят лицо и презрительно говорят, что эта программа неудобна, имеет мало функций, не подходит для серьезной обработки фотографий. Однако все не так просто. Приложение помогает быстро справиться с большим количеством задач, одна из которых – обрезка фото. О том, как изменить размер изображения – наша статья.
Видео:Как вырезать и вставить фрагмент картинки в PaintСкачать

Как в паинт выполнить кадрирование картинки по кругу или овалом
С помощью стандартного приложения paint можно обрезать фотографию в форме прямоугольника.
- на панели управления выберите инструмент «Выделить» и следом «прямоугольную область»;
- укажите границы кадрируемого изображения;
- найдите инструмент «Обрезать» и нажмите на него. Все части, которые окажутся за проведенной линией, будут отрезаны, на экране останется только фигура нужной формы.
К сожалению, разработчики не предусмотрели возможность кадрирования рисунков по кругу или овалу.
Видео:Как в Paint убрать белый фонСкачать

Как обрезать изображение в форме круга в Paint 3D
Обрезка изображения — одна из основных потребностей при редактировании изображения. Это помогает удалить из него ненужные порции. Хотя мы обычно обрезаем квадратные или прямоугольные формы, иногда нам нужно, чтобы изображение имело другую форму, например, круг. Можно подумать, что для Paint это будет легкая работа, но дело обстоит иначе.
Семь лет назад мы рассказали, как придать изображению идеально круглую форму с помощью Paint. Удивительно, но ничего не изменилось. Несмотря на то, что Microsoft выпустила обновленную версию Paint, известную как Paint 3D, она также не позволяет нам обрезать круглое изображение одним щелчком мыши.
К счастью, существует обходной путь. Шаги могут показаться пугающими и длинными, но как только вы освоите процесс, это не займет много времени. Итак, давайте начнем процесс обрезки изображения до круглой формы в Paint 3D.
Видео:КАК ВЫРЕЗАТЬ ЛЮБЫЕ ОБЪЕКТЫ В PAINTNET БЕЗ PHOTOSHOPСкачать

Обрезка кругового изображения в Paint 3D
Вот как это сделать.
1. Откройте изображение.
Запустите Paint 3D и откройте изображение, которое вы хотите обрезать, выбрав «Меню»> «Открыть».
2. Нарисуйте круг, используя 2D-фигуры.
Теперь нам нужно использовать форму круга, чтобы нарисовать круг на нашем изображении. Для этого перейдите к 2D-фигурам вверху и выберите круг на правой боковой панели.
Затем наведите указатель мыши на область, которую вы хотите обрезать. Удерживая нажатой левую кнопку мыши, перетащите, чтобы нарисовать круг. Чтобы круг был правильным и ровным, удерживайте клавишу Shift при перетаскивании мыши.
3. Настройте параметры круга.
После рисования круга не щелкайте за его пределами, прежде чем отрегулировать некоторые важные параметры. Во-первых, убедитесь, что для параметра Заливка выбрано значение Нет, а для типа линии — Сплошная на правой боковой панели. Также оставьте белый цвет в качестве цвета типа линии.
Теперь увеличьте толщину круга на правой боковой панели. Для наилучшего результата оставьте 100 пикселей.
Не волнуйтесь, если у вас не получится правильно нарисовать круг или желаемую область внутри круга в первый раз. Вы можете легко настроить его, перемещая круг или изменяя его размер. Чтобы переместить круг, наведите указатель мыши внутри круга. Вы увидите, что она изменится на четырехстороннюю стрелку. Нажмите и удерживайте левую кнопку мыши и перетащите ее в другое место.
Чтобы настроить размер, перетащите фигуру, используя любой из крошечных квадратов на пунктирной линии. Для достижения наилучших результатов удерживайте нажатой клавишу Shift.
Наконец, щелкните значок галочки за пределами контура круга, чтобы добавить круг.
4. Обрезать изображение квадратной формы.
Теперь нажмите «Обрезать» на панели инструментов и обрежьте его в форме квадрата. Отрегулируйте выделение кадрирования таким образом, чтобы выделение касалось внутренних краев круга, как показано на снимке экрана. Нажмите Готово на правой боковой панели, чтобы обрезать его.
5. Сотрите внешнюю область.
Если вы правильно следовали инструкциям до сих пор, у вас будет существующий фон на четырех краях вашего круга. Чтобы удалить это, щелкните значок Кисти и выберите из него ластик.
Сотрите лишнюю часть, удерживая левую кнопку мыши и перетаскивая ее по внешним областям. Вы также можете увеличить размер ластика, используя ползунок толщины на правой боковой панели.
Наконец, у вас будет изображение внутри круга. Если вы используете его на белом фоне, вы можете сохранить изображение и использовать его. Если цвет фона отличается, проверьте следующий раздел, чтобы сделать фон прозрачным.
6. Сделайте фон прозрачным
Чтобы сделать фон прозрачным, мы воспользуемся инструментом Magic select в Paint 3D.
Шаг 1: Нажмите на значок выбора Magic вверху. Поскольку фон белый и отчетливый, никаких других изменений или корректировок границы не требуется. Щелкните Далее справа.
Надеюсь, вы увидите, что Paint определил точную форму круга. Если чего-то не хватает, уточните его с помощью кнопок «Добавить» или «Удалить». Нажмите кнопку «Готово», убедившись, что выбран фон автозаполнения.
Шаг 2: Вы заметите, что размер кадрированного изображения немного увеличивается. Не волнуйся. Щелкните значок холста вверху и включите Прозрачный холст. Большая часть белого фона исчезнет.
Шаг 3: Если есть области с белым фоном, мы можем их удалить. Для этого немного увеличьте размер поля, удерживая нажатой клавишу Shift.
Шаг 4: Затем щелкните обрезанное изображение. Появится новое окно выбора. Теперь увеличьте его размер, перетащив его за любой угол. Удерживайте нажатой клавишу Shift для одинаковых настроек. Это скроет белые пятна.
Наконечник: Переместите выделение, удерживая указатель мыши над ним и перетаскивая его, чтобы полностью скрыть белую область.
Шаг 5: Наконец, перейдите в Меню и выберите из него Сохранить как с форматом файла как Изображение.
Шаг 6: В раскрывающемся списке Тип файла выберите PNG (изображение) и установите флажок Прозрачность. Нажмите кнопку «Сохранить», чтобы сохранить обрезанное фото.
Сохранение изображения в формате PNG чрезвычайно важно, поскольку PNG сохраняет прозрачность изображения. Если вы столкнулись с какой-либо проблемой при удалении фона фотографии, ознакомьтесь с публикацией, в которой мы подробно рассказываем об этом.
Видео:Paint.net. Урок 30 - Вырезаем изображение нужного размераСкачать

Круг должен быть легким
Я знаю, что этот метод слишком долгий для простой обрезки. Но это то, что нам доступно прямо сейчас. Надежда — это хорошо, и это все, что мы можем сделать — надеяться, что Microsoft представит встроенную функцию обрезки кругов. Между тем, вы можете скачать PhotoScape, бесплатное программное обеспечение для редактирования, которое предлагает круговое кадрирование.
Следующий: Microsoft убивает Snipping Tool в Windows. Snip & Sketch заменит его. Узнайте, чем эти два приложения отличаются друг от друга.
📽️ Видео
Paint.net. Урок 9 - Еще один способ вырезать объект или изображение.Скачать

Как из квадратного сделать круглое или подрезаем картинку по форме объекта.Corel Draw от ДеревяшкинаСкачать

УРОК 4. ОБРЕЗАТЬ КАРТИНКУ ПО КРУГУ В WORDСкачать

Как обрезать фото в Paint | как обрезать картинку в paintСкачать

Как обрезать фото в Paint. Обрезка фотоСкачать

Как вырезать объект? Волшебное выделение в Paint 3DСкачать

Как убрать фон картинки с помощью Paint?Скачать

Paint.net. Урок 1 - Как вырезать объект из фото или картинкиСкачать

Как нарисовать круг в paint.exe?Скачать

Как вырезать изображение в paintСкачать