Сразу после установки Kaspersky Endpoint Security значок программы появляется в области уведомлений панели задач Microsoft Windows.
Значок программы выполняет следующие функции:
- служит индикатором работы программы;
- обеспечивает доступ к контекстному меню значка программы и главному окну программы.
Для отображения информации о работе программы предназначены следующие статусы значка программы:
- Значок означает, что работа критически важных компонентов защиты программы включена. Kaspersky Endpoint Security покажет предупреждение , если от пользователя требуется выполнить действие, например, перезагрузить компьютер после обновления программы.
- Значок означает, что работа критически важных компонентов защиты программы выключена или нарушена. Работа компонентов защиты может быть нарушена, например, если срок действия лицензии истек или произошел сбой в работе программы. Kaspersky Endpoint Security покажет предупреждение с описанием проблемы в защите компьютера.
Контекстное меню значка программы содержит следующие пункты:
- Kaspersky Endpoint Security для Windows . Открывает главное окно программы. В этом окне вы можете регулировать работу компонентов и задач программы, просматривать статистику об обработанных файлах и обнаруженных угрозах.
- Приостановить защиту / Возобновить защиту . Приостановка работы всех компонентов защиты и контроля, не отмеченных в политике замком ( ). Перед выполнением этой операции рекомендуется выключить политику Kaspersky Security Center.
Перед приостановкой работы компонентов защиты и контроля программа запрашивает пароль доступа к Kaspersky Endpoint Security (пароль учетной записи или временный пароль). Далее вы можете выбрать период приостановки: на указанное время, до перезагрузки или по требованию пользователя.
Этот пункт контекстного меню доступен, если включена Защита паролем. Для возобновления работы компонентов защиты и контроля выберите пункт Возобновление защиты в контекстном меню программы.
Приостановка работы компонентов защиты и контроля не влияет на выполнение задач обновления и проверки. Также программа продолжает использование Kaspersky Security Network.
Видео:Связанные задачи в Kaspersky Security CenterСкачать

желтый треугольник с восклицательным знаком на линейке состояния выхода в сеть — как исправить?
желтый треугольник с восклицательным знаком в строке состояния доступа к сети, сеть работает, на этом треугольнике выдается сообщение: без доступа к сети этот треугольник появлялся после установки Антивируса Касперского (до появления dr web и это сообщение тоже не работало), провайдер рекомендовал связаться с вами. Заранее спасибо. Отвечать
попробуйте временно отключить антивирус, выполнить чистую загрузку (информация об этом в подписи).
Стандартные рекомендации, действия и методы исправления ошибок
Все вышесказанное является моим личным мнением и не обязательно гарантирует решение. Если предложенные рекомендации помогли, отметьте их как «ответ». Это поможет другим пользователям быстрее находить полезную информацию. Инженер службы поддержки Никита Д.
Видео:uTorrent желтый треугольникСкачать
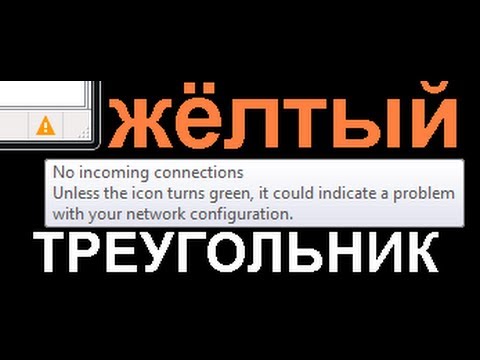
Wi-Fi без доступа к интернету: горит желтый восклицательный значок в трее. Рекомендации по решению ошибки
Подскажите, что можно сделать — у меня на ноутбуке часто появляется желтый восклицательный значок, что Wi-Fi без доступа к интернету.
Через некоторое время — он пропадает, но постоянно ждать сеть уже надоедает. Подумываю купить кабель, чтобы подключить ноутбук к роутеру напрямую (но ведь тогда не будет мобильности).
Доброго дня всем.
Описанная проблема с доступом к Интернет по Wi-Fi не такая уж и редкость (думаю, что большинство пользователей Wi-Fi с ней не раз сталкивались, и еще столкнуться. 👀) .
Возникает она по множеству причин, и самые основные из них я разберу в этой статье (так сказать, приведу рекомендации по восстановлению работы сети).
Видео:Худший антивирус #kaspersky #antivirus #security #вирус #virus #вирус #айти #программированиеСкачать

Как восстановить доступ в Интернет по Wi-Fi
Внешний вид ошибки представлен на скриншоте ниже (👇) — в трее на значке с Wi-Fi загорается желтый восклицательный знак, если передвинуть на него указатель мышки — увидите характерное сообщение.
Пример ошибки: при наведении на значок Wi-Fi, Windows сообщает, что соединение без доступа к интернету.
Также часто пользователи узнают о том, что что-то не так с сетью, когда пытаются открыть какую-нибудь веб-страничку — а вместо нее видят сообщение в браузере о том, что ресурс недоступен (и так со всеми сайтами) .
Собственно, теперь о решении.
Попробуйте перезагрузить роутер и ноутбук
Ох. При многих проблемах с компьютером рекомендуют его перезагружать. И этот раз тоже не исключение!
👉 Дело в том, что эта ошибка часто возникает после того, как компьютер выходит из спящего режима (гибернации) — и из-за этой «спячки» Windows «думает» что работает со старым IP-адресом, но роутер уже выдал ей новый — и в результате вот такой недоговоренности наблюдаются проблемы с подключением.
Для перезагрузки роутера — можно воспользоваться специальной кнопкой на корпусе устройства, либо просто отключить на некоторое время его блок питания от сети.
Кнопка включения на корпусе устройства
Отмечу, что при многих проблемах с подключением, такая вот принудительная перезагрузка помогает быстро восстановить работоспособность сети.
Важно!
Кстати, я очень рекомендую проверить есть ли интернет на других устройствах, использующих эту Wi-Fi сеть — на планшете, телефоне и пр.
Это поможет понять, то ли проблема в ноутбуке (с Windows), то ли проблема с роутером или провайдером.
Выполните диагностику неполадок
В Windows (по крайней мере в 10-ке) есть очень толковая диагностика сети, которую многие недооценивают. Между тем, запустив ее, можно исправить львиную долю ошибок, и, хотя бы примерно узнать «куда копать».
И так, щелкаем по значку Wi-Fi подключения правой кнопкой мышки и выбираем «Диагностика неполадок» (см. скриншот ниже).
Далее запуститься мастер: он автоматически проверит все параметры, исправит ошибки, перезапустит адаптер (при необходимости) , и в конце своей работы выдаст вам сообщение: о том, что все в порядке и я починил сеть, либо укажет на какую-то проблему.
Например, в моем случае, результат диагностики — «DNS сервер не отвечает». Подобная ошибка возникает, чаще всего, когда наблюдаются проблемы у вашего интернет провайдера, либо есть обрыв канала связи.
Скажем, если перерезать сетевой кабель в подъезде (или просто вынуть интернет-кабель из вашего роутера) — вот такую же ошибку вы и увидите.
DNS-сервер не отвечает
Статья расскажет о том, что делать, если DNS-сервера не отвечают (интернет провал и сайты не открываются).
Проверьте, что с вашим сетевым кабелем все в порядке
Этот совет вытекает из предыдущего пункта. Для начала взгляните на сам роутер: если с ним все в порядке, на нем так или иначе, должны гореть и моргать светодиоды. 👇
Попробуйте отключить интернет-кабель от роутера, а затем снова его подключить — кол-во горящих/моргающих светодиодов должно измениться (при условии, что с сетевым кабелем все в порядке).
Светодиоды на корпусе роутера
Кроме этого, просмотрите интернет-кабель от своего ПК до площадки подъезда. Совсем не редкость, когда кабель перегрызали домашние животные или местные «вурдалаки» резали кабель в подъезде.
Вот так тоже бывает, кабель варварски оборван.
Нет ли проблем у Интернет-провайдера?
Многие пользователи не спешат звонить провайдеру, между тем, на том конце очень быстро могут сообщить вам, все ли у них в порядке (а значит можно быстро сориентироваться, стоит ли продолжать поиски проблем у себя) .
Кстати, проблемы на стороне провайдера не такая уж и редкость. О крупных обрывах можно узнать на форумах провайдера (или официальных сайтах. Кстати, в этих случаях дозвониться до него сложно — там, обычно вешают трубку 👌) .
Также провайдер может сменить настройки, забыв вас уведомить (либо вы проигнорировали уведомление 👀).
Попробуйте прописать DNS Google или Yandex. Проверьте настройки сетевого подключения.
Нередко, когда Интернет отсутствует из-за сбоя DNS серверов (в этом случае, чаще всего, такие приложения, как Skype, торренты и пр. — работают, а вот в браузере — странички не открываются).
В этом случае, попробуйте прописать DNS сервера от Google или Yandex. Их стабильность будет повыше, чем DNS многих провайдеров в нашей стране, а значит и доступ к Интернет будет куда стабильнее.
Как сменить DNS в Windows, и как выбрать наиболее быстрый публичный DNS-сервер (или почему могут медленно открываться странички в браузере)
Чтобы прописать DNS, необходимо открыть свойства беспроводного подключения. Рассмотрю все действия по порядку.
И так, сначала требуется открыть список всех сетевых подключений на ПК. Для этого:
- нажмите сочетание Win+R;
- в появившееся окно «Выполнить» введите ncpa.cpl;
- нажмите Enter или OK.
Как посмотреть сетевые подключения в Windows 7/8/10
Далее необходимо открыть свойства беспроводного соединения (просто щелкните по нему правой кнопкой мышки, и в появившемся контекстном меню выберите нужное).
Кстати, у вас подключений может быть не одно (как в моем случае), а несколько (нужно выбрать беспроводной вариант, если английское название -то «Wireless. «) .
Свойства беспроводного подключения
После чего, откройте свойства «IP версии 4 (TCP/IPv4)» . См. скриншот ниже.
- передвинуть один ползунок в режим «Получать IP-адрес автоматически» (проверьте эту настройку сетевого подключения! );
- другой, связанный с DNS, поставить в режим «Использовать следующие адреса «DNS-серверов»;
- прописать DNS от Google 8.8.8.8 и 8.8.4.4 (или от Яндекс 77.88.8.8). См. скриншот ниже.
Использовать следующие DNS адреса
Сохраните настройки и проверьте работоспособность сети.
Проверьте настройки роутера
Wi-Fi без подключения к Интернет нередко бывает из-за сбоя настроек роутера. Либо, как вариант, ваш Интернет-провайдер мог поменять настройки, необходимые для доступа к сети.
Например, сам не так давно столкнулся с тем, что мой провайдер поменял логин для доступа к Интернет по PPPoE протоколу (печаль сего в том, что никто не уведомил об этом. Поэтому, в предыдущих шагах, я и рекомендовал поинтересоваться у провайдера, все ли в порядке. ).
Вообще, настройка роутера — это отдельная и большая тема. Поэтому, в этом шаге я приведу пару ссылок на свои статьи по этой тематике. Рекомендую ознакомиться.
1) Как зайти в настройки роутера , и что делать, если настройки не открываются.
2) Как подключить и настроить новый Wi-Fi роутер самостоятельно — инструкция с картинками.
Проверьте работу сети без антивируса и брандмауэра
Ну и последнее, что порекомендую — отключите на время работу антивируса и брандмауэра. Такое, конечно, происходит нечасто, но все же — бывает так, что они в целях безопасности и заботы о пользователе, блокируют сеть.
Кстати, особенно, этим раньше грешили антивирусы Norton IS и Panda Titanium Protection (при выставлении максимального уровня защиты).
Видимо, ограничивали пользователя от всего, где гипотетически можно было подхватить зараженный файл. 👌
Большую часть современных антивирусов, кстати говоря, можно отключить через их иконку в трее. Например, с антивирусом Avast — это делается просто: достаточно выбрать пункт «Управление экранами Avast» , а дальше указать время, на которое антивирус будет отключен. Все просто и быстро.
Отключение антивируса Avast на 1 час
Для отключения, встроенного в Windows брандмауэра, зайдите для начала в 👉 панель управления. Далее нужно открыть раздел » Система и безопасность» , затем «Брандмауэр защитника Windows» (см. скрин ниже).
Панель управления — система и безопасность
Затем щелкаете по меню слева «Включение и отключение брандмауэра. « .
Включение или отключение брандмауэра
Переводите все ползунки в режим «Отключить брандмауэр защитника Windows» и сохраняете настройки.
Отключить брандмауэр защитника Windows
После проверки и настройки Wi-Fi соединения, и антивирус, и брандмауэр рекомендуется включить (и настроить их соответствующим образом, если они были причиной нестабильной работы Wi-Fi. Например, можно снизить уровень безопасности с максимального на средний, который они обеспечивают).
Дополнения по теме приветствуются (конструктивная критика тоже).
📸 Видео
Вечная лицензия Касперский - Бесконечный сброс триала 2023Скачать

Выгорание или депрессия? Советы Евгения Касперского #shortsСкачать

Часть #9: Что делает и зачем нужна самозащита в Kaspersky Endpoint SecurityСкачать

● Два Полярника Рассказали о СТРАШНОЙ ЖУТИ, случившейся в АнтарктидеСкачать

Запрет автоматического обновления на 21 версию в Касперском 19, 20Скачать

Тест Антивирус Kaspersky Free 21.9.6.465 (2023)Скачать

Kaspersky ASAP: когда взламывать больше нечего (кофемашина)Скачать

Установка Kaspersky Security Center и WebConsole в РЕД ОССкачать

РАБОЧИЙ МЕТОД kaspersky security cloud freeСкачать

Kaspersky Endpoint Security CloudСкачать

Да пребудут с вами 60 FPS! 🤞🏼 Тормозят ли игры от антивирусов? #kasperskyСкачать

Как создать рабочую область в Kaspersky Security Center Cloud ConsoleСкачать

Как настроить сетевой экран в Kaspersky Internet Security 20Скачать

Из 30 сервисов VPN под Роскомнадзор прогнулась только Лаборатория КасперскогоСкачать

Kaspersky HQ: office walkСкачать

Kaspersky Security NetworkСкачать















