- Создание сопряжения в AutoCAD
- Предварительные действия
- Создаем сопряжение в AutoCAD
- Способ 1: Инструмент «Сопряжение»
- Способ 2: Сопряжение с помощью вспомогательного круга
- СОПРЯЖЕНИЕ (команда)
- Создание 2D-сопряжений
- Первый объект
- Отменить
- Полилиния
- Радиус
- Обрезка
- Несколько
- Создание 3D-сопряжения (недоступно в AutoCAD LT)
- Ребро
- Радиус
- Выражение
- Как построить скругление (сопряжение) в AutoCAD
- Объект Многоугольник в Автокад
- Команда МН-Угол в AutoCAD
- Как построить скругление (сопряжение) в AutoCAD
- Добавить комментарий Отменить ответ
- 🔍 Видео
Видео:Команда Сглаживание дуги/окружности - AutoCADСкачать

Создание сопряжения в AutoCAD
Практически каждый пользователь при работе с различными чертежами в AutoCAD сталкивается с необходимостью скругления углов. Этот процесс еще называется сопряжение и осуществим он одним из доступных методов — путем применения соответствующего инструмента или через самостоятельное скругление посредством вспомогательных объектов. Данные способы выполняются по-разному и имеют определенный алгоритм действий. Мы предлагаем ознакомиться с ними более детально, чтобы выбрать удобный для себя вариант или всегда иметь альтернативу в случае когда один вариант не помогает создать нужный эффект.
Предварительные действия
Сначала давайте поговорим о предварительных действиях, которые обязательны для осуществления. Если вы начинающий пользователь, настоятельно рекомендуем изучить представленную ниже инструкцию. Опытные юзеры могут сразу переходить к рассмотрению способов, поскольку они наверняка уже сталкивались с основами черчения и ознакомлены с правилами подготовки перед сопряжением.
- Для успешного сопряжения вам понадобится как минимум два объекта — опорная точка и элемент, который сгладит углы. В качестве примера мы сначала возьмем две дуги и построим между ними два простых отрезка.
Как видно, мы порекомендовали использовать привязки при черчении линий, поскольку это является обязательным шагом. Поместить отрезок, совместив его с точкой дуги или другого объекта проблематично, поэтому и необходимо использовать привязку по точкам. Об этом читайте в другом нашем материале, перейдя по указанной ниже ссылке.
Создаем сопряжение в AutoCAD
Теперь пришло время поговорить непосредственно о скруглении углов. Не всегда инструмент «Сопряжение» создает именно тот эффект, который требуется. Потому мы в развернутом виде опишем и альтернативный вариант, а вам останется только выбрать наиболее подходящий.
Способ 1: Инструмент «Сопряжение»
Первоочередно разберем основной инструмент, который используется чаще всего, а также является самым простым средством для скругления углов. Он по умолчанию находится в главной ленте, а задействовать его можно так:
- Обратите внимание на ленту и раздел «Редактирование». Там нажмите на кнопку, которую видите на скриншоте ниже. Она и называется «Сопряжение».
Выше вы ознакомились с примером сопряжения посредством соединения незамкнутых объектов. Когда элемент не имеет конечных точек, действие используемой функции становится немного другим.
- Давайте разберем эту операцию на примере двух кругов и отрезков между ними. Для начала активируйте рассматриваемый инструмент.
При внимательном изучении скриншотов выше вы могли заметить, что часто из-за сопряжения остаются лишние фрагменты круга или других объектов, которые нужно удалить. Если с независимым отрезком можно попрощаться, просто нажав на DEL, то с частью круга так не получится. Для этого понадобится проделать следующее:
- Найдите фрагмент, необходимый для удаления, а затем выберите в ленте «Обрезать», находящийся в разделе «Редактирование».
На первый взгляд кажется, что сопряжение — довольно сложная операция, разобраться с которой будет проблематично. Однако после выполнения нескольких пробных скруглений углов в будущем вы будете быстро и качественно задействовать рассмотренную функцию.
Способ 2: Сопряжение с помощью вспомогательного круга
Не всегда скругление с помощью «Сопряжения» происходит так, как это требует пользователь. Связано это может быть с расположением фигур или какими-то дополнительными факторами. Потому лучшим альтернативным вариантом станет использование вспомогательной фигуры круга. Пример скругления таким способом вы видите далее.
- В разделе «Рисование» активируйте стандартный инструмент «Круг».
Этим образом вы можете работать практически с любыми углами, изменяя при этом радиус круга так, чтобы он подходил под размер будущего скругленного угла. Однако в некоторых случаях такой метод будет сложно реализовать, потому придется все-таки прибегать к использованию первого, редактируя при этом имеющиеся отрезки для корректного автоматического сопряжения.
Если вы являетесь начинающим пользователем и вас заинтересовало выполнение самых разнообразных действий в AutoCAD, советуем изучить дополнительный обучающий материал, в котором есть ответы на многие частые вопросы, а также разберетесь с использованием основных функций данного программного обеспечения.
В рамках сегодняшней статьи мы поговорили о двух методах, позволяющих выполнить сопряжение. Вам остается только выбрать подходящий и реализовать инструкции из него на своем чертеже или другом подобном проекте.

Помимо этой статьи, на сайте еще 12422 инструкций.
Добавьте сайт Lumpics.ru в закладки (CTRL+D) и мы точно еще пригодимся вам.
Отблагодарите автора, поделитесь статьей в социальных сетях.

Видео:[Сопряжение и окружность в Автокад] Чертеж детали "Серьга" в AutoCADСкачать
![[Сопряжение и окружность в Автокад] Чертеж детали "Серьга" в AutoCAD](https://i.ytimg.com/vi/Xs7OgyjAT6A/0.jpg)
СОПРЯЖЕНИЕ (команда)
Скругление и сопряжение кромок двух 2D-объектов или смежных граней 3D-тела

Скругление или сопряжение:
- это дуга, которая создается по касательной между двумя 2D-объектами;
- это криволинейный переход между двумя поверхностями или смежными ребрами 3D-тела.
В этом примере дуга создана по касательной к выбранным отрезкам, которые совмещаются с конечными точками дуги путем обрезки.
Создание 2D-сопряжений
Скругление и сопряжение могут создаваться между двумя объектами, каждый из которых относится к одному из следующих типов: 2D-полилинии, дуги, окружности, эллипсы, эллиптические дуги, отрезки, лучи, сплайны или прямые.
Если два выбранных объекта находятся на одном слое, дуга создается на этом же слое. В противном случае дуга создается на текущем слое. Слой определяет такие свойства объекта, как цвет и тип линий.
При создании 2D-сопряжения отображаются следующие запросы.
Первый объект
Выберите первый из двух объектов или первый линейный сегмент 2D-полилинии для определения сопряжения.
Выберите второй объект или линейный сегмент 2D-полилинии для определения сопряжения.
Нажав и удерживая клавишу SHIFT перед выбором второго объекта или линейного сегмента 2D-полилинии, можно удлинить или обрезать выбранные объекты для получения острого угла. Пока клавиша SHIFT нажата, текущему значению радиуса сопряжения временно назначается нулевое значение.
Сопрягаемые линейные сегменты 2D-полилинии не обязательно должны быть смежными, между ними может находиться третий сегмент. Если выбранные сегменты разделены таким сегментом, то сегмент-разделитель удаляется и заменяется сопряжением.
Направление и длина созданной дуги определяются точками, указанными при выборе объектов. Следует всегда выбирать объект, который находится ближе всего к тому месту, где должны быть конечные точки сопряжения.
Если выбрать окружность, то она не обрезается, и создаваемое сопряжение полностью совпадает с окружностью.
Отменить
Отменяет предыдущую операцию в команде.
Полилиния
Добавление сопряжения ко всем вершинам 2D-полилинии, являющихся точками пересечения двух прямолинейных сегментов. Если параметру «Обрезка» не присвоено значение «Без обрезки», сопряжения становятся новыми сегментами полилинии.
Выберите 2D-полилинию, к вершинам которой нужно добавить сопряжения.
Если два прямолинейных сегмента разделены дуговым сегментом, то дуговой сегмент удаляется и заменяется сопряжением.
Радиус
Настройка радиуса для новых сопряжений. Изменение этого значения не влияет на существующие сопряжения.
Обрезка
Настройка обрезки выбранных объектов для совпадения с конечными точками сопряжения.
- Обрезка. Выбранные объекты или линейные сегменты обрезаются для совпадения с конечными точками сопряжения.
- Без обрезки. Выбранные объекты или линейные сегменты не обрезаются перед добавлением сопряжения.
Текущее значение сохраняется в системной переменной TRIMMODE.
Несколько
Добавление скругления к нескольким наборам объектов.
Создание 3D-сопряжения (недоступно в AutoCAD LT)
Эта функция позволяет добавить сопряжение к ребру 3D-тела или поверхности. При появлении запроса выбора первого объекта для определения сопряжения выберите ребро 3D-тела или поверхность.
После выбора ребра 3D-тела или поверхности отображаются следующие запросы.
Ребро
Если выбрано ребро 3D-тела, то для сопряжения можно указать несколько ребер. Чтобы завершить выбор объектов, нажмите клавишу ENTER.
Если выбрано не менее трех ребер, сходящихся в вершине и образующих угол параллелепипеда, то при совпадении радиусов трех сопряжений эти вершины объединяются и формируют шарообразный участок.
Изменение режима выбора с одного ребра на несколько последовательных касательных ребер (цепочка).
Например, при выборе ребра, идущего вдоль одной из сторон 3D-тела, касательные ребра, примыкающие к выбранному ребру, также будут выбраны.
- Цепь ребер. Включение режима выбора цепочки ребер.
- Ребро. Включение режима выбора отдельного ребра.
Задание замкнутого контура, формируемого ребрами на грани 3D-тела или поверхности.
Например, при выборе ребра верхней грани 3D-параллелепипеда все остальные ребра, образующие цепочку вдоль верхней грани параллелепипеда, также будут выбраны.
- Принять. Выбор ребер, формирующих текущей замкнутый контур.
- Далее. Выбор ребер, формирующих примыкающий контур.
Радиус
Настройка радиуса сопряжения.
Выражение
Задание математического выражения для определения радиуса сопряжения.
Список допустимых операторов и функций см. в разделе об управлении геометрией с помощью диспетчера параметров.
Видео:4. Окружности в AutoCADСкачать

Как построить скругление (сопряжение) в AutoCAD
Построение как скруглений так и сопряжений углов на плоском или 3D объекте в AutoCAD выполняются с помощью команды СОПРЯЖЕНИЕ (_fillet). Запустить команду можно, набрав в командной строке или кнопкой на панели инструментов.
После запуска команды появляются варианты дальнейших действий:
Т- отменим команду,
И- можно будет выбрать полилинию, на которой построятся скругления всех углов заданным радиусом,
Д- задать значение радиуса,
Б- установить режим с обрезкой или без обрезки линий, создающих угол, который надо скруглить,
Н- можно будет построить скругление нескольких углов без прерывания выполнения команды.
Если при выборе линий образующих угол, но не имеющих общую точку пересечения удерживать нажатой клавишу Shift, команда удлинит эти линии до точки их пересечения.
Видео:Как сделать круг в Автокаде Как нарисовать круг в Автокаде Окружность обрезать КомандаСкачать

Объект Многоугольник в Автокад
| Команда рисования в AutoCAD | |
| Многоугольник | |
 | |
| Определение | |
| Многоугольник в Автокад — является замкнутой 2D-полилинией, состоящей из трех и более сегментов. Правильный многоугольник — это многоугольник у которого все стороны и углы равны. | |
| Инструмент | |
| Инструмент Автокад Многоугольник — строит правильный многоугольник либо по конечным точкам одной стороны, либо по точке центра и радиусу вписанной или описанной окружности. | |
| Команда | |
| МН-Угол | |
| Объект | |
| Полилиния |
Видео:5. Круг, дуга (AutoCad)Скачать

Команда МН-Угол в AutoCAD
За создание в Автокад правильного многоугольника отвечает команда MH-Угол.
Вызвать данную команду можно следующими способами (начать построение в AutoCAD многоугольника):
- построить многоугольник в Автокад можно из строки меню пункт Рисование — строка Многоугольник;
- начертить его можно из ленты инструментов на вкладке «Главная» — в группе Рисование кнопка Многоугольник;
- нарисовать многоугольник в Автокад можно из классической панели инструментов Рисование кнопка Многоугольник;
- либо прописать наименование команды в командной строке МН-Угол.
Видео:Маркер центра окружности или дуги AutoCADСкачать
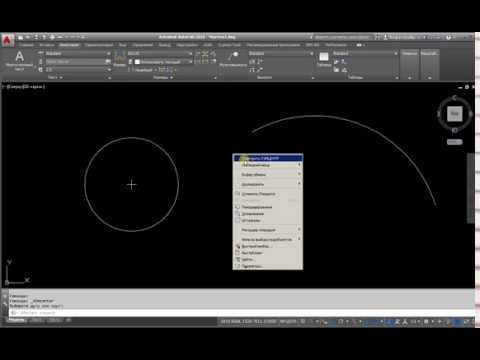
Как построить скругление (сопряжение) в AutoCAD
Построение как скруглений так и сопряжений углов на плоском или 3D объекте в AutoCAD выполняются с помощью команды СОПРЯЖЕНИЕ (_fillet). Запустить команду можно, набрав в командной строке или кнопкой на панели инструментов.
После запуска команды появляются варианты дальнейших действий:
Т- отменим команду,
И- можно будет выбрать полилинию, на которой построятся скругления всех углов заданным радиусом,
Д- задать значение радиуса,
Б- установить режим с обрезкой или без обрезки линий, создающих угол, который надо скруглить,
Н- можно будет построить скругление нескольких углов без прерывания выполнения команды.
Если при выборе линий образующих угол, но не имеющих общую точку пересечения удерживать нажатой клавишу Shift, команда удлинит эти линии до точки их пересечения.
Видео:#2.4 Автокад уроки для начинающих: КРУГ, ДУГАСкачать

Добавить комментарий Отменить ответ
Для отправки комментария вам необходимо авторизоваться.
🔍 Видео
AutoCAD сопряженияСкачать

AutoCAD Окружность ОТ заданной точкиСкачать

[Курс Автокад 2D] Как нарисовать круг (окружность), дугу в AutoCADСкачать
![[Курс Автокад 2D] Как нарисовать круг (окружность), дугу в AutoCAD](https://i.ytimg.com/vi/y-mqtfX00w4/0.jpg)
AutoCAD для начинающих. Урок 3 [Упражнение 3. Круг. Поделить (точка). Луч]Скачать
![AutoCAD для начинающих. Урок 3 [Упражнение 3. Круг. Поделить (точка). Луч]](https://i.ytimg.com/vi/wex6QVyw0Wo/0.jpg)
#4 Как сделать оси в Автокаде. Маркер центраСкачать

Урок 3 - AutoCAD - Сопряжения (AutoCAD 2020)Скачать

6. Круговой массив (AutoCad)Скачать

работа над ошибками и как правильно сделать сопряжения в автокадеСкачать

Ускорение работы в AutoCADСкачать

Команда ДЛИНА ДУГИ - AutoCADСкачать

AutoCAD. Построение касательной к двум кривымСкачать

Методы построения окружностей в AutoCADСкачать

Видеоурок по AutoCAD 2020: команда МногоугольникСкачать







































