Обычно эта задача решается через уравнения круга, но для программирования нужно аналитическое решение (в виде формулы).
Если решать систему уравнений, пытаясь выразить все неизвестные величины через 6 координат известных точек, то можно получить выражения для Xo, Yo и R.
Но вид этих выражений и их последующая реализация в виде программного кода — мягко говоря — не вдохновляют начинать эту работу.
К счастью, есть алгебраический метод, сводящийся к ряду несложных поэтапных расчетов, которые позволяют вычислить искомые неизвестные.
Ниже прилагаю реализацию этого подхода в виде функции на javascript.
- Урок №11. Построение окружности в Компас 3D. Окружность по трем точкам и окружность с центром на объекте.
- Построение окружностей в Компас 3D
- Строим окружность в программе Компас 3D.
- Построение окружности в Компас 3D. Окружность по трем точкам и окружность с центром на объекте.
- Построение окружностей в Компас 3D. Окружности касательные к кривым, окружность по двум точкам.
- 🎦 Видео
Видео:Как найти центр окружности по трём точкамСкачать

Урок №11. Построение окружности в Компас 3D. Окружность по трем точкам и окружность с центром на объекте.
Для построения окружности, основаной на трёх точках, вам нужно нажать кнопку «Окружность по 3 точкам» в компактном меню или же сверху в меню найти команды «Инструменты» — «Геометрия» — «Окружности» — «Окружность по 3 точкам».
С помощью курсора вам нужно задать точки прохождения окружности. При этом координаты центральной точки и значения радиуса будут просчитаны автоматически.
Построенная окружность фиксируется при помощи щелчка левой клавишею мыши. Далее нажимается кнопка «Прервать команду».
В панель свойств вы можете ввести координаты для указания. Если же существует необходимость построить ось, на панели свойств нужно привести в действие переключатель «Оси».
Для того, чтобы построить окружность, у которой центр будет расположен на объекте, нужно выбрать пункт «Окружность с центром на объекте» в компактном меню.
Или же в меню сверху нужно найти команды «Инструменты» — «Геометрия» — «Окружности» — «Окружность с центром на объекте».
Для начала нужно указать собственно объект, на котором расположится центральная точка окружности. Далее нужно задать одну из точек, через которую пройдёт окружность. При условии, что вы знаете и координаты второй точки прохождения, её также можно указать. Экран отобразит фантомные варианты всех окружностей, которые могут проходить через указанные точки. С помощью курсора вы можете выбрать нужный вариант и зафиксировать его с помощью щелчка левой кнопки мыши.
Для того, чтобы закончить построение, нужно нажать кнопки «Создать объект» и «Прервать команду”. Окружность, имеющая центр на объекте, завершена.
Если вы хотите задать также значения диаметра или радиуса, их можно ввести в собственное поле в свойственной панели, перед этим активировав переключатель «Диаметр» или «Радиус» (в зависимости значения ввода, по умолчанию активна опция «Диаметр»). После этого нажимаете кнопку ввода. Экран снова отобразит фантомные варианты окружности. Нужный вам стоит выбрать и зафиксировать каждый необходимый вариант с помощи левого щелчка. После выбора каждого нужного варианта нужно снова нажимать кнопку «Создать объект». Как пример мы использовали значение в 50 мм.
Завершить построение вы можете нажав кнопку «Прервать команду», таким образом окружности закончены.
Если Вам нужно построить окружность с центром на другом объекте, пользуйтесь кнопкой «Указать заново», с ней Вы уже знакомы.
В следующем уроке рассмотрим другие способы построения окружностей в Компас 3D.
Видео:Определение центра дуги окружности, построение окружности по 3 точкамСкачать

Построение окружностей в Компас 3D
Видео:Построение окружности по трём точкам.Скачать

Строим окружность в программе Компас 3D.
Построить окружность в программе Компас довольно просто. Достаточно вызвать на компактной панели Окружность. Либо зайти через основное меню, через пункты Инструменты-Геометрия-Окружности-Окружность.
Необходимо указать центр строящейся окружности, при помощи мыши Впрочем, можете ввести значения координат в меню снизу экрана.
Зафиксируем нашу окружность, для этого необходимо нажать на левую клавишу мыши, а затем Прервать команду.
Используя панель свойств, вы можете указать Диаметр или Радиус окружности. Соответственно, когда известен диаметр, вписываем значение в это поле, а когда радиус, в одноименное поле.
Окружность будет построена без осевых линий. Однако их можно добавить простыми переключениями в настройках. Если необходимые осевые линии, достаточно нажать на кнопку Оси на панели внизу экрана. Все, линии появятся автоматически, без всяких дополнительных процедур.
Порой уже после построения и одобрения окружности, выясняется, что необходимо нанести оси.
Для этого достаточно выделить окружность, активировать отрисовку осей на панели внизу и нажать на кнопку Создать объект.
Аналогичным образом можно изменить радиус или диаметр окружности, редактировать стили всех линий, включая осевые. Достаточно лишь войти в режим редактирования объекта.
В данном уроке, вы узнали, как строить различные окружности, задавать им параметры, быстро отрисовывать осевые линии.
Видео:Математика 3 класс (Урок№33 - Круг. Окружность (центр, радиус, диаметр)Скачать

Построение окружности в Компас 3D. Окружность по трем точкам и окружность с центром на объекте.
Для построения окружности, основаной на трёх точках, вам нужно нажать кнопку «Окружность по 3 точкам». В компактном меню или же сверху в меню найти команды «Инструменты» — «Геометрия» — «Окружности» — «Окружность по 3 точкам».
С помощью курсора вам нужно задать точки прохождения окружности. При этом координаты центральной точки и значения радиуса будут просчитаны автоматически.
Построенная окружность фиксируется при помощи щелчка левой клавишею мыши. Далее нажимается кнопка «Прервать команду».
В панель свойств вы можете ввести координаты для указания. Если же существует необходимость построить ось, на панели свойств нужно привести в действие переключатель «Оси».
Для того, чтобы построить окружность, у которой центр будет расположен на объекте. Нужно выбрать пункт «Окружность с центром на объекте» в компактном меню.
Или же в меню сверху нужно найти команды «Инструменты» — «Геометрия» — «Окружности» — «Окружность с центром на объекте».
Для начала нужно указать собственно объект, на котором расположится центральная точка окружности. Далее нужно задать одну из точек, через которую пройдёт окружность. При условии, что вы знаете и координаты второй точки прохождения, её также можно указать.
Экран отобразит фантомные варианты всех окружностей, которые могут проходить через указанные точки. С помощью курсора вы можете выбрать нужный вариант и зафиксировать его с помощью щелчка левой кнопки мыши.
Для того, чтобы закончить построение, нужно нажать кнопки «Создать объект» и «Прервать команду”. Окружность, имеющая центр на объекте, завершена.
Если вы хотите задать также значения диаметра или радиуса, их можно ввести в собственное поле в свойственной панели. Перед этим активировав переключатель «Диаметр» или «Радиус» (в зависимости значения ввода, по умолчанию активна опция «Диаметр»).
После этого нажимаете кнопку ввода. Экран снова отобразит фантомные варианты окружности. Нужный вам стоит выбрать и зафиксировать каждый необходимый вариант с помощи левого щелчка. После выбора каждого нужного варианта нужно снова нажимать кнопку «Создать объект». Как пример мы использовали значение в 50 мм.
Завершить построение вы можете нажав кнопку «Прервать команду», таким образом окружности закончены.
Если Вам нужно построить окружность с центром на другом объекте, пользуйтесь кнопкой «Указать заново», с ней Вы уже знакомы.
В следующем уроке рассмотрим другие способы построения окружностей в Компас 3D.
Видео:Нахождение центра окружности по 3-м точкам в AutoCADСкачать

Построение окружностей в Компас 3D. Окружности касательные к кривым, окружность по двум точкам.
Программа “Компас 3D” располагает несколькими способами, позволяющими построить касательную окружность: окружность касательную к одной кривой, к двум кривым, или же окружность касательная к трём кривым.
Для построения окружности касательную к кривой, вам нужно нажать кнопку «Окружность касательная к 1 кривой». В компактном меню, либо же выбрать в меню сверху следующие команды: «Инструменты» — «Геометрия» — «Окружности» — «Окружность касательная к 1 кривой».
С помощью курсора мыши вам нужно сначала указать кривую, через которую будет проложена окружность, а далее задать две точки окружности последствием ввода координатов точек в свойственной панели.
Экран высветит все возможные фантомные варианты окружности. С помощью курсора вам нужно будет выбрать необходимые вам и зафиксировать их. Нажав на кнопку «Создать объект». Построение завершается с помощью применения опции «Прервать команду».
Перед заданием второй точки, вам предоставляется возможность ввода значения радиуса или диаметра в собственные поля в свойственной панели. Возможность построения такой окружности не всегда предоставлена. Так как она зависит от заданных радиусов и диаметров. О том, что построение невозможно, вас известит исчезновение фантомного варианта. После того, как вы введёте значение радиуса.
Если вы хотите задать точку центра окружности, её координаты также вводятся на панели свойств.
Для того, чтобы построить окружность, касательную двух кривых. Нужно нажать кнопку «Окружность касательная к 2 кривым» в компактном меню. Либо же выбрать в меню сверху соответствующие команды «Инструменты» — «Геометрия» — «Окружности» — «Окружность касательная к 2 кривым».
С помощью курсора вам нужно указать объекты, к которым будет прилегать окружность. Экран отобразит фантомные варианты построения.
Если вы хотите указать координаты точки, которая принадлежит окружности, она задаётся с помощью курсора либо введением координатов в свойственной панели, где также можно задать значение радиуса либо значение диаметра.
Для того, чтобы завершить построение, вам нужно выбрать необходимый вариант построения и последовательно нажать команды «Создать объект» и «Прервать команду».
Для того, чтобы построить окружность, которая будет касаться трёх кривых. Вам нужно нажать команду «Окружность касательная к 3 кривым» в компактном меню. Либо же указать в меню сверху соответствующие команды «Инструменты» — «Геометрия» — «Окружности» — «Окружность касательная к 3 кривым».
Метод постройки аналогичен выше описанным, поэтому вы можете выполнить их самостоятельно, доведя до результата, показанного на картинке.
Для построения окружности с указанием двух точек, вам нужно выбрать «Окружность по 2 точкам» в компактном меню либо же указать в меню сверху следующие команды «Инструменты» — «Геометрия» — «Окружности» — «Окружность по 2 точкам».
Для начала нужно задать первую точку окружности, далее задать значения диаметра либо радиуса в свойственной панели и указать вторую точку с помощью курсора.
Для того, чтобы завершить построение, нужно нажать кнопку «Прервать команду».
Диаметр или радиус не обязательны к указанию.
Так как в данном случае программа определит их самостоятельно.
Нами были рассмотрены все возможности построения окружностей в программе “Компас 3D”.
🎦 Видео
Построение окружности по 3 точкамСкачать

Как найти центр круга в мастерской (4 способа)Скачать

Деление окружности на 3; 6; 12 равных частейСкачать

Деление окружности на 3 частиСкачать
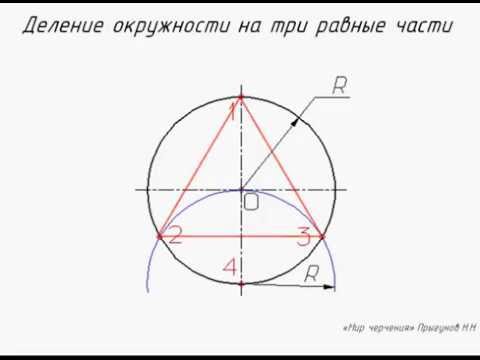
Быстро и легко определяем центр любой окружностиСкачать

Найти центр и радиус окружностиСкачать
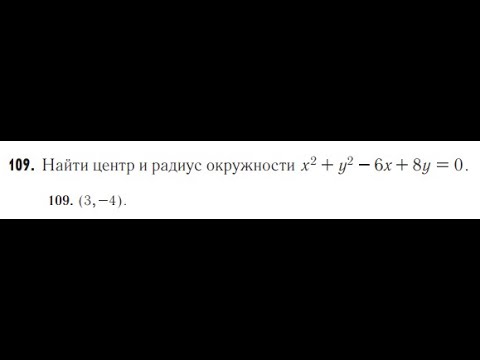
Видеоуроки по КОМПАС 3D. Урок 1 Деление окружности на равные частиСкачать

Найти центр кругаСкачать

Деление окружности на 3, 4, 5, 6 и 7 равных частейСкачать

КОМПАС 3D - [Дуга по трём точкам]Скачать
![КОМПАС 3D - [Дуга по трём точкам]](https://i.ytimg.com/vi/wPT8XZtWLKU/0.jpg)
Центр кругаСкачать

Радиус и диаметрСкачать

Как найти центр окружностиСкачать

Круг. Окружность (центр, радиус, диаметр)Скачать

Геометрия Задача найти центр круга /math and magicСкачать





































