- Строим окружность в Solidworks
- Создание эскиза в SolidWorks №2
- Прорези в эскизе SolidWorks
- Окружность в эскизе SolidWorks
- Дуги в эскизе SolidWorks
- Глобальные переменные и проектирование с использованием формул
- Формулы, глобальные переменные и размеры
- Глобальные переменные
- Практическое упражнение
- О формулах и глобальных переменных
- Формулы
- Проверка
- 🔥 Видео
Видео:Нанесение размеров на дугу в SolidworksСкачать

Строим окружность в Solidworks
Меню: Sketch > Circle (Эскиз > Окружность) Tools > Sketch Entities > Circle (Инструменты > Объекты эскиза > Окружность)
Панель инструментов: Sketch > Circle (Эскиз > Окружность) SolidWorks окружность строится следующим образом: нужно указать положение ее центра с помощью левой кнопки мыши, а затем, перемещая мышь, растянуть окружность до требуемых размеров.
Как и при построении линий, после выбора центра окружности на экране появляется менеджер свойств Circle (Окружность). Параметры окружности станут доступны для редактирования только после того, как будет задан ее радиус.
Чтобы построить окружность, активизируйте инструмент Circle (Окружность). Курсор из стрелки превратится в курсор окружности, значок которого состоит из двух концентрических окружностей и карандаша. Укажите на экране ту точку, где должен располагаться центр окружности, а затем, перемещая курсор, можете растягивать её до нужного диаметра.
Видео:04 Размеры от радиусных скруглений на чертежах в SolidWorksСкачать

Создание эскиза в SolidWorks №2
Всем привет! Сегодня мы продолжаем рассматривать инструменты создания эскиза в SolidWorks. Надеюсь вы уже ознакомились с предыдущей статьей на эту тему. Следующий по очереди инструмент – это прорезь.
Видео:Как задать длину дуги в SolidWorksСкачать
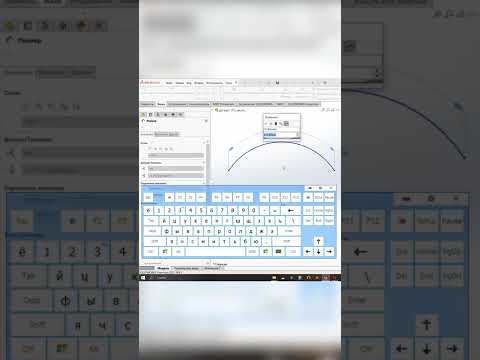
Прорези в эскизе SolidWorks
Прорези в SolidWorks бывают четырех видов:
- Прямая прорезь.
- Прямая прорезь через центральную точку.
- Прорезь по дуге через 3 точки.
- Прорезь по дуге с указанием центра.
Создаем эскиз на плоскости спереди и начнем с построение «Прямой прорези». Для ее создания щелкаем на соответствующий значок в панели эскиза SolidWorks.
В открывшемся меню слева можно переключиться между типами прорезей, перечисленных выше, а также на иконках показан порядок их построение.
Построим прямую прорезь.
Для этого ставим первую точку в начале координат, она определяет начало прямого участка прорези. Переносим курсор мыши вправо и ставим вторую точку, которая определяет длину прямого участка нашей прорези. Далее с помощью третьей точки мы определяем ширину нашей прорези, а также радиуса скруглений.
У меня получилась данная прорезь.

Теперь образмерим нашу прорезь.
С прямой прорезью мы разобрались теперь выберем «Прямую прорезь через центральную точку».
Для этого щелкаем в начале координат, данная точка определит центр нашей прорези. Проводим курсор вправо и определяем длину нашей прорези, ну и третей точкой определяем ее ширину.
В итоге у меня получилась данная прорезь.

Все, как и с прямой прорезью, только она симметрична относительно точки начала координат.
Далее построим «Прорезь по дуге через 3 точки». Для этого щелкаем по соответствующей иконке.
Для создание данной прорези сначала нужно указать начало и конец дуги прорези. Третье точкой указывается радиус дуги прорези и четвертой точкой ширина этой прорези.
У меня получилась такая прорезь.
Проставим ее размеры и получаем.
Далее кликаем по иконке «Прорезь по дуге с указанием центра» и построим ее.
Первой точкой при построении данной прорези указывается центр дуги. Вторая и третья точка – это начало и конец дуги. Четвертой точкой указываем ширину прорези.
В итоге я получил такую прорезь
На этом мы познакомились со всеми возможными прорезями в SolidWorks.
Далее переходим к построению окружностей.
Видео:Solidworks. Урок 13.1 ДОПУСКИ и ПОСАДКИ размеров по ГОСТ ЕСКД - создание чертежаСкачать

Окружность в эскизе SolidWorks
Окружности в эскизах SolidWorks бывают двух типов:
- Простая окружность, для построения которой нужно две точки, точка центра окружности и любая точка на самой окружности, которая определит ее радиус.
- Окружность по периметру, для ее построения нужно три точки, через которые и будет проходить окружность.
Сначала построим окружность первого типа. Выбираем значок окружность в панели создания эскиза.
Указываем первую точку в начале координат, затем вторую точку в любом месте на эскизе. Так мы определяем ее радиус.
Также можно поставить размер для окружности.
Далее выбираем иконку «Окружность по периметру» в меню слева.
Ставим точки в трех разных местах на эскизе и через них проводится окружность.
С окружностями в эскизах SolidWorks мы на этом разорались. Перейдем к созданию дуг.
Видео:Крутые функции Solidworks. Автоматическое нанесение размеров на чертеже.Скачать

Дуги в эскизе SolidWorks
Дугу в эскизе SolidWorks можно построить тремя различными командами:
- Команда «Центр дуги».
- Команда «Касательная дуга»
- Команда «Дуга через 3 точки»
Нажимаем на значок «Центр дуги» в меню эскиза SolidWorks и переходим к созданию дуги первым способом.
Ставим первую точку в начале координат и определяем центр дуги. Второй точкой определяем радиус и начало дуги, третья точка определяет длину дуги.
В итоге у меня получилась вот такая дуга.
Порядок построения дуг можно смотреть в меню «Тип дуги», которое находится в левой части экрана.
Далее мы будем строить «Касательную дугу» . Как ясно из названия эта дуга должна чего-либо касаться, для этого я построю простую линию из начала координат, как строить линию мы знаем из первого урока по построению эскизов в SolidWorks.
Далее выбираем команду «Касательная дуга» и нажимаем на точку конца линии, данная точка будет служит началом дуги, вторая точка определяет расположение дуги и ее радиус.
Далее можно проставить для нее размеры.
И в итоге у нас получается такая картинка.
Переходим к созданию «Дуги по трем точкам».
Ставим первую точку в начале координат и определяем начало дуги, далее второй точкой определяем конец дуги и третей точкой определяется радиус дуги.
В итоге получилась данная дуга
Мы рассмотрели все варианты создания дуг в эскизе SolidWorks.
Далее рассмотрим вариант создания многоугольника. Но это уже в следующем уроке.
Видео:Solidworks. Урок 3.1. Нанесение размеров - создание чертежаСкачать

Глобальные переменные и проектирование с использованием формул
Проектирование несложных деталей и сборок на первый взгляд кажется простым и интуитивным занятием. Но когда возникает потребность что-либо поменять, часто оказывается, что лучше начать все сначала, а не редактировать то, что уже сделано.
К счастью, в SOLIDWORKS реализован механизм работы с формулами, который помогает полностью определить геометрию модели, а также задать взаимосвязи и наложить зависимости. Для инженеров-конструкторов это важно, поскольку поведение систем часто опирается на динамические отношения величин, зависящие от различных геометрических параметров.
Пусть, например, вы проектируете форсунку, распыляющую жидкость или газ. Возможно, при этом потребуется подбирать диаметр ее
отверстий, принимая во внимание входной диаметр или рабочее давление.
В SOLIDWORKS это делается легко. Варьируя значения параметров, можно оценивать варианты, не перестраивая модель каждый раз вручную. Однако в этой статье мы не пойдем так далеко, а спроектируем обычную разбрызгивающую насадку, связав ее размеры между собой с помощью набора несложных формул.
Формулы можно применять как к эскизной геометрии, так и к 3D-модели. Принципы в обоих случаях сходны. Поработаем для начала с элементами эскиза.
Формулы, глобальные переменные и размеры
Рассмотрим, как задаются размеры и формулы. Выберите «Tools» > «Equations».
Открывается диалоговое окно «Equations, Global Variables and Dimensions».
Работа с формулами в основном ведется в этом окне.
Глобальные переменные
Для управления формулами и размерами часто используют глобальные переменные. Пусть, например, в вашем механизме используется отрезок трубы, длину которого неплохо сделать связанной с каким-либо другим размером в зависимости от места установки.
Тогда можно ввести в проект глобальную переменную «PipeLimit»,которая ограничивает максимальную длину трубы. При создании конкретного отрезка трубы его длина задается в формуле как доля от предельного значения. Пока эта доля не превышает 1, все остается корректным.
Если же отрезок трубы оказывается чересчур длинным, контроль пределов можно подавить.
Практическое упражнение
Создание модели в SOLIDWORKS начинается с эскиза. Постройте две концентрические окружности диаметром 100 мм и 90 мм.
Теперь наступает важный момент: нам нужно сделать эти размеры интеллектуальными, чтобы они распознавались функцией работы с формулами.
Не выходя из режима эскиза, выберите «Smart Dimension» и укажите диаметр внешней окружности. Назовите размер «Outer».
Повторите действия для внутренней окружности и назовите ее размер «Inner».
Теперь в диалоговом окне «Equations, Global Variables and Dimensions» (см. ниже) на вкладке «Dimension View» (обведено красным), в разделе «Dimensions» отображаются интеллектуальные размеры из эскиза.
Вернитесь к эскизу и постройте еще две концентрические окружности внутри двух предыдущих. Преобразуйте их во вспомогательную
геометрию, щелкнув правой кнопкой на каждом эскизе и выбрав «Construction Geometry». Пока не нужно беспокоиться о точных диаметрах; в дальнейшем мы свяжем их с глобальной переменной. Все, что нужно сделать сейчас — это выбрать «Smart Dimension» и назвать размеры «D1» и «D2».
Постройте две небольшие окружности, центры которых лежат на вспомогательных окружностях. С помощью инструмента «Smart Dimension» назовите их диаметры «OuterHole» (для внешней) и «InnerHole» (для внутренней).
Далее создайте круговой массив из только что построенных окружностей. Расположите по четыре экземпляра равномерно по кругу. Теперь у нас есть восемь будущих отверстий в детали.
С эскизом мы закончили. Применим к элементам операцию вытягивания.
Начните с наружного кольца — области между эскизными элементами, которые мы назвали «Inner» и «Outer» (см. ниже). Вытяните его на высоту 10 мм.
Далее вытяните внутреннюю область (основание), убедившись предварительно, что не оказались выбранными восемь небольших окружностей. Задайте высоту 3 мм. Если все сделано правильно, твердотельная модель будет выглядеть, как показано ниже.
О формулах и глобальных переменных
Итак, мы создали твердотельную модель из эскиза с интеллектуальными размерами. Все эти размеры отображаются в диалоговом окне «Equations, Global Variables and Dimensions». Теперь мы можем начинать связывать их между собой, чтобы сделать более динамичными и реагирующими на изменения в конструкции детали.
Именно на этом этапе статическая деталь становится интеллектуальной.
Посмотрим на содержимое окна «Equations, Global Variables and Dimensions» после того, как мы задали в модели интеллектуальные размеры.
Щелчком на любом поле в столбце «Value/Equation» мы можем изменить значения размеров. Эскиз и твердотельная модель откликаются на эти изменения. Обратите внимание, что в окне перечислены не только размеры элементов эскиза, но и размеры вытянутой 3D-детали.
Модель еще довольно статична, но уже хорошо, что все значения размеров сконцентрированы в одном диалоговом окне. Если нам требуется изменить какой-либо параметр, мы находим и редактируем его, будучи уверенными, что модель будет перестроена. Не нужно опасаться, что каждый раз придется возвращаться в режим эскиза и вручную корректировать значения.
Для того чтобы, например, изменить количество экземпляров в круговом массиве, следует просто щелкнуть в поле «Value/Equation» для размера CircularPat@Sketch1 и либо увеличить, либо уменьшить значение.
Пусть количество отверстий потребовалось довести до 12. Тогда нужно ввести 6 в поле CircularPat (вспомним, что при создании массива было выбрано два отверстия, значит 12 / 2 = 6). Впоследствии мы вновь обратимся к круговому массиву и зададим формулу для количества отверстий в нем.
Приступим к добавлению глобальных переменных. Вызовите диалоговое окно «Equations, Global Variables and Dimensions» и в разделе «Global Variables» добавьте глобальную переменную «OuterDiameter» со значением «= 100mm» в соответствующем поле «Value/Equation». Не забывайте начинать значения переменных со знака равенства (=).
Создайте еще одну глобальную переменную «HoleRadius» со значением «= 8mm».
Создайте еще одну глобальную переменную «HoleArea». Сейчас мы начнем использовать формулы. Как известно из курса математики, площадь круга равна произведению числа «пи» на квадрат радиуса.
В качестве значения «HoleArea» введите «= PI * “HoleRadius” ^ 2)».
На самом деле, вводить полностью название «HoleRadius» не нужно. Чтобы подставить его в поле, либо щелкните на названии переменной в списке, либо начните печатать название, а затем завершите ввод, выбрав название из предлагаемых в меню.
Теперь, когда глобальные переменные добавлены, мы можем ссылаться на них при задании размеров и создании формул. Пусть, например, требуется сделать так, чтобы размер эскиза «OUTER@Sketch1» всегда равнялся значению глобальной переменной «OuterDiameter». Тогда необходимо просто удалить первоначальное значение 100 мм для «OUTER@Sketch1» и щелкнуть мышью в пустом поле. Появляется всплывающее меню с различными опциями — в том числе опцией вставки глобальной переменной.
Глобальные переменные можно использовать в формулах для других элементов эскиза и модели.
Формулы
Создавать формулы в SOLIDWORKS достаточно просто. Глубоких познаний в программировании для этого не нужно — процесс аналогичен привычным расчетам в электронной таблице.
Предположим, что вы разрабатываете систему, по которой течет жидкость или газ, и хотите поддерживать относительно постоянной общую площадь отверстий в разбрызгивающей насадке, независимо от количества отверстий и диаметра каждого из них. Решено для этой цели менять соответствующим образом количество отверстий.
Пусть общая площадь выбрана равной 2400 кв.мм. Примем ее за постоянную величину и создадим новую глобальную переменную «TOTALholeAREA» со значением 2400 (см. ниже).
Сделаем так, чтобы количество отверстий, каким бы ни был их радиус, настраивалось так, чтобы поддерживать заданную общую площадь. Создадим для этого глобальную переменную «HolesNeeded» и выразим ее значение с помощью формулы.
Необходимое количество отверстий — это заданная общая площадь, деленная на площадь одного отверстия. Значение должно быть целым, поэтому воспользуемся функцией «Round» для округления. В поле «Value/Equation» для переменной «Holes Needed» следует применить синтаксис «= ROUND (“TOTALholeAREA” / “HoleArea”)». Не забудьте про круглые скобки, так как команда ROUND должна
быть применена ко всей дроби.
Теперь применим результат формулы к количеству экземпляров в круговом массиве. Как уже делалось ранее, удалите значение в поле «Value/Equation» для размера «CircularPat@Sketch1» и свяжите его с переменной «HolesNeeded».
Значение делится на 2, так как массив формировался на основе двух отверстий: с наружной и внутренней стороны.
Проверка
Модель готова, и теперь можно проверить, как действуют взаимосвязи внутри нее. Если все сделано правильно, при изменении диаметра отверстия в разделе «Global Variable» количество отверстий будет подстраиваться так, чтобы поддерживать общую площадь.
Описанная техника может быть применена для форсунок, инжекторов и других компонентов, требующих постоянного потока. Мы рассмотрели простейший случай, но динамика жидкостей и газов, конечно же, им не ограничивается. Задач много, и ваша инженерная мысль обязательно подскажет вам, какие переменные задать и как правильно связать их формулами.
Узнать подробнее о SOLIDWORKS 2019, Вы можете также на странице или в нашем блоге
Подписывайтесь на новости Dassault Systèmes и всегда будьте в курсе инноваций и современных технологий.
🔥 Видео
SolidWorks. Эскиз. Круговой массив. Настройки и редактированиеСкачать

SolidWorks - Урок #3 (Взаимосвязи и размеры в эскизе)Скачать

3 Урок. Размеры в SolidWorksСкачать

Solidworks. Чертеж. Нанесение допусков, предельных отклонений и посадок по ГОСТ.Скачать

Solidworks 2020. Новые возможности. Размеры цепочкиСкачать

Solidworks: Таблица параметров. Размер по имени. Configuration table.Скачать

SolidWorks. Как быстро разделить деталь на отдельные тела #shortsСкачать

Solidworks.Экспорт размеров с модели на чертежСкачать

Solidworks. Урок 15.1 Как проставить РАЗМЕРЫ по ГОСТ ЕСКД (реальные примеры) - создание чертежаСкачать

SolidWorks Базовый курс. Урок 2. Работа с эскизомСкачать

SolidWorks. 5 самых распространенных ошибок начинающихСкачать

SolidWorks. Переменный массив. Массив, управляемый размеромСкачать

solidworks добавление размеров в свойства файлаСкачать
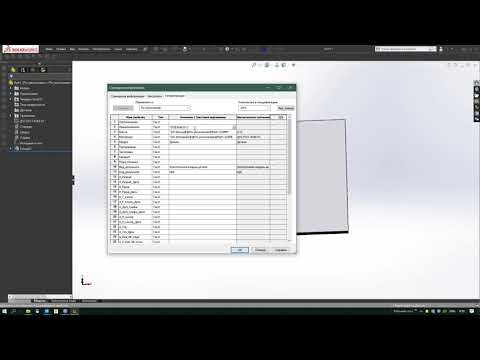
Ускорение работы в SolidWorks. Простые способы, советы и настройки. Выпуск 1 - ЭскизыСкачать



