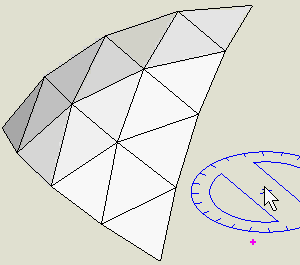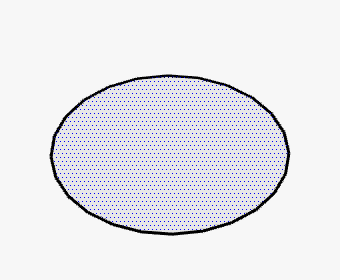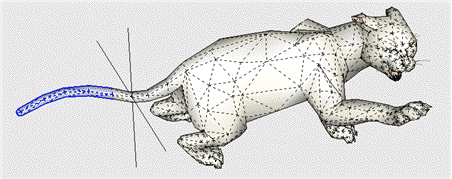Текст статьи здесь:
Дорогие новички! кто не знает этих простых приемов, и копирует все вручную — ловите!
Два простых приема копирования объектов.
Создание нужного количества копий объекта по нужной оси.
M(англ)—>Хватаем объект за точку—>СTRL—>Немного двигаем объект в нужном направлении, чтобы дать программе понять, в какую сторону копировать объект—>Далее, ничего не нажимая, задаем расстояние на которое мы хотим удалить 1 объект от другого(пишем цифрами на клавиатуре длину и жмем enter)—>ничего не трогая лишнего(!) Жмем букву Х(Англ) и вводим число копий которое нужно сделать—> Жмем Enter. Все готово.
Копирование и равное распределение объектов вдоль линии.
M(англ)—>Хватаем объект за точку—>СTRL—>Тянем объект точно в конец линии, устанавливаем пользуясь привязкой по крайней точке—>Сразу же жмем «/» и пишем количество объектов которое расположить на равном расстоянии друг от друга вдоль линии—>Жмем ENTER.
Если результат не устроил, ничего не удаляем. Просто снова пишем «/» и вводим другое значение. Работает в обоих случаях.
Данная информация будет очень полезна начинающим изучать эту замечательную программу.
Видео:размножение по кругуСкачать

Скетчап копировать по окружности
Два простых приема копирования объектов
Создание нужного количества копий объекта по нужной оси.
M(англ)—>Хватаем объект за точку—>СTRL—>Немного двигаем объект в нужном направлении, чтобы дать программе понять, в какую сторону копировать объект—>Далее, ничего не нажимая, задаем расстояние на которое мы хотим удалить 1 объект от другого(пишем цифрами на клавиатуре длину и жмем enter)—>ничего не трогая лишнего(!) Жмем букву Х(Англ) и вводим число копий которое нужно сделать—> Жмем Enter. Все готово.
Копирование и равное распределение объектов вдоль линии.
M(англ)—>Хватаем объект за точку—>СTRL—>Тянем объект точно в конец линии, устанавливаем пользуясь привязкой по крайней точке—>Сразу же жмем «/» и пишем количество объектов которое расположить на равном расстоянии друг от друга вдоль линии—>Жмем ENTER.
Если результат не устроил, ничего не удаляем. Просто снова пишем «/» и вводим другое значение. Работает в обоих случаях.
Видео:Урок 4. Как копировать в СкетчАп. Бесплатные уроки по SketchUp на русском для начинающих.Скачать

Скетчап копировать по окружности
Сначала перечислю несколько основных особенностей sketchup, которые нужно знать и использовать для упрощения и ускорения рисования. Затем будут рассмотрены часто задаваемые вопросы, которые возникают при использовании sketchup.
 |  |  |  |
С чего начать? Лучше всего посмотреть серию уроков на русском языке [1]. Общие впечатления от sketchup хорошие. Интерфейс простой, не перегружен функциями, работает быстро. Однако есть и обратная сторона медали. В интерфейсе программы очень много тонкостей, которые нужно знать, чтобы можно было ей пользоваться. К примеру, нужно знать, как правильно работает выравнивание по объектам, осям, как правильно копировать, менять размеры, как делать поворот по разным осям и плоскостям, как правильно рисовать объекты и т. д. Есть и другие недоработки — например, почти трудно рисовать мелкие прецизионные объекты. Обычным способом не получится нарисовать окружность радиусом менее 0.5 мм, нужно ухищряться — рисовать окружность большего диаметра, и затем применять инструмент Уменьшения (Scale).
[Навигация по чертежу]
Чтобы быстро и просто рисовать 3D-модели необходимо освоить инструменты навигации — они позволяют быстро осматривать объекты со всех сторон, менять масштаб, сдвигать чертеж во все стороны — т. е. управлять положением в пространстве чертежа. Имеются традиционные операции навигации: Облет, Сдвиг, Увеличение (Orbit, Pan, Zoom). Удобнее всего делать их с помощью мыши, попробуйте использование колесика и кнопок мыши вместе с кнопкой-модификатором Shift. Например:
Zoom: всегда делается кручением колесика
Orbit: удерживание левой или средней кнопки мыши и перемещение при этом курсора мыши.
Pan: удерживание левой или средней кнопки мыши вместе с удерживанием кнопки Shift и перемещение при этом курсора мыши.
Инструмент Лупа (Zoom) позволяет поменять угол обзора, что может помочь найти и рассмотреть труднодоступные объекты. Щелкните на кнопку Zoom, и в строке статуса отобразится текущий угол обзора Field of View. По умолчанию он составляет 35 градусов (35.00 deg.), и для расширения угла обзора Вы можете ввести величину побольше, например 50.
[Выбор объектов]
Освойте основные инструменты редактирования Select и Eraser. Для удобства включите большую боковую панель с многими инструментами через меню View -> Toolbars -> Large Tool Set (Большой Набор Инструментов). Выбор объектов осуществляется одиночным кликом мыши. Тройной клик выбирает сразу все элементы, соприкасающиеся друг с другом гранями и ребрами.
Для клика мышью в инструменте Select имеются клавиши-модификаторы:
Ctrl — добавляет элемент в набор уже выбранных элементов.
Shift+Ctrl — удаляет элемент из набора уже выбранных элементов.
Shift — переключает состояние (выбран/не выбран) элемента в наборе уже выбранных элементов.
Ctrl+A — выбрать все (выбираются сразу все видимые элементы на чертеже).
[Измерение расстояний, направляющие]
Очень важный инструмент — Рулетка (Tape Measuring Tool, меню Tools -> Tape Measure). Она может не только измерять размеры между объектами, но также может создавать направляющие на нужном расстоянии от края любого объекта. Направляющая — это просто тонкая пунктирная линия, с помощью которой Вы можете точно размещать объекты в пространстве относительно других объектов.
[Копирование объектов]
Копировать объекты удобно с помощью инструмента перемещения Move, удерживая при перемещении клавишу Ctrl. После завершения перемещения в этом случае создастся новая копия объекта.
[Рисование]
В sketchup работает автоматический повтор последнего действия по двойному клику на операциях редактирования Выдавливание (Push/Pull), Смещение (Offset). Таким образом можно не вводить каждый раз цифры размера, а просто после выделения сделать двойной клик.
При заливке цветом (Paint Bucket), если удерживать клавишу Ctrl, то зальются тем же цветом все соприкасающиеся друг с другом поверхности. Если нажать клавишу Alt, то включается Пипетка, который Вы можете подобрать нужный цвет прямо с рисунка.
Меню Window -> Components открывает окно, в котором Вы можете искать в сети готовые 3D модели, созданные другими пользователями. Это позволяет проще создавать собственные трехмерные чертежи. Модели из Интернета можно получить также через меню File -> 3D Warehouse -> Get Models.
Когда немного научитесь рисовать, и Ваша модель станет посложнее, то Вы поймете, что весь замысел лучше всего реализовывать по частям. Для этого очень полезен инструмент Edit -> Hide, позволяющий временно скрывать выбранные части модели. Для того, чтобы обратно отобразить скрытое, выберите меню Edit -> Unhide -> All или Last.
При рисовании не забывайте почаще сохраняться, потому что SketchUp может вылететь.
[Группа (Group)]
Группирование в sketchup служит сразу двум целям. Во-первых, это позволяет (для удобства) разделять чертеж на отдельные блоки. Блок может состоять из множества фигур, но при этом Вы можете манипулировать этим множеством как единым целым. Во-вторых, группирование устраняет привязку (прилипание) элементарных фигур друг к другу, если эти фигуры не входят в группу или относятся к разным группам. Это полезно, когда Вы решили подвинуть один элемент относительно другого элемента. Группирование осуществляется через меню Edit -> Make Group. Разгруппировать элементы обратно можно операцией меню Edit -> Group -> Explode.
Внимание: избегайте излишних группирований/разгруппирований (Group/Explode). При разгруппировании геометрия фигур, входящих в группу, просчитывается заново, поэтому в модели могут появиться паразитные плоскости и грани (их хорошо видно, если выбрать в меню View -> Hidden geometry). Кроме того, операция разгруппирования (Explode) может занять много времени, и даже на сложной геометрии во время операции разгруппирования SketchUp может вовсе зависнуть.
[Объекты сложной формы]
Для рисования 3D объектов сложной формы (торов, сложно изогнутых труб, корпусов со скругленными краями) лучше всего использовать инструменты рисования дуг вместе с инструментом Follow Me или Push/Pull. Как это делается, хорошо продемонстрировано в уроке 1.3 Сложные поверхности [1].
[Компонент (Component)]
Наборы объектов можно не только группировать (меню Edit -> Make Group), но также делать из них компоненты (меню Edit -> Make Component). Компонент удобен для того, чтобы можно было иметь на чертеже несколько синхронизированных друг с другом объектов. Например, если у Вас есть на чертеже (модели) две копии компонента, то Вы можете редактировать одну копию компонента, и все изменения будут автоматически переноситься и на другую копию. Как это происходит на практике, хорошо показано в уроке 1.3 Сложные поверхности [1]. Хорошая практика — при построении сложной симметричной модели рисовать только её половину и сделав из неё компонент. Тогда, если Вы сделаете зеркальную копию этого компонента, то получите вторую половину Вашего объекта. Эти половины впоследствии можно объединить друг с другом, получив один готовый трехмерный объект.
[Protractor Tool (транспортир)]
Если Вы используете SketchUp настолько долго, что уже познакомились с инструментом Транспортир (Protractor Tool), то Вы уже знаете, что транспортир автоматически ориентирует положение своего курсора так, чтобы лечь на поверхность имеющегося объекта, или на одну из трех основных плоскостей. Пока Вы уверены, что транспортир лежит как надо, выбор центра поворота и конечных точек поворота осуществляется просто. Руководство пользователя SketchUp кратко упоминает использование кнопки Shift при измерении углов инструментом Транспортир. Кнопка Shift блокирует круглый курсор транспортира в своем текущем положении. Пока кнопка Shift удерживается нажатой, Транспортир можно перемещать в любое место чертежа, без изменения его ориентации на попадающиеся плоскости. Поэтому использование Shift позволяет удостовериться, что Транспортир ориентирован на ту плоскость измерения угла, которая действительно нужна.
Двугранным (dihedral) углом называют угол между плоскостями. Как же можно его измерить, если транспортир автоматически не встает перпендикулярно прямой пересечения плоскостей? Это кажется невозможным для новичков (пусть даже они накопили некоторый опыт), если они не знают некоторую хитрость с ориентированием транспортира. Несмотря на то, что эта хитрость описана в Руководстве Пользователя (SketchUp Users Guide), её можно найти только в описании инструмента Поворота (Rotation Tool). В транспортире используются тот же принцип ориентирования, однако он не упомянут в секции документации Транспортира. Как и в описании инструмента Поворот, эта хитрость носит неудачное название «Folding Along an Axis of Rotation» (свертка по оси вращения). Эта техника означает нечто большее, чем просто свертка.
Просмотрите несколько раз анимированную картинку, чтобы увидеть, как ориентировать транспортир, чтобы измерить угол вокруг оси линии. При измерении угла между плоскостями нас интересует ось, которая является линией пересечения двух плоскостей. Хитрость осуществляется ПОЗИЦИОНИРОВАНИЕМ Транспортира на один из концов линии оси, и затем УДЕРЖИВАНИЕМ левой кнопки мыши, и ПЕРЕМЕЩЕНИЕМ курсора транспортира вдоль оси. Как только Транспортир обернет линию оси (ось будет проходить перпендикулярно через центр Транспортира), Вы можете ОТПУСТИТЬ левую кнопку мыши. Линия теперь будет привязана к транспортиру как ось для измерения угла. Теперь, как обычно, выберите начальную точку отсчета угла на одной плоскости и конечную точку отсчета угла на другой плоскости, и прочитайте значение полученного угла в области Value Control Box (VCB, расположенная в строке статуса, справа внизу окна SketchUp).
Что такое? Почему показанный угол имеет приблизительное (
) целочисленное значение? От такой точности мало пользы. Чтобы получить угол точнее, нужно поменять ‘units’ в настройках модели. Перейдите в меню Window -> Model Info -> Units и выберите ‘Angle Units’ из выпадающего списка с точностью ‘0.000’. Здесь же Вы можете поменять также, если хотите точность измерения длины ‘length units’. Теперь Вы можете узнать значение угла с точностью 3 знака после запятой.
[Rotate Tool (инструмент поворота)]
Возможно, Вы уже заметили, что инструмент Транспортир (Protractor) и инструмент Вращение (Rotate) используют одно и то же изображение транспортира для своих курсоров. Визуальное отличие между этими двумя инструментами — то, что у инструмент Rotate имеет две толстые стрелки ‘полукруга’, добавленные к центру.
Сворачивание вдоль оси вращения
Если Вы хотите повернуть элементы/группу/компоненты вокруг среза, осевой линии или другой произвольной оси, просмотрите следующую анимацию. ‘Хитрость’ для поворота курсора-транспортира инструмента Rotate, чтобы он поменял ориентацию, идентичен методу ‘перетаскивания’ (‘drag’), описанному ранее для инструмента Protractor. Чтобы поменять ориентацию от синей (или красной, или зеленой) оси, ПОМЕСТИТЕ курсор-транспортир на первую конечную точку, которую Вы планируете использовать для оси, нажмите и УДЕРЖИВАЙТЕ левую кнопку мыши, и затем ПЕРЕТАЩИТЕ курсор на место второй точки оси. Когда Вы ОТПУСТИТЕ кнопку мыши, ось вращения будет заблокирована. Теперь просто укажите конечные точки, чтобы использовать вращение для новой оси.
Вы заметите в анимации что можете использовать этот метод ‘перетаскивания’, чтобы изменить ориентацию курсора-транспортира для инструмента Rotate от синего направления к зеленому и красному. Важнее, что Вы можете выбрать ЛЮБУЮ ось для вращения (как показано на анимации). Между Вашими двумя выбранными точками даже не должно быть существующей линии.
1. Кнопка Shift продолжает работу, как описано в руководстве (SketchUp Users Guide). Поиграйте с вращениями, используя кнопку Shift, и Вы увидите, что имеется в виду.
2. VCB (Value Control Box, поле ввода справа внизу) все еще может использоваться для ввода точного угла для поворота.
3. Клавиша Ctrl (PC) будет переключать позицию инструмента Rotate — вращать копию объекта или его оригинал.
‘Поворот вдоль оси вращения’ очень полезен для тонкой подгонки частей модели и перемещения их в новое положение. И помните, что угловое вращение транспортира становится более точным и плавным по мере удаления курсора от оси вращения.
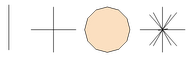 | Примечание: если используется оснастка позиционирования, это может быть любая форма. Простая линия или круг могут быть достаточными. Группирование оснастки обеспечит то, что геометрия оснастки не прилипнет к геометрии модели. |
Подсказка: если оснастка позиционирования часто используется в одной и той же модели, выберите размещение этих оснасток в своем собственном слое (Layer). Тогда видимость оснасток может быть просто включена или выключена. Создайте для каждой артикуляции отдельный компонент.
[Кнопки курсора, кнопка Shift, фиксация направления перемещения]
Еще одна неочевидная для новичка, но очень важная в рисовании вещь — фиксация направления (Locking an inference) кнопками курсора и кнопкой Shift, без которой иногда невозможно правильно переместить объект в нужном направлении — из-за существования неотключаемой привязки. Про эту особенность написано в руководстве.
Время от времени уже нарисованная геометрия могла бы вмешаться в Вашу способность перетащить один объект относительно другого, мешая тянуть точно из-за привязки. В этом случае используйте фиксацию (inference lock), которая указывает SketchUp не отклоняться от нужного направления перемещения, и проблема будет решена. Для использования inference lock нажмите и удерживайте кнопку Shift, когда SketchUp выведет желаемое выравнивание (линия вывода будет толстой). Выравнивание останется фиксированным при любом перемещении мыши, которое позволит выбрать Вам нужную конечную точку. На картинке ниже показано, что направление перемещения фиксировано вдоль синей оси, что обеспечит точную перпендикулярность новой линии к плоскости.
Любое направление перемещение может быть зафиксировано — вдоль главных осей (X, Y, Z), вдоль ребра или грани фигуры, по плоскости, от точки, параллельно или перпендикулярно чему-то, и так далее.
Кнопки курсора предназначены, как ни странно, для фиксации направления вдоль главных осей (в режимах Line tool, Move tool, Tape Measure tool):
— Кнопка вправо фиксирует перемещение вдоль красной оси (red axis).
— Кнопка влево фиксирует перемещение вдоль зеленой оси (green axis).
— Кнопки вверх или вниз фиксируют перемещение вдоль синей оси (blue axis).
[Часто задаваемые вопросы (FAQ)]
Шаблон в sketchup — это просто предварительно установленное положение осей XYZ (т. е. выбор вида на редактируемый трехмерный объект) и выбранные единицы измерения по умолчанию. Все это можно впоследствии поменять в настройках sketchup. Например, положение осей можно поменять через меню Camera -> Standard Views (можно выбрать вид сбоку, сверху, и т. д.).
Основное правило: делаем клик на первой точке, переводим мышь на следующую точку и делаем второй клик. Таким способом рисуются все плоские фигуры — прямоугольники, окружности, дуги и т. д.
Основной принцип создания объемной фигуры заключается в перемещении плоской фигуры с помощью инструмента Tools -> Push/Pull.
Для того, чтобы поменять используемые по умолчанию единицы измерения, нужно выбрать соответствующий шаблон в sketshup. Шаблон выбирается на стартовом экране sketchup, а также в меню . Кроме того, текущие единицы измерения в модели Вы можете поменять через меню Window -> Model Info -> Units, выпадающий список Precision.
Разноцветные точки показывают положение текущей точки на объекте. Зеленый — это угол (или узел). Красный — положение точки на ребре (линии). Голубой — средняя точка, которая находится в середине ребра — благодаря этому всегда есть возможность точно разделить пополам любой объект.
Все плагины представляют из себя файл с расширением *. На примере плагина STL for Sketchup [2]: скачайте файл stl4su.rb, и сохраните его в папку c:Program FilesGoogleGoogle SketchUp 8Plugins. После этого запустите sketchup. Все, плагин установлен! Теперь в меню Tools появится новый пункт, относящийся к установленному плагину (для нашего примера Tools -> Export to STL. ).
Некоторые плагины поставляются в формате Ruby ZIP (файл с расширением *.rbz). В этом случае такой файл плагина устанавливается через меню Window -> Preferences -> Extensions -> кнопка Install Extension. -> выберите файл с расширением rbz. После установки плагина перезапустите SketchUp.
Точные размеры объекта можно установить во время рисования. Например, чтобы сделать прямоугольник размером 1 на 2 метра, нужно начать его рисование, и затем, не делая второй завершающий клик, на клавиатуре просто ввести текст, соответствующий размерам, и завершить клавишей Enter:
При перемещении объектов сохраняется тот же принцип — начинаете перемещение, делая первый клик, курсором мыши обозначаете направление, и вводом размера указываете, на какую дистанцию нужно сделать перемещение:
Точное рисование объектов друг относительно друга осуществляется с помощью направляющих. Направляющими могут служить линии или другие объекты, перемещенные на нужное расстояние, относительно них можно легко рисовать другие объекты. Но лучше всего воспользоваться специально созданными направляющими (Guides), которые делаются инструментом Рулетка — Рулетка (Tape Measuring Tool, меню Tools -> Tape Measure). Направляющие после использования можно удалить инструментом Ластик (Eraser), но можно также удалить все направляющие разом, воспользовавшись меню Edit -> Delete Guides.
📺 Видео
SketchUp: Как моделировать по кругу?Скачать

Урок 2. Как копировать в SketchUpСкачать

SketchUp: Как копировать?Скачать

Создание копий с помощью инструмента "Поворот" в SketchUpСкачать

Видеоуроки по SketchUp -- Техники. КопированиеСкачать

распределение по кругу в sketchupСкачать

SketchUp: Как сделать текст по кругу?Скачать

как найти центр окружности в sketchupСкачать

Фишки в SketchUpСкачать

SketchUp: Как увеличить число граней?Скачать

Создаем холм в скетчап из окружностиСкачать

Как обрезать объект в SketchUpСкачать

SketchUp. Привязки и выравнивание Клавиша CtrlСкачать

SketchUp . Шар, конус, цилиндр, тор.Скачать

SketchUp: Как выдавливать многогранную поверхность?Скачать

Программа для проектирования SketchUp (Скетч Ап): копирование объектов (видеоурок, ч. 3)Скачать

SketchUp Выделение и копированиеСкачать

SketchUp для начинающих. Урок 4. Перемещение, поворот, копирование, массив.Скачать