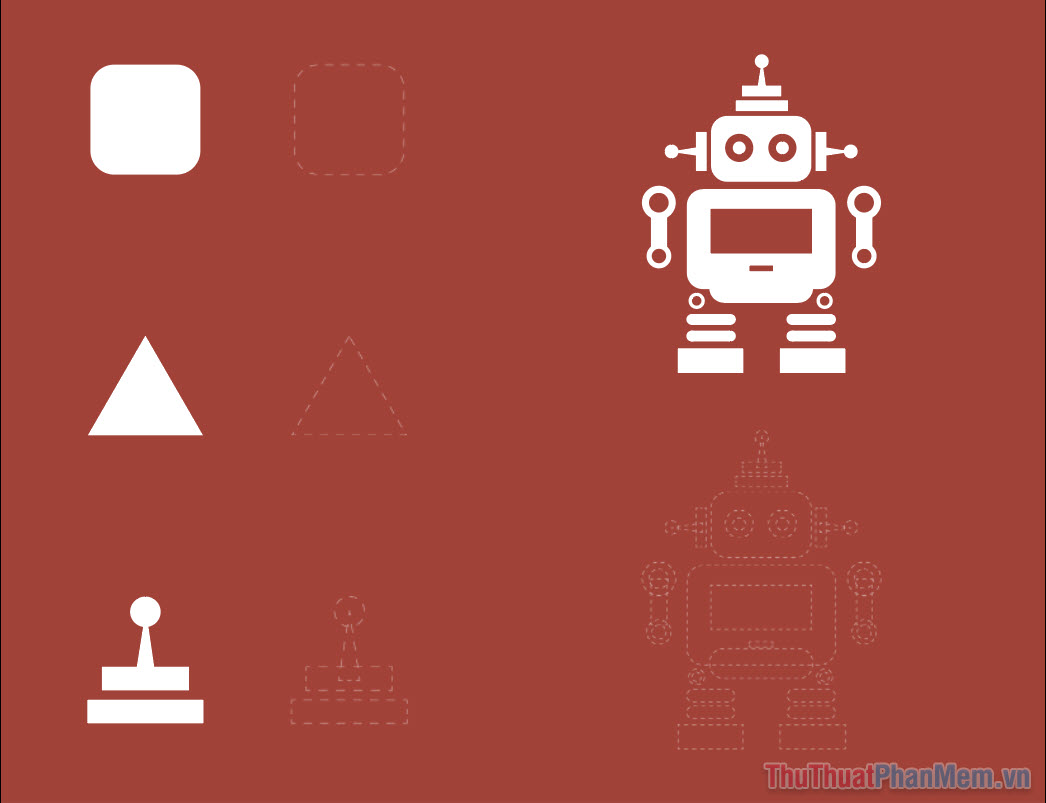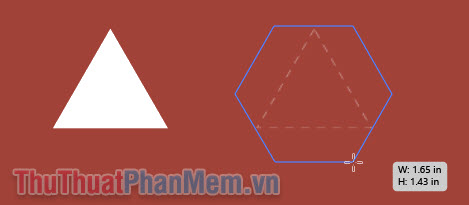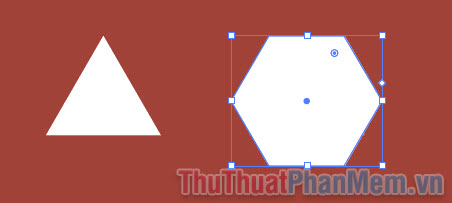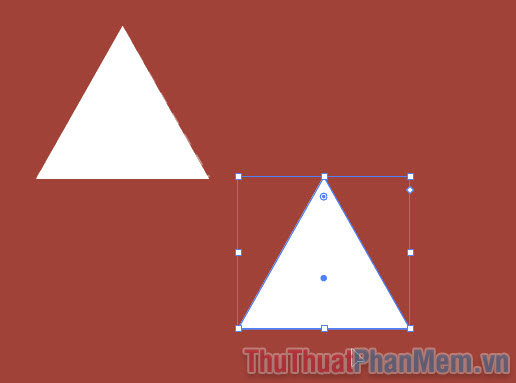Adobe Illustrator – идеальный инструмент для создания любого цифрового искусства. Хотя это кажется сложным, этот удобный инструмент довольно прост в использовании, если вы освоите его.
Поскольку Illustrator – это векторная программа, научиться создавать формы в Illustrator – необходимый навык. В этом уроке мы научим вас, как именно создать треугольник в Illustrator. Как вы увидите ниже, существуют различные способы.
- Как сделать треугольник в Illustrator: начало работы
- 1. Создайте идеальный треугольник с помощью инструмента «Прямоугольник».
- 2. Создайте треугольник с помощью инструмента «Многоугольник».
- 3. Создайте треугольник вручную с помощью инструмента «Перо».
- Как изменить внешний вид треугольника
- Сделать твердую форму
- Сделайте очерченный треугольник
- Сделайте края треугольника закругленными
- Создавайте бесконечное разнообразие форм с помощью Illustrator
- Создание фигур с несколькими сторонами с помощью инструмента «Многоугольник»
- Как рисовать базовые фигуры в Adobe Illustrator
- Нарисуйте простые геометрические фигуры с помощью Adobe Illustrator
- Начать рисовать
- Рисуем квадраты в Illustrator
- Рисуем треугольники в Illustrator
- Нарисуйте комбинированные формы
- Тренируйтесь рисовать роботов
- 📸 Видео
Видео:КАК НАРИСОВАТЬ ТРЕУГОЛЬНИК В ПРОГРАММЕ ADOBE ILLUSTRATOR.Скачать

Как сделать треугольник в Illustrator: начало работы
Для начала откройте новый документ в Adobe Illustrator. Программное обеспечение позволяет вам выбирать из доступных предустановок с настройками, подходящими для носителя, для которого будет создана иллюстрация.
Например, предустановка цвета RGB больше всего подходит для цифровых работ, а цвет CYMK Color лучше подходит для печати. Растровые эффекты определяют разрешение для растровых эффектов и фильтров.
Так как вы будете создавать только простые формы, Screen (72ppi) , который работает с растровыми изображениями для веб-страниц, будет достаточно.
Чтобы открыть новый документ:
- Откройте Adobe Illustrator.
- Щелкните Создать . Откроется всплывающее окно с предустановками документа. Вы можете выбрать носитель, для которого будете использовать иллюстрацию, например Интернет , Печать и Искусство и иллюстрация . Когда вы закончите выбирать размер, который вы предпочитаете, выберите « Создать» .
Видео:Adobe Illustrator для начинающих. Рисуем треугольникСкачать

1. Создайте идеальный треугольник с помощью инструмента «Прямоугольник».
Если вы хотите создать идеальный треугольник или треугольник с одной стороной и углом в 90 градусов, нам нужно использовать инструмент «Прямоугольник» на панели «Инструменты».
- Выберите инструмент «Прямоугольник» . Щелкните и перетащите монтажную область, чтобы создать прямоугольник.
- Вернитесь на панель инструментов и выберите инструмент «Перо» . Щелчок по нему покажет вам опорные точки фигуры. Это сплошные синие квадраты, определяющие форму объекта.
- Наведите указатель мыши на одну из точек привязки. Вы должны увидеть значок ( – ). Щелкните точку привязки, чтобы удалить ее. Удаление одной опорной точки превратит ваш прямоугольник в треугольник с углом 90 градусов.
Примечание. Если вы не видите ограничивающую рамку вокруг фигуры, перейдите в строку меню и выберите « Просмотр»> «Показать ограничивающую рамку» . Если вы не видите пурпурные умные направляющие, выберите «Просмотр»> «Умные направляющие» .
Видео:Где в иллюстраторе инструмент треугольник | Рисуем треугольник в Adobe illustratorСкачать

2. Создайте треугольник с помощью инструмента «Многоугольник».
Найдите инструмент «Прямоугольник» на панели инструментов слева. Выделите его и выберите инструмент «Многоугольник» . Есть два способа сделать треугольник с помощью этого инструмента:
Вариант 1. Нажмите и перетащите, чтобы создать многоугольник. Найдите боковой виджет на ограничивающей рамке, который контролирует количество сторон многоугольника. Вы должны увидеть значок ( + / – ), когда вы наведете на него указатель мыши. Перетащите боковой виджет, чтобы уменьшить количество сторон до трех.
Вариант 2. Выберите инструмент «Многоугольник» , затем выберите монтажную область. Появится всплывающее меню – введите три в поле ввода « Стороны» .
Видео:Как сделать многоугольник / треугольник в иллюстраторе - Polygon Tool | Урок Adobe IllustratorСкачать

3. Создайте треугольник вручную с помощью инструмента «Перо».
Если вы хотите полностью контролировать размер своего треугольника, вы можете создать его вручную с помощью Pen Tool .
- Выберите инструмент «Перо» на панели «Инструменты».
- Щелкните монтажную область, чтобы добавить первую точку.
- Перетащите в любое место экрана и щелкните, чтобы добавить еще две точки. Вы также можете удерживать клавишу Shift, чтобы ограничить линию 45 градусами, чтобы ваши линии не были под странным углом.
- Соедините последнюю линию с первой точкой, наведя на нее курсор. Когда появится привязка слова, щелкните его, чтобы соединить с существующей точкой привязки.
Видео:How to Make Triangle in Adobe IllustratorСкачать

Как изменить внешний вид треугольника
У вас есть возможность изменить внешний вид фигуры, сделав ее сплошным цветом или контуром. Также можно увеличить толщину контура, а также сделать скругленные края.
Сделать твердую форму
Измените внешний вид вашей формы, изменив заливку и обводку вашей формы. Чтобы создать сплошной цвет, выберите вкладку « Свойства » и выберите образец рядом с « Заливкой» в разделе « Свойства» . Выберите желаемый цвет.
Вы можете выбрать другой цвет для контура с помощью Strike . Если вы не хотите, чтобы на фигуре был контур, нажмите [Нет] или белый образец с красной косой чертой.
Сделайте очерченный треугольник
Чтобы очертить треугольник, перейдите на вкладку « Свойства » еще раз. Но на этот раз нажмите [Нет] для заливки и выберите желаемый цвет контура в образце для Strike .
Сделайте края треугольника закругленными
В каждом углу фигуры есть виджеты, которые выглядят как крошечные мишени. Перетащите виджет, когда фигура выделена, чтобы сделать углы закругленными.
Видео:Adobe Illustrator CС 2019.Как быстро нарисовать правильный треугольникСкачать

Создавайте бесконечное разнообразие форм с помощью Illustrator
С Adobe Illustrator вы не привязаны к какой-то одной форме. Узнайте, что вы можете сделать с помощью вышеперечисленных инструментов, и узнайте больше об инструментах Adobe Illustrator для создания еще более сложных иллюстраций!
Видео:Adobe Illustrator — Как нарисовать треугольникСкачать

Создание фигур с несколькими сторонами с помощью инструмента «Многоугольник»
Инструмент «Многоугольник» позволяет создавать многоугольные и треугольные фигуры в ваших иллюстрациях.
Нажмите и удерживайте значок инструмента Прямоугольник >, после чего щелкните значок инструмента Многоугольник >.
Чтобы выровнять края многоугольника, зажмите клавишу Shift и перетащите указатель мыши.
Для добавления и удаления сторон многоугольника нажимайте клавиши «Стрелка вверх» и «Стрелка вниз».
Чтобы указать размеры многоугольника, выделите его, после чего введите значения его высоты и ширины на панели «Свойства».
Видео:Как нарисовать квадрат круг треугольник в adobe illustrator | Инструмент Shaper ФормировательСкачать

Как рисовать базовые фигуры в Adobe Illustrator
Чтобы начать работу с графическим дизайном в Adobe Illustrator, вам сначала нужно освоить основы рисования основных фигур в векторе, которые станут основой вашего творчества. Здесь программа ThuThuPhucSoft расскажет вам об основных методах рисования в Adobe Illustrator, пожалуйста, следуйте инструкциям!
Видео:РИСОВАНИЕ ОСНОВНЫХ ФИГУР. ВСЕ СПОСОБЫ СОЗДАНИЯ. МАНИПУЛЯЦИИ С НИМИ. Adobe Illustrator.Скачать

Нарисуйте простые геометрические фигуры с помощью Adobe Illustrator
Давайте узнаем, как создавать основные формы с помощью инструмента Фигура. Вам необходимо знать следующую информацию:
- Инструмент Фигура находится на панели инструментов.
- Чтобы использовать инструмент для рисования других фигур, щелкните правой кнопкой мыши и инструмент и выберите изображение, которое хотите нарисовать.
- Когда вы рисуете фигуру, умные направляющие будут поддерживать отображение размера изображения, захватывать другие объекты и указывать, когда эллипс или квадрат идеален.
- Большинство изображений являются живыми, что означает, что вы можете редактировать их напрямую, не переключаясь на другой инструмент.
- У разных изображений будут разные утилиты для редактирования углов, краев и других индикаторов.
Видео:Как поместить изображение в фигуру/круг/квадрат в иллюстраторе с помощью маски?Скачать

Начать рисовать
Во-первых, вам нужно скачать здесь файл упражнения, чтобы начать практиковаться шаг за шагом.
В этом разделе вы попрактикуетесь в рисовании каждой формы, а затем вы сможете начать рисовать робота справа. Пожалуйста, следуйте инструкциям ниже.
Во-первых, вам нужно включить быстрые направляющие, чтобы нарисовать нужную форму, выберите «Просмотр» >> «Умные направляющие», если он уже включен, пропустите этот шаг.
Рисуем квадраты в Illustrator
Затем выберите инструмент Rectagle Tool (инструмент для рисования квадратов) на панели инструментов:
Перетаскивайте, чтобы нарисовать квадраты, аналогичные шаблону при работе быстрых направляющих. Грамотно проведите так, чтобы синяя граница совпадала с пунктирной линией узора.
Здесь вы увидите небольшую метку для отображения двухмерного размера квадрата, где W — ширина, а H — длина, единица измерения в пикселях.
Когда обе стороны имеют одинаковую длину или диагональ розового цвета означает, что квадрат идеален, отпустите кнопку мыши, чтобы применить.
Помните, вы всегда можете просто исправить картинку в любой момент, вместо того, чтобы перерисовывать ее. Использование Shift во время редактирования сохранит соотношение двух краев.
Чтобы настроить прямоугольность квадрата, вам сначала нужно включить ограничивающую рамку, выбрать «Просмотр» >> «Показать ограничивающую рамку».
На этом этапе углы квадрата появятся с точками; чем ближе вы перетащите их к центру, тем больше будет угол доски.
Выполните перетаскивание и углы закипят:
Если вы хотите добавить только нужный угол, щелкните этот угол и затем перетащите.
Рисуем треугольники в Illustrator
Чтобы нарисовать треугольник, щелкните правой кнопкой мыши инструмент «Прямоугольник» и выберите инструмент «Многоугольник».
Вы держите мышь в центре треугольника и начинаете тянуть, чтобы создать шестиугольник.
Когда вы получите относительный размер, удерживайте нажатой клавишу Shift, чтобы сбалансировать форму, затем выровняйте так, чтобы вершины треугольника касались средней точки трех сторон шестиугольника следующим образом:
Затем отпустите мышь:
Чтобы изменить количество углов многоугольника на 3, обратите внимание на контрольную точку:
Перетащите его вверх и количество углов будет уменьшено, вы останавливаетесь, когда их всего 3.
Измените его размер, чтобы он соответствовал рисунку.
Нарисуйте комбинированные формы
Нарисовать комбинированное изображение ниже тоже очень просто.
Чтобы нарисовать круг в Illustrator, перейдите к инструменту Ellipse Tool.
Удерживайте Shift и перетаскивайте, пока рисуете квадрат, у вас будет идеальный круг.
Треугольники вы делаете так же, как указано выше. Или, используя инструмент «Выделение», щелкните треугольник, а затем нажмите Ctrl + C и Ctrl + V, чтобы сделать его копию.
Затем просто откалибруйте до правильного положения и размера.
Нарисовать 2 горизонтальных прямоугольника нет ничего проще.
Тренируйтесь рисовать роботов
Теперь, когда вы попрактикуетесь в рисовании робота, вы можете заметить следующие недостатки: этот круг имеет белую рамку и красный внутренний фон, так как же получить форму?
Не волнуйтесь и переходите к уроку «Раскрашивание и изменение цветов в Adobe Illustrator», здесь вы получите ответ.
Первый урок по рисованию основных форм в Adobe Illustrator подошел к концу, желаю вам удачной практики!
📸 Видео
фигуры | Уроки Adobe IllustratorСкачать

Как обрезать, разрезать, вырезать объект в Adobe illustrator?Скачать
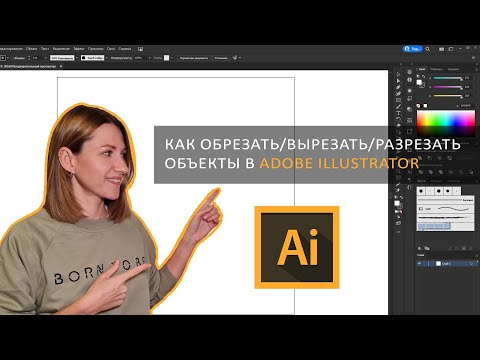
Полигональная графика в Adobe Illustrator | Как рисовать треугольниками #OrlovillustratorСкачать

Урок 81. Применение многочисленных обводок в Adobe Illustrator. Полный курс обучение с нуляСкачать

06 Adobe Illustrator Инструмент Нож, дополнительно фишка помещение текста в фигуруСкачать

Adobe Illustrator - Как нарисовать персонажа?Скачать

КАК СДЕЛАТЬ ПРОСТЫЕ ИКОНКИ ДЛЯ САЙТА. УРОКИ ДЛЯ НАЧИНАЮЩИХ. ИЛЛЮСТРАТОР. Adobe IllustratorСкачать

ПОВОРОТ ОБЪЕКТА. ВЫБЕРИ ЛЮБОЙ УДОБНЫЙ СПОСОБ. Иллюстратор. Базовый курс. Adobe IllustratorСкачать

Abstract Triangle Blend in IllustratorСкачать

Adobe Illustrator за 1 час! (уроки для начинающих)Скачать