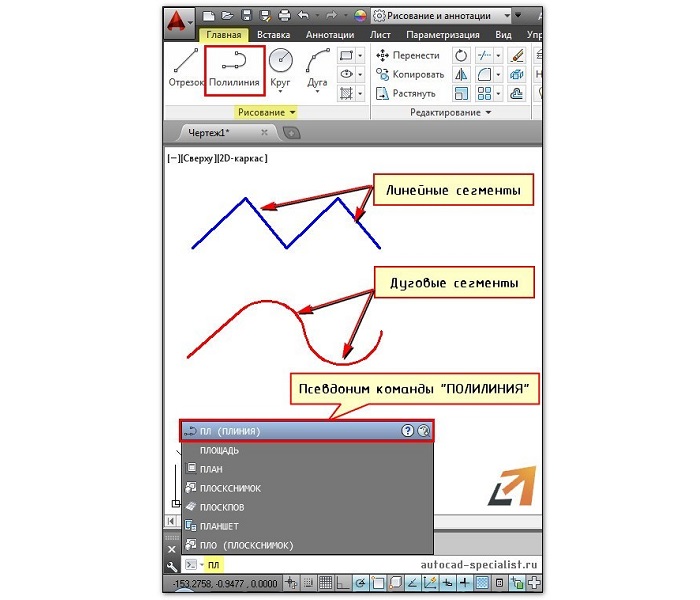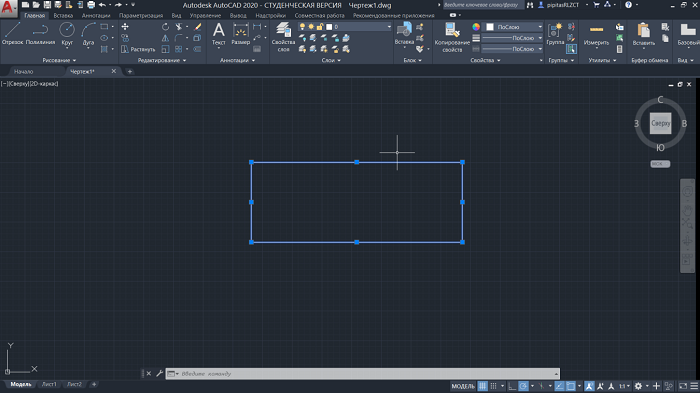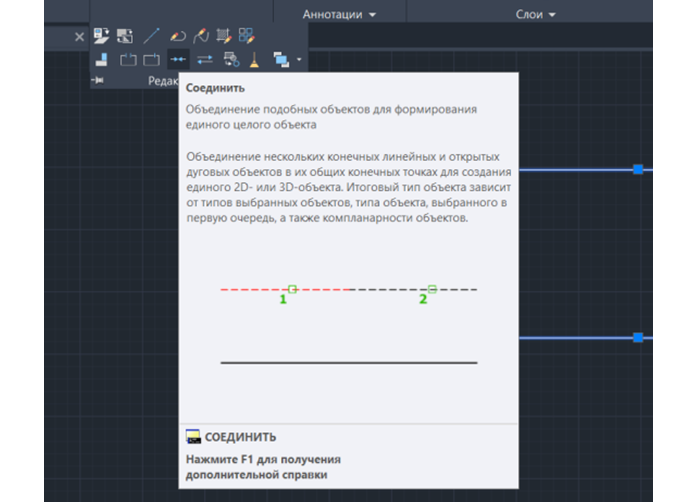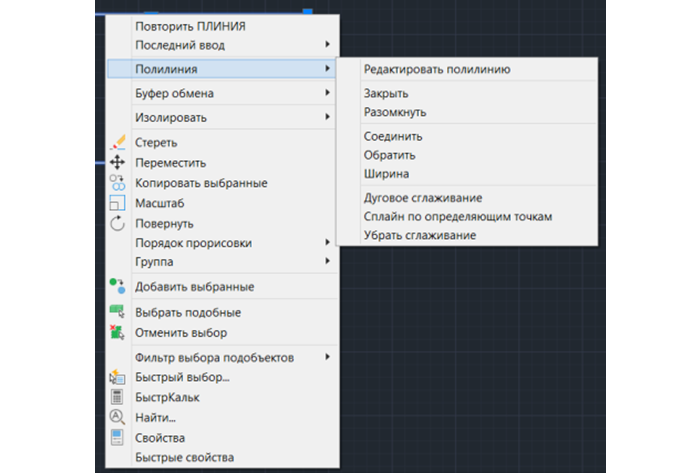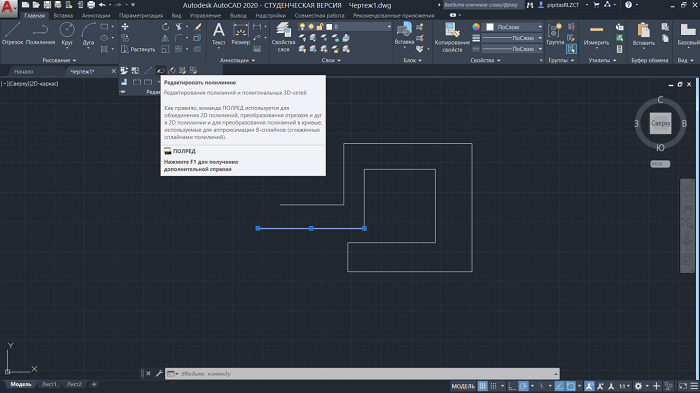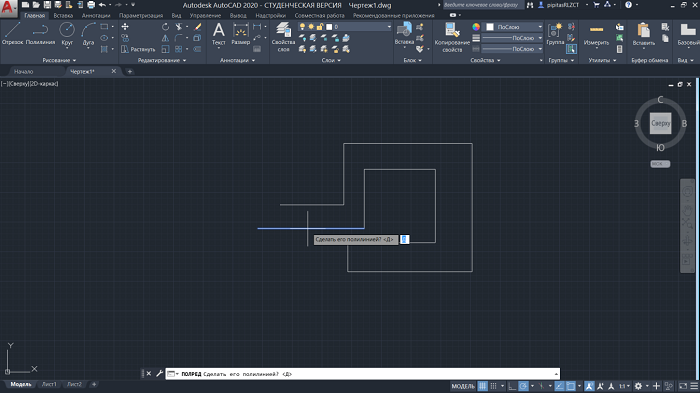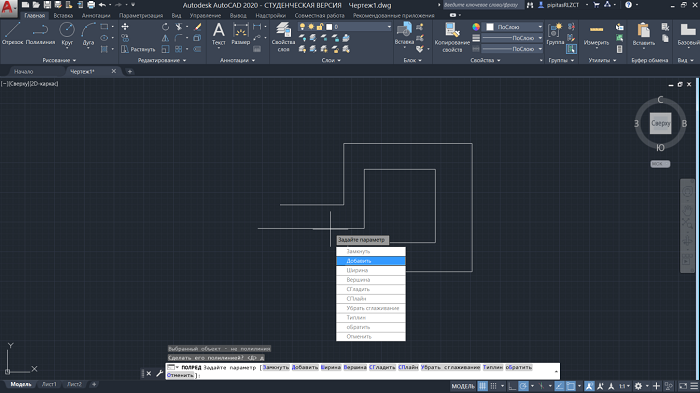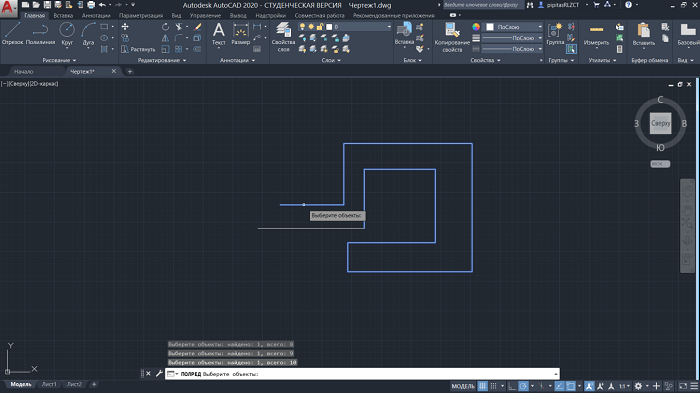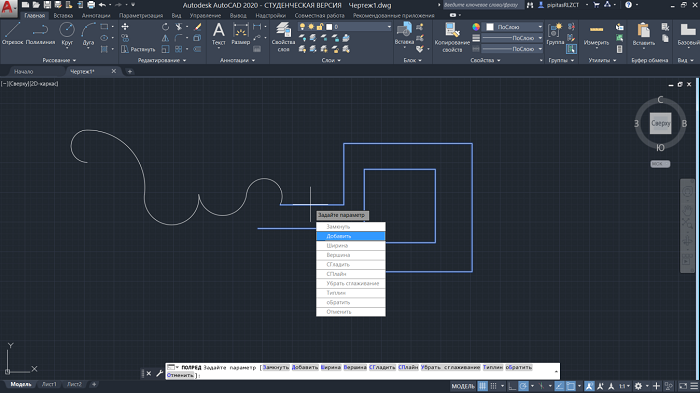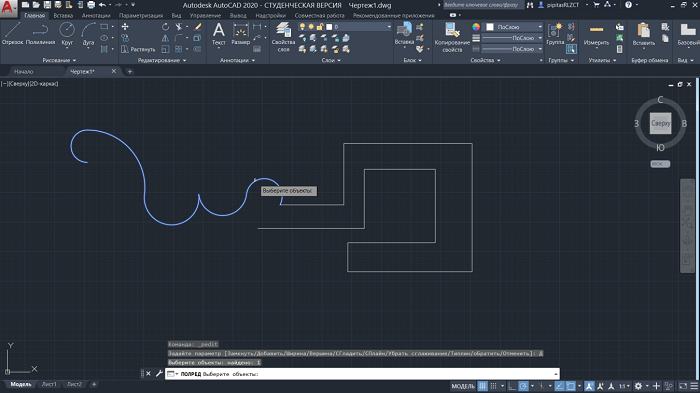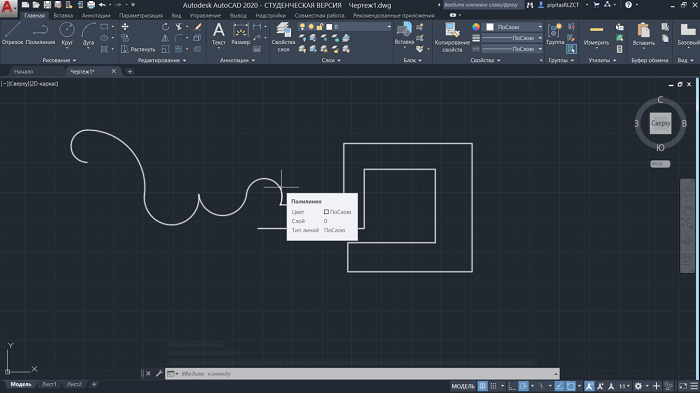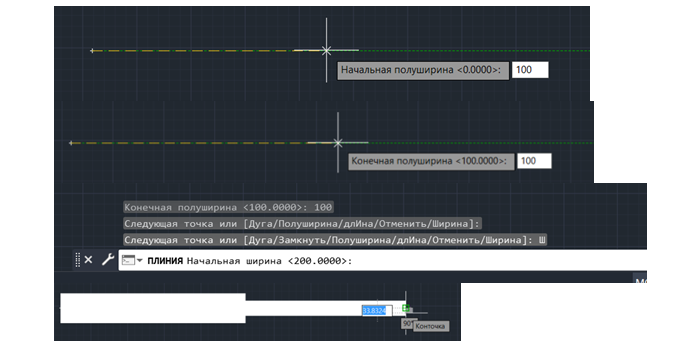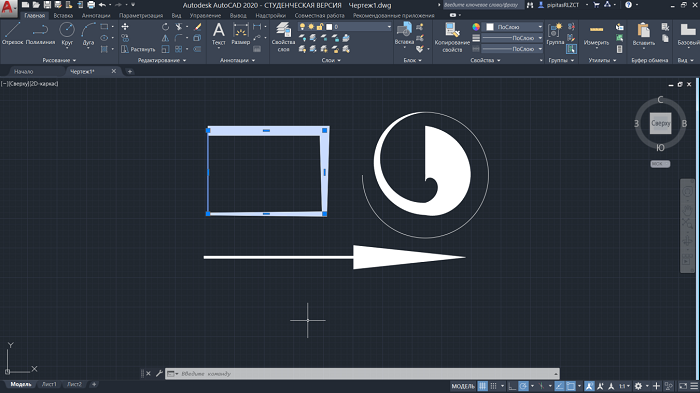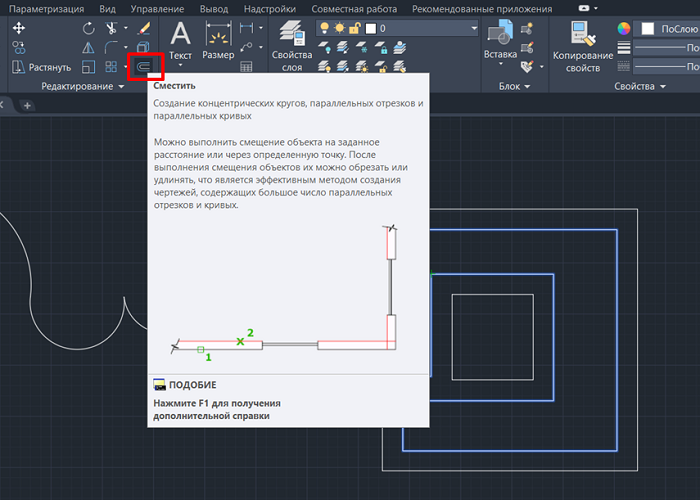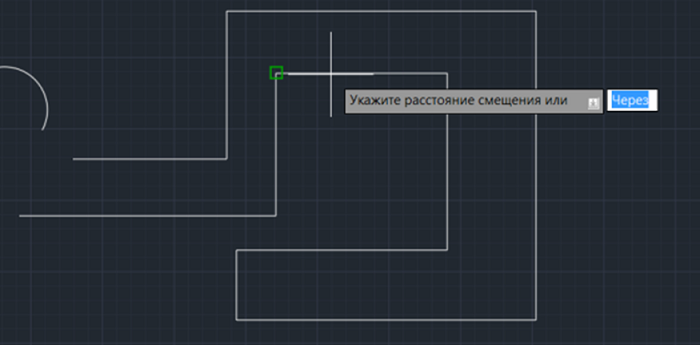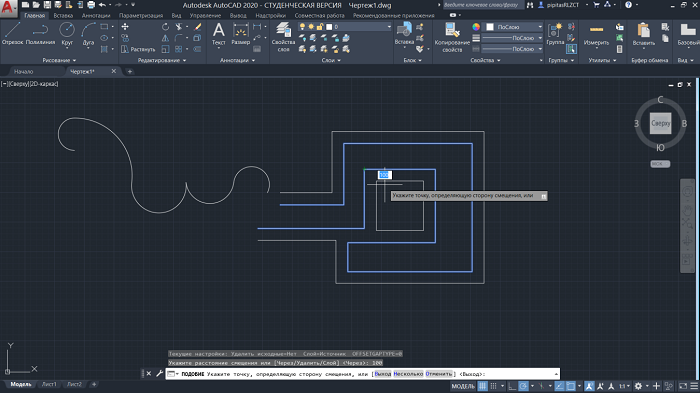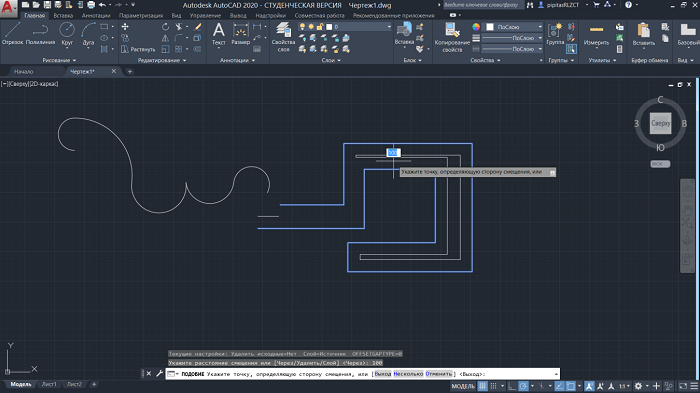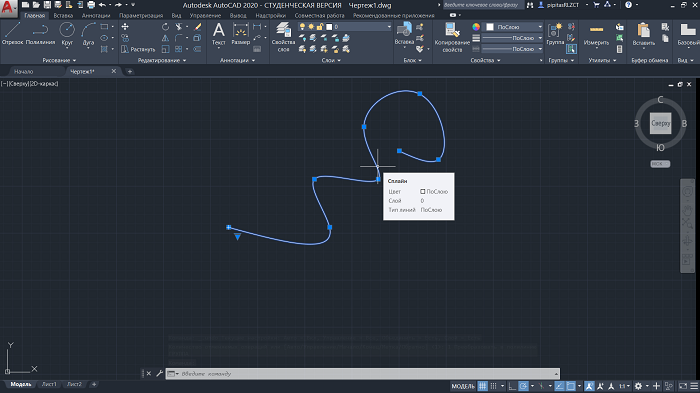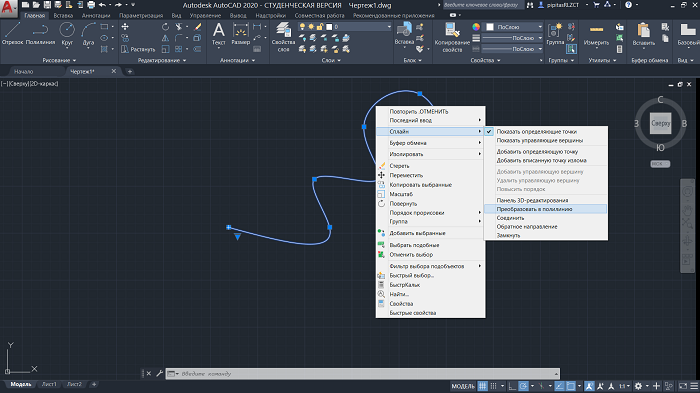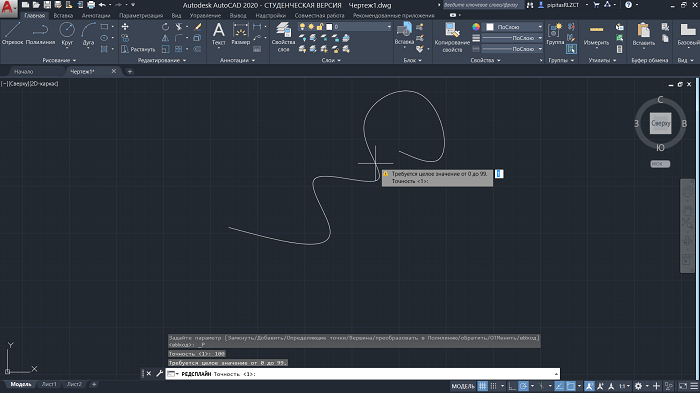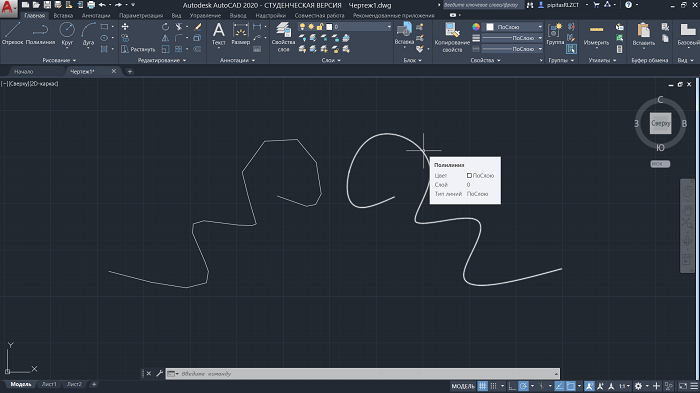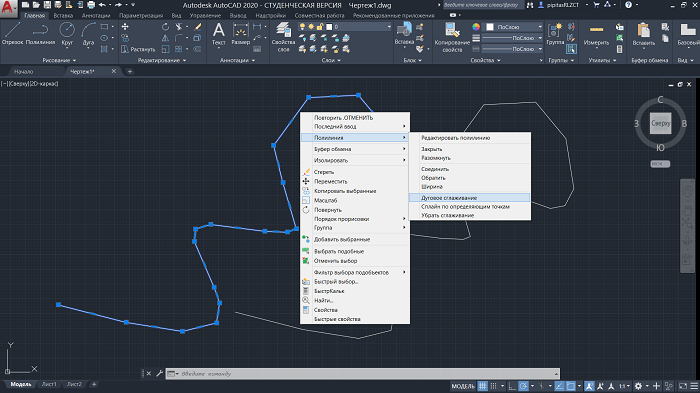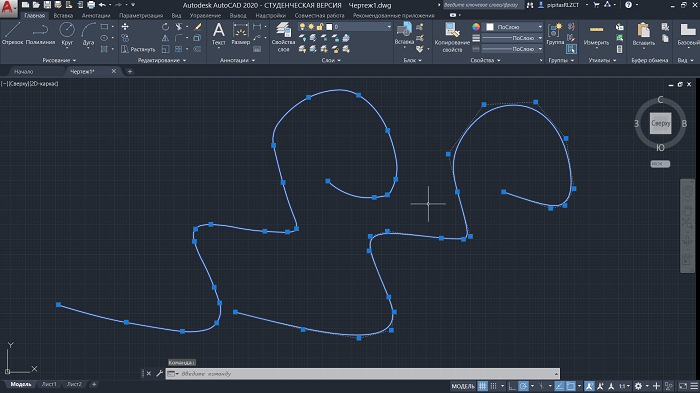Полилинии в AutoCad.
Полилинии в AutoCad. Содержание
Видео:Преобразование отрезка в полилинию. Команда ПОЛРЕД / _PEDIT в AutoCADСкачать  Полилинии в Автокаде. Всё о полилиниях в AutoCAD.Полилиния является важной частью программы Автокад. Все дело в том, что гораздо удобней редактировать одну полилинию, чем множество отрезков. Поэтому при создании проектов используйте полилинии. |
Видео:AutoCAD. Преобразование отрезков, дуг и сплайнов в полилиниюСкачать  Вопрос 1. Как задать толщину полилинии в Автокад?Шаг 1. Выбираем на вкладке “главная”, в панели “рисование” команду полилиния. Шаг 2. Важный момент. Задавать параметры для полилинии можно как в самом начале, т.е. до нанесения полилинии на чертеж, так и во время работы с ней. Данные команды можно найти кликнув правой кнопкой мышки и вызвав тем самым контекстное меню. Шаг 3. Теперь нам нужно задать начальную полуширину, задаемся 50. Шаг 4. Задаемся конечной полушириной, тоже 50. Затем мы нажимаем “ввод” или “enter” и начинаем чертить уже толстой полилинией как на картинке ниже. Видео:Полилинии в Автокаде. Всё о полилиниях в AutoCADСкачать  Вопрос 2. Как перейти в режим задания дуги?Полилинию можно чертить не только линейно, т.е. отрезками, но и с помощью дуг! Шаг 2. Теперь мы можем наносить полилинию с помощью дуг. Кроме того, можно строить дугу не через точку, а еще и через центр, радиус и вторую точку. Шаг 3. Для возвращения в линейный режим, следует выбрать в параметрах соответствующую команду “линейный”. Видео:Как преобразовать отрезок в полилинию в Автокад, способы выбора опции команды AutoCADСкачать  Вопрос 3. Как завершить построение полилинии в Автокаде?Для завершения работы с полилинией, следует нажать пробел или enter, еще можно кликнуть правой кнопкой мышки и выбрать команду “ввод”. Видео:Преобразовать Текст в кривые AutoCAD векторный, текст в полилинию АвтоКАДе контур взорватьСкачать  Вопрос 4. Как превратить сплайн в полилинию в Автокаде?Если Вы начертили сплайн и хотите преобразовать его в полилинию, то следует сделать ряд простых шагов. Шаг 2. После выделения, кликаем правой кнопкой мышки. В контекстном меню нас интересует пункт “сплайн” в дополнительном меню выбираем “преобразовать в полилинию”. Шаг 3. Теперь следует указать точность от 1 до 99. Точность указываем или около курсора (если включен динамический ввод) или вводим в командную строку значение от 1 до 99.. Обратите пожалуйста внимание, чем больше точность Вы укажите, тем более сглаженной будет сама полилиния и наоборот, если Вы укажите точность 2 или 5, то полилиния будет более ломаной. Видео:Как объединить отрезок и окружность в полилинию.Скачать  Вопрос 5. Как объединить несколько полилиний в Автокаде?Бывают ситуации, когда требуется объединить несколько полилиний в одну. Для этого требуется сделать ряд простых шагов. Шаг 1. Выбираем любую полилинию, кликаем правой кнопкой мышки. В контекстном меню идем в пункт “полилиния”, там нас интересует пункт в меню “редактировать полилинию”. Шаг 2. Выбираем пункт “добавить” и выбираем нужную нам полилинию. Выбираем полилинию, которую мы хотим присоединить. Выбрали и нажали enter два раза. Теперь наши полилинии стали единым целым. Видео:Как Преобразовать Отрезки в Полилинии в Автокаде [AutoCAD]Скачать ![Как Преобразовать Отрезки в Полилинии в Автокаде [AutoCAD]](https://i.ytimg.com/vi/DKLejUG5i3w/0.jpg) Вопрос 6. Как отрезки объединить в полилинию в Автокаде?Процедура не сильно отличается от предыдущего вопроса. Имея несколько отрезков на чертеже мы можем их преобразовать в одну полилинию. Для этого требуется опять сделать ряд простых шагов. Шаг 2. Далее, выбираем любой из отрезков. Шаг 3. Программа Автокад просит преобразовать отрезок в “полилинию”, мы соглашаемся и нажимаем enter. Данной процедурой мы преобразовали один из отрезков в полилинию. Шаг 4. Сейчас нам требуется опять с помощью команды “добавить” выбрать оставшиеся отрезки и затем два раза нажать на enter. Тем самым мы объединили все наши отрезки в одну полилинию. Выбираем отрезки, которые мы присоединим к нашей созданной полилинии. Итог наших работ, наши отрезки стали одной полилинией и теперь мы можем задать ей новые параметры, например присвоить единую ширину. Видео:arc brains - Tips&Tricks: AutoCAD и конвертация 3D полилиниий в 2DСкачать  Преобразование отрезков в полилинию в AutoCAD Основные элементы чертежа в AutoCAD обычно состоят из отрезков и полилиний. Из них же создаются более сложные структуры, объединенные в блоки или расположенные отдельно. Иногда юзер во время взаимодействия с проектом сталкивается с надобностью преобразования группы отрезков в одну полилинию для упрощения работы с ними. Выполнить поставленную цель можно двумя разными способами. Они оба заключаются в использовании встроенных функций Автокада, однако алгоритм действий будет немного разным. Видео:Как превратить 3D-полилинию в полилинию |AutoCAD Civil 3D| How to turn 3D-polyline to 2D-polylineСкачать  Различия между полилинией и отрезкамиДля начала давайте поговорим о самых главных различиях полилинии и отрезков, чтобы у начинающих пользователей не осталось вопросов по этому поводу и сразу стало понятно, зачем все-таки многие осуществляют подобное конвертирование. Начать стоит с отрезка: подобная линия является элементом прямой, ограниченной точками с обоих концов. Встроенный в AutoCAD инструмент «Отрезок» позволяет в циклическом порядке добавлять такие линии на карту чертежа, где первая точка нового отрезка создается на конечной предыдущего. Вся загвоздка такой структуры заключается в том, что хоть объект и выглядит как одно целое, но при этом каждый отрезок редактируется, перемещается и удаляется отдельно. При попытке добавления штриховки или других вспомогательных компонентов могут наблюдаться ошибки. Например, заливка не пройдет успешно, поскольку окажется, что точки не сомкнуты полностью. Именно из-за таких нюансов и создаются полилинии. Что касается полилинии, то ее принцип создания практически аналогичен тому, что вы видите при добавлении отрезка. Однако в данном случае все точки сомкнуты в единое целое, а сам объект является блоком. Если вы редактируете одну из точек полилинии, соседние тоже затрагиваются, что позволяет создавать уникальные искривления и подобные эффекты. С помощью функции «Расчленить» выполняется «взрыв» полилинии, и в итоге каждая составляющая представляет собой отдельный отрезок. Видео:Урок AutoCAD. Полилиния: как пользоваться командой + хитростиСкачать  Преобразовываем отрезки в полилинию в AutoCADТеперь, когда мы полностью разобрались с этой темой, можно переходить непосредственно к рассмотрению способов преобразования. В рамках этого материала мы рассмотрим два доступных варианта с разной последовательностью действий. Вам останется только подобрать наиболее подходящий и следовать инструкциям. Способ 1: Инструмент «Редактировать полилинию»В качестве первого примера рассмотрим популярный инструмент «Редактировать полилинию». Изначально он предназначен для того, чтобы совершать изменения уже имеющейся полилинии, однако при выборе отрезка появляется дополнительная опция преобразования, которая и интересует нас сейчас.
На главной ленте разверните раздел «Редактирование», если он находится в свернутом состоянии, чтобы просмотреть все расположенные там элементы. Подсказка будет заменена на вопрос «Сделать его полилинией?». После его отображения просто нажмите на клавишу Enter. Откроется список с возможными параметрами. В нем отыщите вариант «Добавить». Теперь с помощью левого клика мышкой отметьте абсолютно все отрезки, входящие в группу, которую вы хотите сделать полилинией. Выбранные элементы будут отмечены синим цветом. По завершении дважды нажмите на клавишу Enter, и вы сможете увидеть, что произошло преобразование. Приведенная выше инструкция является одним из аспектов, применяемых в рисовании чертежей в AutoCAD. Если вы еще не знакомы с этим процессом, советуем прочесть специальный обучающий материал по данной теме на нашем сайте, перейдя по указанной ниже ссылке. Там вы найдете детальные руководства по взаимодействию с основными функциями и возможностями. Способ 2: Инструмент «Соединить»В некоторых случаях разобранный выше пример покажется оптимальным вариантом создания полилинии из отрезков, однако существует метод, позволяющий выполнить эту процедуру немного быстрее. Принцип его действия заключается в соединении имеющихся линий, а вся операция выглядит так:
Выберите там «Соединить». С помощью левого клика мышкой выберите все объекты для дальнейшего объединения. Нажмите на клавишу Enter, чтобы применить действие инструмента. То же самое можно делать и с трехмерными отрезками, при этом следует учитывать, что в результате соединения получится 3D-полилиния. Что касается дальнейшего редактированию блоков, объектов и примитивов, то это осуществляется только при необходимости во время работы на чертежом. Если вас заинтересовали подобные обучающие инструкции, советуем ознакомиться с другими похожими материалами, прочитав другой урок на нашем сайте по ссылке далее. Помимо этой статьи, на сайте еще 12582 инструкций. Отблагодарите автора, поделитесь статьей в социальных сетях. Видео:PlanTracer, урок 9. Как преобразовать отрезки в полилинию?Скачать  Полилиния в Автокаде — построение, редактирование и преобразованиеПолилиния в Автокаде – незаменимый инструмент. Она используется во множестве случаев даже без целенаправленного её вызова. Любые отдельные линии, соединяясь вместе, сразу преобразуются в полилинию. Рассмотрим, что представляет собой данная команда, что возможно сделать с её помощью и как использовать в работе с программой. Видео:[Уроки Автокад] Как из отрезка сделать полилинию в АвтокадеСкачать ![[Уроки Автокад] Как из отрезка сделать полилинию в Автокаде](https://i.ytimg.com/vi/-88FX6weeak/0.jpg) Полилиния в AutoCadДля начала приведём определение. Полилиния (Polyline), или Плиния (Pline) («множественная линия») – некоторое количество соединённых или созданных вместе отрезков разной длины или дуг. Это может быть как замкнутый объект (круг, бесформенный многоугольник и т. д.), так и изогнутая линия. Если нажать на неё, в командной строке и в панели свойств выделенный объект будет называться именно так. Видео:4. Окружности в AutoCADСкачать  Как работать с полилиниейЭтому примитиву присущи параметры и свойства, нехарактерные для других. Например, для выделения всей полилинии достаточно выделить один её элемент, но при работе с ней можно использовать её вершины по отдельности. Это удобно при перетаскивании объекта или редактировании его конфигурации. Чтобы понять принцип работы с этим инструментом, необходимо разобрать отдельные команды, которые производятся с ним. Как преобразовать отрезок в полилиниюСуществует два способа для преобразования одного или нескольких отрезков в Pline. Первый способ — соединение: 1. Объект составлен из нескольких отрезков. Необходимо выделить все. 2. В открытой «Главной» вкладке до конца раскрываем свёрнутую панель «Редактирование». Затем нажимаем на иконку команды «Соединить». Объект становится полилинией. 3. Если на неё нажать правой кнопкой мыши (ПКМ), появится окошко редактирования. Второй способ — добавление: 1. Во вкладке «Главная» панели «Редактирование» нажимаем на «Редактировать полилинию». Выбираем отрезок. 2. Так как это ещё не Pline, программа спрашивает, необходимо ли преобразовать в неё выбранный элемент. Чтобы согласиться, достаточно нажать кнопку Enter. 3. Теперь нужно задать параметр. Выбираем «Добавить», выделяем все необходимые элементы и потом дважды нажимаем клавишу Enter для приведения команды в действие. Отрезки соединяются в полилинию. Это можно легко проверить, наведя на объект. Как объединить полилинииДействуем по шагам: 1. По такому же принципу соединяются все Polyline. Нужно в панели «Редактирование» во вкладке «Главной» нажать «Редактировать полилинию». Среди команд выбираем «Добавить». 2. Далее выбираем вторую плинию (а если их несколько, то выбираем все по очереди), которая соединяется с данной в некоторой вершине. Между ними не должно быть разрыва. 3. При наведении на любую из двух соединённых частей весь объект подсвечивается. Как задать толщину полилинииТолщину Pline задают двумя параметрами командной строки: полушириной и шириной. Их можно вызывать нажатием выделенных в командной строчке букв. Как можно предположить из названий, отличие состоит в том, что полуширина задаёт половину ширины. То есть при одинаково вводимых в этих параметрах числах, полуширина даёт результат в 2 раза шире, чем при ширине. Она считается от осевой линии до внешней границы. Можно вводить разные начальное и конечное число и получить такие полилайны. Как провести полилинию параллельную даннойДля создания параллельных линий среди команд в панели «Редактирование» нужно щёлкнуть по значку «Сместить». Появится строка, где необходимо ввести расстояние смещения. Его можно изменять, пока не нажата кнопка Enter. После этого появляется возможность выбрать, какое именно смещение требуется. Как преобразовать сплайн в полилинию в АвтокадеРассмотрим, как сплайн можно перевести в Polyline: 1. Выделяем сплайн. 2. Нажимаем правую кнопку мыши и выбираем в появившемся меню сначала «Сплайн», а затем «Преобразовать в полилинию». 3. В появившемся окошке или в командной строке выбираем точность от 0 до 99. 4. Чем больше число, тем более сглаженная линия получается, и тем больше вершин на ней расположено. Как сгладить polylineСглаживание проводится двумя способами: дугами и сплайном. Действия выполняются в обоих случаях следующие: 1. Для начала нажать правой кнопкой мыши и в меню выбрать «Полилиния». Внизу появившегося столбца появятся три команды: «Дуговое сглаживание», «Сплайн по определяющим точкам» и, для отмены двух предыдущих, «Убрать сглаживание». 2. Дуговое сглаживание скруглит отрезки между вершинами. Выбор сплайна даст такой же результат, сглаживаются острые углы, образованные вершинами. Данный примитив удобен и функционален при работе на плоскости. Если идёт работа с объёмным изображением, всегда можно перейти из 3d в 2d, использовав команду «Плоскснимок» («Flatshot»), и продолжить редактирование в необходимой плоскости. 💥 Видео13. Редактирование полилинии и сплайна (AutoCad)Скачать  [Сопряжение и окружность в Автокад] Чертеж детали "Серьга" в AutoCADСкачать ![[Сопряжение и окружность в Автокад] Чертеж детали "Серьга" в AutoCAD](https://i.ytimg.com/vi/Xs7OgyjAT6A/0.jpg) Команда Сглаживание дуги/окружности - AutoCADСкачать  Редактировать полилинию AutoCADСкачать  [Уроки AutoCAD 3D] 3D полилиния в Автокад, команда "3DПЛИНИЯ"Скачать ![[Уроки AutoCAD 3D] 3D полилиния в Автокад, команда "3DПЛИНИЯ"](https://i.ytimg.com/vi/PbA_nJTHtzs/0.jpg) AutoCAD Преобразовать сплайнСкачать  Круг в полилиниюСкачать  |