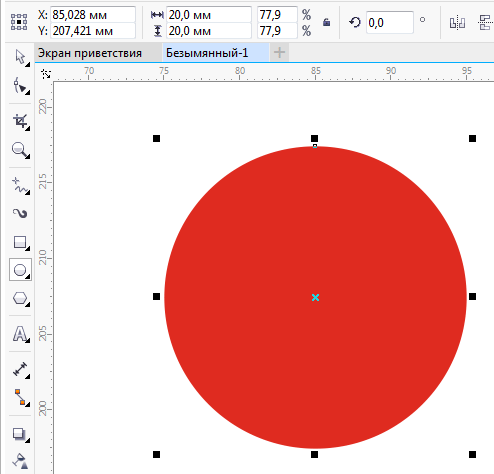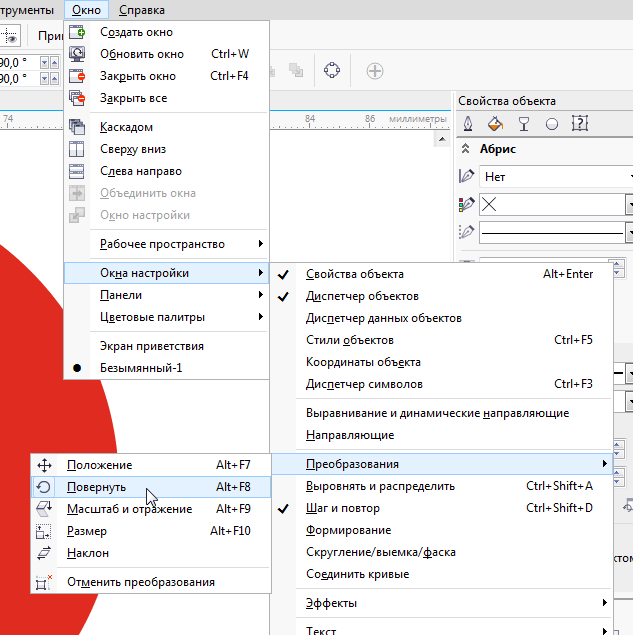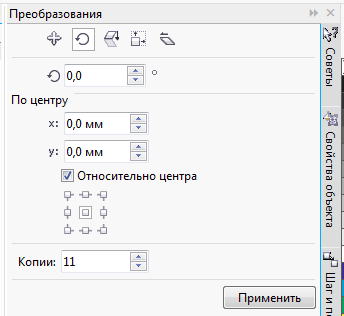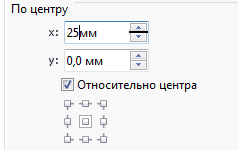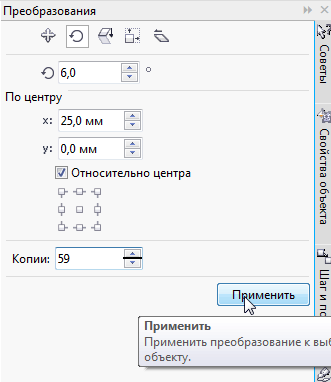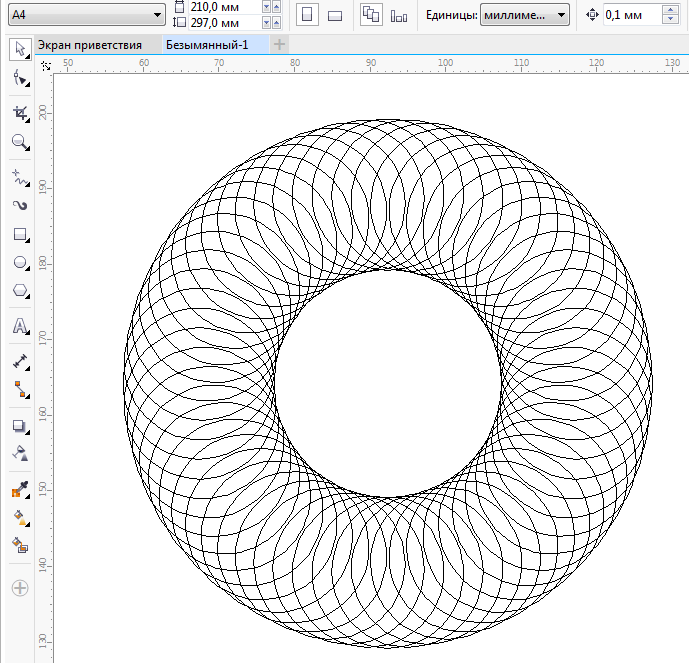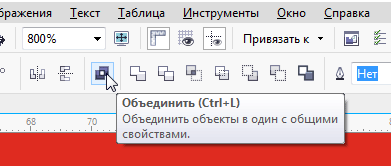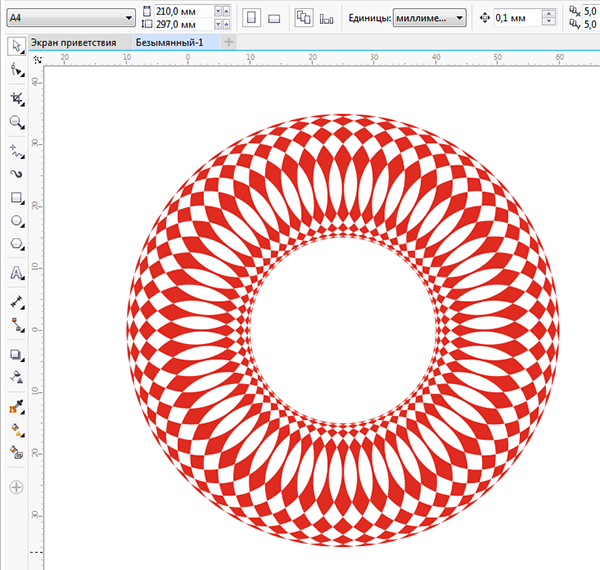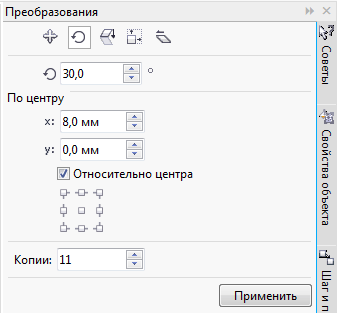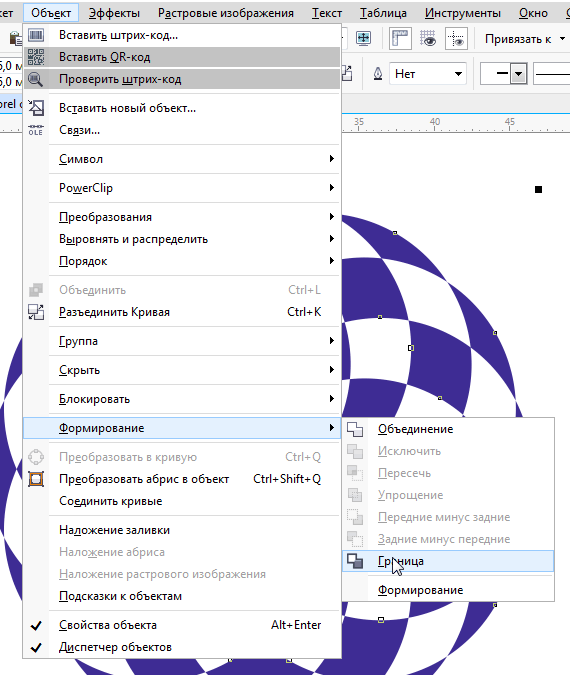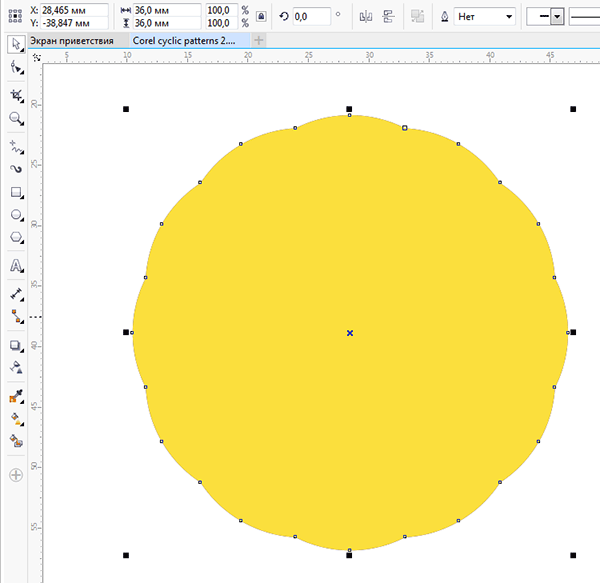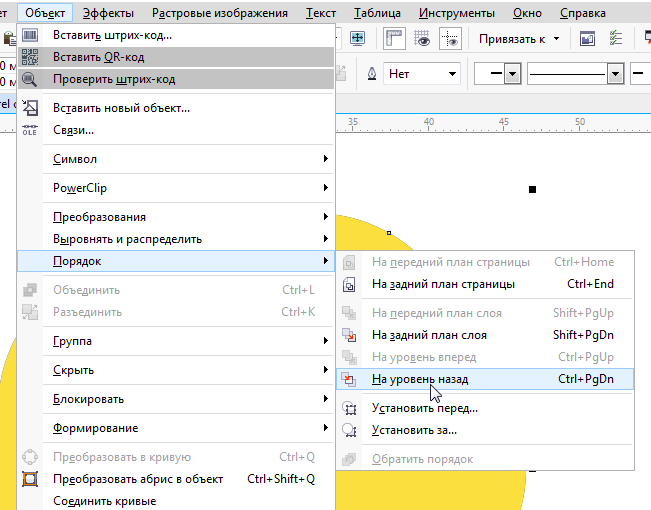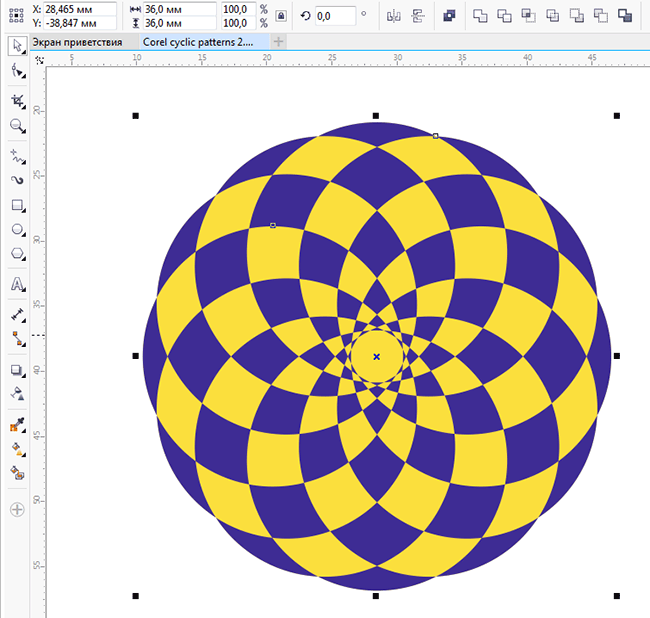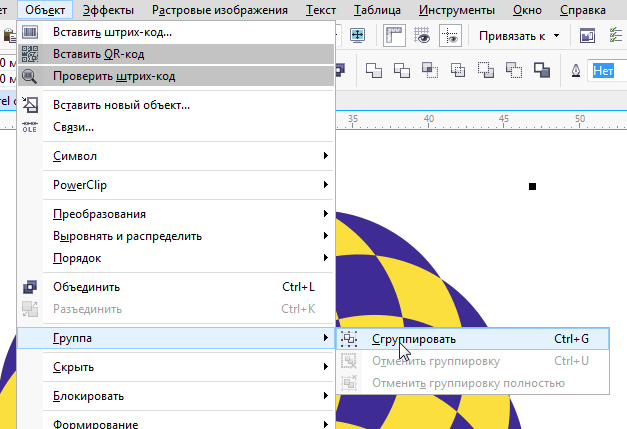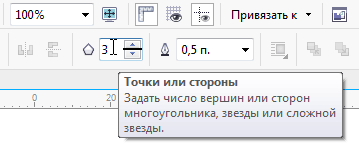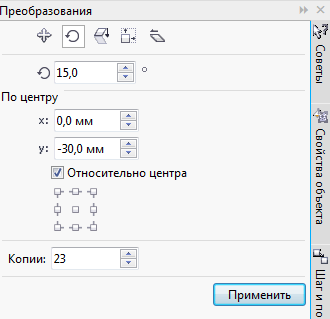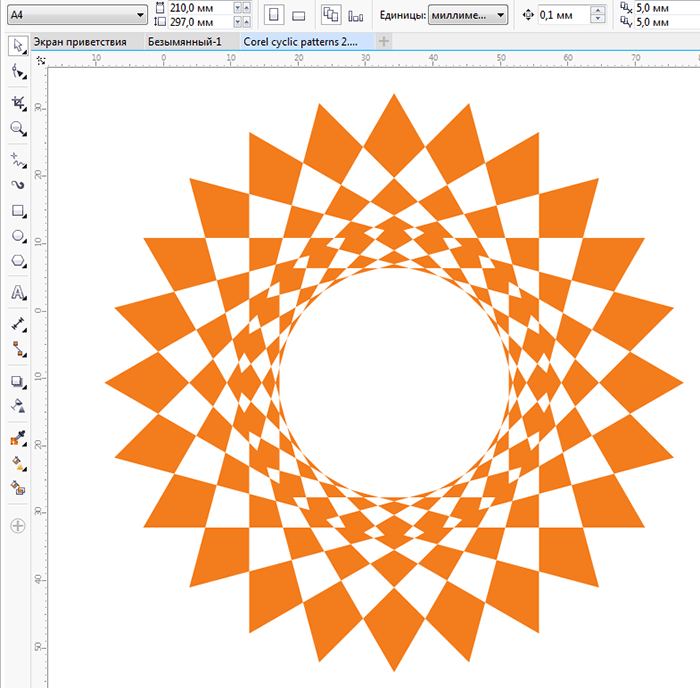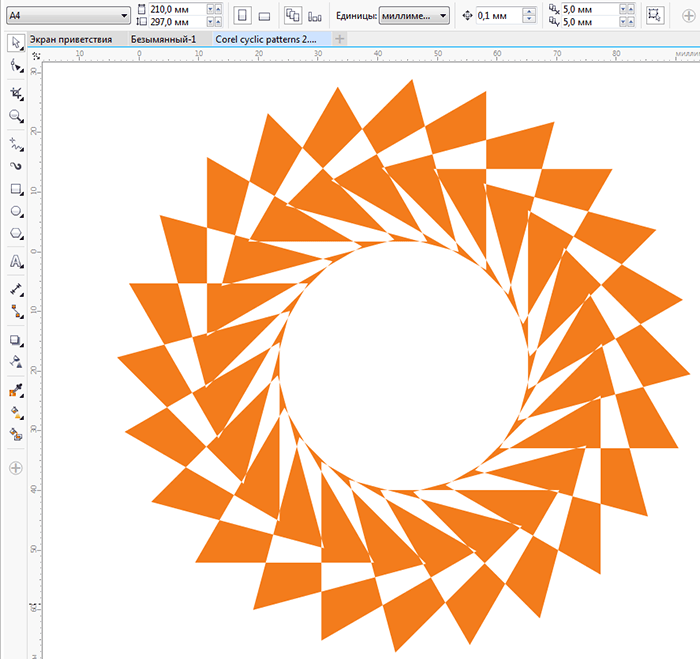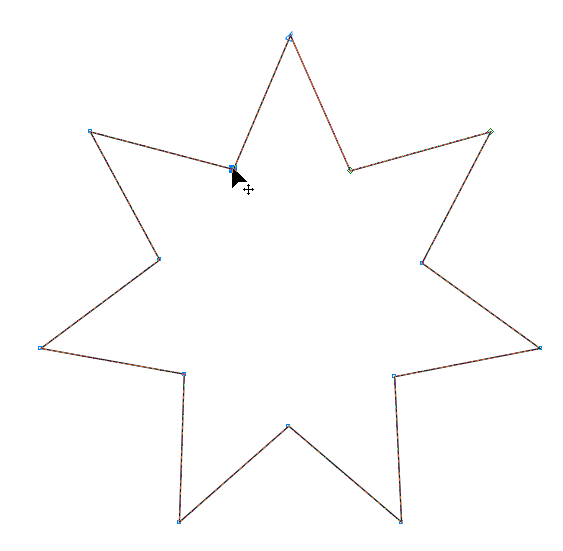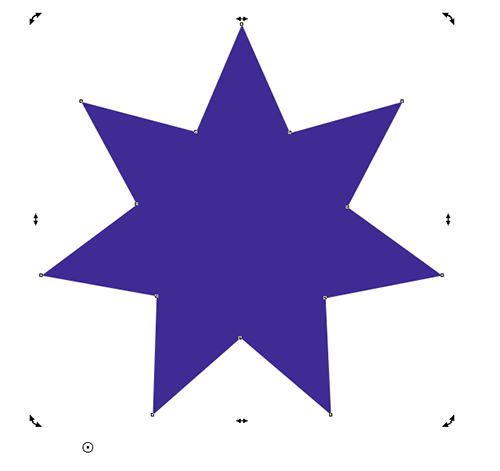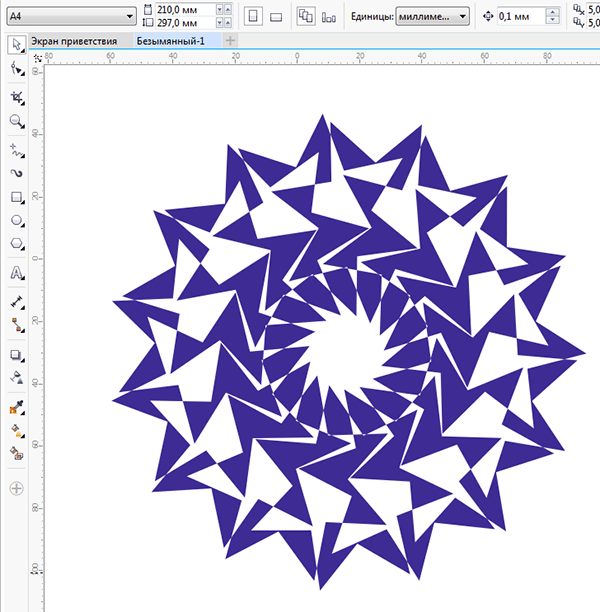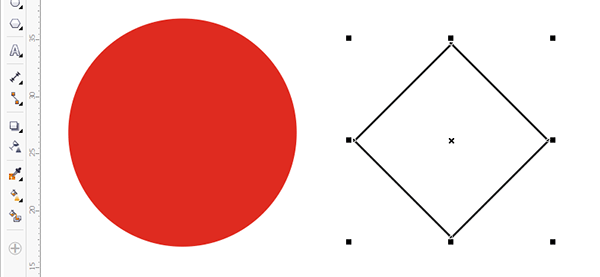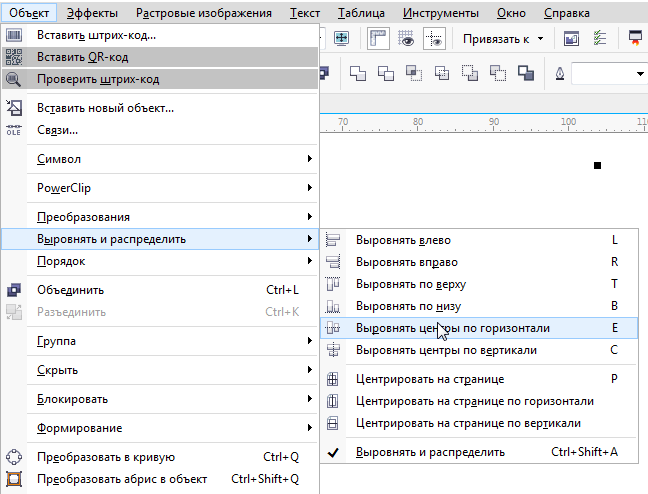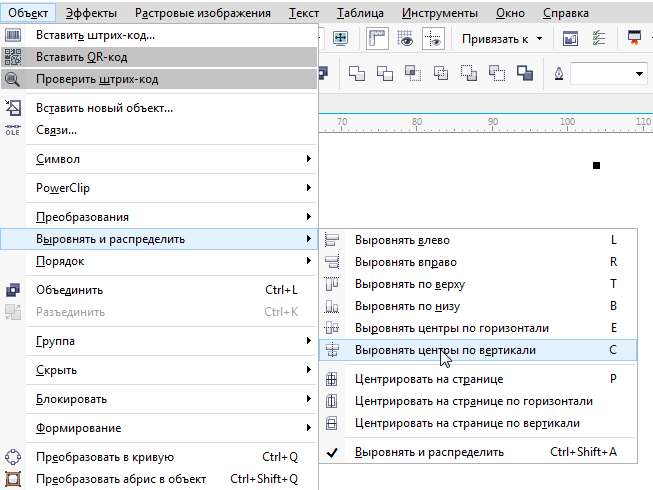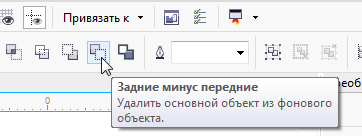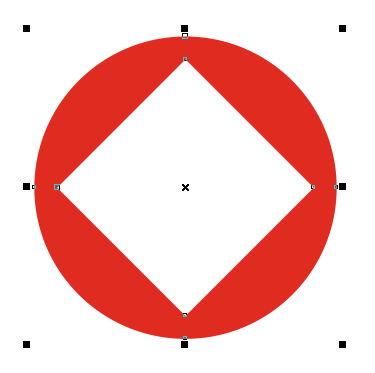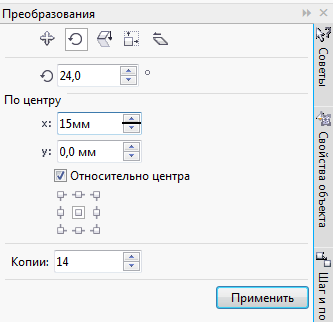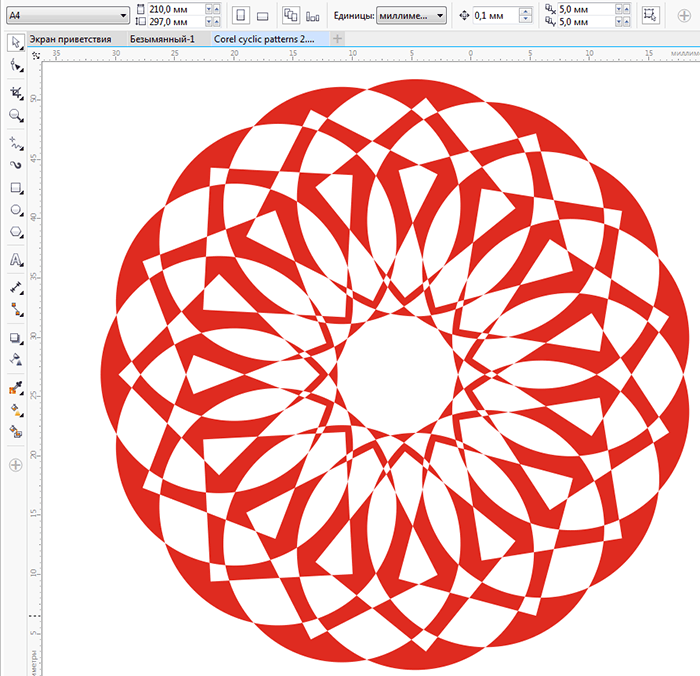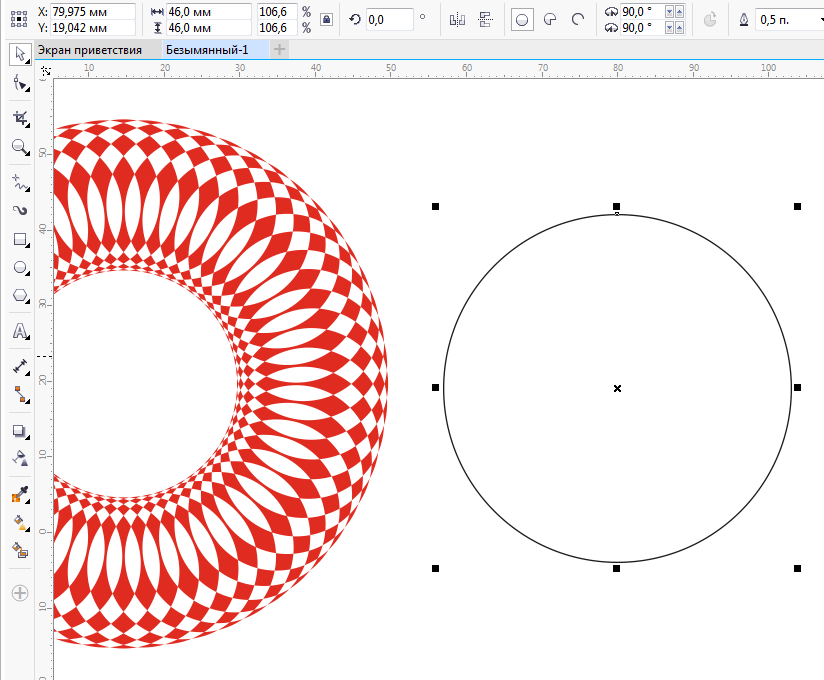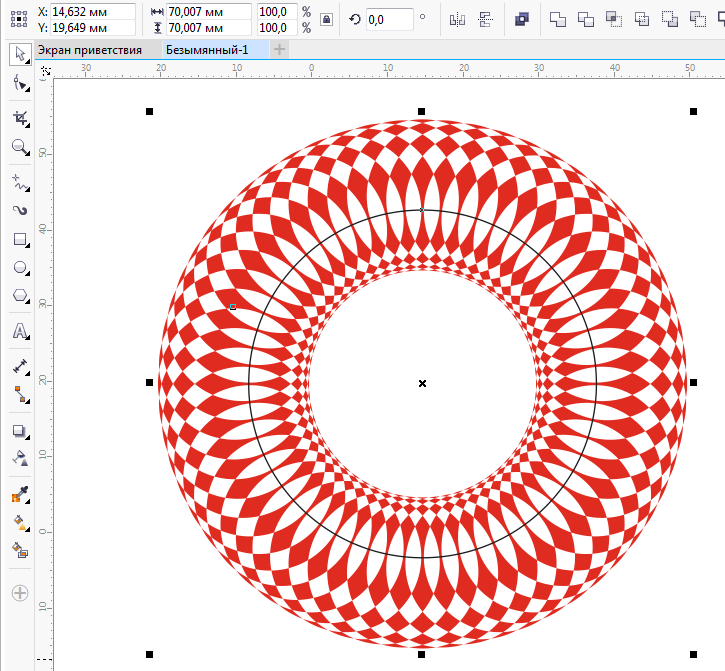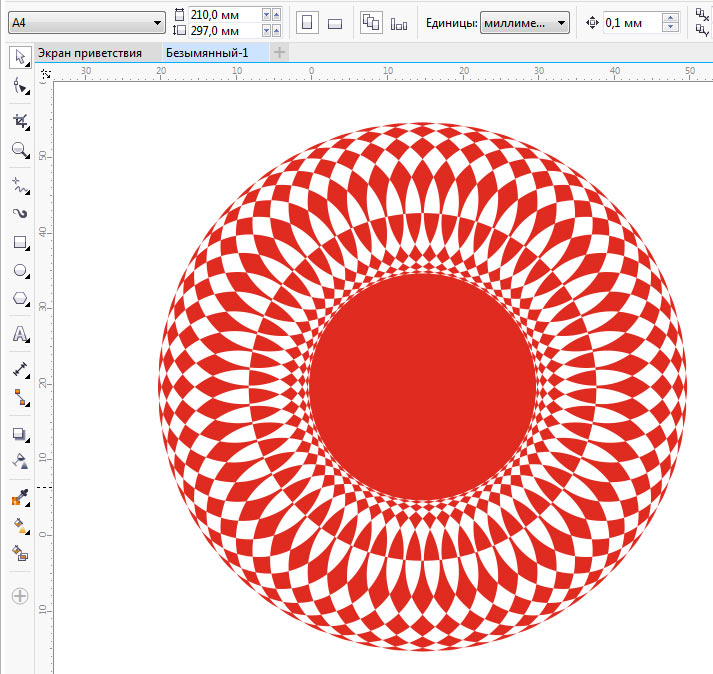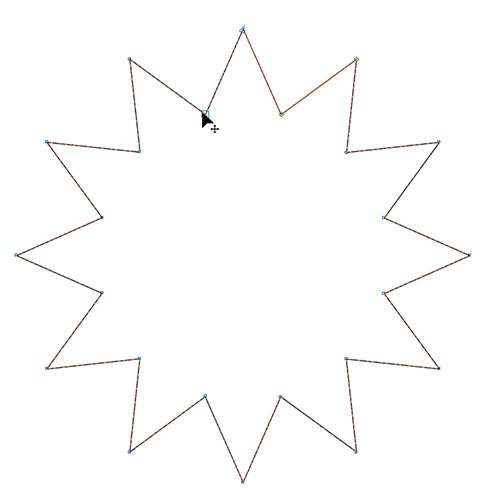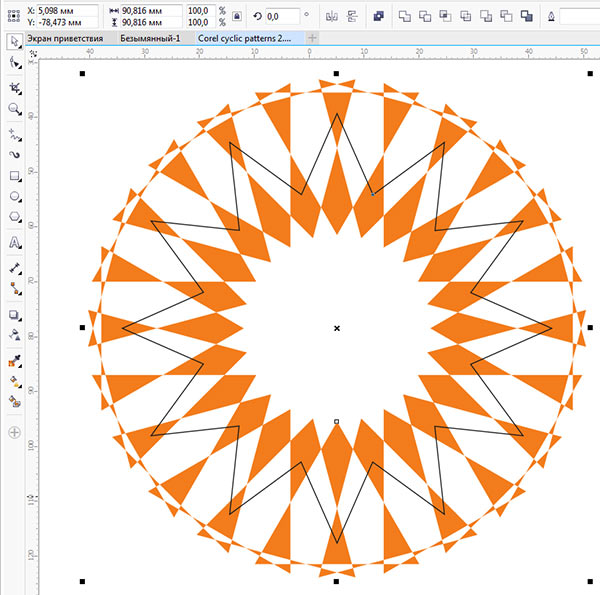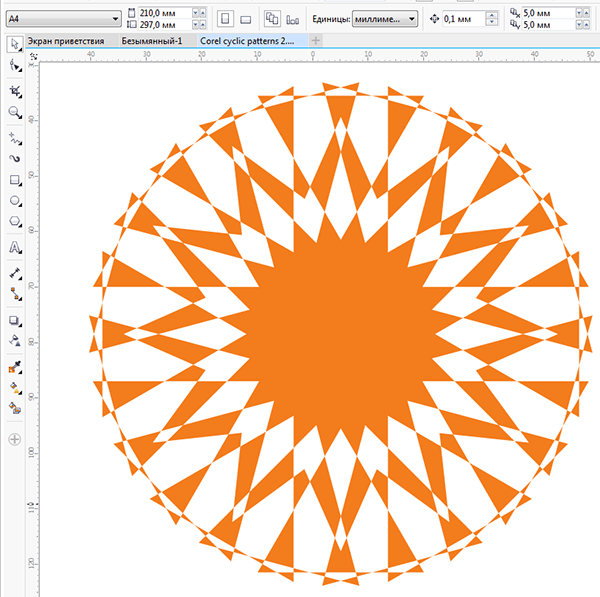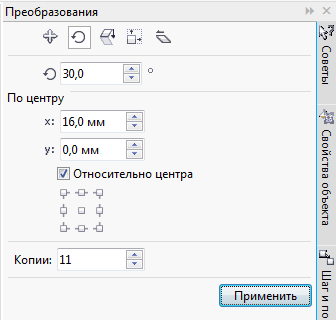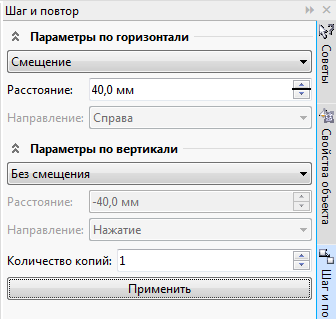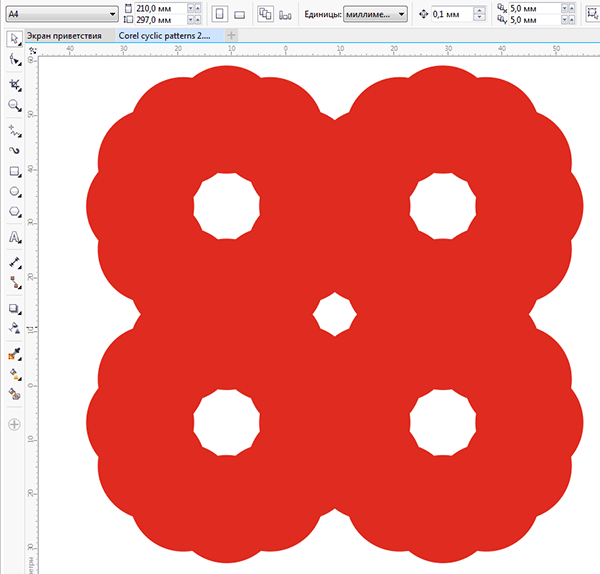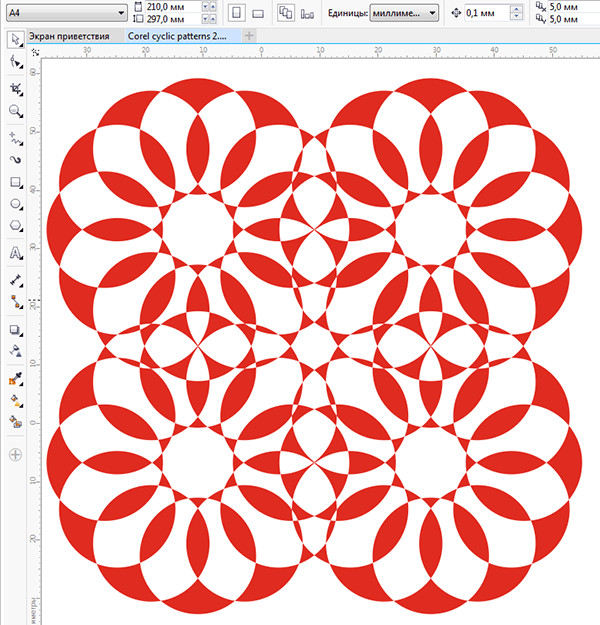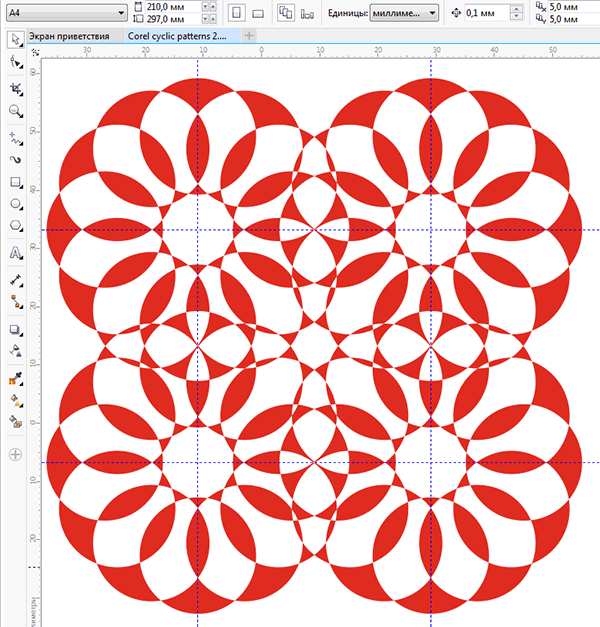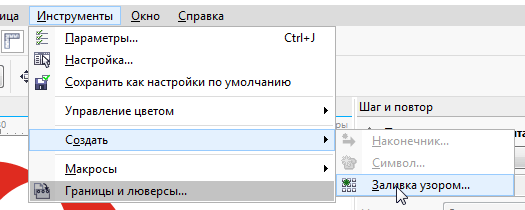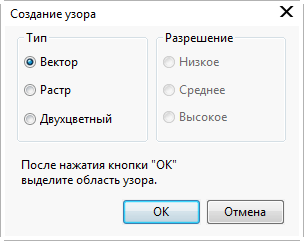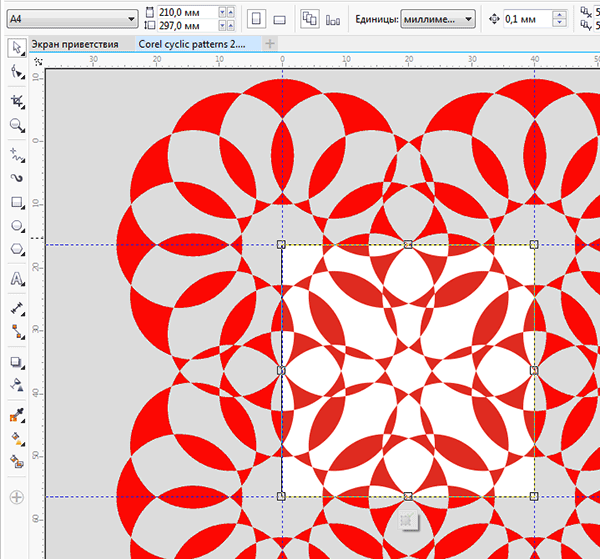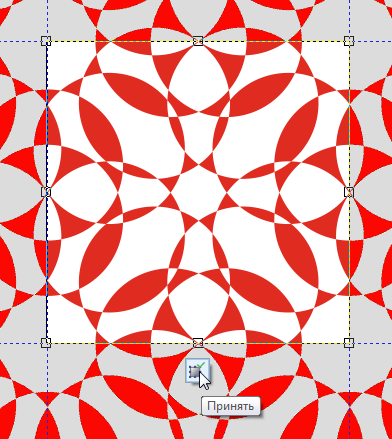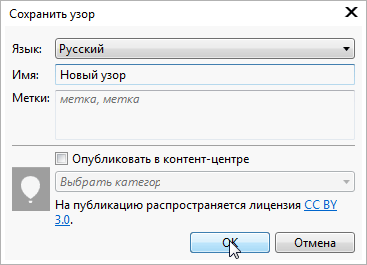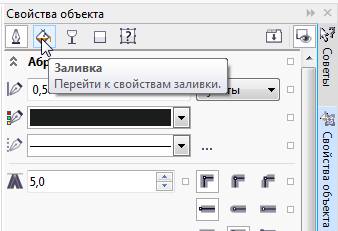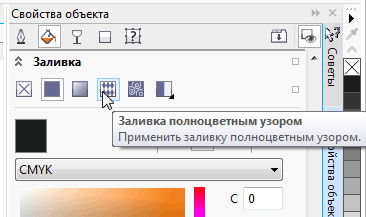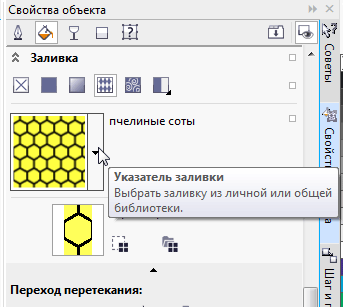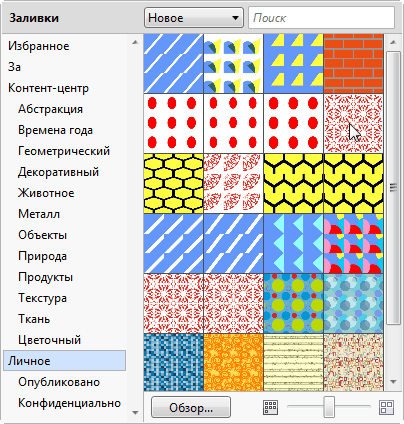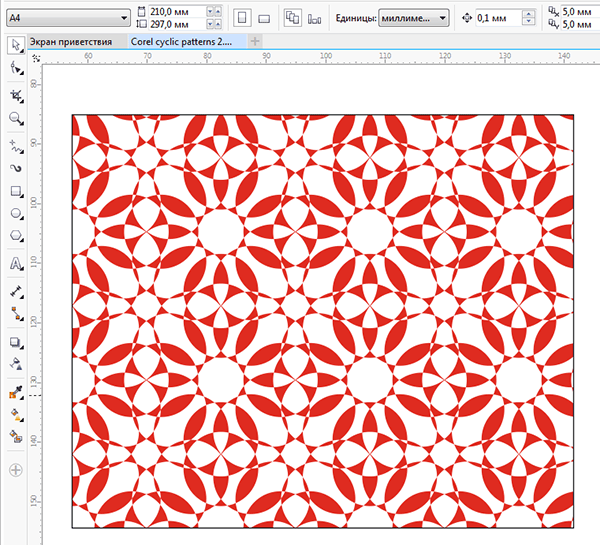методическая разработка по изобразительному искусству (изо, 5 класс) по теме
интегрированный урок геометрии и изобразительного искусства для учащихся 5 классов
Видео:Построение узора из окружностей.Скачать
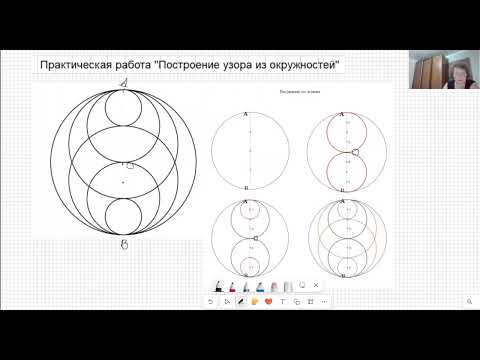
Скачать:
| Вложение | Размер |
|---|---|
| urok_udivitelnyy_mir_okruzhnostey.doc | 56 КБ |
| okruzhnosti._prilozhenie_1.ppt | 2.08 МБ |
| prilozhenie_2.doc | 240 КБ |
| tehnologicheskaya_karta.prilozhenie_3.doc | 140.5 КБ |
Видео:1 2 4 сопряжение окружностейСкачать

Предварительный просмотр:
МУНИЦИПАЛЬНОЕ ОБЩЕОБРАЗОВАТЕЛЬНОЕ УЧРЕЖДЕНИЕ «СРЕДНЯЯ ОБЩЕОБРАЗОВАТЕЛЬНАЯ
ШКОЛА № 3 им. В.Н. Щеголева
ГОРОДСКОГО ОКРУГА ЗАКРЬІТОГО
АДМИНИСТРАТИВНО — ТЕРРИТОРИАЛЬНОГО ОБРАЗОВАНИЯ
СВЕТЛЫЙ САРАТОВСКОЙ ОБЛАСТИ»
Удивительный мир окружностей
План-конспект интегрированного урока
по наглядной геометрии
и изобразительного искусства в 5 классе
Сапельникова Алевтина Васильевна
Учитель изобразительного искусства:
Михайлюкова Светлана Алексеевна
Тема урока: «Удивительный мир окружностей»
Тип урока: урок обобщения знаний, интегрирования знаний по наглядной геометрии в изобразительное искусство
Триединая цель урока:
— организовать деятельность учащихся по обобщению, систематизации и закреплению полученных знаний, по применению теоретических знаний для выполнения заданий практического характера.
— развитие геометрической интуиции на образы, логического мышления учащихся, умения анализировать, синтезировать, сравнивать и обобщать геометрические образы.
-развитие познавательного интереса учащихся, формирование навыков продуктивного делового взаимодействия и принятия группового решения;
— учиться видеть красоту и совершенство окружающего мира.
Содержание этапов урока
Виды и формы урока
2.Мотивационное начало урока
Постановка целей урока и знакомство учащихся с планом урока
3.Воспризведение и коррекция опорных знаний
Работа с использованием презентации
4.Проектная деятельность учащихся по самостоятельному применению знаний и умений в нестандартной ситуации
Выполнение творческой практической работы прикладного характера
5.Подведение итогов урока в виде защиты мини-проекта
Рефлексия урока учащимися и учителями
6. Домашнее задание
Оформление классной доски.
Дата. Тема урока.
Форма проведения урока: урок с использованием ИКТ.
Методы: словесные, наглядные, проектная деятельность, групповые.
Оборудование урока: чертежные инструменты, клей, ножницы, цветная бумага, проектор, экран.
К уроку каждый из вас должен
определение и элементы окружности, круга;
строить с помощью чертежных инструментов окружность, выполнять деление окружности на 3, 6 частей; построение узоров;
уметь применять окружности в декоративно-прикладном искусстве.
— обобщить, систематизировать и закрепить полученные знания и рассмотреть их развитие в перспективе;
— развивать культуру геометрических построений;
— уметь применять окружности в декоративно-прикладном искусстве.
- Организация начала занятий:
А) приветствие учащихся;
Б) психологический настрой для снятия напряжения учащихся и их вовлечения в плодотворную работу.
2.Мотивационное начало урока:
А) мотивация учебной деятельности через осознание учащимися практической значимости изученного материала;
Б) сообщение темы, цели и задач урока.
— Здравствуйте, ребята. Наши последние занятия были посвящены теме «Окружность», мы изучили основные определения, познакомились с терминологией, различными методами деления окружности и построения узоров и орнаментов, состоящих из окружностей. Сегодня наш урок интегрированный, на занятии мы повторим, обобщим, закрепим полученные знания, как на уроках геометрии, так и на уроках изобразительного искусства. И, конечно, мы продемонстрируем свои творческие способности при выполнении небольших проектных работ.
3.Воспроизведение и коррекция опорных знаний учащихся.
Используя слайды 1-12 презентации по теме «Окружность» (приложение 1), повторяются основные понятия:
- Какая геометрическая фигура представлена на слайде?
- Каким свойством обладают точки, определяющие полученную фигуру?
- Дайте определение окружности.
- Какое особое предназначение носит заданная точка?
Далее ведется беседа по обозначению окружности, знанию ее элементов. Рассматривается вопрос об отличии окружности и круга с приведением примеров предметов, имеющих формы изученных геометрических фигур.
исторические сведения об окружности в древнем мире. Слайд 13
А)Закройте глаза. Представьте, что перед вами черный квадрат. Мысленно зарисуйте этот квадрат цветом, который вам больше нравится так, чтобы не было пробелов, а теперь зарисуйте другим цветом.
Б) Посмотрите на кружок, расположенный на стекле окна, затем посмотрите вдаль. Повторите упражнение 2-3 раза.
В) Поднимите руки вверх и как можно выше потяните руки.
Деятельность учащихся по применению знаний, умений и навыков в практической деятельности : (изобразительное искусство)
Ребята, вы очень хорошо работали на математике. Но я хочу отправиться с вами в мир искусства.
Скажите, окружность мы можем встретить только в математике? (ответы детей)
А где в искусстве мы можем встретить окружность? (декоративно-прикладное творчество, архитектура, одежда…) приложение 1.слайд 15-23
Учитель: Прекрасный дар природы – способность человека видеть мир. Давайте посмотрим на рисунок, выполненный творческой группой учащихся. (учащимися заранее заготовлен рисунок на формате А1 или А2, рисунок должен быть не законченным, т.к. учащиеся во время урока будут украшать его элементами выполненными из цветной бумаги). Приложение 2.
Весна. Весна – это всегда праздник, хорошее настроение. Мы видим с вами красивый пейзаж и девушку в русском костюме. Скажите, а наш рисунок полностью передает праздничное настроение? (нет)
А чего не хватает в рисунке, чем мы можем его дополнить, применяя ранее уже полученные знания и навыки? (цветы, листья, животное выполненные из кругов…). Наша работа будет носить декоративно- прикладной характер, что являлось основной темой на протяжении всего 5 класса.
Работа в группах. Принцип формирования рабочих групп.
Группы были сформированы из учащихся одного класса в соответствии с видом деятельности, с учётом их интересов.
Каждая группа должна выполнить определенный вид работы.
(из цветной бумаги нужно вырезать круги, при помощи деления кругов на 3 и 6 частей нужно получить элемент узора ( лепестки…). Из полученных элементов сложить узор
В каждой группе есть консультант, на столах находятся технологические карты. Приложение 3.
На выполнение задания 15 минут.
По окончании работы каждая группа учеников подходит к доске и приклеивает свои элементы узора.
Мы закончили нашу работу. В начале у нас был просто рисунок, а сейчас у нас что получилось? (декоративное панно). Чем отличается наша работа от начальной? (стала красочней, ярче, эмоциональней, праздничней). И все это мы выполнили благодаря кругам.
Давайте посмотрим на экран и еще раз вспомним, где встречаются круги? (ответы детей)
Вывод: Каждый из вас в будущем выберет профессию. Даже если вы не будете математиками, а будете творческими людьми (архитекторами, дизайнерами, конструкторами, художниками…), то вы обязательно в своей работе встретитесь с окружностями. А значит математика очень важная наука, которая неразделимо связана с искусством.
Подведение итогов урока.
Рефлексия: ( для учащихся)
-Что же каждый из вас прибавил сегодня на уроке к своим знаниям?
-Какие практические навыки вы приобрели при работе в группах?
— Довольны ли вы своей работой?
Отметьте свое настроение, используя смайлики, которые находятся у каждого на столе в конверте.
-Сегодня мы с вами обобщили наши знания об окружности и круге, увидели практическое применение в жизни этих знаний и убедились в том, что красота и гармония в мире не может обойтись без знаний о геометрических фигурах.
Подготовить презентации по темам:
— «Архитектура и чугунные кружева»,
-Шарыгин И.Ф. Наглядная геометрия; «Дрофа», 2012г.
Гаврилова Т.Д. Занимательная математика, 2005г., Г.Волгоград;
-Большой справочник для школьников «Математика», М. , «Дрофа»,2002г.
компьютер, чертежные инструменты, клей, ножницы, цветная бумага, проектор, экран.
Видео:Узор из окружностейСкачать

Компью А рт
Для создания эффектных работ в графическом редакторе CorelDRAW далеко не всегда требуется много времени. На этом занятии мы рассмотрим приемы создания циклических узоров методом вращения простых геометрических фигур — окружностей, многоугольников и др. Как вы сможете убедиться самостоятельно, повторяя описанные ниже примеры, сделать интересный узор с минимальными затратами времени и усилий способен даже не самый искушенный в тонкостях CorelDRAW пользователь.
Видео:Рисунок гелевой ручкой|Рисунок циркулем|Рисуем узоры гелевой ручкой|Рисунок цветными карандашамиСкачать

Узоры из окружностей
Начнем с наиболее простого примера — построения циклического узора из окружностей. При помощи инструмента Эллипс (F7) создайте окружность диаметром 20 мм. Выберите для нее однородную заливку какимлибо цветом и режим «без абриса» (рис. 1).
Рис. 1. Окружность — исходный объект для создания узора
Рис. 2. Включение отображения раздела Повернуть палитры Преобразования через меню
Рис. 3. Настройки раздела Повернуть палитры Преобразования
Откройте раздел Повернуть палитры Преобразования, выбрав в меню Окно -> Окна настройки -> Преобразования -> Повернуть (рис. 2) или нажав сочетание клавиш AltF8. Она будет отображена в окне настройки (рис. 3).
Чтобы создать узор, необходимо сместить ось вращения исходного объекта относительно его центра. Сделать это можно вручную, щелкнув по выделенному объекту инструментом выбора и затем переместив маркер оси вращения при помощи мыши. Однако в данном случае требуется точность, поэтому целесообразнее (и быстрее) будет воспользоваться настройками палитры Преобразования (раздел Повернуть). Включите в ней опцию «относительно центра», в поля координат x и y введите значения 25 и 0 соответственно 1 (рис. 4).
В поле угла поворота укажите значение 6°. В поле Копии введите 59. Нажмите кнопку Применить в правом нижнем углу панели (рис. 5). В результате создана группа 60 одинаковых объектов, центры которых расположены с равными интервалами (угловым расстоянием в 6°) на окружности диаметром 50 мм (рис. 6).
Рис. 4. Настройки положения оси вращения объекта
Рис. 5. Настройки параметров вращения окружности
Рис. 6. Результат копирования с вращением группы из 60 окружностей (для наглядности включен каркасный режим отображения)
Рис. 7. Пиктограмма объединения выделенных объектов на панели свойств
Выделите все эти объекты, воспользовавшись инструментом выбора или нажав сочетание клавиш CtrlA. Объедините их в один, нажав на соответствующую пиктограмму на панели свойств (рис. 7) либо сочетание клавиш CtrlL. В результате выполнения этого действия получился циклический узор (рис. 8).
Рис. 8. Циклический узор, полученный в результате объединения исходных окружностей
Рис. 9. Настройки параметров вращения объекта для создания другого узора
Рис. 10. Циклический узор, полученный в результате объединения 12 окружностей
Попробуйте поэкспериментировать, изменяя количество исходных объектов и расстояние от центра окружности до оси вращения (она может располагаться как за пределами фигуры, так внутри). Чтобы рассчитать угол поворота, достаточно разделить 360° на количество исходных объектов. Например, для создания узора из 40 объектов угол поворота составит 9° (360/40 = 9). Соответственно в поле Копии необходимо ввести величину, на единицу меньшую количества требуемых объектов (в данном случае — 39).
Возьмите в качестве исходного объекта такую же окружность диаметром 20 мм. Выберите для нее однородную заливку какимлибо цветом и режим «без абриса». В разделе Повернуть палитры Преобразования включите опцию «относительно центра» и задайте координаты оси вращения (x = 8; y = 0). В поле значения угла поворота введите значение 30°, а в поле Копии — 11 (рис. 9). Выделите все 12 окружностей и объедините их в один объект — новый узор готов (рис. 10).
В процессе работы надо учитывать, что незакрашенные участки узора являются прозрачными, в чем нетрудно убедиться, подложив под него объект с заливкой (рис. 11). Чтобы сохранить эти участки белыми или закрасить другим цветом, необходимо создать вспомогательный объект.
Рис. 11. Незакрашенные участки узора являются прозрачными
Рис. 12. Исходный узор
Рис. 13. Выбор функции создания контура выделенного объекта через меню
Рис. 14. Вспомогательный объект
Инструментом выбора выделите узор (рис. 12). Создайте новый объект, очерчивающий контуры узора, выбрав в меню Объект -> Формирование -> Границы (рис. 13). Задайте для данного объекта режим «без абриса» и однородную заливку любым цветом, отличающимся от того, которым закрашен узор (рис. 14).
Теперь необходимо разместить вспомогательный объект под узором. Для этого выберите в меню Объект -> Порядок -> На уровень назад (рис. 15) или воспользуйтесь сочетанием клавиш CtrlPgDn. Теперь прозрачные участки закрыты снизу вспомогательным объектом (рис. 16), а узор стал двухцветным. Добавьте к выделению узор и сгруппируйте объекты, выбрав в меню Объект -> Группа -> Сгруппировать (рис. 17) или нажав сочетание клавиш CtrlG.
Рис. 15. Перемещение выделенного объекта на один уровень ниже посредством меню
Рис. 16. Вспомогательный объект размещен под узором
Рис. 17. Выбор функции группировки объектов через меню
Видео:Окружность. Круг. 5 класс.Скачать

Узоры из других фигур
В качестве исходных объектов для создания узоров методом вращения можно использовать не только окружности, но и другие фигуры — многоугольники, эллипсы, звезды и спирали. Чтобы проиллюстрировать эту идею, создадим еще несколько узоров. Базовым элементом одного из них будет треугольник.
Переключитесь на инструмент Многоугольник (Y) и введите значение 3 в поле Точки или стороны на панели свойств (рис. 18). Создайте равносторонний треугольник (для этого необходимо удерживать нажатой клавишу Ctrl) со стороной 30 мм. Выберите для данного объекта однородную заливку какимлибо цветом и режим «без абриса».
В разделе Повернуть панели Преобразования включите опцию «относительно центра» и задайте координаты оси вращения (x = 0; y = –30). Задайте угол поворота 15°, а в поле Копии введите значение 23 (рис. 19). Нажмите кнопку Применить. Выделите все треугольники и объедините их в один объект. Узор готов (рис. 20).
Рис. 18. Поле ввода количества вершин (сторон) многоугольника на панели свойств
Рис. 19. Настройки параметров вращения треугольника
Рис. 20. Циклический узор, созданный из 24 треугольников
Стоит отметить, что многоугольники представляют собой более интересный материал для экспериментов, нежели окружности. Дело в том, что вид узора, созданного на основе окружности, зависит от количества задействованных объектов (а следовательно, углового расстояния между ними) и величины смещения оси вращения относительно центра исходной фигуры. В случае многоугольника появляется дополнительная возможность варьировать получаемые узоры путем изменения положения оси вращения относительно вершин исходной фигуры. Проиллюстрируем эту мысль практическими примерами.
Если при создании рассмотренного выше узора на основе треугольника изменить значение вертикальной координаты оси вращения с отрицательного на положительное (x = 0; y = 30), то рисунок получится совершенно другим (рис. 21). На рис. 22 показан вид узора, полученного при еще одном варианте расположения оси вращения (x = 20; y = 20).
Теперь создадим узор из семиконечных звезд. Выберите инструмент Многоугольник (Y). В поле Точки или стороны на панели свойств введите значение 7. Создайте многоугольник. Переключитесь на инструмент создания форм (F10) и с его помощью преобразуйте многоугольник в звезду (рис. 23). Чтобы получить звезду с лучами симметричной формы, в процессе преобразования удерживайте нажатой клавишу Ctrl. Выберите для этого объекта однородную заливку какимлибо цветом и режим «без абриса». Переключитесь на инструмент выбора, щелкните по звезде и при помощи мыши переместите ось вращения данного объекта, как показано на рис. 24.
Рис. 21. Второй вариант узора, созданного из треугольников
Рис. 22. Еще один вариант узора, созданного из треугольников
Рис. 23. Преобразование многоугольника в звезду при помощи инструмента создания форм
Рис. 24. Положение оси вращения звезды для создания узора
Рис. 25. Циклический узор, созданный из семиконечных звезд
Рис. 26. Исходные объекты для создания базовой фигуры нового узора
Рис. 27. Выравнивание выделенных объектов по горизонтали посредством команд меню
Рис. 28. Выравнивание выделенных объектов по вертикали посредством команд меню
В разделе Повернуть панели Преобразования в поле угла поворота введите значение 24, а в поле Копии — 14. Нажмите кнопку Применить. Выделите все объекты и объедините их в один. Узор готов (рис. 25).
Эффектный результат можно получить, если скомбинировать исходный объект из двух простых фигур. При помощи инструмента Эллипс (F7) создайте окружность диаметром 20 мм. Выберите для нее однородную заливку какимлибо цветом и режим «без абриса». Переключитесь на инструмент Прямоугольник (F6) и, удерживая нажатой клавишу Ctrl, создайте квадрат со стороной 12 мм. Поверните его на 45° (рис. 26).
Инструментом выбора выделите оба объекта и выровняйте их относительно вертикальной и горизонтальной осей, выбрав в меню Объект -> Выровнять и распределить -> Выровнять центры по горизонтали (рис. 27) и затем Объект -> Выровнять и распределить -> Выровнять центры по вертикали (рис. 28). Эти действия можно выполнить быстрее последовательным нажатием клавиш с латинскими буквами C и E в любом порядке. Не снимая выделения, нажмите пиктограмму Задние минус передние на панели свойств (рис. 29). Итак, у вас получилась окружность с квадратным отверстием посередине (рис. 30).
В разделе Повернуть палитры Преобразования включите опцию «относительно центра» и задайте координаты оси вращения (x = 15; y = 0). В поле значения угла поворота введите значение 24°, а в поле Копии — 14 (рис. 31). Выделите все объекты, объедините их в один и оцените полученный результат (рис. 32).
Рис. 29. Пиктограмма Задние минус передние на панели свойств
Рис. 30. Окружность с квадратным отверстием посередине — исходный объект для создания нового узора
Рис. 31. Настройки параметров вращения исходного объекта
Рис. 32. Готовый узор
Видео:Математика 5 класс (Урок№26 - Окружность и круг. Сфера и шар.)Скачать

Модификация узоров
Циклические узоры легко поддаются модификации, что позволяет с минимальными затратами времени получать новые варианты рисунков на основе уже созданных.
Преобразуем самый первый узор, созданный из 60 окружностей. При помощи инструмента Эллипс (F7) создайте окружность диаметром 46 мм (рис. 33). Переключитесь на инструмент выбора и добавьте к выделению ранее изготовленный узор. Выровняйте эти объекты относительно вертикальной и горизонтальной осей, последовательно нажав клавиши с латинскими буквами C и E.
Рис. 33. Создание окружности для модификации ранее изготовленного узора
Рис. 34. Узор и окружность расположены соосно
Рис. 35. Модифицированный узор
Рис. 36. Создание 12-конечной звезды из многоугольника при помощи инструмента создания форм
Исходный узор и окружность теперь расположены соосно (рис. 34). Объедините выделенные объекты в один, нажав сочетание клавиш CtrlL. В результате выполненных действий узор изменился (рис. 35).
Теперь модифицируем один из узоров, созданных из треугольников. Выберите инструмент Многоугольник (Y). В поле Точки или стороны на панели свойств введите значение 12. Создайте равносторонний многоугольник, удерживая нажатой клавишу Ctrl. Переключитесь на инструмент создания форм (F10) и с его помощью преобразуйте многоугольник в звезду (рис. 36). Чтобы получить звезду с лучами симметричной формы, в процессе преобразования удерживайте нажатой клавишу Ctrl.
Инструментом выбора выделите звезду и узор. Расположите эти объекты соосно, последовательно нажав клавиши с латинскими буквами C и E (рис. 37). Объедините выделенные объекты в один (рис. 38).
Рис. 37. Исходный узор и звезда расположены соосно
Рис. 38. Модифицированный узор
Видео:Красивое деление окружности на 20 частей циркулемСкачать

Создание заливок
Из циклических узоров можно создавать оригинальные векторные заливки, которые придадут вашим работам особый колорит. Рассмотрим один из примеров.
При помощи инструмента Эллипс (F7) создайте окружность диаметром 20 мм. Выберите для этого объекта однородную заливку какимлибо цветом и режим «без абриса». В разделе Повернуть панели Преобразования включите опцию «относительно центра», задайте координаты оси вращения (x = 16; y = 0) и угол поворота (30°), а в поле Копии введите значение 11 (рис. 39). Нажмите кнопку Применить.
Выделите все 12 окружностей. Включите отображение палитры Шаг и повтор, нажав сочетание клавиш CtrlShiftD, и создайте копию этой группы со смещением 40 мм по горизонтали (рис. 40). Затем выделите все объекты и создайте копию этой группы со смещением — 40 мм по вертикали (рис. 41). Выделите все окружности (рис. 42) и объедините их в один объект (рис. 43).
Рис. 39. Настройки параметров вращения окружности
Рис. 40. Настройки смещения по горизонтали в палитре «Шаг и повтор»
Рис. 41. Настройки смещения по вертикали в палитре Шаг и повтор
Рис. 42. Четыре группы окружностей — исходные объекты для создания узора
Рис. 43. Узор, полученный в результате объединения 48 окружностей
Рис. 44. Установка направляющих
Рис. 45. Выбор функции создания пользовательской заливки в меню
Рис. 46. Диалоговое окно выбора типа создаваемой заливки
Установите направляющие по центру каждой из четырех групп окружностей, как показано на рис. 44. Выберите в меню пункт Инструменты -> Создать -> Заливка узором… (рис. 45). На экран будет выведено диалоговое окно для выбора параметров заливки. Отметьте в разделе Тип пункт Вектор (рис. 46) и нажмите кнопку ОК в нижней части окна.
Стрелка курсора примет вид пиктограммы кадрирования. При помощи этого инструмента выделите область, ограниченную направляющими (рис. 47). Границы области можно перемещать при помощи маркеров, расположенных по углам и по центрам сторон рамки. Чтобы сделать рамку квадратной, удерживайте клавишу Ctrl в процессе масштабирования.
Для сохранения образца заливки наведите курсор на небольшую пиктограмму под кадрирующей рамкой и нажмите на нее (рис. 48). На экран будет выведено диалоговое окно Сохранить узор (рис. 49). Введите в поле Имя название заливки, отключите опцию «опубликовать в контентцентре» и нажмите кнопку ОК в нижней части окна.
Рис. 47. Выделение области с образцом будущей заливки
Рис. 48. Выделение области с образцом будущей заливки
Рис. 49. Диалоговое окно Сохранить узор
Рис. 50. Пиктограмма выбора раздела Заливка
в палитре Свойства объекта
Рис. 51. Пиктограмма перехода к подразделу
Заливка полноцветным узором
Рис. 52. Чтобы открыть окно выбора заливки, нажмите кнопку Указатель заливки
Рис. 53. Выбор нужного узора заливки
Рис. 54. Прямоугольник залит выбранным узором
Теперь примените созданную заливку к объекту. При помощи инструмента Прямоугольник (F6) создайте прямоугольник. Не снимая выделения, откройте палитру Свойства объекта, выбрав в меню Окно -> Окна настройки -> Свойства объекта. Палитра будет отображена в окне настройки, которое расположено справа от окна документа. Нажмите на пиктограмму Заливка в верхней части палитры (рис. 50), а затем — на пиктограмму Заливка полноцветным узором (рис. 51). Ниже будет выведена панель выбора узора.
Нажмите на кнопку Указатель заливки (рис. 52). В левой части всплывающего окна выбора заливки выберите раздел Личное и дважды щелкните по пиктограмме ранее сохраненного узора (рис. 53). Объект будет залит выбранным узором (рис. 54). При необходимости измените масштаб и другие параметры заливки в палитре Свойства объекта.
В этой публикации мы рассмотрели ряд приемов, позволяющих создавать циклические узоры из простых геометрических фигур и модифицировать их с минимальными затратами времени. Подобные изображения могут пригодиться для оформления самых разных работ: рекламных объявлений, бланков, дипломов, почетных грамот и т.д. Кроме того, на основе циклических узоров можно создавать эффектные векторные заливки.
1 Здесь и далее по тексту значения координат приведены в миллиметрах.
Видео:How to draw a flower of life mandala | Full videoСкачать

Построение орнаментов. Использование окружностей.
Мы уже упоминали, что путем вращения исходного элемента вокруг некоторого центра создаются разнообразные розетки. Что же получится, если вращать при этом круг? Предположим, точка вращения находится на его окружности. Тогда мы получим розетку из кругов, каждый из которых касается соседнего в двух точках (в центре и одной из точек дуги).
На рисунке таких кругов четыре, и для удобства дальнейших построений они вписаны в круг большего диаметра.
Воспользуемся полученным рисунком как вспомогательной сеткой линий. Оставим лишь правые половинки окружностей. В результате получается фигура, напоминающая древний индусский символ развития, в двадцатом веке более известная как свастика:
Если точка вращения находится вне круга, то в получившейся розетке образовавшиеся круги могут либо вообще не касаться друг друга, либо (как крайний случай) соприкасаться с соседним кругом только в одной точке:
Убрав части дуг как вспомогательные линии, получим красивую конструкцию, встречающуюся порой в готической архитектуре:
Количество вспомогательных кругов, полученных за счет вращения исходного, может быть разным. Например, три:
А если их всего два, то легко построить фигуру, известную как древний восточный символ единства противоположных сущностей — Инь и Ян:
Во многих сложных и красивых орнаментах угадывается лежащий в их основе прием вращения окружностей. Взгляните внимательно на следующий пример. Каждый из четырех кругов внутри этого орнамента получен путем горизонтального и вертикального сдвига соседнего круга. Внутри кругов вы без труда обнаружите элементы дуг, преобразованных в линии растительного мотива. Работает только что описанный прием.
Сдвигая круги и кольца только по горизонтали легко получить звенья одной цепи.
Изменяя диаметры колец, нетрудно получить довольно сложные переплетения.
Наконец, применяя прием вертикального и горизонтального сдвига, а также работая со вспомогательной сеткой, можно заполнить переплетенными кольцами все пространство листа.
Отдельные колечки часто также встречаются как дополнительные декоративные элементы в различных орнаментах.
Из книги Орнаменты народов мира: Практическое пособие / С. Ю. Афонькин, Е. Ю. Афонькина. — СПб.: Кристалл, 1998 г.
📸 Видео
Деление окружности на равные части. Урок 6. (Часть 1. ГЕОМЕТРИЧЕСКИЕ ПОСТРОЕНИЯ)Скачать
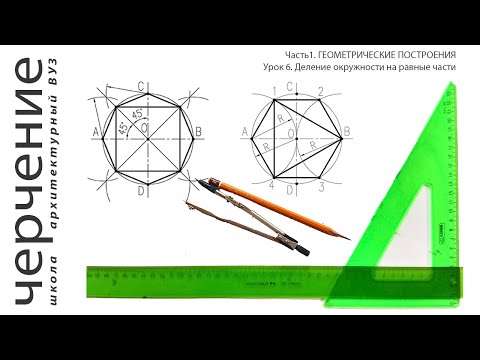
Геометрия 7 класс (Урок№16 - Окружность. Задачи на построение.)Скачать

Ловкий циркуль часть 1Скачать

Узоры на окружностиСкачать

разметка узора циркулемСкачать

Рисование абстрактного кругового узора цветка, drawing geometric flowerСкачать

КРАСИВЫЕ УЗОРЫ С ПОМОЩЬЮ ЦИРКУЛЯ! ВАУ!!Скачать

вторая половина нард, построение узора.Скачать

Окружность и круг | Математика 5 класс #22 | ИнфоурокСкачать

Тор. Построение / Сакральная ГеометрияСкачать

Абстрактный геометрический узор, draw geometric abstract designСкачать

Как начертить узор циркулемСкачать