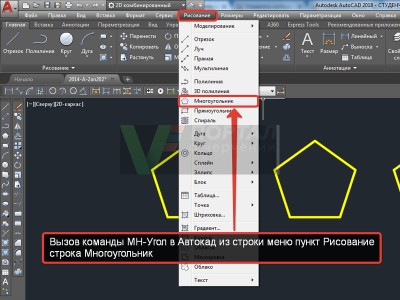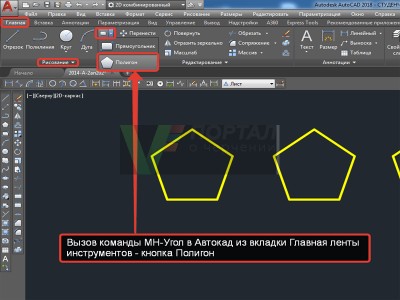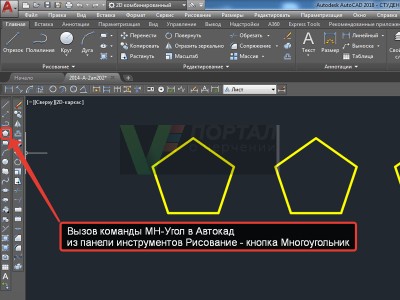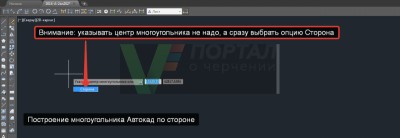За создание в Автокад правильного многоугольника отвечает команда MH-Угол.
Вызвать данную команду можно следующими способами (начать построение в AutoCAD многоугольника):
К многоугольникам относятся равносторонние треугольники, квадраты и шестигранники, которые можно построить тремя способами: описанный многоугольник, вписанный многоугольник, многоугольник с заданной стороной.
Так же можно воспользоваться командной строкой. Набираем команду «МН-УГОЛ», после нажимаем «Enter». Далее покажется рамка, куда вводится число сторон ( по умолчанию 4). Значение указывается в командной строке. Число сторон может быть от 3 до 1024.
Задаем точку с координатами (0,0), «Enter» , выбираем параметр размещения «Описанный вокруг окружности».
Также щелчком правой клавиши мыши можно вызвать контекстное меню и выбрать этот параметр.
Задаем радиус окружности, допустим 500 и «Enter».
До того как ввести значение радиуса многоугольник можно развернуть под любым углом.
2. Примерно также строится вписанный многоугольник, только параметр размещения выбираем «Вписанный в окружность».
В командной строке вводим радиус либо в нужном месте экрана с помощью щелчка левой кнопки мыши курсором образуем точку.
В обоих случаях параметр размещения можно писать через командную строку: «О» – описанный многоугольник, «В» – вписанный многоугольник.
В командной строке вводим координаты первой конечной точки (0,0) и второй конечной точки (100,500), жмем «Enter».
С помощью командной строки, после ввода числа сторон, многоугольник с заданной стороной можно построить путем введения в командную строку русскую букву «С» и нажимаем «Enter».
Урок по AutoCAD №2
» Построение сопряжений в AutoCAD»
На первый взгляд эта тема кажется довольно простой, но на самом деле здесь есть очень много » подводных камней » , о которых не знают даже многие опытные профессионалы.
В простейшем случае, когда нам заданы 2 отрезка, имеющие общую начальную точку и образующие определённый угол, сопряжение строится элементарно. Для этого на панели инструментов » редактирование » («modify») есть специальная кнопка, которая так и называется «fillet» .
Панель инструментов » редактирование » обычно располагается в правой части рабочего окна AutoCAD .
Нажатие по кнопке «Сопряжение» вызовет команду построения сопряжения. Эту команду можно также запустить введя с клавиатуры в командную строку следующее: » _ fillet» и нажав клавишу «Enter» .
Текущие настройки: Режим = С ОБРЕЗКОЙ, Радиус сопряжения = 0.0000
Выберите первый объект или [ оТменить/ Полилиния / раДиус / Обрезка/ Несколько ]:
Ну чтож, простейший случай построения сопряжения мы рассмотрели. Рассмотрим теперь случай посложнее.
Задача состоит в следующем: нужно построить 2 прямых отрезка. Эти отрезки должны быть касательными одновременно к каждой из двух окружностей. Т.е. начальные и конечные точки обеих отрезков должны быть точками касания к окружностям. Затем нужно лишние фрагменты окружности обрезать и получить на выходе замкнутый контур с двумя сопряжениями.
Вот что у нас должно получиться в итоге :
Для того, чтобы построить такое сопряжение нужно уметь работать с режимом объектного отслеживания » касательная » .
Для начала нам нужно включить это режим. Делается это следующим образом. Сначала подводим курсор мыши к кнопке » ОТС-ОБЪЕКТ » или к кнопке » ПРИВЯЗКА » на строке состояния. Нужно проследить, чтобы кнопки » ПРИВЯЗКА» и » ОТС-ОБЪЕКТ » были вдавленными. Щёлкаем правой кнопкой мыши по одной из этих кнопок.
Выбираем из списка пункт » настройка » .
Открывается диалоговое окно настройки режимов черчения (рисования). Справой стороны находится список режимов объектного отслеживания. Нам нужно поставить галочку рядом с режимом черчения » касательная » и нажать кнопку » ОК » .
Теперь мы можем построить отрезок их какой-либо точки отрезок таким образом, чтобы его конечная точка совпадала с точкой касания к окружности.
Пусть у нас имеется какая-нибудь окружность произвольного радиуса. Построим отрезок, касательный к окружности. Нажмём на панели инструментов » рисование » кнопку » отрезок » .
Запускается команда построения прямого отрезка. Укажем начальную точку отрезка щелкнув в произвольной точке на «чёрном экранчике» пространства модели. После этого нам нужно указать вторую точку, которая является точкой касания к окружности.
Подведём курсор мыши к окружности, приблизительно к тому месту, где должна располагаться точка касания. Появиться жёлтый значок в виде маленького кружочка, над которым находится горизонтальная полоска. Также появится надпись с подсказкой » касательная » .
Это означает означает, что сработал режим объектного отслеживания » касательная » . Теперь нужно нажать левую кнопку мыши, затем клавишу «Enter» либо «Esc» для выхода из команды.
Построение касательной завершено.
Вернёмся к нашей задаче о построении сопряжения двух окружностей. Мы знаем как провести касательную к окружности. Но для того чтобы нам её провести, нужно знать где у нас будет располагаться начальная точка касательного отрезка. Вот тут и начинается геморой. Ведь начальная точка этого отрезка является точкой касания ко второй окружности. А эта точка нам неизвестна.
Итак, рассмотрим алгоритм построения сопряжения двух окружностей.
1) Проводим из центра каждой окружности вертикальные отрезки до пересечения с нижними точками этих окружностей. Для построения нам нужно включить объектные привязки » центр » и » квадрант » и режим отс-поляр.
Строим где-нибудь в сторонке строго горизонтальный отрезок произвольного размера.
Переносим 2 построенных вертикальных отрезка соответственно в начальную и конечную точки горизонтального отрезка.
Вызываем команду построения окружности. Далее указываем центр окружности следующим образом. Накатываемся на верхнюю точку малого вертикального отрезка и отводим мышь немного вправо строго вдоль горизонтальной оси (проследите чтобы был включен режим » ОТС-ПОЛЯР » ). Щёлкаем левой кнопкой мыши.
Далее нужно задать радиус окружности. Для этого накатываемся на верхнюю точку, перемещаем курсор горизонтально вправо вдоль горизонтальной пунктирной линии до пересечения с вертикальной пунктирной линией, т.е. указываем крайнюю верхнюю точку окружности. Щёлкаем левой кнопкой мыши.
Выделяем только что построенную окружность.
Вызываем команду » перемещение » , указываем базовую точку (за что берём). Базовой точкой у нас будет служить центр последней окружности. Указываем конечную точку перемещения (куда ставим). Конечной точкой будет служить будет служить центр большей окружности.
Теперь нам нужно построить касательную к перемещённой окружности из центра 1-ой маленькой окружности.
Далее строим из центра 3-ей окружности (которую мы перемещали) отрезок, конечная точка которого совпадает с конечной точкой только что проведённой касательной.
Теперь мы можем получить начальную точку из которой будем строить касательную к двум исходным окружностям. Для этого нажимаем кнопку » удлинить » на панели инструментов » редактирование » .
Запустится команда удлинения объектов.
Укажем граничные кромки. Для этого щёлкнем левой кнопкой мыши по исходной окружности большего диаметра. Затем нажимаем клавишу «Enter» .
Указываем объекты для удлинения. Щёлкаем по маленькому отрезку.
Мы получили точку касания и начальную точку для построения касательного отрезка.
Вызываем построение прямого отрезка. Начальную точку указываем, привязываясь к конечной точке удлинённого отрезка. Конечную точку указываем на исходной маленькой окружности, воспользовавшись режимом черчения при объектном отслеживании » касательная » .
Всё касательную к двум окружностям мы построили. Удалим все дополнительные построения. Теперь построим вторую касательную воспользовавшись командой зеркального копирования. Нажимаем кнопку » зеркало » на панели инструментов » редактирование » .
Указываем объект, который будем копировать. В нашем случае этим объектом служит касательная.
Указываем начальную и конечную точки на оси отражения. Эти точки совпадают с центральными точками двух окружностей. Нажимаем «Enter» .
Для завершения построения сопряжения нужно обрезать лишние фрагменты окружности. Нажимаем кнопку » обрезание » на панели инструментов » редактирование » .
Выделяем все объекты рамкой справа налево. Нажимаем клавишу «Enter» .
Удаляем лишние фрагменты окружности, выделяя их рамкой справа налево.
Нажимаем клавишу «Enter» . Построение сопряжения завершено.
А Вы записались на
Обучающие видеоуроки по AutoCAD ?
Прямо Сейчас Подпишитесь На Рассылку!
И Получайте Бесплатные
Обучающие Видео Уроки
По AutoCAD На Ваш E-mail!
Просто Введите Ваши Данные В Форму!
После подписки на рассылку, к Вам на почту придёт письмо, в котором нужно кликнуть на ссылку и активировать рассылку.
Только после активации Вы сможете получать видеоуроки.
Как активировать рассылку?
Если вы не знаете как правильно активировать рассылку, пройдите по этой ссылке . Там Вы найдёте подробную инструкцию.
P.S. Уважаемый подписчик, если Вы хотите:
о чём-то меня спросить или дать полезный совет;
предложить урок или интересную статью по теме Autocad ;
прислать ваш отзыв или комментарий по видеоурокам;
или просто поделиться своим опытом в работе Autocad ,
То Вы всегда можете:
Желаю вам удачи и успешного изучения программы AutoCAD !
До новых встреч!
- Видеокурс по Revit
- AutoCAD обучение
- Построение многоугольника в Автокад вписанного в окружность
- Как начертить многоугольник в AutoCAD описанный вокруг окружности
- Объект Многоугольник в Автокад
- Команда МН-Угол в AutoCAD
- Л-10 Методика рисования простых фигур и векторный способ формирования графических объектов (5)
- Содержание
- Многоугольник Автокад
- Инструмент Многоугольник (команда МН-Угол)
- Методы рисования Многоугольника в Автокад
- Как построить многоугольник в Автокад вписанный в окружность
- Как нарисовать многоугольник в Автокад описанный вокруг окружности
- Рисование, создание многоугольника Автокад по стороне
- Видео урок «Создание, рисование правильного многоугольника и прямоугольника в Автокад»
- 📸 Видео
Видеокурс по Revit
AutoCAD обучение
Подпишитесь на бесплатную рассылку : « Эффективная работа в AutoCAD» .
Пройти курсы обучения Autocad теперь доступно и легко каждому!
| Чертежи и черчение |
| Рабочий чертёж Требования к чертежу Чертёж детали литья Чертёж детали на станках Чертёж детали гибки Чертёж д. из пластмассы Групповой чертёж Чертежи пружин |
| Адаптация интерфейса |
| Об адаптации AutoCAD Организация доп. файлов AutoCAD Конфигурации AutoCAD Чертежи в нескольких папках Место адаптированных файлов Шаблоны инернет публикаций Пользовательские команды в AutoCAD Псевдонимы команд AutoCAD Макросы операций AutoCAD Рекордер операций AutoCAD |
Если этот ресурс Вам чем-то помог, то Вы тоже можете помочь молодому сайту. Положите денюжку в Хрюшу копилку на его поддержку и развитие.
Бесплатные Видеоуроки по AutoCAD
Более 5-ти часов живого видео!
» Эффективная работа в AutoCAD»
Уважаемый посетитель , предлагаю Вам получить абсолютно бесплатно 14 видеоуроков по 2 d черчению и 3 d моделированию в программе AutoCAD . Чтобы получить доступ к видео материалам заполните форму подписки. Впишите ваше имя и e-mail адрес в поля формы ниже и нажмите кнопку » Получить видеоуроки » .
Уважаемый посетитель , предлагаю Вам получить абсолютно бесплатно 14 видеоуроков по 2 d черчению и 3 d моделированию в программе AutoCAD . Чтобы получить доступ к видео материалам заполните форму подписки. Впишите ваше имя и e-mail адрес в поля формы ниже и нажмите кнопку » Получить видеоуроки » .
За создание в Автокад правильного многоугольника отвечает команда MH-Угол.
Вызвать данную команду можно следующими способами (начать построение в AutoCAD многоугольника):
- построить многоугольник в Автокад можно из строки меню пункт Рисование — строка Многоугольник;
- начертить его можно из ленты инструментов на вкладке «Главная» — в группе Рисование кнопка Многоугольник;
- нарисовать многоугольник в Автокад можно из классической панели инструментов Рисование кнопка Многоугольник;
- либо прописать наименование команды в командной строке МН-Угол.
Видео:Видеоурок по AutoCAD 2020: команда МногоугольникСкачать

Построение многоугольника в Автокад вписанного в окружность
Как уже отмечалось, в вписанный в AutoCAD многоугольник в окружность задается центральной точкой и расстоянием от центра до любой из вершин. Следовательно, радиус описанной окружности — это расстояние от центра многоугольника до одной из его вершин.
Вызываем команду МН-Угол. В командной строке появляется запрос:
В ответ на который вы должны ввести число сторон, которое должно быть у многоугольника в AutoCAD (от 3 до 1024). Введем значение 5. Нажимаем «Enter». Появляется следующий запрос:
Зададим центр многоугольника в AutoCAD щелчком мыши. Система отобразит запрос:
Задайте параметр размещения [Вписанный в окружность/Описанный вокруг окружности] :
Выбираем опцию «Вписанный в окружность». Отобразится предварительный вид многоугольника AutoCAD, который прикреплен к линии, проходящей из заданного центра до указателя. Размер его будет изменяться вместе с изменением положения указателя. В командной строке появится запрос:
Радиус окружности можно задать, введя значение в командную строку или щелчком мыши, указав точку на чертеже. Введем значение 20 мм в командную строку и нажмем «Enter». Правильный пятиугольник (многоугольник) в Автокад с радиусом описанной окружности 20 мм построен.
Видео:Не отображается вес линии в Автокаде Как включить и отключить отображение на чертежеСкачать

Как начертить многоугольник в AutoCAD описанный вокруг окружности
Многоугольник Автокад описанный вокруг окружности задается центральной точкой и расстоянием от центра до средней точки одной из его сторон. Следовательно, радиус вписанной окружности — это расстояние от центра многоугольника до средней точки одной из его сторон.
Вызываем команду «МН-Угол». Система отобразит запрос:
Соглашаемся со значением по умолчанию, нажимаем «Enter». Появляется следующий запрос:
Указываем в Автокад центр многоугольника. Появляется запрос в командной строке:
Задайте параметр размещения [Вписанный в окружность/Описанный вокруг окружности] :
Выбираем опцию «Описанный вокруг окружности» команды МН-Угол. Отобразится предварительный вид многоугольника Автокад, который прикреплен к линии, проходящей из заданного центра до указателя, соответствующего середине одной из сторон многоугольника. Размер многоугольника в Автокад будет изменяться вместе с изменением положения указателя. В командной строке появится запрос:
Повторим ввод координат и зададим радиус описанной окружности с помощью задания относительных полярных координат. Введем в командную строку следующее значение @20 Point или щелчком на пиктограмме Point на панели инструментов Draw.
Точка определяется указанием ее координат. Запросы команды POINT:
Current point modes: PDMODE=33 PDSIZE=10.0000 – текущие режимы точек
Specify a point: – указать точку
В падающем меню предлагается два режима построения точек: Single Point – одиночная точка и Multiple Point – несколько точек. Пиктограмма Point на панели инструментов Draw использует режим построения нескольких точек.
Точки могут пригодиться, например, в качестве узлов или ссылок для объектной привязки и отсчета расстояний. Форма символа точки и его размер устанавливаются либо относительно размера экрана, либо в абсолютных единицах в диалоговом окне Point Style, которое вызывается из падающего меню Format > Point Style.
Базовым примитивом в AutoCAD является линия. Линии бывают различного рода – одиночные отрезки, ломаные (с сопряжениями дугами или без них), пучки параллельных линий (мультилинии), а также эскизные. Линии рисуют, задавая координаты точек, свойства (тип, цвет и др.), значения углов.
Команда LINE, формирующая отрезок, вызывается из падающего меню Draw > Line или щелчком на пиктограмме Line на панели инструментов Draw.
Отрезки могут быть одиночными или объединенными в ломаную линию. Несмотря на то что сегменты соприкасаются в конечных точках, каждый из них представляет собой отдельный объект.
Запросы команды LINE:
Specify first point: – указать начало отрезка
Specify next point or [Undo]: – указать конец отрезка
Specify next point or [Undo]:
Specify next point or [Close/Undo]:
Specify next point or [Close/Undo]:
Запросы команды LINE организованы циклически. Это означает, что при построении непрерывной ломаной линии конец предыдущего отрезка служит началом следующего. При перемещении к каждой следующей точке за перекрестьем тянется «резиновая нить». Это позволяет отслеживать положение строящегося отрезка ломаной линии. Цикл заканчивается после нажатия клавиши Enter в ответ на очередной запрос Specify next point or [Close/Undo]:.
Ключи команды LINE:
? Close – замкнуть ломаную;
? Undo – отменить последний нарисованный отрезок.
В AutoCAD допускается построение линий, не имеющих конца в одном или в обоих направлениях. Такие линии называются соответственно лучами и прямыми. Их можно использовать в качестве вспомогательных при построении других объектов.
Команда XLINE, формирующая прямую, вызывается из падающего меню Draw > Construction Line или щелчком на пиктограмме Construction Line на панели инструментов Draw.
Запросы команды XLINE:
Specify a point or [Hor/Ver/Ang/Bisect/Offset]: – указать точку
Specify through point: – указать точку, через которую проходит прямая
Specify through point:
Ключи команды XLINE:
? Hor – построение горизонтальной прямой, проходящей через заданную точку;
? Ver – построение вертикальной прямой, проходящей через заданную точку;
? Ang – построение прямой по точке и углу;
? Bisect – по точке и половине угла, заданного тремя точками;
? Offset – по смещению от базовой линии.
Команда RAY, формирующая луч, вызывается из падающего меню Draw > Ray.
В отличие от прямых, бесконечных с обеих сторон, луч не имеет конца только в одном направлении.
Запросы команды RAY:
Specify start point: – указать первую точку
Specify through point: – указать точку, через которую проходит луч
Команда PLINE, формирующая полилинию, вызывается из падающего меню Draw > Polyline или щелчком на пиктограмме Polyline на панели инструментов Draw.
Полилиния представляет собой связанную последовательность линейных и дуговых сегментов и обрабатывается системой как графический примитив. Можно задавать ширину или полуширину отдельных сегментов, сужать полилинию или замыкать ее. При построении дуговых сегментов первой точкой дуги является конечная точка предыдущего сегмента.
Запросы команды PLINE:
Specify start point: – указать начальную точку
Current line-width is 0.0000 – текущая ширина полилинии
Specify next point or [Arc/Halfwidth/Length/Undo/Width]: – указать следующую точку
Specify next point or [Arc/Close/Halfwidth/Length/Undo/Width]: – указать следующую точку
Запросы команды PLINE организованы циклически. Цикл заканчивается после нажатия клавиши Enter в ответ на очередной запрос команды.
Ключи команды PLINE:
? Arc – обеспечивает переход в режим дуг;
? Close – замыкает полилинию отрезком;
? Halfwidth – позволяет задать полуширину, то есть расстояние от осевой линии широкого сегмента до края;
? Length – задает длину сегмента, созданного как продолжение предыдущего в том же направлении;
? Undo – отменяет последний созданный сегмент;
? Width – позволяет задать ширину последующего сегмента.
Ключи команды PLINE в режиме построения дуг:
? Angle – ввести центральный угол;
? Center – указать центр дуги;
? Close – замкнуть дугой;
? Direction – задать направление касательной;
? Halfwidth – определить полуширину полилинии;
? Line – перейти в режим построения отрезков;
? Radius – ввести радиус дуги;
? Second pt – указать вторую точку дуги по трем точкам;
? Undo – отменить последнюю точку;
? Width – определить ширину полилинии.
Пример. Построение полилинии с установкой толщины
Постройте полилинию, изображенную на рис. 7.2.
Рис. 7.2. Построение полилинии с установкой толщины
Запустите команду PLINE, вызвав ее из падающего меню Draw > Polyline или щелкнув на пиктограмме Polyline на панели инструментов Draw. Ответьте на запросы:
Specify start point: 40,10 – точка 1
Current line-width is 0.0000
Specify next point or [Arc/Halfwidth/Length/Undo/Width]: W – переход в режим установки ширины полилинии
Specify starting width : 0.5 – стартовая ширина
Specify ending width : 0.5 – конечная ширина
Specify next point or [Arc/Halfwidth/Length/Undo/Width]: 50,12 – точка 2
Specify next point or [Arc/Close/Halfwidth/Length/Undo/Width]: W – переход в режим установки ширины полилинии
Specify starting width : 3 – стартовая ширина
Specify ending width : 0 – конечная ширина
Specify next point or [Arc/Close/Halfwidth/Length/Undo/Width]: 60,14 – точка 3
Specify next point or [Arc/Close/Halfwidth/Length/Undo/Width]: – для завершения команды нажмите клавишу Enter
Пример. Построение полилинии в режиме дуг
Постройте полилинию, изображенную на рис. 7.3.
Запустите команду PLINE, вызвав ее из падающего меню Draw > Polyline или щелкнув на пиктограмме Polyline на панели инструментов Draw.
Ответьте на запросы:
Specify start point: 40,8 – точка 1
Current line-width is 0.0000
Specify next point or [Arc/Halfwidth/Length/Undo/Width]: W – переход в режим установки ширины полилинии
Specify starting width : 0 – стартовая ширина
Specify ending width : 5 – конечная ширина
Specify next point or [Arc/Halfwidth/Length/Undo/Width]: A – переход в режим построения дуги
Specify endpoint of arc or [Angle/CEnter/CLose/Direction/Halfwidth/Line/Radius/Second pt/Undo/Width]: A – переход в режим задания углом
Specify included angle: 60 – величина угла 2
Specify endpoint of arc or [CEnter/Radius]: CE – переход в режим указания центра
Specify center point of arc: 40,24 – центр дуги 3
Specify endpoint of arc or [Angle/CEnter/CLose/Direction/Halfwidth/Line/Radius/Second pt/Undo/Width]: 65,8 – конечная точка дуги 4
Specify endpoint of arc or [Angle/CEnter/CLose/Direction/Halfwidth/Line/Radius/Second pt/Undo/Width]: – для завершения команды нажмите клавишу Enter
Рис. 7.3. Построение полилинии в режиме дуг
Команда POLYGON, обеспечивающая формирование правильного многоугольника, вызывается из падающего меню Draw > Polygon или щелчком на пиктограмме Polygon на панели инструментов Draw.
Многоугольники представляют собой замкнутые полилинии; они могут иметь от 3 до 1024 сторон равной длины. Многоугольник можно построить, либо вписав его в воображаемую окружность, либо описав вокруг нее, либо задав начало и конец одной из его сторон. Так как длины сторон многоугольников всегда равны, с их помощью легко строить квадраты и равносторонние треугольники.
Запросы команды POLYGON:
Enter number of sides : – указать количество сторон многоугольника
Specify center of polygon or [Edge]: – указать центр многоугольника
Enter an option [Inscribed in circle/Circumscribed about circle] : – задать ключ размещения
Specify radius of circle: – указать радиус окружности
Ключи команды POLYGON:
? Inscribed in circle – формирование многоугольника, вписанного в окружность;
? Circumscribed about circle – формирование многоугольника, описанного вокруг окружности;
? Edge – указание одной стороны.
Пример. Построение многоугольника, вписанного в окружность
Постройте пятиугольник, вписанный в окружность (рис. 7.4).
Запустите команду POLYGON, вызвав ее из падающего меню Draw > Polygon или щелкнув на пиктограмме Polygon на панели инструментов Draw. Ответьте на запросы:
Enter number of sides : 5 – количество сторон
Specify center of polygon or [Edge]: 120,60 – центр пятиугольника
Enter an option [Inscribed in circle/Circumscribed about circle] : I – переход в режим формирования многоугольника, вписанного в окружность
Specify radius of circle: 50 – радиус окружности
Рис. 7.4. Построение вписанного многоугольника
Пример. Построение многоугольника, описанного вокруг окружности
Постройте треугольник, описанный вокруг окружности (рис. 7.5).
Запустите команду POLYGON, вызвав ее из падающего меню Draw > Polygon или щелкнув на пиктограмме Polygon на панели инструментов Draw. Ответьте на запросы:
Enter number of sides : 3 – количество сторон
Specify center of polygon or [Edge]: 120,60 – центр треугольника
Enter an option [Inscribed in circle/Circumscribed about circle] : C – переход в режим формирования многоугольника, описанного вокруг окружности
Specify radius of circle: 50 – радиус окружности
Рис. 7.5. Построение описанного многоугольника
Команда RECTANG формирует прямоугольник по двум противоположным углам. Вызывается из падающего меню Draw > Rectangle или щелчком на пиктограмме Rectangle на панели инструментов Draw.
Запросы команды RECTANG:
Specify first corner point or [Chamfer/Elevation/Fillet/Thickness/Width]: – указать первый угол прямоугольника
Specify other corner point or [Area/Dimensions/Rotation]: – указать противоположный угол прямоугольника
Ключи команды POLYGON:
? Chamfer – формирует прямоугольник со скошенными углами;
? Elevation – задает уровень для прямоугольника;
? Fillet – формирует прямоугольник со скругленными углами;
? Thickness – формирует прямоугольник с заданной трехмерной высотой;
? Width – формирует прямоугольник с заданной шириной полилинии;
? Area – создает прямоугольник с использованием значений площади, а также значений длины или ширины;
? Dimensions – построение прямоугольника по заданным значениям длины и ширины;
Видео:Маркер центра окружности или дуги AutoCADСкачать
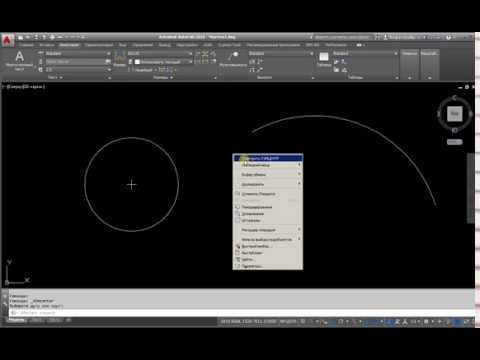
Объект Многоугольник в Автокад
| Команда рисования в AutoCAD | |
| Многоугольник | |
 | |
| Определение | |
| Многоугольник в Автокад — является замкнутой 2D-полилинией, состоящей из трех и более сегментов. Правильный многоугольник — это многоугольник у которого все стороны и углы равны. | |
| Инструмент | |
| Инструмент Автокад Многоугольник — строит правильный многоугольник либо по конечным точкам одной стороны, либо по точке центра и радиусу вписанной или описанной окружности. | |
| Команда | |
| МН-Угол | |
| Объект | |
| Полилиния |
Видео:Координаты в Автокад. Система координат в AutoCADСкачать

Команда МН-Угол в AutoCAD
За создание в Автокад правильного многоугольника отвечает команда MH-Угол.
Вызвать данную команду можно следующими способами (начать построение в AutoCAD многоугольника):
- построить многоугольник в Автокад можно из строки меню пункт Рисование — строка Многоугольник;
- начертить его можно из ленты инструментов на вкладке «Главная» — в группе Рисование кнопка Многоугольник;
- нарисовать многоугольник в Автокад можно из классической панели инструментов Рисование кнопка Многоугольник;
- либо прописать наименование команды в командной строке МН-Угол.
Видео:Динамический ввод в Autocad(Автокад). Зависает когда чертишь линию. Отображение угла и длины отрезкаСкачать

Л-10 Методика рисования простых фигур и векторный способ формирования графических объектов (5)
| Лекции: Введение | Л-1: Краткая история компьютерной графики. Основные понятия о машинной графике и основные задачи компьютерной графики. Классификация направлений и сферы применения компьютерной графики. Задачи курса | Л-2: Программное обеспечение для создания, просмотра и обработки графической информации | Л-3: Текстовый редактор. Работа с текстом (простой и фигурный, вдоль кривой, эффекты для текста) | Л-4: Презентация и анимация графических и текстовых объектов. Средства организации чертежа (система координат, единицы измерения, слои, графические примитивы) | Л-5: Основные понятия о растровом и векторном изображении. Прикладное назначение программ для графического отображения физических процессов. Виды программного обеспечения для графики математического моделирования | Л-6: Виды графических программ векторной графики: Microsoft Visio, Corеl Draw, АutoCAD | Л-7: Окна программ векторной графики. Особенности импорта и экспорта изображений и макетов | Л-8: Панель инструментов программы. Библиотека элементов векторной графики | Л-9: Системы цветов в компьютерной графике: HSB, HSL, RGB, CMYK | Л-10: Методика рисования простых фигур и векторный способ формирования графических объектов | Л-11: Линии как объект векторной графики и их свойства | Л-12: Виды графических программ растровой графики: Pаint, Adobe Photoshop. Понятие слоя, создание изображения со слоями; копирование, перемещение, наложение, удаление слоев | Л-13: Двумерные (2D) и трехмерные (3D) геометрические преобразования в компьютерной графике | Л-14: Масштабирование изображений. Панели инструментов программ Pаint, Adobe Photoshop и др. | Л-15: Растровый способ формирования графических образов | Л-16: Вставка и редактирование рисунков. Геометрическое моделирование, преобразования растровых и векторных изображений | Л-17: Выделение и трансформация областей. Работа с текстом | Л-18: Тональная и цветовая коррекция и фильтры. Маски, каналы и ретушь | Л-19: Смешивание слоев, эффекты и стили слоев | Л-20: Виды систем графического моделирования: Mathсad, MatLab. Интерфейс пользователя систем Mathсad и MatLab | Л-21: Работа со встроенными функциями, массивами, векторами и матрицами | Л-22: Элементы графической визуализации. Графическая визуализация вычислений — построение графиков функций | Л-23: Основы работы с векторами и матрицами. Палитры математических знаков и документы Mathсad | Дополнительные материалы: | |
| Страницы: 1 | 2 | 3 | 4 | 5 | 6 | 7 | | |
СодержаниеМногоугольник АвтокадВ Автокад существует несколько способов построения многоугольника на чертеже и все они сводятся к использованию тех или иных инструментов:
Для построения неправильных многоугольников в Автокад целесообразно использовать инструменты Отрезок, Полилиния, а вот для рисования правильных многоугольников — инструмент Многоугольник. Рис. 10.24. Построение многоугольника в Автокад различными командами Инструмент Многоугольник (команда МН-Угол)Инструмент Многоугольник в Автокад позволяет строить правильные многоугольники. Данный инструмент вызывает команду МН-Угол. Способы выбора инструмента Многоугольник в Автокад — вызова команды МН-Угол Вызвать команду МН-Угол в Автокад, выбрать инструмент Многоугольник можно следующим способом:
Рис. 10.25. Рис. 10.26. Рис. 10.27. Методы рисования Многоугольника в АвтокадВ Автокад существует 3 способа рисования многоугольника:
Рис. 10.28. Способы создания многоугольника в Автокад Как построить многоугольник в Автокад вписанный в окружностьЩелкаем мышкой по инструменту Многоугольник. Автокад выдаст запрос: Количество сторон: В ответ на запрос введем в командную строку количество сторон правильного многоугольника 12. Автокад выдаст следующий запрос: Укажите центр многоугольника: Если указать центр многоугольника в Автокад, то дальнейшее построение его сводится к рисованию вписанного или описанного многоугольника вокруг окружности. Рисование многоугольника по стороне будет не доступно. Укажем центр многоугольника щелчком мыши на свободном месте чертежа. Появится следующий запрос: Задайте параметр размещения: И доступны две опции команды МН-Угол:
Выбираем опцию Вписанный в окружность. Рис. 10.29. Создание многоугольника Автокад вписанного в окружность Так как мы уже задали количество сторон правильного многоугольника в Автокад и его центр, то осталось указать радиус описанной окружности вокруг многоугольника (т.к. многоугольник рисуем вписанный в окружность). В ответ на запрос Автокад: Радиус окружности: Укажем радиус 100. Рис. 10.30. Указание радиуса окружности описанной вокруг многоугольника Автокад Как только вы укажите радиус окружности, многоугольник в Автокад вписанный в окружность будет построен, а команда МН-Угол завершит своё выполнение. Как нарисовать многоугольник в Автокад описанный вокруг окружностиПринцип построения многоугольника описанного вокруг окружности схож с созданием многоугольника вписанного в окружность, поэтому рассмотрим сразу рисование многоугольника по стороне. Рис. 10.31. Создание многоугольника в Автокад описанного вокруг окружности Рисование, создание многоугольника Автокад по сторонеОсталось рассмотреть последний способ создания многоугольника в Автокад — построение его по стороне. Создание многоугольника Автокад по стороне сводится к заданию конечных точек одной из сторон многоугольника в пространстве, т.к. многоугольник правильный. Позиционирование на чертеже Автокад многоугольника построенного таким способом, также сводится к позиционированию одной из строющихся его сторон в пространстве. Вызываем команду МН-Угол, затем указываем количество сторон многоугольника Автокад 10. На запрос в командной строке: Укажите центр многоугольника или [Сторона]: Выбираем опцию Сторона команды МН-Угол. Автокад выдаст запрос: Первая конечная точка стороны: Рис. 10.32. Выбор опции Сторона команды МН-Угол в Автокад при создании многоугольника Щелчком мыши на свободном месте чертежа или вводом координат в командную строку укажем первую конечную точку стороны многоугольника. Появится следующий запрос: Вторая конечная точка стороны: Укажем её щелчком мыши. Обратите внимание, что до указания второй конечной точки стороны, эскиз многоугольника Автокад вращается вокруг первой точки стороны вслед за перемещением курсора-перекрестия. Как только вы укажите вторую конечную точку стороны, многоугольник построится, а команда МН-Угол завершит своё выполнение. Рис. 10.33. Как нарисовать многоугольник в Автокад по стороне Видео урок «Создание, рисование правильного многоугольника и прямоугольника в Автокад»Ссылка на источник — Сайт Автокад | AutoCAD life Автор: Чертежник 📸 ВидеоFAQ Как сделать пунктирную линию в Автокаде Почему не отображается пунктирная линия | INHUNT.RU 👍Скачать  Не отображается тип линии в Автокаде Почему штриховая линия отображается сплошной.Скачать  Как видеть толщину линий в AutoCad?Скачать  AutoCAD. Лабораторная работа №3. Текст, прямоугольник, эллипс, кольцо, многоугольник, фигураСкачать  Удобные функции для размеров в AutoCAD |Скачать  Размеры в AutoCAD. Как поставить, изменить, масштабировать размеры в АвтокадСкачать  Как начертить прямоугольник и правильный многоугольник в Автокад (AutoCAD)Скачать  Если не отображается Модель - Лист в AutocadСкачать  Полилинии в Автокаде. Всё о полилиниях в AutoCADСкачать  Команды "RECTANGLE" - прямоугольник, "POLYGON" - многоугольникСкачать  Построение многоугольников в AutoCAD 2010 (16/45)Скачать  Урок AutoCAD. Полилиния: как пользоваться командой + хитростиСкачать  AutoCAD 2016 - Урок 7 - Аннотативность - изменение масштаба текста, размеровСкачать  Вес линий в AutoCAD. Толщина линии в АвтокадеСкачать  #2.4 Автокад уроки для начинающих: КРУГ, ДУГАСкачать  | |