Описание работы с осями в КОМПАС разобьем на 2 урока. В текущем рассмотрим построение осей в КОМПАС-График, а второй урок посвятим полностью осям в 3D.
- Оси координат
- Как сделать оси у объектов?
- Автоосевая
- Обозначение центра
- Осевая линия по двум точкам
- Сетка координационных осей в КОМПАСе
- Ось симметрии
- Как убрать оси
- Урок №10. Строим окружность в программе Компас 3D.
- Построение линий в KOMPAS 3D
- Простановка осевых линий
- Простановка линий обрыва геометрии
- 🔍 Видео
Видео:Осевые и обозначение центра в КОМПАС-ГрафикСкачать

Оси координат
Оси координат фрагмента расположены в его центре. Оси координат чертежа — в левом нижнем углу рамки чертежа
Можно ли изменить положение глобальных осей координат? Ответ — Нет.
Расположение глобальной системы координат (ГСК) изменить мы не можем, поэтому, если есть необходимость в системе координат и точке начала отсчета, отличной от ГСК, создается локальная система координат (ЛСК).
Создание ЛСК производится на панели быстрого доступа:
После вызова команды Создать/редактировать СК нужно будет указать точку начала отсчета локальной системы координат и ввести на Панели параметров угол наклона осей. После указания параметров команду можно деактивировать клавишей Esc, либо нажатием на Панели параметров кнопки 
Видео:КОМПАС-3D: осевые линии в ассоциативных видахСкачать

Как сделать оси у объектов?
Ряд геометрических объектов можно строить сразу с осями. Данная возможность имеется при построении Окружности и Прямоугольника. Переключатель «С осями» расположен на Панели параметров и его, при необходимости, можно активировать
В итоге Окружность и Прямоугольник строятся сразу с осевыми линиями
Если оси не построены сразу, то на объектах Прямоугольник и Окружность можно зайти на редактирование (двойной клик на объекте) любого из объектов, поставить на Панели параметров галочку «С осями» и подтвердить изменения кнопкой «Создать объект»
Также существуют специальные команды, позволяющие расставить осевые линии. К таким командам относятся:
- Автоосевая;
- Обозначение центра;
- Осевая линия по двум точкам.
Все указанные команды расположены на панели Обозначения
Автоосевая
Команда «Автоосевая» работает в двух режимах:
- по объектам;
- с указанием границ.
Если выбран способ «по объектам» (способ выбирается на Панели параметров), то необходимо кликнуть по двум геометрическим примитивам между которыми должна построиться осевая линия. КОМПАС построит её как среднее значение длины указанных примитивов.
Если выбран способ «по объектам с указанием границ», то кроме указания геометрических примитивов, между которыми будет строиться осевая линия, нужно указать ориентировочно начальную и конечную точки осевой
Обозначение центра
Команда предназначена для простановки осевых линий на окружностях, дугах, прямоугольниках, правильных многоугольниках. Для создания осевых линий необходимо только кликнуть по объекту, осевые линии которого проставляются и выбрать на Панели параметров:
- тип: две оси, одна ось, условное обозначение крестиком;
- параметры осевой линии: выступ, длина пунктира, длина промежутка.
У некоторых объектов не достаточно единичного клика по объекту, нужно указание угла осевых линий. Например, угол требуется при простановке осевых линий у окружностей. Если необходимо построить осевые линии, расположенные пар-но осям текущей системы координат, то удобнее всего воспользоваться режимом «Ортогональное черчение»
. Расположена кнопка «Ортогональное черчение» на Панели быстрого доступа.
Осевая линия по двум точкам
Осевая линия по двум точкам строится также, как и простой отрезок. Единственное различие в отрисовке. У осевой линии от начальной и конечной точки имеется выступ, величина которого задается на Панели параметров.
Сетка координационных осей в КОМПАСе
Проектировщикам в своей работе часто приходится прибегать к построению сетки координационных осей. В КОМПАС данный функционал вынесен в отдельную команду, размещенную в Приложении «СПДС-Помощник». Данное Приложение входит в Строительную конфигурацию КОМПАС и устанавливается дополнительно к базовому пакету.
Путь к команде: Главное текстовое меню — Приложения — Приложения AEC — СПДС-Помощник — Сетки координационных осей — Сетка прямых координационных осей.
После вызова команды появляется диалог
В диалоге нужно указать величину шага и количество шагов по каждой оси
Указать дополнительные параметры, связанные с нумерацией, длиной осей, отображением марок, после чего нажать кнопку «Ок»
Сетка координационных осей с размерами построена.
Видео:Линии для Черчения в Компас-3D: основная, тонкая, осевая, штриховая линии | ЧертежиСкачать

Ось симметрии
Как построить ось симметрии мы рассмотрели в прошлом разделе. А что делать, если нам нужно выполнить команду «Зеркально отразить», для которой требуется указание оси, а ось на чертеже явно не представлена? Первый вариант — построить ось, используя способы, описанные выше. Второй способ — указать 2 точки предполагаемой оси симметрии прямо при использовании команды «Зеркально отразить». Для этого, после вызова команды 
Видео:Видеоуроки по КОМПАС 3D. Урок 2 Сопряжение линийСкачать

Как убрать оси
Удаление осей производится также, как и любых других объектов. Вначале объект выделяется, затем нажимается клавиша Delete. Сложность может возникнуть с осями, объединенными в макроэлемент, когда требуется удалить только одну ось. Например, осевые линии окружности, выделяются целиком.
Если нужно удалить только вертикальную или горизонтальную ось, выделяем оси, нажимаем на выделенные объекты правой кнопкой мыши и выбираем из списка «Разрушить»
После разрушения осевые линии разобьются на 4 отдельные оси, каждую из которых можно будет удалить.
Видео:Компас 3D. Базовые знания для новичка в программе для черчения (Чертеж это легко)Скачать

Урок №10. Строим окружность в программе Компас 3D.
Построить окружность в программе Компас довольно просто. Достаточно вызвать на компактной панели Окружность, либо зайти через основное меню, через пункты Инструменты-Геометрия-Окружности-Окружность.
Необходимо указать центр строящейся окружности, при помощи мыши Впрочем, можете ввести значения координат в меню снизу экрана.
Зафиксируем нашу окружность, для этого необходимо нажать на левую клавишу мыши, а затем Прервать команду.
Используя панель свойств, вы можете указать Диаметр или Радиус окружности. Соответственно, когда известен диаметр, вписываем значение в это поле, а когда радиус, в одноименное поле.
Окружность будет построена без осевых линий, однако их можно добавить простыми переключениями в настройках. Если необходимые осевые линии, достаточно нажать на кнопку Оси на панели внизу экрана. Все, линии появятся автоматически, без всяких дополнительных процедур.
Порой уже после построения и одобрения окружности, выясняется, что необходимо нанести оси. Для этого достаточно выделить окружность, активировать отрисовку осей на панели внизу и нажать на кнопку Создать объект.
Аналогичным образом можно изменить радиус или диаметр окружности, редактировать стили всех линий, включая осевые. Достаточно лишь войти в режим редактирования объекта.
В данном уроке, вы узнали, как строить различные окружности, задавать им параметры, быстро отрисовывать осевые линии.
Видео:Дуговая осевая линия и Автоосевая в КОМПАС-3DСкачать

Построение линий в KOMPAS 3D
Видео:КОМПАС-3D: Осевые линии в моделяхСкачать

Простановка осевых линий
Создание символов осевых линий осуществляется через меню Инструменты → Обозначения → Осевая линия по двум точкам, Инструменты → Обозначения → Автоосевая или Инструменты → Обозначения → Обозначение центра, а также c помощью команд Осевая линия по двум точкам Автоосевая или Обозначение центра на панели инструментов Обозначения.



Команда Осевая линия по двум точкам предназначена для построения осевой линии между двумя произвольными точками. Построение осевой линии с помощью команды Осевая линия по двум точкам практически мало чем отличается от построения прямого отрезка. Для этого на вкладке Осевая линия достаточно указать 2 точки. Через которые будет проходить осевая линия или, указав длину и угол, выбрать одну точку размещения получившейся осевой линии. На вкладке Параметры можно задать дополнительные параметры осевой линии, как например:
- поле Выступ — в этом поле задается длина отрезка осевой линии, выходящего за границы установленных точек;
- поле Пунктир — в этом поле задается длина пунктира осевой линии;
- поле Промежуток – в этом поле задается длина промежутка осевой линии;
- опция Автоопределение — включенная опция позволяет автоматически вычислять длину штриха между пунктирами. Если опцию выключить, то станет доступно поле Штрих, в котором можно вручную задать необходимую длину штриха.
Команда Автоосевая предназначена для построения осевой линии между двумя прямыми отрезками. Построение осевой линии с помощью команды Автоосевая начинается с выбора способа построения и выбора двух прямых не пересекающих отрезков, между которыми (на равном расстоянии от каждого отрезка) будет построена осевая линия. Способ построения определяется командой По объектам или С указанием границы. Команда По объектам автоматически строит осевую линию с заданными на вкладке Параметры характеристиками после выбора двух отрезков. Команда С указанием границы позволяет построить осевую линию между отрезками с дополнительным указанием двух точек-границ осевой линии. При этом на вкладке Параметры также можно задать необходимые характеристики этой линии. Вкладка Параметры команды Автоосевая абсолютна аналогична вкладке Параметры команды Осевая линия по двум точкам.


Команда Обозначение центра предназначена для построения осевых линий в центре окружности. Построение осевых линий с помощью команды Обозначение центра начинается с выбора типа маркировки центра окружности и выбора окружности. Тип маркировки центра окружности определяется группой кнопок:
Эти команды позволяют выбрать соответственно отображение маркировки в виде двух перпендикулярных осей, в виде одной оси или в виде небольшого крестика в центре окружности. После выбора окружности необходимо задать угол наклона осей вокруг центра выбранной окружности относительно текущей системы координат. Вкладка Параметры команды Автоосевая аналогична вкладке Параметры команды Осевая линия по двум точкам, кроме одного дополнительного поля Точка. В этом поле указывается размер длины осевых линий крестика (максимум 10 мм) при включении команды Условное обозначение в виде крестика.
Видео:Видеоуроки по КОМПАС 3D. Урок 1 Деление окружности на равные частиСкачать

Простановка линий обрыва геометрии
Изделия, имеющие постоянное или закономерно изменяющееся поперечное сечение (валы, цепи, прутки, фасонный прокат, шатуны и т.д.), согласно ЕСКД ГОСТ 2.305-68 допускается изображать с обрывами геометрии. Создание линий обрыва геометрии осуществляется через меню Инструменты → Обозначения → Линия обрыва → Волнистая линия или Инструменты → Обозначения → Линия обрыва → Линия с изломами, а также с помощью команд Волнистая линия или Линия с изломами на панели инструментов Обозначения.
Построение линий обрыва с помощью команды Волнистая линия начинается с выбора первой точки-границы и второй точки-границы линии. Но если вторая граница не может быть точно определена, то с помощью полей Длина и Угол можно задать ориентировочные размеры длины и угла наклона волнистой линии и затем указать первую точку-границу линии.
Затем необходимо настроить ее отображение в графическом окне. Для этого можно изменять направление изгибов волнистой линии с помощью кнопок Направление 1 и Направление 2 на вкладке Волнистая линия панели параметров. Если перейти на вкладку Параметры, то можно задать дополнительные параметры волнистой линии, как например:



- поле с кнопкой Число полуволн
— в этом поле при нажатой кнопке задается количество полуволн на заданном промежутке между граничными точками;
- поле с кнопкой Номинальная длина волны
— в этом поле при нажатой кнопке задается длина полуволны. Это число (L) должно быть таким, чтобы расстояние между граничными точками (R) делилось на него без остатка (R/L=целое число полуволн);
- поле Амплитуда — в этом поле задается амплитуда полуволны. При этом, в зависимости от включения кнопок Значения амплитуды в % (процент соотношения между амплитудой и длиной волны) и Значения амплитуды в мм (точное значение амплитуды)
— амплитуда изменяется в зависимости от длины волны или остается неизменной;
- выпадающее меню Стиль — в этом меню выбирается стиль отрисовки волнистой линии из вариантов Для линии обрыва и Тонкая, но возможно настроить и другой стиль;
- опция По умолчанию — включенная опция позволяет использовать параметры данной волнистой линии (число полуволн и т.д.) для создания новой волнистой линии.
Построение линий обрыва с помощью команды Линия с изломами начинается с выбора первой точки-границы и второй точки-границы линии. Но если вторая граница не может быть точно определена, то с помощью полей Длина и Угол можно задать ориентировочные размеры длины и угла наклона линии с изломами и затем указать первую точку-границу линии.
Затем необходимо настроить ее отображение в графическом окне. Для этого необходимо перейти на вкладку Параметры и здесь задать дополнительные параметры линии с изломами, как например:
- поле Выступ в этом поле задается размер выноса отрезков линии с изломами за граничные точки;
- поле Количество изломов — в этом поле задается количество изломов между граничными точками;
- поле Амплитуда — в этом поле задается размер амплитуды излома (размер бокового выступа излома — относительно прямой линии излома);
- поле Смещение — в этом поле задается смещение изломов от середины линии с изломами в положительном и отрицательном направлении;
группа кнопок Тип 1 и Тип 2– с помощью этих кнопок задается форма излома по типу 1 и по типу 2;
- выпадающее меню Стиль — в этом меню выбирается стиль отрисовки линии с изломами из вариантов Для линии обрыва и Тонкая, но возможно настроить и другой стиль;
- опция По умолчанию — включенная опция позволяет использовать параметры данной линии с изломами (число изломов и т.д.) для создания новой линии с изломами.
🔍 Видео
КОМПАС 3D Построение сопряженияСкачать

КОМПАС-3D. Как отключить создание лишних осевых линий, при создании чертежа по модели?Скачать

Видеоурок 024. Создание чертежа в КОМПАСЕ-3D V18.1. Розетка на формате А4.Скачать
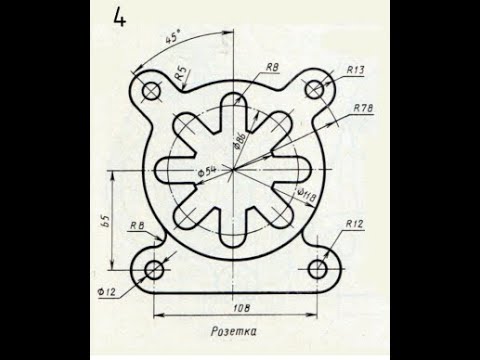
Видеоуроки Компас 3D. Линии в Компасе. Когда какую выбрать?Скачать

#4 Как сделать оси в Автокаде. Маркер центраСкачать

Новинки КОМПАС-3D v22. Возможность измерения расстояния и угла от центра окружности или дугиСкачать
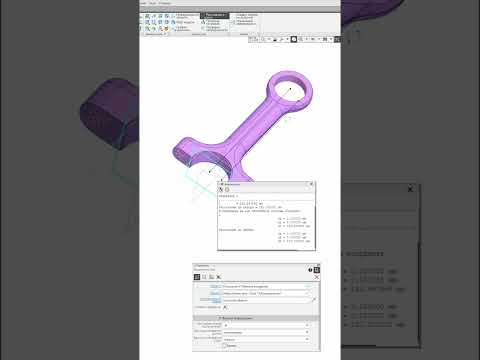
Компас 3D для студентов. Разбор задания на деление окружности #компас3d #компас3dcнуляСкачать

КОМПАС 3D | Штриховка, осевая линия, обозначение центраСкачать

Видеоурок 016. Создание чертежа в КОМПАСЕ-3D V18.1. Кронштейн на формате А4.Скачать
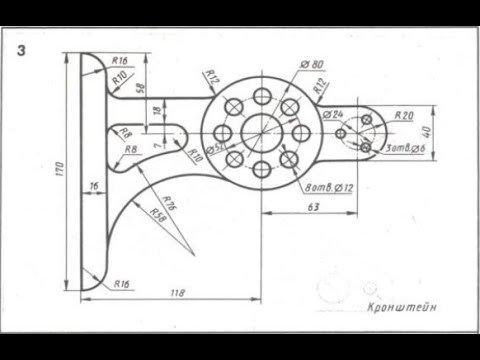
5 способов как построить осевую на чертеже в КОМПАС-3DСкачать

Определенный и неопределенный эскиз в Компас 3D. Как сделать эскиз определенным?Скачать

КОМПАС-3D. Быстрый старт в черченииСкачать











 . Расположена кнопка «Ортогональное черчение» на Панели быстрого доступа.
. Расположена кнопка «Ортогональное черчение» на Панели быстрого доступа.


















 — в этом поле при нажатой кнопке задается количество полуволн на заданном промежутке между граничными точками;
— в этом поле при нажатой кнопке задается количество полуволн на заданном промежутке между граничными точками; — в этом поле при нажатой кнопке задается длина полуволны. Это число (L) должно быть таким, чтобы расстояние между граничными точками (R) делилось на него без остатка (R/L=целое число полуволн);
— в этом поле при нажатой кнопке задается длина полуволны. Это число (L) должно быть таким, чтобы расстояние между граничными точками (R) делилось на него без остатка (R/L=целое число полуволн); — амплитуда изменяется в зависимости от длины волны или остается неизменной;
— амплитуда изменяется в зависимости от длины волны или остается неизменной;
 – с помощью этих кнопок задается форма излома по типу 1 и по типу 2;
– с помощью этих кнопок задается форма излома по типу 1 и по типу 2;