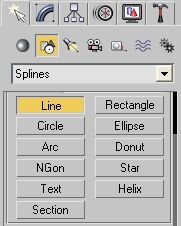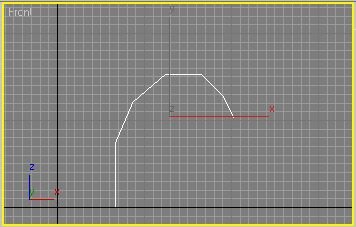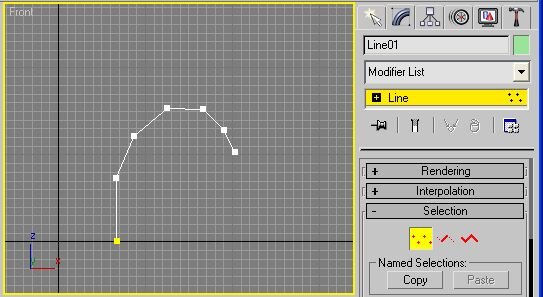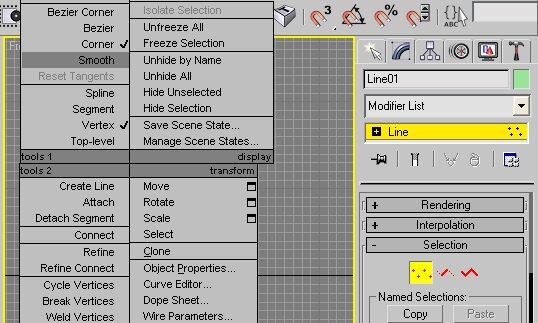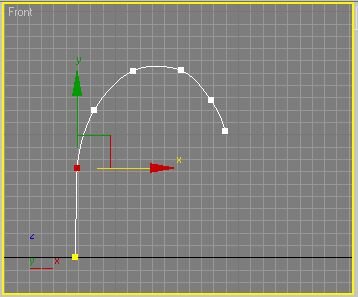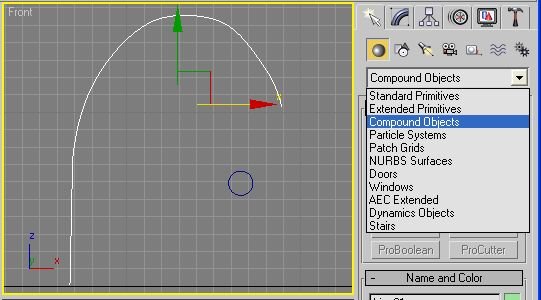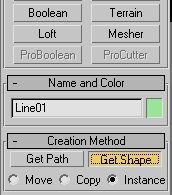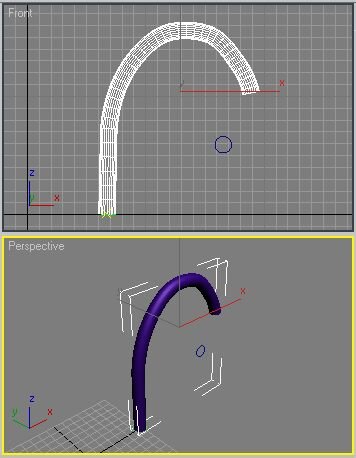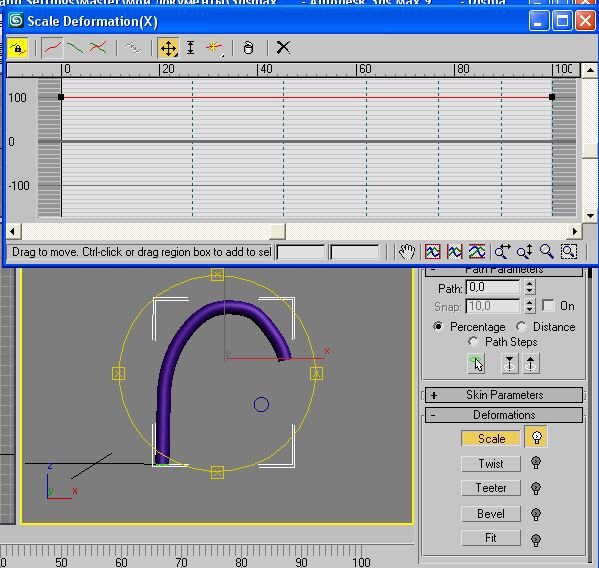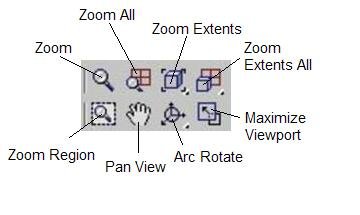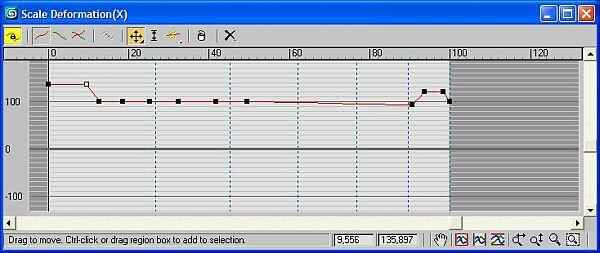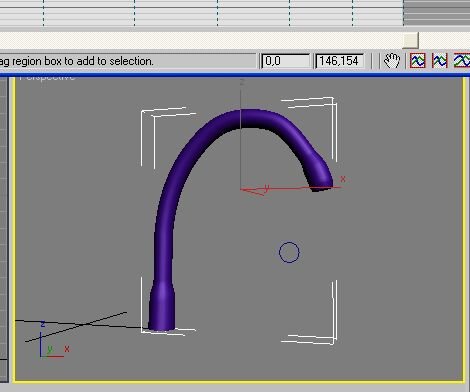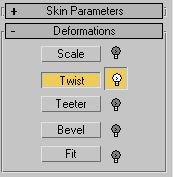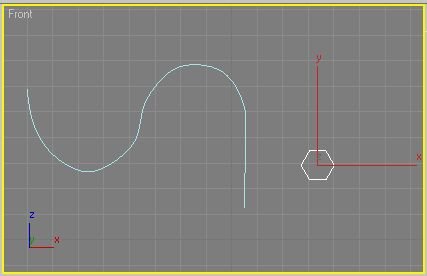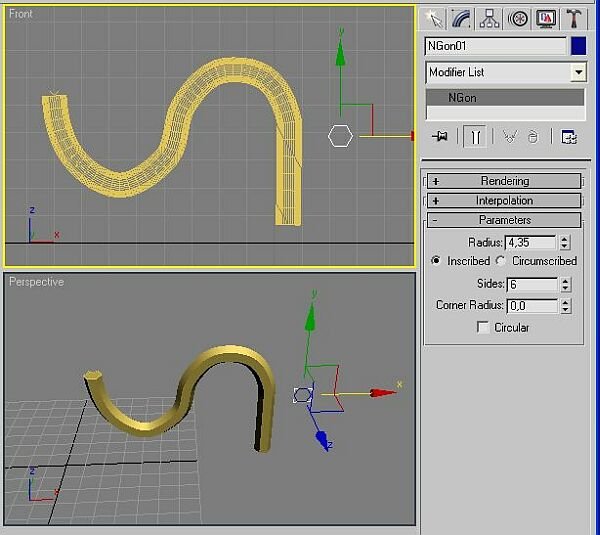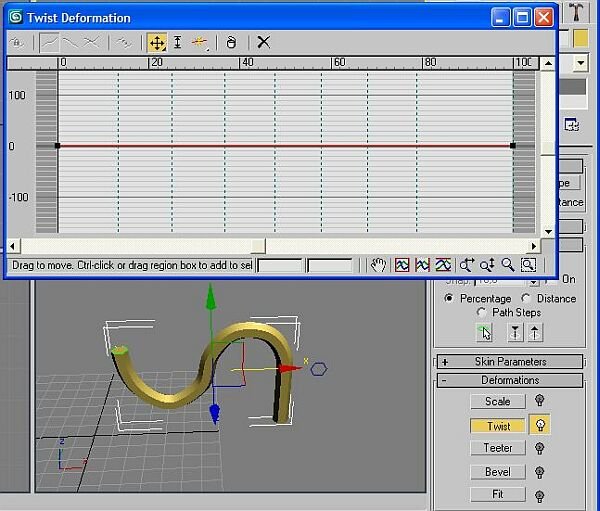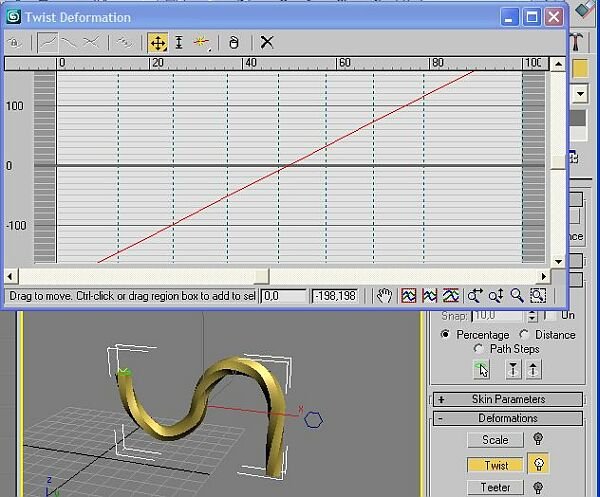- В этом уроке вы узнаете что такое сплайны, для чего они нужны и как с ними работать.
- Вкладка Rendering:
- Вкладка Interpolation:
- Вкладка Geometry:
- Использование модификатора Shell, на примере создания объемного текста.
- Модификатор Sweep.
- Модификатор Lathe.
- Модификатор Lathe имеет несколько параметров, вот основные из них:
- Окружность в 3д максе
- Окружность в 3д максе
- 📽️ Видео
Видео:3Ds Max. Логотип на колесе по окружности. Как сделать развёртку. Модификатор Unwrap UVW.Скачать

В этом уроке вы узнаете что такое сплайны, для чего они нужны и как с ними работать.
Вообще сплайн — это линия (кривая, ломанная) какая угодно. Сами по себе сплайны не отображаются при рендере, а служат вспомогательными средствами. Создать сплайн вы можете перейдя во вкладку Create — Shapes — Splines.
Вот основные формы сплайнов, которыми я обычно пользуюсь:
Когда вы создаете любой тип сплайнов, то после изменения параметров, для дальнейшего редактирования, вам необходимо нажать на него правой кнопкой и выбрать Convert To — Convert To Editiable Spline, или применить модификатор Edit Spline из списка модификаторов.
Все сплайны состоят из точек (vertex) и сегментов (segment):
Точки бывают четырех типов:
1. Corner — точка образует ломаную.
2. Smooth — автоматически сглаживает линию, образуя кривую.
3. Bezier — так же образует сглаженую линию, но формой изгиба можно манипулировать с помощью специальных маркеров.
4. Bezier corner — в отличии от bezier маркеры несимметричны.
Чтобы изменить тип точки нужно выделить одну или несколько точек и нажать правую кнопку мыши. В контекстном меню выбрать нужный тип.
В разеделе Modify сплайны имеют несколько вкладок: Rendering, Interpolation, Selection, Soft Selection и Geometry.
Вкладка Rendering:
Enable in rendering — включает отображение сплайна при рендере.
Enable in Viewport — включает отображение сплайна в окнах вьюпорта.
Radial — сплайн будет иметь форму веревки (то есть круг в сечении).
Thickness — толщина или диаметр круга в сечении.
Sides — количество сторон круга (если выбрать 3, то в сечении будет треугольник).
Angle — Угол поворота сечения.
Rectangular — сплайн будет иметь форму доски (то есть прямоугольник в сечении).
Length — длинна прямоугольника в сечении.
Width — ширина прямоугольника в сечении.
Aspect — соотношение длинны и ширины друг к другу.
Auto Smooth — включает автоматическое сглаживание.
Вкладка Interpolation:
Steps — количество сегментов между каждыми двумя точками сплайна (для сглаженных форм требуется большее количество, для ломаной линии достаточно нуля ).
Optimize — автоматически убирает сегменты, которые не влияют на форму сплайна.
Adaptive — автоматически подбирает количества сегментов, для получения идеально гладкой формы.
Вкладка Geometry:
New vertex type — Выбор тип вновь созданных точек.
Create line — Создать дополнительную линию с сплайне.
Attach — Присоеденить линию к сплайну.
Refine — Вставить точку в любое место сплайна.
Weld — Слить соседние точки в одну (справа указано минимальное расстояние между точками, при котором они будут слиты)
Connect — Соеденить две точки линией.
Insert — Продолжить линию (нажимаете Insert затем на крайнюю точку и продолжаете создание сплайна)
Fillet — Скругление углов (выделяете точку и задаете радиус скругления)
Chamfer — Создание фаски (выделяете точку и задаете размер фаски)
Divide — Разделяет выбранный сегмент на указанное количество точек.
Использование модификатора Shell, на примере создания объемного текста.
Создаем сплайн Text:
В поле Text меняем текст на нужный, изменяем размер (Size). Выбираем и стека модификаторов Shell. Затем задаем нужную степень выдавливания (Inner Amount или Outer Amount)
Модификатор Shell можно применять только к закрытым сплайнам (не имеющим разрывов). Вот пример использование модификатора Shell на сплайны Text, Line, NGon и Star:
Модификатор Sweep.
Сперва создаим любую линию. Я создал Line с прямыми углами (создается с нажатой клавишей Shift)
Далее из списка модификаторов выбираем Sweep и получаем следующий результат:
Я думаю Вам не составит труда разобраться в настройках модификатора. Самое основное — это выбор формы сечения и параметров этой формы (радиуса или длинны, ширины, толщины)
Модификатор Lathe.
Поздравляю! Вы дошли до самой интересной части урока.
Модификатор Lathe используется для создания объектов имеющих симметрию вращения (это могуть быть кувшины, бокалы, бутылки, колонны, стаканы и много другое).
Все что вам потребуется это нарисовать вертикальную линию в проекции Font и выбирать из списка модификаторов Lathe:
Нам сразу же нужно переместить ось симметрии, для этого нажимаем на плюсик справа от названия модификатора и выбираем Axis. Перемещаем Axis по оси Х :
Далее возможны два случая:
1. Поверхность отображается нормально (в том цвете, который у вас выбран) — тогда все хорошо.
2. Поверхность черная — значит нужно вывернуть её наизнанку поставив галочку на Flip Normals.
Теперь проверьте включена ли у вас кнопка Show end result on/off toggle, которая находится под списком модификаторов. Включить её нужно для того, что бы видеть эффект всех модификаторов назначенных объекту:
Далее переходим к редактированию вершин (нажимаем на плюс слева от Line и выбираем Vertex), добиваемся желаемого результата. Можете добавлятьудалять точки, менять их тип и т.д.
Модификатор Lathe имеет несколько параметров, вот основные из них:
Degrees — показывает на сколько градусов проворачивается сплайн вокруг оси симметрии (по умолчанию 360 градусов, полный оборот).
Flip Normals — выворачивает поверхность наизнанку.
Segments — количество сегментов ( сглаженность фигуры).
На этом третий урок окончен. В этот раз видеоурок состоит из двух частей:
Видео:Круглые отверстия в 3ds MaxСкачать

Окружность в 3д максе
Допустим, имеется объект (например, чайник), который надо клонировать так, чтобы его копии были распределены по окружности.
1. Создаем вспомогательный объект Dummy (Пустышка), и ставим его в центр предполагаемого «круга».

2. В списке выбора системы координат выбираем Pick (Взять) и щелкаем на созданном объекте Dummy.
Так мы задали центр системы координат, в которой мы будем производить
дальнейшую трансформацию (а именно, создание массива) чайника.
4. Задаем центр трансформаций на Use Transform Coordinate Center (Использовать координатный центр трансформации) (третья кнопка в списке справа от списка выбора координат).
Таким образом объект Dummy станет центром осуществления нашей предстоящей операции массива.
5. Идем в меню Tools -> Array -> Preview, в появившемся окне выставляем настройки в следующих местах (помечены красным):
Пара слов о типах клонирования (поле Type of Object) для тех, кто не в курсе или подзабыл:
- Copy (Копия) – созданные в результате операции Array объекты будут полностью независимы друг от друга.
- Instance (Экземпляр) – объекты будут одинаковой
формы, и при изменении одного форма другого так же поменяется.
Различными могут быть лишь трансформации объектов (положение, поворот и
размер). Instance клонирование делает два объекта (оригинал и
новый) полностью одинаковыми и при дальнейшем добавлении или изменении
модификаторов эти модификаторы добавляются/изменяются в оба объекта (все
модификаторы показаны жирным шрифтом, что озанчает что они общие с
другим объектом). - Reference (Ссылка) – то же что и Instance, только
при добавлении новых модификаторов к любому из объектов-клонов (к
оригиналу или к клону), эти новые модификаторы не будут общими для обоих
объектов (не будут «жирными»), и добавятся в стеке над серой чертой,
которая общие модификаторы от индивидуальных, присущих только данному
объекту.
Вот так можно создать круговой массив.
Также вам может быть интересно:
Видео:Уроки 3D MAX для начинающих - Boolean [Как сделать отверстие в 3д макс]Скачать
![Уроки 3D MAX для начинающих - Boolean [Как сделать отверстие в 3д макс]](https://i.ytimg.com/vi/hiERZAWNUEA/0.jpg)
Окружность в 3д максе
В 3ds Max к формам так же относятся различные плоские фигуры созданные из линий, это Circle — круг; Arc — дуга; NGon — многоугольник; Text — текст; Section — сечение; Rectangle — прямоугольник; Ellipse — эллипс; Donut — кольцо (шайба); Star — звезда; Helix — спираль.
Вернёмся к линии, нарисуем на виде спереди (Front), такую линию:
Окончание рисования линии — правая кнопка мыши. Затем, следует подправить контур линии. Для этого следует переключиться на закладку Modify и нажать кнопку Vertex (Точки вершин).
Выделив щелчком мыши любую из точек на линии, следует нажать правую кнопку мыши и в локальном меню выбрать опцию Smooth — сглаживание.
Произойдёт скругление линии в выбранной точке. Аналогичным образом следует сделать сглаживание на остальных точках, кроме крайних. Используя, манипулятор перемещение 

Модификатор Loft. Полученный рисунок будет путём для рисования носика. Конструктивно, носик это согнутая труба круглого сечения. Для изготовления трубы такой формы нам понадобится окружность равная диаметру трубы. Выберем в разделе Shapes инструмент рисования Circle — круг. Нарисуем круг рядом с линией, а затем выбрав манипулятор перемещение 
На панели модификаторов следует нажать кнопку Get Shape.
Затем, подвести курсор мыши к нарисованной окружности до получения вида курсора в виде крестика с параболической антенной. Щёлкнув по окружности, получим фигуру в виде загнутой трубы.
Модифицируем созданный объект, так что бы он соответствовал реальной форме носика умывальника. Для этого выделим объект на сцене и переключим панель инструментов на закладку Modify. Нам нужно изменить форму поверхности трубы, поэтому нужно зайти в раздел Deformation (Деформации объекта) и нажать кнопку Scale (Масштабирование).
На экране появится панель Scale Deformation. На виде Perspective следует расположить деталь так, что бы удобно было наблюдать за изменениями формы. Для изменения вида в окне Perspective следует воспользоваться кнопками на панели управления видами.
Кнопки: Zoom — масштабирование текущего вида перемещением мыши вверх — вниз; Zoom All — одновременное масштабирование всех видов; Zoom Extents — подгонка текущего вида под размер окна редактирования; Zoom Extents All — подгонка всех видов под размер окон редактирования; Zoom Region — масштабирование вида рамкой; Pan View — перемещение выделенного листа редактирования мышью; Arc Rotate — вращение вида (вращать следует за прямоугольники — в горизонтальной плоскости за правый и левый, в вертикальной плоскости за верхний и нижний); Maximize Viewport — развернуть (свернуть) текущий вид на весь экран.
Далее, перейдём к изменению формы трубы. На панели Scale Deformation следует нажать кнопку Insert Corner Point (Вставить узловую точку).
Горизонтальная красная линия на графике (помеченная цифрой 100) является контурообразующей линией нашей трубы, на этой линии следует расставить точки, а затем манипулятором 
Все изменения, происходящие с объектом можно наблюдать в 3D виде (Perspective).
Для объектов созданных модификатором Loft, есть ещё один интересный инструмент редактирования — это Twist (Изгиб, кручение).
Для того, что бы рассмотреть достоинства этого инструмента создадим ещё одну фигуру методом Loft — арматуру для настенного светильника. На виде Front, линией, создадим путь будущего объекта, а в качестве формы выберем инструмент рисования NGon (многоугольник). По умолчанию число сторон многоугольника (Sides) равно 6. Не будем менять эту величину, а просто нарисуем многоугольник рядом с линией.
Выделим линию, и известным нам способом, создадим Loft фигуру.
Для придания изящества полученному объекту, можно выделить фигуру NGon и изменяя радиус подобрать подходящий внешний вид. Затем, следует выделить Loft объект, зайти в раздел модификаций и в разделе Deformation нажать кнопку Twist.
На панели Twist Deformation активна только одна кнопка манипулятора перемещения 
Полученную фигуру можно использовать для последующего создания настенного светильника.
📽️ Видео
3d max уроки: Как использовать инструмент Spacing Tool в 3d max (Копирование по сплайну)Скачать

3D Max. Урок №15. Команда Loft. Построение методом лофтинга.Скачать

Как рассыпать объекты в емкость в 3ds MaxСкачать

3ds max: вырезаем круг с правильной топологией в цилиндреСкачать

Отверстия на кривых поверхностях | 3ds MaxСкачать

Как правильно работать со слоями в 3ds Max | Уроки 3ds Max от Space SchoolСкачать

3D Max. Урок №5. Массивы объектов. Радиальный массив.Скачать

Инструменты 3Ds Max. MassFX ToolbarСкачать

Как наложить текст на поверхность цилиндра в 3DS Max?Скачать

3dsMax уроки на русском 65 (модификатор Patch Deform)Скачать

Как сделать пар над чашкой за 30 секунд в 3D Max☕ #shorts #3dmodeling #3dsmax #3dmax #визуализацияСкачать

За какое время можно научиться 3D Max?🤔 #3dmodeling #3dsmax #3d #визуализация #3dmax #3danimationСкачать

3ds Max для начинающих урок 8 ( Boolean )Скачать

Основы 3ds max: инструмент Array (массив)Скачать

Массив объектов по кругу в Blender 3D, копирование объектов по окружности.Скачать

Вопрос от подписчика: Чем отличается 3Ds Max от Homestyler? #3dsmax #homestyler #визуализация #3dСкачать

Начни работать в 3ds Max вместе со мной. Просто подпишись и не пропусти новый урок.Скачать