Содержание:
КОМПАС-ГРАФИК — универсальная система автоматизированного проектирования, позволяющая в скоростном режиме выпускать чертежи изделий, схемы, спецификации, различные текстовые документы, таблицы, инструкции и прочие документы.
КОМПАС-ГРАФИК может выступать как интегрированный модуль КОМПАС-3D для работы с чертежами и эскизами, так и самостоятельный 4
программный продукт. Система КОМПАС-ГРАФИК предоставляет широчайшие возможности автоматизации проектно-конструкторских работ в различных отраслях промышленности: успешно используется в машиностроительном проектировании, при проектно-строительных работах, составлении различных планов и схем.
Гибкость настройки системы и большое количество прикладных библиотек и приложений для КОМПАС-ГРАФИК позволяют закрыть практически все задачи пользователя, связанные с выпуском технической документации.
Система изначально ориентирована на полную поддержку стандартов ЕСКД. Весь функционал КОМПАС-ГРАФИК подчинен целям скоростного создания высококачественных чертежей, схем, расчетно-пояснительных записок, технических условий, инструкций и прочих документов.
К услугам пользователя:
- — продуманный и удобный интерфейс, делающий работу конструктора быстрой и приносящей удовольствие;
- — многолистовые чертежи, разнообразные способы и режимы построения графических примитивов (в том числе ортогональное черчение, привязка к сетке и т. д.);
- — управление порядком отрисовки графических объектов;
- — мощные средства создания параметрических моделей для часто применяемых типовых деталей или сборочных единиц;
- — создание библиотек типовых фрагментов без какого-либо программирования;
- — любые стили линий, штриховок, текстов, многочисленные способы простановки размеров и технологических обозначений;
- — автоподбор допусков и отклонений, быстрый доступ к типовым текстам и обозначениям;
- — встроенный текстовый редактор с проверкой правописания;
- — встроенный табличный редактор.
- Ввод текста. Последовательность ввода текста
- Ввод текста под углом
- Как в Компасе Сделать Текст по Кругу [компас 3d v19]
- Как в компасе сделать текст по кругу
- Вариант 1 – текст по кругу Вдоль всей окружности
- Вариант 2 – текст по дуге С заданным шагом
- Видео – как сделать текст по кругу в программе КОМПАС-3D
- Другие статьи по теме КОМПАС-3D
- Видеокурсы по обучению программе КОМПАС-3D
- 🔥 Видео
Видео:Видеоуроки Компас 3D. Надпись по окружности на цилиндре.Скачать

Ввод текста. Последовательность ввода текста
1.1. Последовательность ввода текста
Команда «Текст» LSJ
на поле чертежа, имеется в виду именно область документа, предназначенная для черчения. Каждая надпись может состоять из произвольного количества строк.
После вызова команды КОМПАС-ГРАФИК переключается в режим работы с текстом. При этом изменяется содержание Строки меню (1) (рис. 1), Панели управления (2) и Строки параметров (5).
В распоряжение пользователя предоставляются средства, которые значительно облегчают оформление таких элементов технических текстов, как ввод дробей, верхних и нижних индексов, надстрок и подстрок, специальных знаков и символов.
Строка меню расположена в самой верхней части программного окна (/) (рис. 1). В ней находятся самые основные меню системы. В каждом из меню хранятся связанные с ним команды.
Панель управления расположена в верхней части окна системы сразу под Строкой меню (2). На этой панели размещены кнопки, позволяющие обратиться к наиболее часто используемым при работе командам: создания, открытия, сохранения файлов документов и т. д. Набор кнопок на Панели управления можно изменить с помощью средств настройки системы.
Строка параметров объектов автоматически появляется на экране только после вызова какой-либо команды из Панели инструментов и располагается сразу под окном документа (2). Вид Строки параметров зависит от того, какой объект создастся или редактируется в настоящее время.
Для ввода текста укажите курсором положение точки его привязки (рис. 2).
Точка привязки является характерной точкой текстового объекта. Она всегда находится у основания первой буквы любой строки. Если при размещении текстовой строки не требуется особая точность, можно просто щелкнуть в нужном месте.
Рассмотрим пример ввода надписи, состоящей из двух строк, как показано на образце (рис. 3).
Геопетрические построения Но пение окружности
Рис. 3
Алгоритм ввода текста будет таковым:
1. Нажмите кнопку «Ввод текста»
(рис. 4) на странице Размеры
и технологические назначения
2. В ответ на запрос системы Укажите точку привязки щелчком левой кнопки мыши (рис. 2).
После ввода точки привязки система перешла в режим текстового редактора. На рабочем поле в точке привязки появился прямоугольник, ограниченный тонкими линиями (рамка ввода). Она видна только при вводе или редактировании текста, охватывает текстовую надпись по ширине и высоте и служит для удобства ввода. Внутри рамки мигает вертикальная черта — текстовый курсор (рис. 2). В этом месте будет появляться каждый вводимый символ — система полностью готова к приему текста.
3. Введите первую строку Геометрические построения.
Текст всегда вводится построчно. После ввода первой строки текста для
перехода к следующей нужно нажать клавишу «Создать объект» (4) 
которая находится в Строке параметров (внизу рабочего поля) (рис. 4). Каждая строка считается отдельным абзацем.
4. Нажмите клавишу «Создать объект» 
5. Введите вторую строку Деление окружности.
После ввода последней строки текстовой надписи клавишу нажимать не нужно, иначе получите лишнюю пустую строку.
Чтобы завершить ввод текста, на свободном месте рабочего поля правой кнопкой мыши вызовите Выплывающее меню, в котором нажмите левой кнопкой мыши «Прервать команду»
После этого система вновь возвращается в режим графического редактора. Команда «Ввод текста»
тупать к вводу новой текстовой надписи, указав точку ее привязки.
. Система сформировала остается активной и можно сразу прис-
На практике может возникнуть необходимость отредактировать ранее введенный текст: исправить ошибки, добавить новые или удалить ненужные фрагменты, изменить атрибуты всего текста или отдельных символов. Для этого нужно войти в режим редактирования текстовой надписи.
Рассмотрим пример редактирования текстовой надписи Геометрические построения. Деление округлености. В этой надписи добавим фразу к имеющейся — Деление окружности на равные части.
1. Дважды щелкните мышью в любом месте текста, который необходимо отредактировать. После первого клика по фразе Деление окружности она станет зелёной, а после второго клика вокруг текста появится рамка ввода, а в его начале — текстовый курсор, и система вновь перейдет в режим текстового процессора. Теперь можно выполнять любые операции по корректировке ранее введенного текста.
2. Мышью или с помощью клавиш управления курсором поместите курсор после фразы окружности и введите надпись на равные части (рис. 6).
Обратите внимание, что если бы было необходимо вставить фразу Обратите внимание, что если бы было необходимо вставить фразу на равные части после слова деление, текст справа от места вставки сместился бы вправо, уступая место вводимым символам. Это работает режим редактора, называемый Вставка. Он включен по умолчанию (рис. 7).
после слова деление, текст справа от места вставки сместился бы вправо, уступая место вводимым символам. Это работает режим редактора, называемый Вставка. Он включен по умолчанию (рис. 7).
Так можно выделить любой участок текста или весь текст. Начало и конец выделенного участка могут лежать на совершенно разных строках. Теперь все команды по удалению текста или изменению его параметров будут относиться сразу ко всему выделенному участку. Если вы ошиблись при выделении фрагмента или вообще передумали его изменять, то снять выделение можно простым щелчком мыши в любом месте текста.
Ввод текста под углом
Задание № 1. Из точки р4 введите строку Текст под углом 90°, как показано на образце (рис. 8).
1. Нажмите кнопку «Ввод текста» (2)
2. Не указывая точку привязки, введите в поле Угол наклона в Строке параметров значение угла наклона строки 90° (3, рис. 9).
3. Теперь укажите точку привязки текста р4 и введите строку Текст под углом 90° (4, 5, рис. 9).
Хотя и задан угол наклона строки, текст по-прежнему вводится в горизонтальной ориентации. Система делает это специально для удобства работы оператора.
4. Щелчком на кнопке «Создать объект» (6)
5. После этого строка примет заданную ориентацию и развернется вдоль вертикального отрезка р1-р2.
Команда «Ввод текста» 
Задание № 2. Из точки р5 введите строку текста таким образом, чтобы она была расположена вдоль отрезка pl-рЗ, как показано на образце (см. рис. 8).
При выполнении этого задания нельзя задать угол наклона строки в явном виде, так как неизвестен угол наклона отрезка pl-рЗ. В таких случаях угол наклона можно легко определить с помощью Геометрического калькулят ор а.
1. Кликните правой клавишей мыши в поле Угол наклона в Строке параметров. На экране появится меню Геометрического калькулятора. Выполните из меню команду «Направление прямой/отрезка» (3, 4, рис. 11).
2. В ответ на запрос системы Укажите прямую или отрезок для измерения угла наклона щелкните мишенью в любой точке отрезка р1-рЗ (5, рис. 11).
3. Посмотрите на поле Угол наклона в Строке параметров.
Система определила угол наклона указанного отрезка и ввела это зна-
чение в поле 
4. Укажите точку привязки текста р5 и введите строку Текст по направлению отрезка (1, 2, рис. 12).0
5. Щелчком на кнопке «Создать объект» 
6. После этого строка примет заданную ориентацию и развернется вдоль наклонного отрезка pl-рЗ (рис. 13). Команда «Ввод текста» 
В силу особенностей описания геометрических объектов и способа расчета углов, принятых в КОМПАС-ГРАФИК, определить нужное значение угла наклона с помощью команды «Направление прямой/отрезка» из меню Геометрического калькулятора удается не всегда. Продемонстрировано это в следующем задании.
Задание № 3. Из точки р6 введите строку текста таким образом, чтобы она была расположена вдоль отрезкар2-рЗ, как показано на образце (см. рис. 8).
Выполнив все команды как в предыдущем примере, получили неожиданный, но вполне объяснимый результат. Введенная строка расположилась вдоль отрезка р2-рЗ, но развернулась в противоположном направлении относительно базовой точки (рис. 14).
Дело в том, что система рассчитывает угол наклона отрезка с учетом положения его начальной и конечной точек и в направлении, противоположном направлению часовой стрелки. Результатом такого расчета в данном случае стало значение угла 145°.
С учетом приведенных выше соображений для определения правильного угла наклона нужно воспользоваться другой командой расчета угла (рис. 15).
Щелчком по команде «Отменить» на Панели управления откажитесь от ввода неправильно сориентированной строки.
2. Вновь вызовите меню Геометрического калькулятора, но на этот раз выполните из него команду (2) «По двум точкам (с осью X)» (рис. 16).
3. В ответ на запросы системы об указании точек для измерения угла наклона вектора последовательно укажите точки р2 и рЗ с использованием привязки Ближайшая точка (У, 2, рис. 17).
4. Укажите базовую точку рб и повторите ввод строки Текст по двум точкам с осью X (2, 4, рис. 17).
5. Щелчком на кнопке «Создать объект» 
6. Щелчком на кнопке «Прервать команду» прекратите работу команды «Ввод текста» (2, рис. 18).
| Рекомендую подробно изучить предметы: |
|
| Ещё лекции с примерами решения и объяснением: |
- Построение отрезка длиной 70 мм в КОМПАС — 3D
- Деление отрезка на две равные части в КОМПАС — 3D
- Построение перпендикуляра через точку С в КОМПАС — 3D
- Деление отрезка прямой на любое число равных частей в КОМПАС — 3D
- Построение графических примитивов в AutoCAD
- Создание и построение объектов в AutoCAD
- Черчение в AutoCAD
- Построение чертежей в КОМПАС — 3D
При копировании любых материалов с сайта evkova.org обязательна активная ссылка на сайт www.evkova.org
Сайт создан коллективом преподавателей на некоммерческой основе для дополнительного образования молодежи
Сайт пишется, поддерживается и управляется коллективом преподавателей
Whatsapp и логотип whatsapp являются товарными знаками корпорации WhatsApp LLC.
Cайт носит информационный характер и ни при каких условиях не является публичной офертой, которая определяется положениями статьи 437 Гражданского кодекса РФ. Анна Евкова не оказывает никаких услуг.
Видео:Как в Компасе Сделать Текст по Окружности ► Уроки Компас 3DСкачать

Как в Компасе Сделать Текст по Кругу [компас 3d v19]
В этой статье рассмотрим, как в компасе сделать текст по кругу
Видео:Текст обтекающий окружность КОМПАС 3DСкачать

Как в компасе сделать текст по кругу
Чтобы сделать текст по окружности, надо:
- выбрать команду Текст на Панели инструментов, в наборе команд Обозначение
- напечатать один любой символ, или первую букву необходимого текста. Для примера поставим – т
- нажмите Создать объект
- выделите набранную букву
- выберите команду Копия по окружности
- в появившейся панели Параметры выберите метод размещения копий – С заданным шагом или Вдоль всей окружности.
Видео:Уроки Компас 3D.Преобразование текста в эскизСкачать

Вариант 1 – текст по кругу Вдоль всей окружности
- Для примера выберем метод – Вдоль всей окружности
- в поле Количество копий выберите необходимое Количество копий, в зависимости от нужной плотности букв в круге. Для примера выберем 70
- укажите центр копирования по окружности
- нажмите Создать объект для выполнения копирования по окружности
- появится окружность из 70 букв т
- теперь вместо каждой буквы печатайте буквы вашего текста. В примере напишем слово – Компас
- после этого, удалите лишние буквы. Должен остаться только ваш текст
Текст по кругу готов!
Видео:Видеоуроки Компас 3D. Создание объемных надписей ссылкой на обечайке.Скачать

Вариант 2 – текст по дуге С заданным шагом
- Теперь попробуем вариант – С заданным шагом
- все шаги до выбора Параметров копирования выполняются аналогично первому варианту
- в поле Количество копий поставьте Количество копий, в зависимости от необходимой плотности букв в дуге окружности. Для примера выберем 5
- в поле Значение укажите нужный угол смещения копий букв. Для примера выберем 5
- укажите центр копирования по окружности
- нажмите Создать объект для выполнения копирования по окружности
- появится дуга из пяти символов т
- теперь также, вместо каждой буквы печатайте буквы нужного вам текста. В примере напишем слово – текст
Текст по дуге окружности готов!
Видео:КОМПАС-3D. Как создать текст по кривой?Скачать

Видео – как сделать текст по кругу в программе КОМПАС-3D
Чтобы узнать как в компасе сделать текст по окружности, вы можете посмотреть видео с нашего канала в youtube. В нем наглядно и на примерах показано как быстро расположить текст по дуге.
Видео:САПР Компас-3D. Нанесение текста на криволинейные поверхности 3D моделей деталей (часть 4)Скачать

Другие статьи по теме КОМПАС-3D
Кроме этой статьи, на сайте есть другие советы по работе в компас 3d. Здесь вы найдёте много интересного о работе в КОМПАС-3D и других программах.
Видео:Видеоуроки Компас 3D. Текст на цилиндре без обечайкиСкачать

Видеокурсы по обучению программе КОМПАС-3D
Чтобы узнать все возможности программы КОМПАС-3D, пройдите видеокурс «Эффективная Работа в КОМПАС-3D» для версии 17 и выше.
«Эффективная Работа в КОМПАС-3D» для версии 17 и выше – видеокурс по КОМПАС-3D для версий V17 и выше. В курсе показаны все основы 3D моделирования в программе КОМПАС-3D. Кроме того, в курсе есть создание чертежей, сборок и спецификаций в соответствии с требованиями ЕСКД.
Приглашаем в наш канал на youtube:
Если информация вам помогла, поставьте оценку и поделитесь с друзьями. Также добавьте наш сайт в закладки. Тогда вы не пропустите новые и интересные статьи.
🔥 Видео
Как Сделать Окружности по Кругу в Компасе ► Уроки Компас 3DСкачать

Видеоуроки Компас 3D. Надпись на цилиндре без обечайки в Компас 3D V22Скачать

Видеоуроки по КОМПАС 3D. Урок 1 Деление окружности на равные частиСкачать

Компас 3D для студентов. Разбор задания на деление окружности #компас3d #компас3dcнуляСкачать

Как изменить основную надпись в КОМПАС-ГрафикСкачать

Компас 3D уроки - Копирование по окружности - 6Скачать

КОМПАС-3D v21. Заполнение основной надписи через настройку шаблона (новинка).Скачать
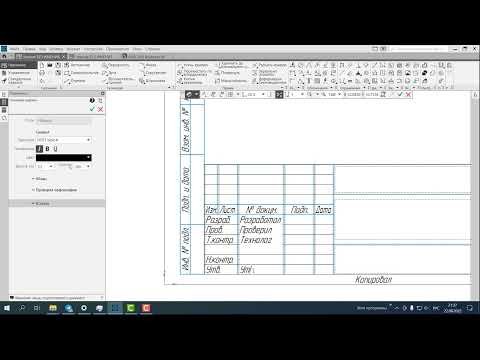
Компас 3д Урок №4 Настройка основной надписи. ШаблоныСкачать

КОМПАС 3D - [Окружность с центром на объекте]Скачать
![КОМПАС 3D - [Окружность с центром на объекте]](https://i.ytimg.com/vi/kMgFYjYR6sY/0.jpg)
Как сделать текст полукругом в WordСкачать

Видеоуроки Компас Заполнение основной надписи автоматическиСкачать

КОМПАС 3D - [Окружность]Скачать
![КОМПАС 3D - [Окружность]](https://i.ytimg.com/vi/WXmm-eA2S8E/0.jpg)





















