Всем привет! Сегодня мы продолжаем рассматривать инструменты создания эскиза в SolidWorks. Надеюсь вы уже ознакомились с предыдущей статьей на эту тему. Следующий по очереди инструмент – это прорезь.
Видео:Внешняя касательная к двум окружностямСкачать
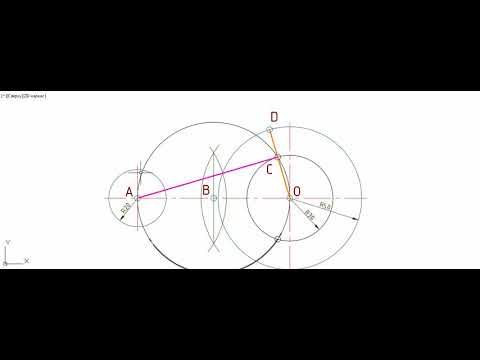
Прорези в эскизе SolidWorks
Прорези в SolidWorks бывают четырех видов:
- Прямая прорезь.
- Прямая прорезь через центральную точку.
- Прорезь по дуге через 3 точки.
- Прорезь по дуге с указанием центра.
Создаем эскиз на плоскости спереди и начнем с построение «Прямой прорези». Для ее создания щелкаем на соответствующий значок в панели эскиза SolidWorks.
В открывшемся меню слева можно переключиться между типами прорезей, перечисленных выше, а также на иконках показан порядок их построение.
Построим прямую прорезь.
Для этого ставим первую точку в начале координат, она определяет начало прямого участка прорези. Переносим курсор мыши вправо и ставим вторую точку, которая определяет длину прямого участка нашей прорези. Далее с помощью третьей точки мы определяем ширину нашей прорези, а также радиуса скруглений.
У меня получилась данная прорезь.

Теперь образмерим нашу прорезь.
С прямой прорезью мы разобрались теперь выберем «Прямую прорезь через центральную точку».
Для этого щелкаем в начале координат, данная точка определит центр нашей прорези. Проводим курсор вправо и определяем длину нашей прорези, ну и третей точкой определяем ее ширину.
В итоге у меня получилась данная прорезь.

Все, как и с прямой прорезью, только она симметрична относительно точки начала координат.
Далее построим «Прорезь по дуге через 3 точки». Для этого щелкаем по соответствующей иконке.
Для создание данной прорези сначала нужно указать начало и конец дуги прорези. Третье точкой указывается радиус дуги прорези и четвертой точкой ширина этой прорези.
У меня получилась такая прорезь.
Проставим ее размеры и получаем.
Далее кликаем по иконке «Прорезь по дуге с указанием центра» и построим ее.
Первой точкой при построении данной прорези указывается центр дуги. Вторая и третья точка – это начало и конец дуги. Четвертой точкой указываем ширину прорези.
В итоге я получил такую прорезь
На этом мы познакомились со всеми возможными прорезями в SolidWorks.
Далее переходим к построению окружностей.
Видео:Solidworks создание соеденительной касательной поверхностиСкачать

Окружность в эскизе SolidWorks
Окружности в эскизах SolidWorks бывают двух типов:
- Простая окружность, для построения которой нужно две точки, точка центра окружности и любая точка на самой окружности, которая определит ее радиус.
- Окружность по периметру, для ее построения нужно три точки, через которые и будет проходить окружность.
Сначала построим окружность первого типа. Выбираем значок окружность в панели создания эскиза.
Указываем первую точку в начале координат, затем вторую точку в любом месте на эскизе. Так мы определяем ее радиус.
Также можно поставить размер для окружности.
Далее выбираем иконку «Окружность по периметру» в меню слева.
Ставим точки в трех разных местах на эскизе и через них проводится окружность.
С окружностями в эскизах SolidWorks мы на этом разорались. Перейдем к созданию дуг.
Видео:Solidworks.Вырез на цилиндрической поверхности (Solidworks. Cut on a cylindrical surface)Скачать

Дуги в эскизе SolidWorks
Дугу в эскизе SolidWorks можно построить тремя различными командами:
- Команда «Центр дуги».
- Команда «Касательная дуга»
- Команда «Дуга через 3 точки»
Нажимаем на значок «Центр дуги» в меню эскиза SolidWorks и переходим к созданию дуги первым способом.
Ставим первую точку в начале координат и определяем центр дуги. Второй точкой определяем радиус и начало дуги, третья точка определяет длину дуги.
В итоге у меня получилась вот такая дуга.
Порядок построения дуг можно смотреть в меню «Тип дуги», которое находится в левой части экрана.
Далее мы будем строить «Касательную дугу» . Как ясно из названия эта дуга должна чего-либо касаться, для этого я построю простую линию из начала координат, как строить линию мы знаем из первого урока по построению эскизов в SolidWorks.
Далее выбираем команду «Касательная дуга» и нажимаем на точку конца линии, данная точка будет служит началом дуги, вторая точка определяет расположение дуги и ее радиус.
Далее можно проставить для нее размеры.
И в итоге у нас получается такая картинка.
Переходим к созданию «Дуги по трем точкам».
Ставим первую точку в начале координат и определяем начало дуги, далее второй точкой определяем конец дуги и третей точкой определяется радиус дуги.
В итоге получилась данная дуга
Мы рассмотрели все варианты создания дуг в эскизе SolidWorks.
Далее рассмотрим вариант создания многоугольника. Но это уже в следующем уроке.
Видео:Кнопки SolidWorks #6 - перенос эскиза на сложную поверхностьСкачать

Как сделать линию перпендикулярной касательной в SolidWorks
Вот небольшой полезный совет, который рекомендуют 4 из 5 специалистов службы технической поддержки для получения быстрого отношения перпендикулярно-касательной в SolidWorks.
Это действительно просто, но я не вижу, чтобы это использовалось слишком часто. Это может помочь вам избежать множества шагов, а также предотвратить ненужные вспомогательные линии и геометрию.
Чтобы построить линию, перпендикулярную касательной к окружности
- Начать набросок
- Выберите инструмент «Линия» на панели инструментов «Инструменты эскиза».
- Выберите круговой элемент (эскиз или твердое тело)
- Теперь задержите курсор там на секунду. Вы увидите появившуюся строку вывода. (ось, касательная к окружности и перпендикулярная.)
- Перетащите курсор к центру круга и укажите где-нибудь на линии вывода.
Это создает отношение совпадения в конечной точке линии на окружности и отношение совпадения на линии, проходящей через центр окружности. Сделка «два по цене одного» и отличный способ развить эту атмосферу без лишних усилий.
Видео:SOLIDWORKS уроки. 3d моделирование. Эскизы. ПоверхностиСкачать

Справочная геометрия в Solidworks
Видео:Поверхностное моделирование в SolidWorksСкачать

Плоскость
Для определения справочных плоскостей требуется выбрать геометрию и применить к ней ограничения.
Чтобы отобразить данное окно PropertyManager, нажмите кнопку Плоскость (панель инструментов «Справочная геометрия»).
Чтобы создать плоскость и проверить ее статус следуйте указаниям сообщений. При выборе различных настроек вам помогут поля Сообщение, «Цвет плоскости» и сообщения PropertyManager. Чтобы создать плоскость, для нее необходимо выбрать статус Полностью определена.
Чтобы определить плоскость, выберите первую справочную плоскость. На основе данного выбора отобразятся другие типы ограничений.
Создание плоскости, которая проходит через выбранную справочную плоскость.
Создание плоскости, параллельной выбранной плоскости. Например, можно выбрать грань на одной справочной плоскости и точку — на другой справочной плоскости. Программа создаст плоскость, параллельную грани и совпадающую с точкой.
Создание плоскости, перпендикулярной выбранной справочной плоскости. Например, можно выбрать кромку или кривую на одной справочной плоскости и точку или вершину — на другой справочной плоскости. Созданная плоскость будет перпендикулярна кривой и пройдет через точку. При выборе параметра Настроить исходную точку на кривую исходная точка плоскости будет размещена на кривой. Если отменить выбор этого параметра, исходная точка плоскости будет располагаться на вершине или в точке.
Проецирование отдельного объекта, такого как точка, вершина, исходная точка или система координат, на неплоскую поверхность.
Создание плоскости, касательной к цилиндрическим, коническим, нецилиндрическим или неплоским граням.
Создание плоскости, проходящей через кромку, ось или линию эскиза под углом к цилиндрической грани или плоскости. Можно задать значение параметра Число создаваемых плоскостей.
Создание плоскости, параллельной плоскости или грани и смещенной на указанное расстояние. Можно задать значение параметра Число создаваемых плоскостей.
Создание промежуточной плоскости между плоскими гранями, справочными плоскостями и плоскостями трехмерного эскиза. Выберите параметр От средней поверхности для обеих справочных плоскостей.
«Вторая справочная» и «Третья справочная»
В этих разделах содержатся такие же параметры, что и в разделе Первая справочная, и их набор зависит от выбранных настроек и геометрии модели. Задайте настройки для этих справочных плоскостей, чтобы создать нужную плоскость.


Выбран параметр Настроить исходную точку на кривую Выбор параметра Настроить исходную точку на кривую отменен
Выберите точку эскиза и поверхность модели. В окне PropertyManager появятся два параметра: Ближайшее месторасположение на поверхности и По нормали эскиза.
Выбран параметр Ближайшее месторасположение на поверхности. Новая плоскость будет создана в точке на поверхности, близкой к выбранной точке эскиза.Выбран параметр По нормали эскиза. Новая плоскость будет создана в точке на поверхности, полученной путем перпендикулярного проецирования точки эскиза на плоскость, на которой находится точка эскиза. Если предварительный вид плоскости не отображается, выберите Переставить.
Выберите поверхность и точку эскиза на ней. Созданная плоскость будет касательна к поверхности и совпадет с точкой эскиза.
Выберите плоскость или плоскую грань, затем выберите кромку, ось или линию эскиза. Введите значение угла.
Если выбранная линия находится в той же плоскости, что и выбранная плоскость, новая плоскость будет поворачиваться вокруг выбранной линии.
Если выбранная линия параллельна плоскости, новая плоскость перемещается на параллельную линию и вращается вокруг линии.
Несколько плоскостей, созданных под углом к выбранной грани.
Выберите ось цилиндра и примените ограничение совпадения. В качестве другой справочной плоскости выберите нижнюю плоскость, а для ограничения Под углом задайте значение «30°». Новая созданная плоскость будет совпадать с осью цилиндра и будет находиться под углом 30° к нижней плоскости.
📺 Видео
Поверхности в солид ворксСкачать

Поверхностное моделирование в Solidworks. Ложка в SolidworksСкачать

SolidWorks. Урок. Вырез по сечениямСкачать

SolidWorks Продвинутый курс. Урок 4. Многотельное и поверхностное моделированиеСкачать

SolidWorks. Справочная геометрия. (Урок 3) / Уроки SolidWorksСкачать

Уроки Solidworks. КружкаСкачать

SolidWorks Создаем Элементы На Цилиндрической Поверхности | Роман СаляхутдиновСкачать

SolidWorks. 5 самых распространенных ошибок начинающихСкачать

Как сделать развертку цилиндра в SolidWorksСкачать

SolidWorks Базовый курс. Урок 2. Работа с эскизомСкачать














