Заливки часто применяются в чертежах для придания им большей графичности и выразительности. С помощью заливок обычно передаются свойства материала или выделяются некоторые элементы чертежа.
В данном уроке разберемся, как создается и редактируется заливка в Автокаде.
- Как сделать заливку в AutoCAD
- Рисование заливки
- Как изменить параметры заливки
- AutoCAD
- Добавление штриховки или заливки в объект или область
- Штриховка или заливка большого числа замкнутых объектов
- 10 функций в nanoCAD СПДС которые упрощают жизнь. Часть 1
- 1. Оформление чертежей
- 2. Работа с масштабом
- 3. Готовые форматы и штампы
- 4. Параметрические детали
- 5. Маркеры и шаблоны
- 🔍 Видео
Видео:08. NanoCAD Plus. ОкружностьСкачать

Как сделать заливку в AutoCAD
Рисование заливки
1. Заливку, как и штриховку, можно создать только в пределах замкнутого контура, поэтому, первым делом, начертите замкнутый контур инструментами рисования.
2. Зайдите в ленту, на вкладке «Главная» в панели «Рисование» выберите «Градиент».
3. Щелкните внутри контура и нажмите «Enter». Заливка готова!
Если вам неудобно нажимать «Enter» на клавиатуре, вызовите контекстное меню правой кнопкой мыши и нажмите «Ввод».
Перейдем к редактированию заливки.
Как изменить параметры заливки
1. Выделите только что нарисованную заливку.
2. На панели параметров заливки нажмите кнопку «Свойства» и замените цвета градиента, установленные по умолчанию.
3. Если вы хотите получить заливку сплошного цвета вместо градиентной, на панели свойств установите тип заливки «Тело» и установите для нее цвет.
4. Настройте уровень прозрачности заливки с помощью ползунка в панели свойств. Для градиентной заливки можно также задать угол наклона градиента.
5. На панели свойств заливки нажмите кнопку «Образец». В открывшемся окне можно выбрать разные типы градиентов или заливки узором. Щелкните на понравившемся узоре.
6. Паттерн может быть не виден из-за маленького масштаба. Вызовите контекстное меню правой кнопкой мыши и выберите «Свойства». На открывшейся панели в свитке «Образец» найдите строку «Масштаб» и установите в нее число, при котором узор заливки будет хорошо читаться.
Как видите, делать заливки в Автокаде просто и весело. Применяйте их для чертежей, чтобы они были ярче и графичнее!
Помимо этой статьи, на сайте еще 12580 инструкций.
Добавьте сайт Lumpics.ru в закладки (CTRL+D) и мы точно еще пригодимся вам.
Отблагодарите автора, поделитесь статьей в социальных сетях.
Видео:FAQ Заливка в автокаде, как сделать заливку объекта и фигуры любым цветом 🍒 | ВСЕ УРОКИ 👉 INHUNT.RUСкачать

AutoCAD
Автор:
Видео:nanoCAD. Черчение: окружностьСкачать

Добавление штриховки или заливки в объект или область
- Выберите вкладку «Главная»
панель «Рисование»
«Штриховка» .
найти
- На панели «Свойства»
список «Тип штриховки» выберите тип штриховки, который требуется использовать.
- На панели «Образец» щелкните на образце штриховки или на заливке.
- На панели «Контуры» укажите, каким образом выбирать границу образца:
- Указание точек. Вставка штриховки или заливки в пределах замкнутой области, которая ограничена одним или несколькими объектами. С помощью этого метода можно щелкнуть внутри границ для указания области.
- Выбор граничных объектов. Добавление штриховки или заливки в замкнутый объект (например, окружность, замкнутая полилиния или набор объектов, содержащих конечные точки, которые соприкасаются и замыкают область).
Метод выбора сохраняется до тех пор, пока не будет изменен.
- На панели «Свойства» можно изменить тип и цвета штриховки, а также задать для штриховки другой уровень прозрачности, угол наклона или масштаб.
- На развернутой панели «Параметры» можно изменять порядок прорисовки, чтобы указать, будет ли штриховка и ее границы отображаться на переднем или заднем плане относительно других объектов.
Видео:Как закрасить в AutoCADСкачать

Штриховка или заливка большого числа замкнутых объектов
- Используйте выбор рамкой, перекрестьем или направляющей, чтобы выбрать все замкнутые объекты для добавления штриховки или заливки.
Как вариант, можно выбрать замкнутый объект, щелкнуть его правой кнопкой мыши и выбрать параметр «Выбрать сходные» в контекстном меню.
В объекты в выбранном ранее наборе будет добавлена штриховка или заливка.
Видео:Создать в nanoCAD штриховку (заливку)Скачать

10 функций в nanoCAD СПДС которые упрощают жизнь. Часть 1
nanoCAD СПДС — программа, которая предназначена для оформления проектно-конструкторской документации в соответствии с требованиями стандартам СПДС (Система проектной документации в строительстве). Возможности программы обеспечат высокую скорость работы и автоматизируют рутинные операций по оформлению чертежей благодаря применению интеллектуальных параметрических объектов. Программа базируется на графическом ядре nanoCAD и содержит все инструменты создания двумерных чертежей.

- оформление чертежей;
- работа с масштабом;
- готовые форматы и штампы;
- параметрические детали;
- маркеры и шаблоны;
- таблицы с отчетами;
- настройки;
- архитектурные планы с экспликациями, ведомостями и подсчет площади;
- утилиты;
- альбомы.
Видео:Штриховка в Автокад по ГОСТ. Как сделать, добавить штриховку.Скачать

1. Оформление чертежей
В nanoCAD СПДС для удобства оформления проектной документации есть огромный ряд инструментов, которые относятся к элементам оформления. Данные элементы (объекты) СПДС соответствуют требованиям ГОСТ по оформлению проектной документации.
- координатные оси;
- отметки уровня;
- выноски;
- обозначения;
- виды, разрезы, сечения;
- граничные формы;
- разрывы, обрывы;
- сварка;
- текст;
- размеры.
Объекты элементов оформления не только ускорят работу по оформлению чертежей, но и сделают ее более эффективной и комфортной.
Работать с элементами оформления очень просто и благодаря форме (окну) очень удобно. Форма содержит все необходимые инструменты и настройки для работы с определенным инструментом.
Как уже было сказано, форма содержит все необходимые инструменты, один из которых – Записная книжка.


Видео:Платформа nanoCAD 21 c нуля | Окружности 4/28Скачать

2. Работа с масштабом
Главной особенностью архитектурно-строительных чертежей является использование разных масштабов в проектно-технической документации. В nanoCAD СПДС есть инструмент «Масштаб», который автоматически увеличивает или уменьшает объекты на чертеже.

Изменение текущего масштаба влияет на следующие объекты:
- объекты оформления чертежа nanoCAD СПДС;
- типы линий nanoCAD, содержащие разрывы или текст;
- размеры и текст nanoCAD СПДС.
Инструмент «Масштаб» ускорит процесс оформления чертежей и Вам не надо будет создавать отдельно стили оформления для текста, размеров и т.п..
Видео:AutoCAD для начинающих. Урок 3 [Упражнение 3. Круг. Поделить (точка). Луч]Скачать
![AutoCAD для начинающих. Урок 3 [Упражнение 3. Круг. Поделить (точка). Луч]](https://i.ytimg.com/vi/wex6QVyw0Wo/0.jpg)
3. Готовые форматы и штампы
Все выпускаемые чертежи проектно-технической документации не обходится без формата со штампом в соответствии с требованиями ГОСТ. Для того чтобы не рисовать форматы и штампы вручную, приложение nanoCAD СПДС предлагает удобный инструмент — вставка стандартных форматов А0, А1, А2, А3, А4 вертикальной и горизонтальной ориентации с различными штампами.
При вставке форматов существует возможность автонумерации первого и последующих листов.


Видео:2. Настройки штриховки (AutoCad)Скачать
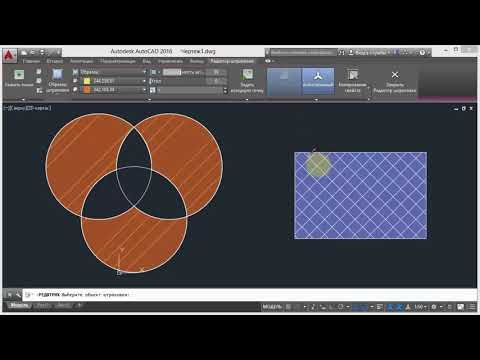
4. Параметрические детали
Программа содержит базу стандартных элементов, которые еще называют параметрическими деталями. На сегодняшний день база начисляет более чем 3000 параметрических строительных объектов, а именно: металлопрокат, плиты перекрытий, балки, колонны, ригели, ступени, фундаментные блоки, крепеж и т.п..
Хочется отметить также то, что база является открытой, Вы можете ее редактировать и наполнять своими деталями с помощью встроенного в nanoCAD СПДС механизма.
С помощью параметрических деталей можно ускорить выполнение и оформление чертежей в несколько раз.
Видео:nanoCAD. Редактирование: обрезкаСкачать

5. Маркеры и шаблоны
Инструмент «Маркер» разработан специально для создания связи между произвольным графическим объектом (примитивом) nanoCAD и электронной таблицей-спецификацией.


Инструмент «Мастер шаблонов» предназначен для создания удобных инструментов из часто используемых элементов оформления чертежа.

С маркерами и шаблонами очень удобно и просто работать. С помощью их можно автоматизировать свою работу.
🔍 Видео
nanoCAD - три способа создания отрезкаСкачать

Платформа nanoCAD 21 c нуля | Сетка осей, контрольное упр. 7/28Скачать

Штриховка в НанокадеСкачать

nanoCAD 3D | Азы параметрического моделированияСкачать

13. NanoCad Plus. ЭллипсСкачать

Платформа nanoCAD 21 c нуля | Штриховка 24/28Скачать

nanoCAD СПДС: маркер центра окружностиСкачать








 панель «Рисование»
панель «Рисование»  найти
найти














