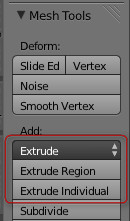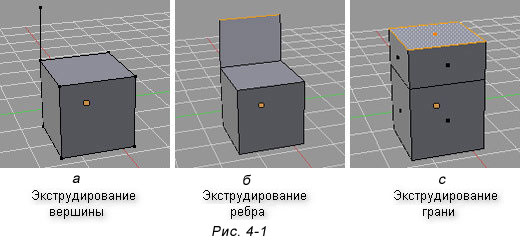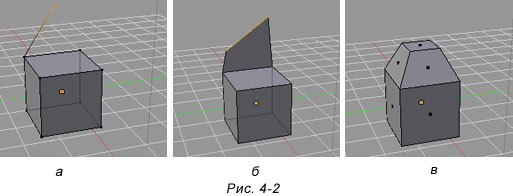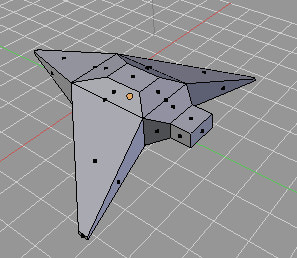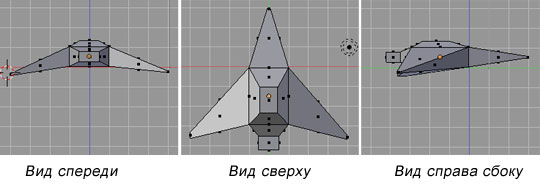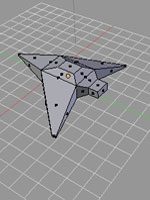
В этом уроке мы познакомимся с инструментом Extrude (Выдавливание).
Инструмент Extrude (в переводе с англ. — выдавливать, выпячивать и т.п.) позволяет изменять mesh-объекты за счет создания копий вершин, рёбер и граней и их последующего перемещения, а также изменения размеров (если это ребра или грани).
Выдавливание является одним из наиболее часто используемых инструментов моделирования в Blender. Работает инструмент только в режиме Редактирования.
Перейти в режим экструдирования можно тремя способами:
- Нажать на клавиатуре клавишу E (англ. буква).
- Выбрать пункт меню: Mesh — Extrude Region
- Нажать кнопку Extrude Region на панели Tool — Mesh Tools:
Рассмотрим несколько примеров.
1. Итак, у нас имеется куб. Переключимся на вид из камеры (NumLock 0) и включим режим редактирования (Tab).
2. Как указать программе, что мы планируем экструдировать: вершины, ребра или грани? Необходимо включить соответствующий режим: редактирование вершин, либо ребер, либо граней.
В каждом из этих режимов можно выделять лишь один тип подобъектов: например, в режиме редактирования ребер, можно выделять лишь ребра. Кнопки для переключения режимов находятся внизу 3D-окна.
3. Допустим, нам надо экструдировать вершину (рис. 4-1, а).
- В режиме редактирования включите режим: редактирование вершин.
- Используя ПКМ, выберите вершину, которую вы хотите выдавить.
- Нажмите E один раз, чтобы войти в режим экструдирования.
- Подвигайте мышью. Вы увидите что появилась новая вершина, местоположение которой можно отрегулировать с помощью мыши.
- Нажмите ЛКМ, чтобы принять изменения.
После перемещения, необходимо закрепить изменения, щелкнув левой клавишей мыши (либо отменить, щелкнув правой). Появилась ни только новая вершина, но и еще одно ребро, связывающее эту вершину с исходной.
5. Теперь попробуем выдавить ребро, при этом допустим, что нам необходимо ее выдавить точно по какой-либо оси, например, вверх (т.е по оси Z).
Чтобы выдавить подобъект точно по требуемому направлению, нужно после нажатия E выбрать ось, по которой будет перемещаться подобъект, с помощью клавиш X или Y или Z. Таким образом, чтобы выдавить ребро вверх нужно нажать E, затем Z. Кроме этого, если требуется выдавить на точную величину, можно зажать Ctrl при перемещении.
Получается следующая последовательность действий:
- Включить режим редактирование ребер.
- Используя ПКМ, выберите ребро, которое нужно выдавить.
- Нажмите E один раз, чтобы войти в режим экструдирования, затем Z.
- Переместите мышь в нужном направлении.
- Нажмите ЛКМ, чтобы принять изменения.
6. Выполните экструдирование верхней грани куба (рис. 4-1, с):
- Используя ПКМ, выберите верхнюю грань куба, которую нужно выдавить.
- Нажмите E один раз, затем Z.
- Перемещая указатель мыши, выберите новое положение для подобъекта.
- Нажмите ЛКМ, чтобы принять изменения.
7. После того, как появилась новый подобъект, можно изменить его положение, размер, а также повернуть с помощью уже известных модификаторов: G (перемещение), R (вращение), S (размер).
Попробуйте выполнить перемещение новой вершина (рис 4-2, а), поворот ребра (на рис.4-2, б), уменьшение размера новой грани.(4-2, в).
Практическая работа
Задание. Посмотрите на изображение ниже. Оно было сделано из куба путем его превращения в брусок (прямоугольный параллелепипед) и последующего экструдирования граней. Размер новых граней был изменен, а также они были смещены. Попробуйте сделать что-то подобное самостоятельно.
В этом уроке мы познакомились с инструментом Extrude (Выдавливание). С его помощью можно делать различные формы. Вы его будете часто использовать при создании моделей.
Видео:Как экструдировать окружность в BlenderСкачать

Экструдирование (выдавливание) в Blender
В наборе любой среды 3D-моделирования имеется ограниченный набор объектов-шаблонов. Например, в Blender есть куб, сфера, цилиндра, конус и даже голова мартышки. Более сложные объекты создаются различными способами, одним из которых является изменение mesh-объектов. В свою очередь, для изменения mesh-объектов предусмотрено множество инструментов, одним из которых является инструмент Extrude.
Инструмент Extrude (в переводе с англ. — выдавливать, выпячивать и т.п.) позволяет изменять mesh-объекты в РЕЖИМЕ РЕДАКТИРОВАНИЯ за счет создания копий вершин, рёбер и граней и их последующего перемещения, а также изменения размеров (если это ребра или грани).
Рассмотрим, как это можно сделать.
1. Итак, у нас имеется куб. Переключимся на вид из камеры (NumLock 0) и вклю-чим режим редактирования (Tab).
Как уже было сказано, экструдировать можно вершины, ребра и грани. Посмотрите на рисунок, чтобы не запутаться в понятиях.
Можно сказать, что вершина — это точка, ребро — прямая, а грань — плоскость. У куба 8 вершин, 12 ребер и 6 граней.
2. Как указать программе, что мы планируем экструдировать: вершины, ребра или грани? Необходимо включить соответствующий режим: редактирование вершин, либо ребер, либо граней. В каждом из этих режимов можно выделять лишь один тип подобъектов: например, в режиме редактирования ребер, можно выделять лишь ребра. Кнопки для переключения режимов находятся внизу 3D-окна.
3. Допустим, нам надо экструдировать вершину. Для этого следует включить соответствующий режим, выделить вершину и включить нужный вариант инструмента Extrude. Как же его включить? Есть специальная кнопка на панели Mesh Tools окна кнопок:
4. Выделив любую вершину куба и нажав E (курсор мыши должен быть в 3D-окне), подвигайте мышью. Вы увидите, что появилась новая вершина, местоположение которой можно отрегулировать с помощью мыши. После перемещения, необходимо закрепить изменения, щелкнув левой клавишей мыши (либо отменить, щелкнув правой). Однако появилась ни только новая вершина, но и еще одно ребро, связывающее эту вершину с исходной.
5. Теперь попробуем экструдировать ребро, при этом допустим, что нам необходимо ее выдавить точно по какой-либо оси, например, вверх (т.е по оси Z). Как вы могли заметить, когда выдавливали вершину, ее можно было перемещать по любой оси, и из-за этого точно сказать, где она находится, трудно. Чтобы выдавить подобъект точно по требуемому направлению, нужно после нажатия E выбрать ось, по которой будет перемещаться подобъект, с помощью клавиш X или Y или Z. Таким образом, чтобы выдавить ребро вверх нужно нажать E, затем Z. Кроме этого, если требуется выдавить на точную величину, можно зажать Ctrl при перемещении.
6. После того, как появилась новый подобъект, можно изменить его размер, а также повернуть.
7. Займемся гранями. Причем усложним задачу тем, что будем редактировать две грани сразу, например, противоположные. Для начала их нужно выделить (выделяем первую, зажимаем Shift, выделяем вторую). После этого выполняем команду Mesh (см. рисунок):
Предлагается выбор: либо выдавливать подобъекты как region (область), либо как individual faces (индивидуальные грани). В первом случае обе грани будут перемещаться в одном направлении вместе, во-втором случае — каждая по своей оси. Попробуйте оба варианта.
Посмотрите на изображение ниже. Оно было сделано из куба путем его превращения в брусок (прямоугольный параллелепипед) и последующего экструдирования граней. Размер новых граней был изменен, а также они были смещены.
Попробуйте сделать что-то подобное самостоятельно.
Видео:Экструдирование | Основы Blender 2.80Скачать

Extrude – экструдирование
В Blender трансформация Extrude позволяет создавать новые грани, вершины и ребра мешей путем своего рода выдавливания, чаще всего граней. Грань, к которой применяется данная трансформация, при этом не дублируется, а переносится. Extrude переводится как «выдавливать».
На рисунке ниже левая фигура была получена из куба простым перемещением верхней грани с последующим ее уменьшением. Для верхней грани правого куба было применено экструдинование, после этого грань уменьшили. Видно, что во втором случае были созданы дополнительные вершины, ребра и грани. Сама верхняя грань была перемещена, а не дублирована, то есть внутри куба нет «перегородки».
Хотя выдавливалась только верхняя грань, при этом были автоматически созданы связующие боковые грани. При выдавливании ребер и вершин существуют определенные закономерности формирования дополнительных элементов. Например, если выдавливать несвязанные общим ребром вершины, то будут созданы только вершины и ребра. Если вершины лежат на одном ребре, то также появится новая грань.
При необходимости такое поведение можно изменить. Как, будет сказано ниже.
Инструменты экструдирования становятся доступными в Edit Mode, находятся в регионе инструментов.
Однако в случае регионального выдавливания удобнее использовать горячую клавишу E. Если вы пользуетесь не горячей клавишей, а включаете инструмент, появляется специальный маркер, помогающий выполнять экструдирование.
Выдавливание срабатывает, когда зажимается левая кнопка мыши, и мышь перемещается, или при клике по сцене.
При экструдировании, надо понимать, что такое глобальная и локальная система координат, а также нормали. Это важно, когда выдавливается стразу несколько элементов. Можно сделать так, что все будут выдавливаться в одну сторону или же каждая в свою.
Когда куб стоит в исходной позиции, его локальная система координат совпадает с глобальной. Однако, если мы его повернем, и переключимся на локальную систему координат, то увидим разницу.
Если взять за начало системы отсчета опорную точку куба, то поворот или перемещение самого куба перевернет или переместит его систему координат. Куб на рисунке был повернут по оси X на 45 градусов. В результате его локальная система координат перестала совпадать с глобальной, которая остается единой для всех объектов на сцене. Локальная же у каждого объекта своя.
Поскольку мы выдавливаем отдельные элементы объекта, то локальная система координат не имеет большого значения. Куда важнее понятие нормали. В случае грани, нормаль – это воображаемая прямая, перпендикулярная грани.
На рисунке выше, если мы будем выдавливать верхне-левую грань вдоль оси Z, в случае выбора глобальной оси грань уйдет вверх. В случае нормали или локальной оси (в данном случае разница между ними на результат не влияет), грань уйдет на северо-запад.
При нажатии E среда сразу предлагает вам выдавливать по нормали (появляется цветная линия-подсказка, обозначающая нормаль или ось). Потому что так чаще всего и делают. Однако, нажимая Z, вы можете изменить поведение вплоть до произвольного экструдирования. В каком режиме вы находитесь, пишется в верхнем левом углу редактора.
Можно выбрать другую ось, нажимая X или Y. Повторное нажатие этих клавиш также будет чередовать от нормали до произвольного выдавливания. В случае выдавливания двух и более граней, региональное и индивидуальное экструдирование дают разный эффект.
Разница между региональным (E) и индивидуальным (Alt + E → Extrude Individual Faces) выдавливанием есть, когда операция выполняется сразу над несколькими гранями, расположенными под разными углами.
Когда выдавливается несколько граней и используется Extrude Region вычисляется некая средняя нормаль и вдоль нее двигаются все новые грани. Если же используется Extrude Individual, каждая грань будет выдавливаться вдоль своей личной нормали (Z в этом случае не работает). На изображении ниже для верхней и боковой граней левой фигуры было использовано Extrude Region, для правой фигуры – Extrude Individual (Individual Faces). Средняя нормаль обозначена фиолетовой линией.
При выделении смежных вершин и нажатии Alt+E во всплывающем меню Extrude появляются такие варианты как Extrude Edges и Extrude Vertices. С их помощью можно поменять поведение по-умолчанию, когда выдавливание двух вершин, лежащих на одном ребре, приводит к появлению грани. Если выбрать Exturde Vertices, то появятся только две новые вершины и два ребра, связывающих их с исходными. Грани не будет.
Кроме оригинального Extrude в Blender есть такой трансформатор как Inset (вставка, выдавливание во внутрь) Faces. В регионе инструментов он находится под Extrude. Горячая клавиша I. Его можно описать как нечто среднее между экструдированием и разделением грани инструментом Subdivide, который мы рассмотрим на следующем уроке.
С одной стороны, Inset Faces приводит к разделению исходных граней на более мелкие части, то же делает Subdivide. Однако то, как происходит «нарезка», схоже с Extrude. На рисунке ниже к треугольной и квадратной плоскостям применено вдавливание во внутрь. В первом случае образуется внутренняя треугольная грань, во втором – квадратная. Тоже самое происходит при Extrude, за исключением того, что в случае Extrude грань выдавливается наружу.
Видео:blender как сделать отверстие | Быстро делаем отверстие в любом объекте без модификаторовСкачать

Практическая работа
Создайте модель самолета.
Курс с инструкционными картами к части практических работ:
android-приложение, pdf-версия
💥 Видео
Blender - Все режимы ExtrudeСкачать

Blender 3.0 Knife Project или как врезать круг в плоскостьСкачать

VFXLAB: 3D ТРЮКИ. КРУГИ И ЦИЛИНДРЫ.Скачать

Как вырезать часть объекта или сделать отверстие в блендер 2.9Скачать

Массив объектов по кругу в Blender 3D, копирование объектов по окружности.Скачать

Продвинутое выдавливание в blender 3d (advanced extrude)Скачать

Модификаторы в Blender: BooleanСкачать

Инструмент Extrude в Blender 3.1 | Выдавливание в Blender 3.0 | Экструдирование и с чем его едят.Скачать

Видео по запросу: отверстия в цилиндреСкачать

Основы Blender 3D (Моделирование при помощи окружностей)Скачать

VFXLAB || 3D ТРЮКИ. ОТВЕРСТИЯ В ЦИЛИНДРАХ.Скачать

Быстрые уроки Blender. Как сделать цилиндр с отверстиями.Скачать

Текст в Blender 3D. Как разместить текст на не ровной поверхности.Скачать

Как сделать окно в blender 3d (Blender 3d Уроки)Скачать

blender согнуть объектСкачать

Blender Объекты По Кривой | Blender Массив По Кривой | Blender CurveСкачать

Как экструдировать фейсы во внутрь одновременно в BlenderСкачать