Программа эксель хотя и рассчитана в первую очередь на разнообразные расчеты, но тем не менее в ней можно выполнять и другие операции. Давайте разберемся, как в этой программе можно построить обыкновенный круг.
Первый шаг. Курсором мыши на верхней панели настроек программы эксель отыскиваем вкладку «Вставка» и активируем её, чтобы на экране появилось настройки этого раздела. Среди доступных настроек находим блок «Иллюстрации», где необходимо нажать на иконку в виде нескольких фигур и с надписью «Фигуры».
Второй шаг. На экране появится панель, на которой существует возможность выбрать разнообразные фигуры. По умолчанию в программе эксель нет фигуры круг, но есть фигура овал, с помощью которой и можно нарисовать круг. Для этого находите в открывшемся меню раздел «Основные фигуры» и жмете на вторую сверху иконку.
Третий шаг. Курсор мыши превратиться в крестик, с помощью которого можно нарисовать круг нужного диаметра. Когда вы его нарисуете, то можете выделить круг и на верхней панели настроек настроить круг: изменить заливку, вставить вовнутрь текст, изменить размеры круга и многое другое.
Видео:Как в Excel добавить линию на график быстроСкачать

Эллипс и окружность в EXCEL
history 29 марта 2015 г.
- Группы статей
- Диаграммы и графики
Построим окружность и эллипс.
Вычислим х и y для эллипса из уравнения в параметрической форме: x=a*cos(t) и y=b*sin(t), где а и b — большая и малая полуось. При а=b получим окружность. Зададим угол от 0 до 2*ПИ() в 20 (21) точках.
Выберем тип диаграммы Точечная с гладкими кривыми и маркерами.
Т.к. MS EXCEL автоматически подбирает масштаб координатных осей, то для того чтобы форма эллипса и окружности соответствовала заданной, необходимо зафиксировать максимальное, минимальное значение и цену деления оси.
СОВЕТ : Для начинающих пользователей EXCEL советуем прочитать статью Основы построения диаграмм в MS EXCEL , в которой рассказывается о базовых настройках диаграмм, а также статью об основных типах диаграмм .
Видео:Построение окружности в ExelСкачать
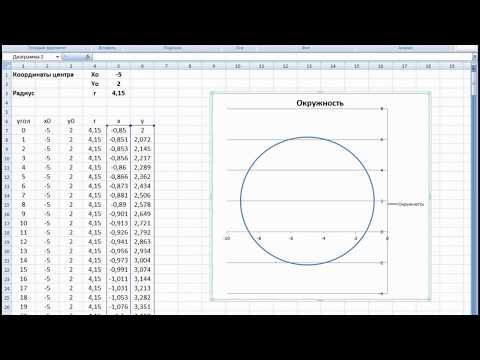
Рисование кривой или окружности
В этой статье рассмотрены кривые рисунки, круги и овалы. Сведения о рисовании линий см. в этой ссылке. Сведения о фигурах с бесплатной формой и их редактировании см. в этой статьи.
Рисование кривой
На вкладке Вставка нажмите кнопку Фигуры.
В разделе Линии щелкните элемент Кривая.
Щелкните место, где необходимо начать кривую, перетащите указатель для рисования кривой, а затем щелкните в место, где необходимо добавить кривую.
Чтобы завершить рисование фигуры, выполните одно из следующих действий:
Чтобы оставить фигуру незамкнутой, дважды щелкните в любой момент рисования.
Чтобы замкнуть фигуру, щелкните вблизи ее начальной точки.
Нарисуйте овал или круг
На вкладке Вставка нажмите кнопку Фигуры.
В разделе Основные фигуры щелкните Овал.
Щелкните в том месте, где должен начинаться овал, и перетащите его, чтобы нарисовать фигуру.
Чтобы нарисовать круг, при перетаскиваниях нажмите shift.
Вы можете изменить внешний вид круга или кривой, добавив заливу или эффект фигуры илиизменив границу.
Если вы хотите получить более сложную схему, например перекрывающиеся круги, организационную диаграмму или блок-схему, можно создать графический элемент SmartArt, а не рисовать каждую фигуру вручную.
Круги и овалы заполняются автоматически. Если вы не хотите, чтобы фигура скрывает что-то под ней, например текст или ячейки, выйдите фигуру, а затем на вкладке Формат нажмите кнопку Заливка фигуры ивыберите нет заливки.
Рисование кривой
На вкладке Вставка в группе Иллюстрации нажмите кнопку Фигуры.
В области Линиищелкните Кривая 
Щелкните место, где необходимо начать кривую, перетащите указатель для рисования кривой, а затем щелкните в место, где необходимо добавить кривую.
Чтобы завершить рисование фигуры, выполните одно из следующих действий:
Чтобы оставить фигуру незамкнутой, дважды щелкните в любой момент рисования.
Чтобы замкнуть фигуру, щелкните вблизи ее начальной точки.
Примечание: К замкнутой фигуре по умолчанию применяется заливка. Чтобы она не скрывала находящиеся под ней ячейки, выберите фигуру, а затем в разделе Средства рисования на вкладке Формат в группе Стили фигур щелкните Заливка фигуры и выберите значение Нет заливки.
Нарисуйте овал или круг
На вкладке Вставка в группе элементов Иллюстрации нажмите кнопку Фигуры.
В области Основные фигурыщелкните Овал 
Щелкните в том месте, откуда следует начать круг. Чтобы получить круг, удерживайте нажатой клавишу SHIFT при перетаскивании указателя.
Вы можете изменить внешний вид круга или кривой, добавив заливку или эффект либо настроив границы.
Если вы хотите получить более сложную схему, например перекрывающиеся круги, организационную диаграмму или блок-схему, можно создать графический элемент SmartArt, а не рисовать каждую фигуру вручную.
К кругу или овалу по умолчанию применяется заливка. Чтобы она не скрывала находящиеся под ней ячейки, выберите фигуру, а затем в разделе Средства рисования на вкладке Формат в группе Стили фигур щелкните Заливка фигуры и выберите значение Нет заливки.
💥 Видео
Как сделать круговую диаграмму в ExcelСкачать

Урок 7. Диаграммы в Excel для начинающихСкачать

Построение эллипса в программе ExcelСкачать
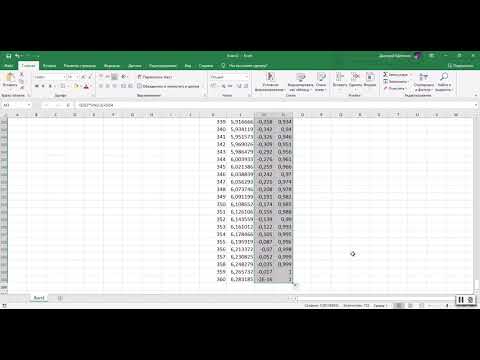
Табулирование функции и построение графика в ExcelСкачать

Как в экселе сделать границы таблицыСкачать

Как сделать диаграмму в эксель с процентамиСкачать

Как в excel построить графикСкачать

Как создать диаграмму в Excel?Скачать

Математика это не ИсламСкачать

вставка формулы в Excel быстроСкачать

Зонтик в Excel. Тренируемся создавать графики в ExcelСкачать

Как в экселе поставить знак диаметраСкачать

Excel — Нарисуйте полукруг в Excel #shorts — Эпизод S0037Скачать

Занятие 6. Часть 10. Строим окружность с помощью уравнения окружности в декартовых координататахСкачать

Excel: Как добавить вспомогательную ось в ExcelСкачать

Совмещение графиков в MS Excel (построение комбинированного графика)Скачать

Как построить гистограмму в excelСкачать

Как диаграмму из Excel скопировать как рисунокСкачать






