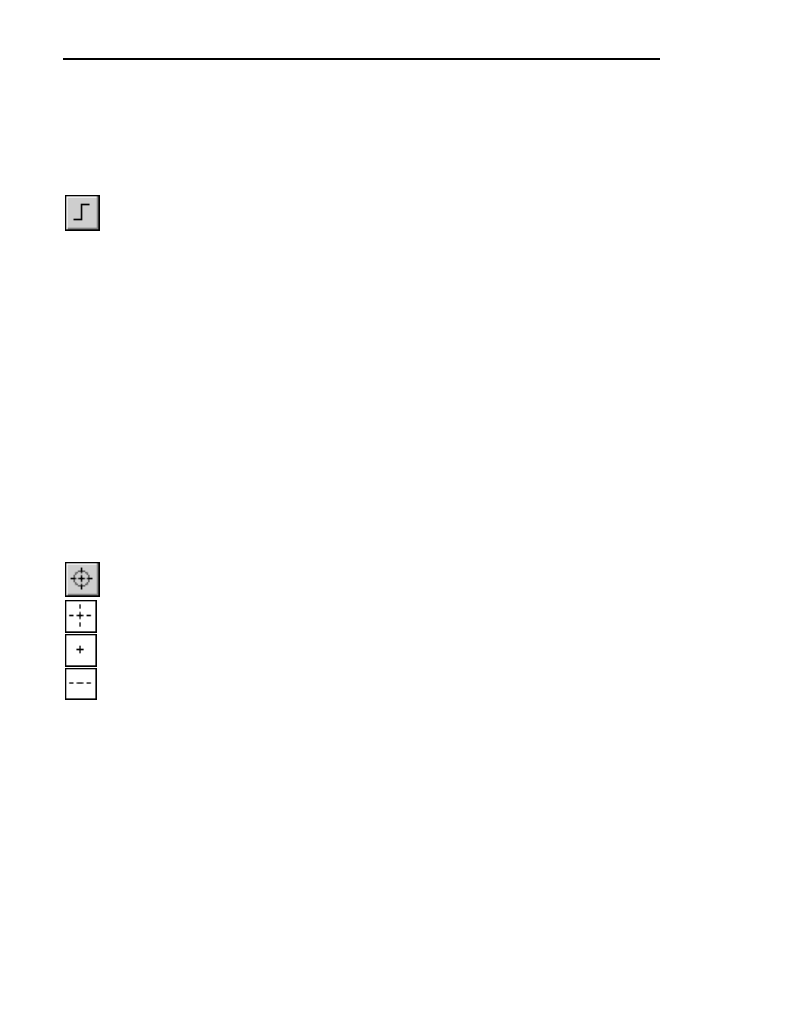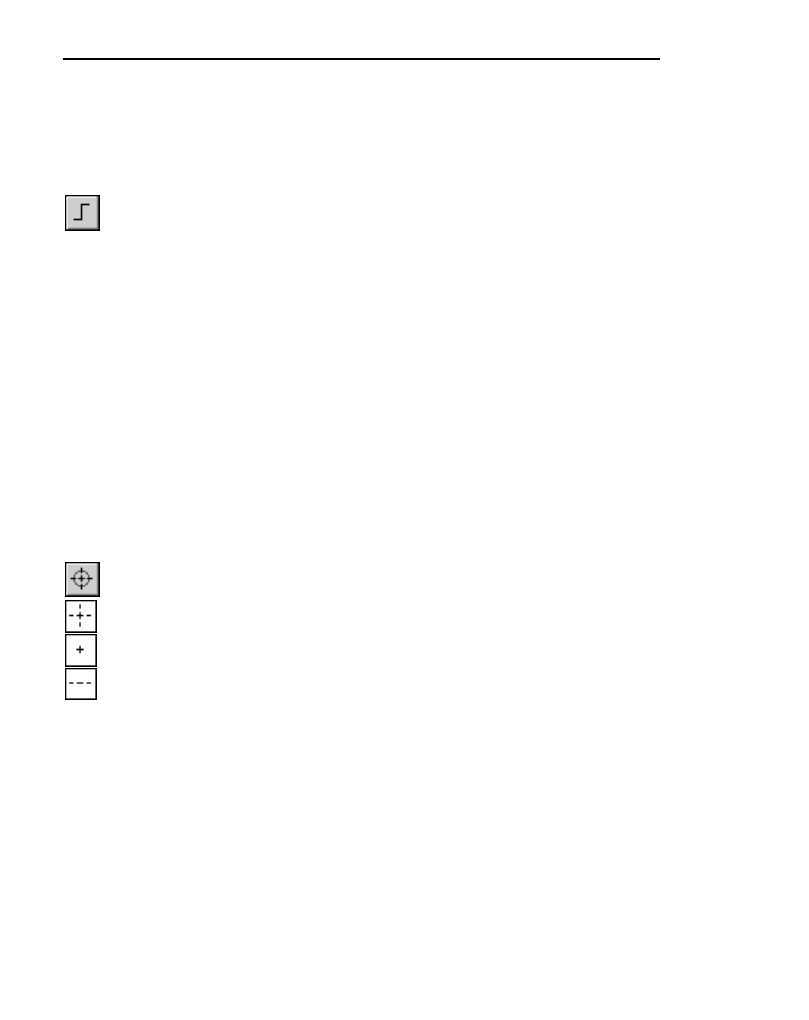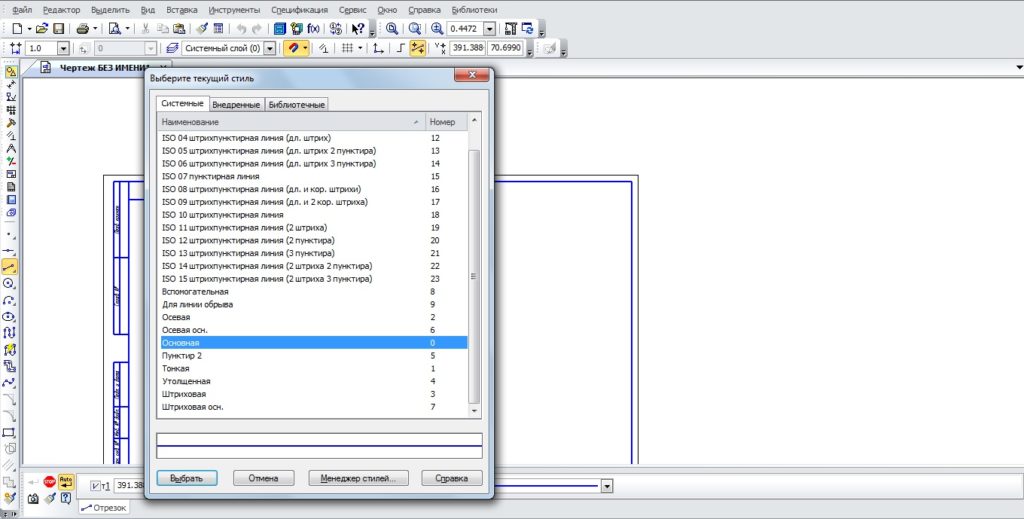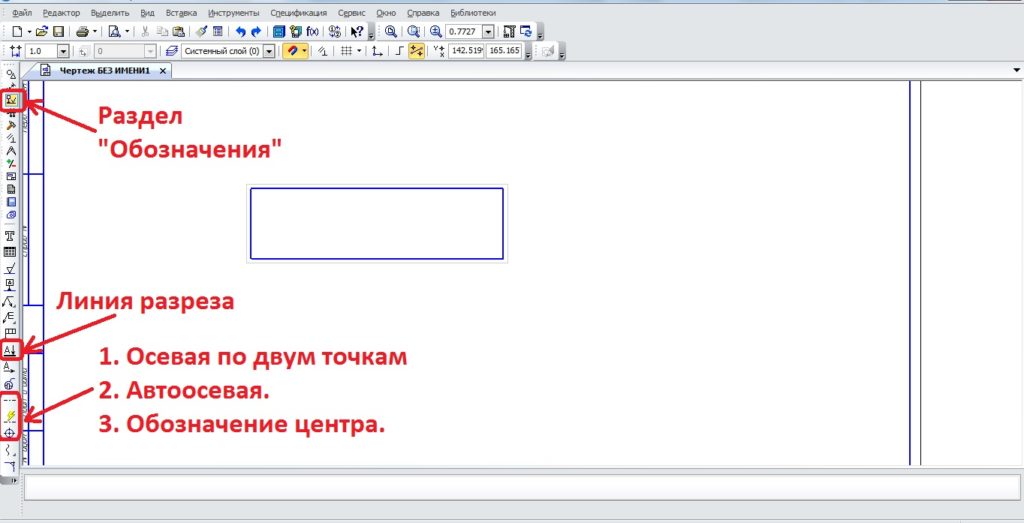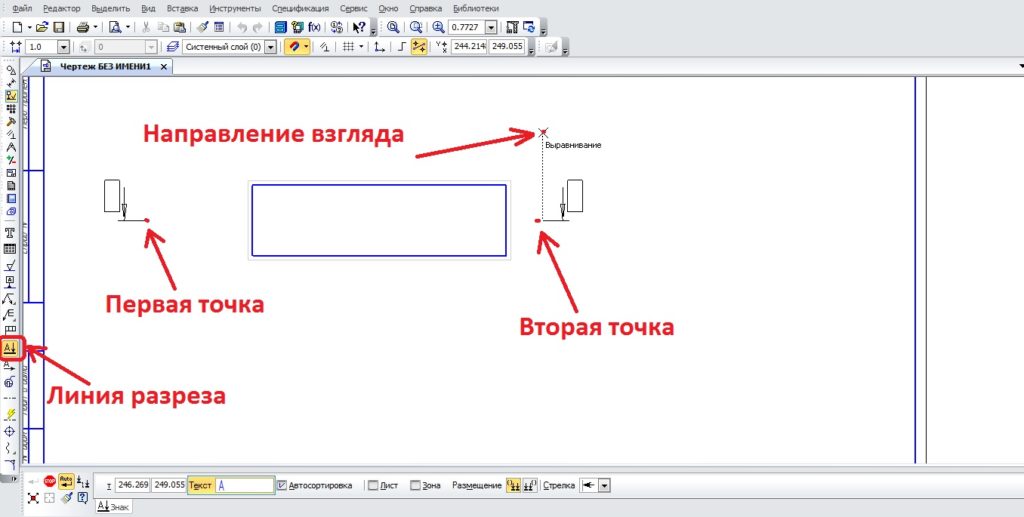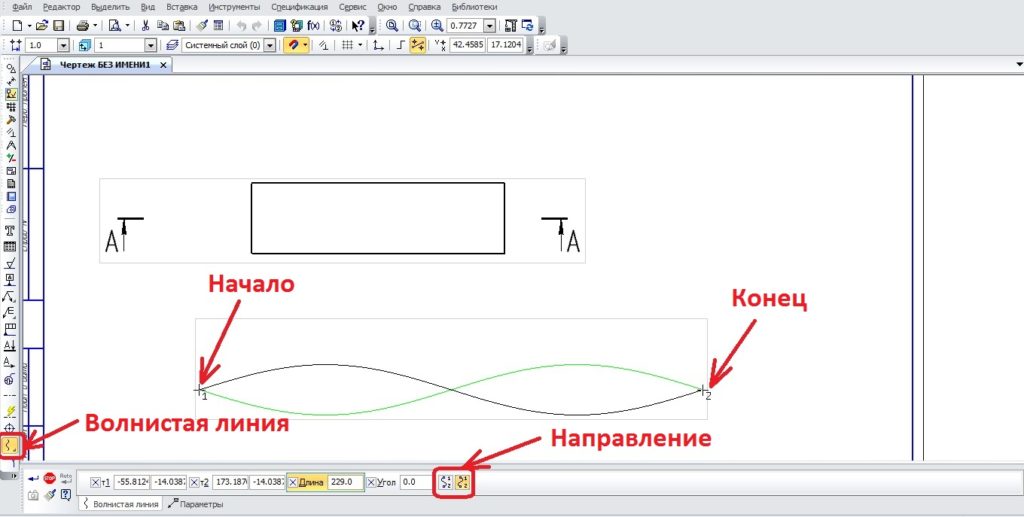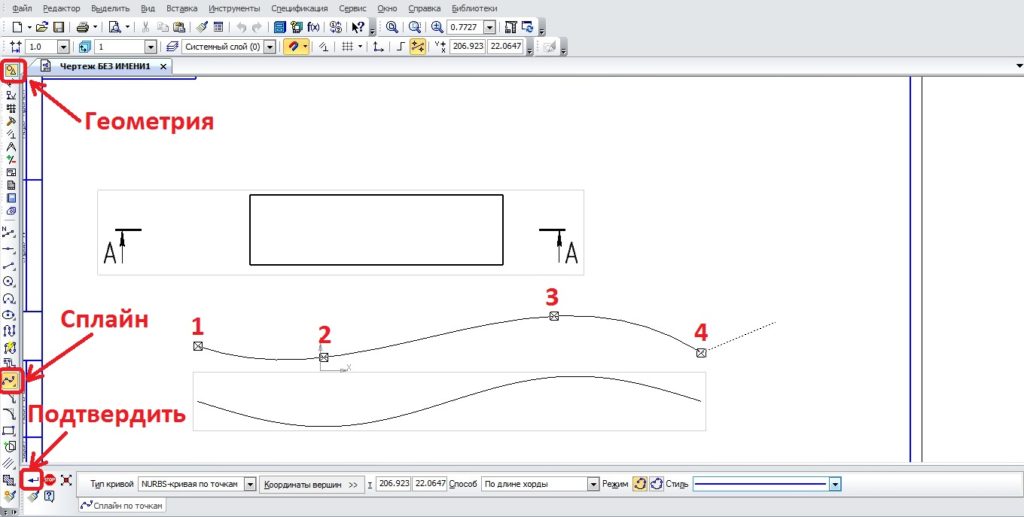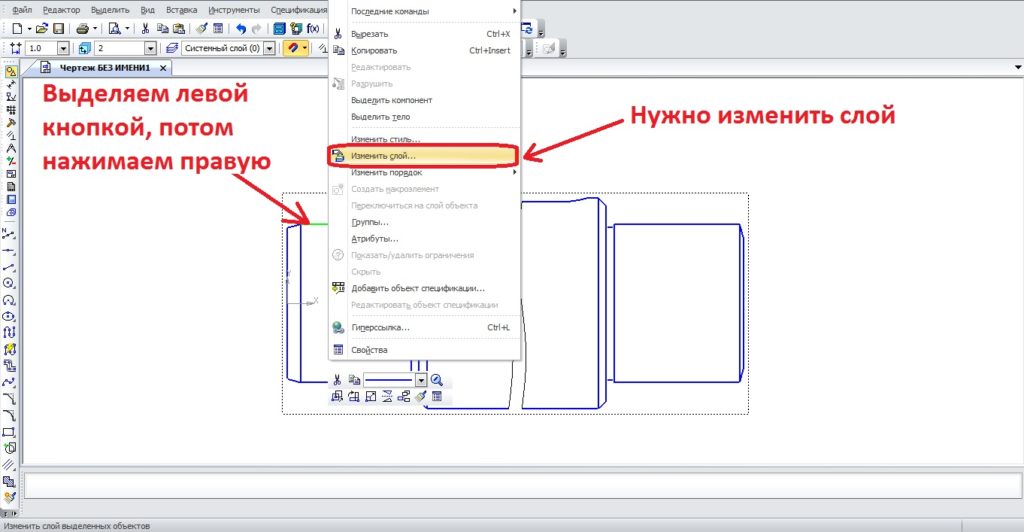Описание работы с осями в КОМПАС разобьем на 2 урока. В текущем рассмотрим построение осей в КОМПАС-График, а второй урок посвятим полностью осям в 3D.
- Оси координат
- Как сделать оси у объектов?
- Автоосевая
- Обозначение центра
- Осевая линия по двум точкам
- Сетка координационных осей в КОМПАСе
- Ось симметрии
- Как убрать оси
- КОМПАС-3D V8. Руководство пользователя — часть 49
- Осевые линии на окружности компас
- Оси координат КОМПАС. Создание осей симметрии
- Оси координат
- Как сделать оси у объектов?
- Автоосевая
- Обозначение центра
- Осевая линия по двум точкам
- Сетка координационных осей в КОМПАСе
- Ось симметрии
- Как убрать оси
- КОМПАС-3D V8. Руководство пользователя — часть 49
- Как в компасе сделать линию
- Как в компасе сделать линию
- Как сделать кривую линию в компасе
- Как сделать линию обрыва в компасе
- Как сделать невидимые линии в компасе
- 📸 Видео
Видео:КОМПАС-3D: осевые линии в ассоциативных видахСкачать

Оси координат
Оси координат фрагмента расположены в его центре. Оси координат чертежа — в левом нижнем углу рамки чертежа
Можно ли изменить положение глобальных осей координат? Ответ — Нет.
Расположение глобальной системы координат (ГСК) изменить мы не можем, поэтому, если есть необходимость в системе координат и точке начала отсчета, отличной от ГСК, создается локальная система координат (ЛСК).
Создание ЛСК производится на панели быстрого доступа:
После вызова команды Создать/редактировать СК нужно будет указать точку начала отсчета локальной системы координат и ввести на Панели параметров угол наклона осей. После указания параметров команду можно деактивировать клавишей Esc, либо нажатием на Панели параметров кнопки 
Видео:Осевые и обозначение центра в КОМПАС-ГрафикСкачать

Как сделать оси у объектов?
Ряд геометрических объектов можно строить сразу с осями. Данная возможность имеется при построении Окружности и Прямоугольника. Переключатель «С осями» расположен на Панели параметров и его, при необходимости, можно активировать
В итоге Окружность и Прямоугольник строятся сразу с осевыми линиями
Если оси не построены сразу, то на объектах Прямоугольник и Окружность можно зайти на редактирование (двойной клик на объекте) любого из объектов, поставить на Панели параметров галочку «С осями» и подтвердить изменения кнопкой «Создать объект»
Также существуют специальные команды, позволяющие расставить осевые линии. К таким командам относятся:
- Автоосевая;
- Обозначение центра;
- Осевая линия по двум точкам.
Все указанные команды расположены на панели Обозначения
Автоосевая
Команда «Автоосевая» работает в двух режимах:
- по объектам;
- с указанием границ.
Если выбран способ «по объектам» (способ выбирается на Панели параметров), то необходимо кликнуть по двум геометрическим примитивам между которыми должна построиться осевая линия. КОМПАС построит её как среднее значение длины указанных примитивов.
Если выбран способ «по объектам с указанием границ», то кроме указания геометрических примитивов, между которыми будет строиться осевая линия, нужно указать ориентировочно начальную и конечную точки осевой
Обозначение центра
Команда предназначена для простановки осевых линий на окружностях, дугах, прямоугольниках, правильных многоугольниках. Для создания осевых линий необходимо только кликнуть по объекту, осевые линии которого проставляются и выбрать на Панели параметров:
- тип: две оси, одна ось, условное обозначение крестиком;
- параметры осевой линии: выступ, длина пунктира, длина промежутка.
У некоторых объектов не достаточно единичного клика по объекту, нужно указание угла осевых линий. Например, угол требуется при простановке осевых линий у окружностей. Если необходимо построить осевые линии, расположенные пар-но осям текущей системы координат, то удобнее всего воспользоваться режимом «Ортогональное черчение»
. Расположена кнопка «Ортогональное черчение» на Панели быстрого доступа.
Осевая линия по двум точкам
Осевая линия по двум точкам строится также, как и простой отрезок. Единственное различие в отрисовке. У осевой линии от начальной и конечной точки имеется выступ, величина которого задается на Панели параметров.
Сетка координационных осей в КОМПАСе
Проектировщикам в своей работе часто приходится прибегать к построению сетки координационных осей. В КОМПАС данный функционал вынесен в отдельную команду, размещенную в Приложении «СПДС-Помощник». Данное Приложение входит в Строительную конфигурацию КОМПАС и устанавливается дополнительно к базовому пакету.
Путь к команде: Главное текстовое меню — Приложения — Приложения AEC — СПДС-Помощник — Сетки координационных осей — Сетка прямых координационных осей.
После вызова команды появляется диалог
В диалоге нужно указать величину шага и количество шагов по каждой оси
Указать дополнительные параметры, связанные с нумерацией, длиной осей, отображением марок, после чего нажать кнопку «Ок»
Сетка координационных осей с размерами построена.
Видео:Линии для Черчения в Компас-3D: основная, тонкая, осевая, штриховая линии | ЧертежиСкачать

Ось симметрии
Как построить ось симметрии мы рассмотрели в прошлом разделе. А что делать, если нам нужно выполнить команду «Зеркально отразить», для которой требуется указание оси, а ось на чертеже явно не представлена? Первый вариант — построить ось, используя способы, описанные выше. Второй способ — указать 2 точки предполагаемой оси симметрии прямо при использовании команды «Зеркально отразить». Для этого, после вызова команды 
Видео:Дуговая осевая линия и Автоосевая в КОМПАС-3DСкачать

Как убрать оси
Удаление осей производится также, как и любых других объектов. Вначале объект выделяется, затем нажимается клавиша Delete. Сложность может возникнуть с осями, объединенными в макроэлемент, когда требуется удалить только одну ось. Например, осевые линии окружности, выделяются целиком.
Если нужно удалить только вертикальную или горизонтальную ось, выделяем оси, нажимаем на выделенные объекты правой кнопкой мыши и выбираем из списка «Разрушить»
После разрушения осевые линии разобьются на 4 отдельные оси, каждую из которых можно будет удалить.
Видео:КОМПАС-3D. Как отключить создание лишних осевых линий, при создании чертежа по модели?Скачать

КОМПАС-3D V8. Руководство пользователя — часть 49
Простановка размеров и обозначений
На фантоме рамки появятся восемь точек, показывающие возможные места выхода от!
ветвлений.
Щелкните мышью вблизи точки, в которой должно начинаться создаваемое ответвле!
ние.
Ответвления, сегменты которых перпендикулярны друг другу, удобно создавать в режи!
ме ортогонального черчения. Для его включения и выключения служит кнопка
нальное черчение на панели Текущее состояние, а также клавиша . Чтобы вре!
менно перейти в режим ортогонального черчения, нажмите и удерживайте клавишу
. Если режим ортогонального черчения отключен, возможно создание ответвле!
ний, сегменты которых наклонены друг к другу под произвольными углами.
Задавайте точки излома ответвления. Для точного указания пользуйтесь привязками.
Чтобы завершить формирование ответвления, отожмите соответствующую кнопку на
Панели специального управления.
Для создания следующего ответвления снова нажмите нужную кнопку.
27.14.3. Настройка умолчательных параметров обозначений
допусков формы и расположения
Отрисовка треугольника, обозначающего базовый объект, и умолчательного шрифта
надписи в текущем и новом документах подчиняется настройке, сделанной для обозна!
чения базы (см. раздел 27.13.1 на с. 206).
Отрисовка стрелок в обозначении допуска формы и расположения подчиняется на!
стройке, сделанной для размеров (см. рис 22.9 и 22.10).
27.15. Обозначение центра
Чтобы создать обозначение центра, вызовите команду
По умолчанию обозначение центра формируется в виде двух пересекающихся осей. При
этом в группе
Тип на вкладке Обозначение центра Панели свойств активен переклю!
Две оси. Чтобы создать условное обозначение центра или одну ось, активи!
зируйте соответствующий переключатель.
Если требуется сформировать обозначение центра осесимметричного объекта (окруж!
ности, дуги окружности, эллипса, дуги эллипса, прямоугольника, правильного много!
угольника), укажите этот объект.
Если указан эллипс, дуга эллипса, прямоугольник или правильный многоугольник, обоз!
начение центра немедленно фиксируется. Угол наклона обозначения при этом опреде!
ляется автоматически.
Если указана окружность или ее дуга, то для фиксации обозначения центра необходимо
также указать угол его наклона.
Если необходимо построить осевые линии, не принадлежащие ни одному осесиммет!
ричному объекту, активизируйте поле
Центр или Угол на Панели свойств (об активиза!
ции параметров — см. раздел 8.1.6 на с. 69). Затем задайте положение центральной точ!
ки обозначения и угол его наклона.
Видео:КОМПАС 3D | Штриховка, осевая линия, обозначение центраСкачать

Осевые линии на окружности компас
Видео:КОМПАС-3D: Осевые линии в моделяхСкачать

Оси координат КОМПАС. Создание осей симметрии
Описание работы с осями в КОМПАС разобьем на 2 урока. В текущем рассмотрим построение осей в КОМПАС-График, а второй урок посвятим полностью осям в 3D.
Видео:Видеоуроки по КОМПАС 3D. Урок 1 Деление окружности на равные частиСкачать

Оси координат
Оси координат фрагмента расположены в его центре. Оси координат чертежа — в левом нижнем углу рамки чертежа
Можно ли изменить положение глобальных осей координат? Ответ — Нет.
Расположение глобальной системы координат (ГСК) изменить мы не можем, поэтому, если есть необходимость в системе координат и точке начала отсчета, отличной от ГСК, создается локальная система координат (ЛСК).
Создание ЛСК производится на панели быстрого доступа:
После вызова команды Создать/редактировать СК нужно будет указать точку начала отсчета локальной системы координат и ввести на Панели параметров угол наклона осей. После указания параметров команду можно деактивировать клавишей Esc, либо нажатием на Панели параметров кнопки 
Видео:КОМПАС 3D Построение сопряженияСкачать

Как сделать оси у объектов?
Ряд геометрических объектов можно строить сразу с осями. Данная возможность имеется при построении Окружности и Прямоугольника. Переключатель «С осями» расположен на Панели параметров и его, при необходимости, можно активировать
В итоге Окружность и Прямоугольник строятся сразу с осевыми линиями
Если оси не построены сразу, то на объектах Прямоугольник и Окружность можно зайти на редактирование (двойной клик на объекте) любого из объектов, поставить на Панели параметров галочку «С осями» и подтвердить изменения кнопкой «Создать объект»
Также существуют специальные команды, позволяющие расставить осевые линии. К таким командам относятся:
- Автоосевая;
- Обозначение центра;
- Осевая линия по двум точкам.
Все указанные команды расположены на панели Обозначения
Автоосевая
Команда «Автоосевая» работает в двух режимах:
- по объектам;
- с указанием границ.
Если выбран способ «по объектам» (способ выбирается на Панели параметров), то необходимо кликнуть по двум геометрическим примитивам между которыми должна построиться осевая линия. КОМПАС построит её как среднее значение длины указанных примитивов.
Если выбран способ «по объектам с указанием границ», то кроме указания геометрических примитивов, между которыми будет строиться осевая линия, нужно указать ориентировочно начальную и конечную точки осевой
Обозначение центра
Команда предназначена для простановки осевых линий на окружностях, дугах, прямоугольниках, правильных многоугольниках. Для создания осевых линий необходимо только кликнуть по объекту, осевые линии которого проставляются и выбрать на Панели параметров:
- тип: две оси, одна ось, условное обозначение крестиком;
- параметры осевой линии: выступ, длина пунктира, длина промежутка.
У некоторых объектов не достаточно единичного клика по объекту, нужно указание угла осевых линий. Например, угол требуется при простановке осевых линий у окружностей. Если необходимо построить осевые линии, расположенные пар-но осям текущей системы координат, то удобнее всего воспользоваться режимом «Ортогональное черчение»
. Расположена кнопка «Ортогональное черчение» на Панели быстрого доступа.
Осевая линия по двум точкам
Осевая линия по двум точкам строится также, как и простой отрезок. Единственное различие в отрисовке. У осевой линии от начальной и конечной точки имеется выступ, величина которого задается на Панели параметров.
Сетка координационных осей в КОМПАСе
Проектировщикам в своей работе часто приходится прибегать к построению сетки координационных осей. В КОМПАС данный функционал вынесен в отдельную команду, размещенную в Приложении «СПДС-Помощник». Данное Приложение входит в Строительную конфигурацию КОМПАС и устанавливается дополнительно к базовому пакету.
Путь к команде: Главное текстовое меню — Приложения — Приложения AEC — СПДС-Помощник — Сетки координационных осей — Сетка прямых координационных осей.
После вызова команды появляется диалог
В диалоге нужно указать величину шага и количество шагов по каждой оси
Указать дополнительные параметры, связанные с нумерацией, длиной осей, отображением марок, после чего нажать кнопку «Ок»
Сетка координационных осей с размерами построена.
Видео:Видеоуроки по КОМПАС 3D. Урок 2 Сопряжение линийСкачать

Ось симметрии
Как построить ось симметрии мы рассмотрели в прошлом разделе. А что делать, если нам нужно выполнить команду «Зеркально отразить», для которой требуется указание оси, а ось на чертеже явно не представлена? Первый вариант — построить ось, используя способы, описанные выше. Второй способ — указать 2 точки предполагаемой оси симметрии прямо при использовании команды «Зеркально отразить». Для этого, после вызова команды 
Видео:Видеоуроки Компас V18. Соединение части вида и разреза. Исполнения модели.Скачать

Как убрать оси
Удаление осей производится также, как и любых других объектов. Вначале объект выделяется, затем нажимается клавиша Delete. Сложность может возникнуть с осями, объединенными в макроэлемент, когда требуется удалить только одну ось. Например, осевые линии окружности, выделяются целиком.
Если нужно удалить только вертикальную или горизонтальную ось, выделяем оси, нажимаем на выделенные объекты правой кнопкой мыши и выбираем из списка «Разрушить»
После разрушения осевые линии разобьются на 4 отдельные оси, каждую из которых можно будет удалить.
Видео:Определенный и неопределенный эскиз в Компас 3D. Как сделать эскиз определенным?Скачать

КОМПАС-3D V8. Руководство пользователя — часть 49
Простановка размеров и обозначений
На фантоме рамки появятся восемь точек, показывающие возможные места выхода от!
ветвлений.
Щелкните мышью вблизи точки, в которой должно начинаться создаваемое ответвле!
ние.
Ответвления, сегменты которых перпендикулярны друг другу, удобно создавать в режи!
ме ортогонального черчения. Для его включения и выключения служит кнопка
нальное черчение на панели Текущее состояние, а также клавиша . Чтобы вре!
менно перейти в режим ортогонального черчения, нажмите и удерживайте клавишу
. Если режим ортогонального черчения отключен, возможно создание ответвле!
ний, сегменты которых наклонены друг к другу под произвольными углами.
Задавайте точки излома ответвления. Для точного указания пользуйтесь привязками.
Чтобы завершить формирование ответвления, отожмите соответствующую кнопку на
Панели специального управления.
Для создания следующего ответвления снова нажмите нужную кнопку.
27.14.3. Настройка умолчательных параметров обозначений
допусков формы и расположения
Отрисовка треугольника, обозначающего базовый объект, и умолчательного шрифта
надписи в текущем и новом документах подчиняется настройке, сделанной для обозна!
чения базы (см. раздел 27.13.1 на с. 206).
Отрисовка стрелок в обозначении допуска формы и расположения подчиняется на!
стройке, сделанной для размеров (см. рис 22.9 и 22.10).
27.15. Обозначение центра
Чтобы создать обозначение центра, вызовите команду
По умолчанию обозначение центра формируется в виде двух пересекающихся осей. При
этом в группе
Тип на вкладке Обозначение центра Панели свойств активен переклю!
Две оси. Чтобы создать условное обозначение центра или одну ось, активи!
зируйте соответствующий переключатель.
Если требуется сформировать обозначение центра осесимметричного объекта (окруж!
ности, дуги окружности, эллипса, дуги эллипса, прямоугольника, правильного много!
угольника), укажите этот объект.
Если указан эллипс, дуга эллипса, прямоугольник или правильный многоугольник, обоз!
начение центра немедленно фиксируется. Угол наклона обозначения при этом опреде!
ляется автоматически.
Если указана окружность или ее дуга, то для фиксации обозначения центра необходимо
также указать угол его наклона.
Если необходимо построить осевые линии, не принадлежащие ни одному осесиммет!
ричному объекту, активизируйте поле
Центр или Угол на Панели свойств (об активиза!
ции параметров — см. раздел 8.1.6 на с. 69). Затем задайте положение центральной точ!
ки обозначения и угол его наклона.
Видео:Компас 3D. Базовые знания для новичка в программе для черчения (Чертеж это легко)Скачать

Как в компасе сделать линию
Темой сегодняшнего урока будет вопрос, как в компасе сделать линию. Разберём, какие бывают линии и как их сделать в компасе, рассмотрим, как сделать волнистую линию в компасе, осевую, разреза и т.д.
Видео:Видеоурок 024. Создание чертежа в КОМПАСЕ-3D V18.1. Розетка на формате А4.Скачать
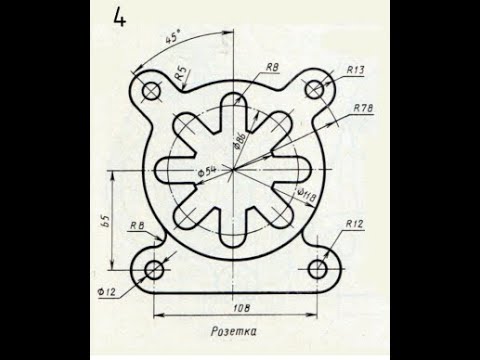
Как в компасе сделать линию
Для начала рассмотрим самые простые линии, которые используются практически в каждом чертеже. Данные линии получаются путём использования программы «Отрезок». Покажу пошагово, как сделать осевую линию в компасе двумя способами. Первый способ – выбираем команду «Отрезок».
Тут можно выбрать стиль отрезка и создать его, помимо осевой линии можно выбрать другие из предложенного списка, но если и этого списка мало, то нажимаем на кнопку «Другой стиль» и выбор линий значительно увеличится.
На выбор программа предлагает 23 стиля линий, чтобы посмотреть, как выглядит каждая линия из этого списка, можно нажать «Менеджер стилей». Также вы теперь знаете, как в компасе сделать пунктирную линию.
Это был первый способ, которым пользоваться не совсем удобно. Сейчас покажу второй, более правильный, способ, а также как сделать линию разреза в компасе.
Щелкаем по разделу «Обозначения», который находится чуть ниже раздела геометрии, и практически в самом низу три команды, позволяющие нанести осевые линии. Осевая по двум точкам – название говорит само за себя, достаточно ткнуть в границы изображения с двух сторон (задать ось симметрии) и программа сама поставит линию так, что она чуть-чуть будет выступать за границы объекта. При нажатии на автоосевую, достаточно выбрать линию, параллельно которой хотите провести осевую и одну точку её прохождения. С обозначением центра еще проще – достаточно выбрать контур, на котором хотите обозначить цент и нажать на него.
Теперь рассмотрим, как сделать линию разреза в компасе. На изображении выше я выделил команду «Линия разреза». Щелкнем по ней.
Задаём две точки, затем направление взгляда. Чтобы задать направление взгляда, нужно указатель мыши перевести туда, откуда хотим показать вид (в верх если сверху, в низ если снизу), нажать на левую кнопку мыши. Затем переместить обозначение «А-А» в нужную часть экрана. Если вид, на котором делали разрез, получен с 3D модели, то и разрез будет построен автоматически.
Следующий вопрос, как сделать волнистую линию в компасе. Под осевыми есть кнопка команды «Волнистая линия», нажимаем на неё, задаём начало (точка 1) и конец (точка 2), а также направление.
На изображении зелёная линия – обычное направление волны, а черная это второе направление.
Как сделать кривую линию в компасе
Я предлагаю любую кривую линию делать через команду сплайн, эта команда находится в разделе геометрии. Можно задавать любое количество точек, создавая тем самым профиль линии. Чем больше точек, тем точнее можно сделать линию. Когда поставлено необходимое количество точек, необходимо закончить команду подтверждением. Линию можно редактировать, перетаскивая точки.
Для примера я с помощью сплайна повторил волнистую линию. Как видите, чем больше точек, тем точнее можно повторить любой контур.
Как сделать линию обрыва в компасе
Линию обрыва можно построить с помощью сплайна, выбрав соответствующий стиль – для линии обрыва. В случае с видом, построенным по 3D модели, можно воспользоваться функцией «Вставка» и дальше выбрать разрыв вида. Один важный нюанс – вид должен быть активным, то есть выделен синими линиями. Вручную линии обрыва можно сделать и с помощью волнистой линии.
Как сделать невидимые линии в компасе
Это ещё один вопрос, который часто мне задают. В компасе любую линию можно сделать невидимой, или видимой при открытом файле, но не видимой при печати изображения. Вся суть сводится к изменению слоя. О том, как это сделать, можете почитать в статье «Слои в компасе», тут я лишь коротко покажу суть.
Сначала выделяем интересующую нас линию левой кнопкой мыши, затем щелкаем правой кнопкой и выбираем изменение слоя и переносим её в другой слой, который заранее нужно создать и задать интересующие нас параметры.
Обычно я создаю слой и называю его «Невидимые», о том, как это сделать, можно прочитать в статье «Слои в компасе». Добавлю, что при переносе в другой слой можно не только скрывать линию, но можно менять её стиль и многое другое.
На сегодня всё. Спасибо за внимание! Жду вопросы в комментариях.
📸 Видео
Новинки КОМПАС-3D v22. Возможность измерения расстояния и угла от центра окружности или дугиСкачать
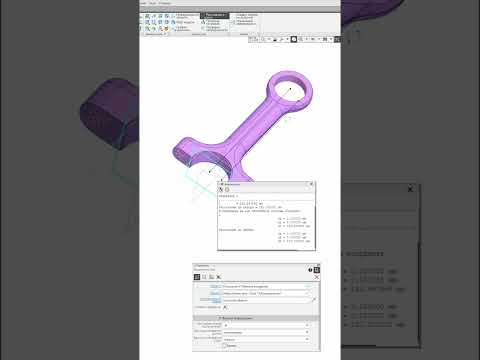
Видеоуроки Компас 3D V19. Сопряжения Компас в 3D V19Скачать
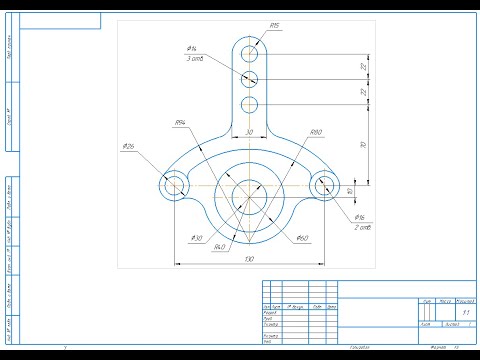
Видеоурок 023. Создание чертежа в КОМПАСЕ-3D V18.1. Крышка на формате А4.Скачать

Компас 3D для студентов. Разбор задания на деление окружности #компас3d #компас3dcнуляСкачать

Видеоурок 016. Создание чертежа в КОМПАСЕ-3D V18.1. Кронштейн на формате А4.Скачать
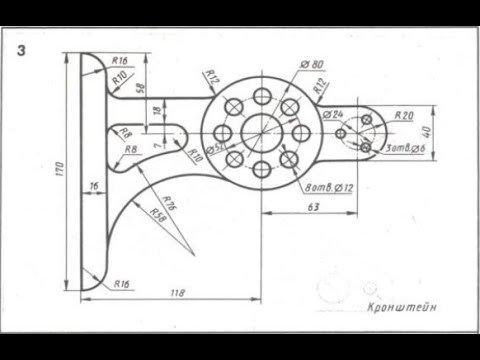
Эскиз. Построение чертежа плоской детали при помощи привязок в САПР Компас 3DСкачать
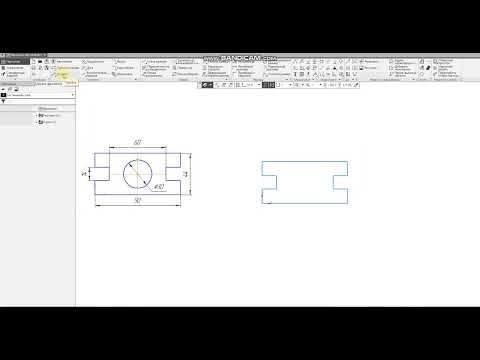










 . Расположена кнопка «Ортогональное черчение» на Панели быстрого доступа.
. Расположена кнопка «Ортогональное черчение» на Панели быстрого доступа.