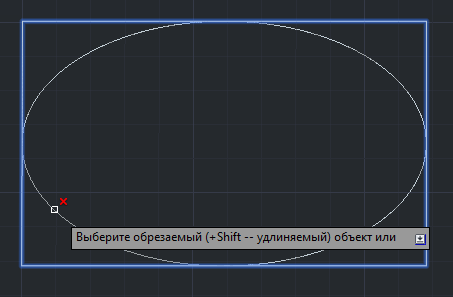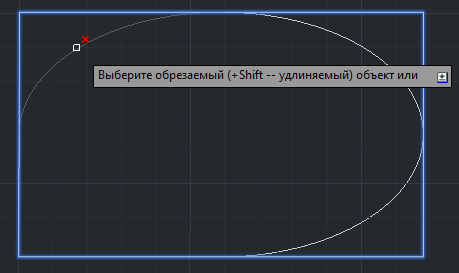Обрезание линий — это одно из большого количества механических действий, выполняемых при черчении. По этой причине оно должно быть быстрым, интуитивным, и при этом не отвлекать от работы.
В этой статье будет описан несложный механизм обрезания линий в AutoCAD.
- Как обрезать линию в AutoCAD
- Как удалить часть фигуры в AutoCAD 2019
- Команда Обрезать в Автокаде
- Как обрезать круг (окружность) отрезок в Автокад
- Как обрезать объекты в Автокад до воображаемого продолжения режущей кромки
- Как сделать рамку А4 вертикальную и штамп для чертежа в модели Автокад
- Как сделать рамку А4 вертикальную в модели Автокад — алгоритм.
- 🔥 Видео
Видео:Команда Обрезать - AutoCADСкачать

Как обрезать линию в AutoCAD
Для того, чтобы обрезать линии в Автокаде, на вашем чертеже должны быть пересечения линий. Мы будем удалять те части линий, которые не нужны после пересечения.
1. Начертите объекты с пересекающимися линиями, или откройте чертеж, в котором они присутствуют.
2. На ленте выберите «Главная» — «Редактирование» — «Обрезать».
Обратите внимание, что на одной кнопке с командой «Обрезать» находится команда «Удлинить». Выберите нужную в выпадающем списке.
3. Выделите поочередно все объекты, которые будут участвовать в обрезке. По завершении этого действия нажмите «Enter» на клавиатуре.
4.Подведите курсор к отрезку, который хотите удалить. Он станет темнее. Щелкните на нем левой кнопкой мыши, и часть линии будет отрезана. Повторите эту операцию со всеми ненужными отрезками.Нажмите «Enter».
Если вам неудобно нажимать на клавишу «Enter», вызовите контекстное меню в рабочем поле нажатием правой кнопкой мыши и выберите «Ввод».
Чтобы отменить последнее действие, не выходя из самой операции, нажмите «Ctrl + Z». Чтобы покинуть операцию, нажмите «Esc».
Это был самый простой быстрый способ обрезки линий, посмотрим, как еще Автокад умеет обрезать линии.
1. Повторите пункты 1-3.
2. Обратите внимание на командную строку. Выберите в ней «Линия».
3. Начертите рамку, в область которой должны попасть обрезаемые части линий. Эти части станут темными. Когда вы закончите построение области, фрагменты линий, попавшие в нее, будут автоматически удалены.
Зажав левую кнопку мыши можно рисовать произвольную область для более точного выделения объектов.
С помощью этого способа можно обрезать несколько линий одним действием.
В этом уроке вы научились обрезать линии в Автокаде. В этом нет ничего сложного. Применяйте полученные знания для эффективности своей работы!
Помимо этой статьи, на сайте еще 12594 инструкций.
Добавьте сайт Lumpics.ru в закладки (CTRL+D) и мы точно еще пригодимся вам.
Отблагодарите автора, поделитесь статьей в социальных сетях.
Видео:урок 30 Команда "Обрезать"Скачать

Как удалить часть фигуры в AutoCAD 2019
Рассмотрим удаление части фигуры на примере. На вкладке Главная жмем Обрезать
Затем выбираем объекты, жмем Пробел и наводим указателем мыши на части линий фигур, жмем Enter и последовательно удаляем части ненужных линий фигур.
По окончанию данной процедуры жмем Escape.
Видео:AutoCAD для начинающих. Урок 3 [Упражнение 3. Круг. Поделить (точка). Луч]Скачать
![AutoCAD для начинающих. Урок 3 [Упражнение 3. Круг. Поделить (точка). Луч]](https://i.ytimg.com/vi/wex6QVyw0Wo/0.jpg)
Команда Обрезать в Автокаде
| Команда редактирования в AutoCAD | |
| Обрезать | |
 | |
| Определение | |
| Обрезание объектов — обрезка объектов в соответствии с кромками других объектов. | |
| Инструмент | |
| Инструмент Обрезать — команда, позволяющая обрезать лишние фрагменты объектов (прямая, отрезок, круг, штриховка и т.д), выступающие за основные контуры (образующие линии) чертежа. | |
| Команда | |
| Обрезать/Trim | |
| Объект | |
| Подрезанный объект |
Команда Обрезать помимо 2D проектирования в Автокаде используется также в 3D моделировании.
Обрезка объекта в Автокад осуществляется путем указания режущей кромки и фрагмента объекта, который после пересечения с кромкой должен быть удален.
В качестве объектов подрезки в Автокад (режущих кромок) могут выступать:
Приступить к обрезке объектов в Автокаде можно одним из следующих способов (вызвать команду Обрезать):
После вызова команды в командной строке появится запрос:
Выберите объекты или :
в ответ на который нужно выбрать режущие кромки а именно что необходимо выбрать: объекты, которые будут обрезать другие объекты в Автокад (режущие кромки) или подрезаемые объекты. Соответственно надо выбрать режущую кромку (или кромки), которые будут в Автокад подрезать объекты. Выберем две вертикальные крайние линии, которые должны обрезать выступающие концы горизонтальных линий и нажмем «Enter». Режущие кромки подсвечиваются синим цветом при включенном аппаратном ускорении. В командной строке появится запрос:
Опции «Линия/Секрамка» команды «Обрезать» в Автокад позволяют осуществлять выбор объектов, подлежащих обрезанию, с помощью пересекающей ломаной линии и секущей (пересекающей) рамки, соответственно.
Выберем опцию «Линия», введя в командную строку букву «Л» и, нажав «Enter». Программа выдаст запрос:
Т.е. мы можем выделить обрезаемые объекты в Автокаде временной ломаной линией, указав точки на чертеже, или нажать левую кнопку мыши и, удерживая ее, переместить курсор, создавая тем самым произвольную секущую (пересекающую) линию.
Укажем несколько точек на чертеже с помощью мыши таким образом, чтобы ломаная линия пересекла выступающие горизонтальные концы линий и нажмем «Enter».
Обрезка горизонтальных линий в Автокаде произойдет там, где они пересекались с режущими кромками (крайними вертикальными линиями). Система повторит запрос:
В Автокад команда «Обрезать» — это циклическая команда. Не будем завершать ее выполнение, а выберем опцию «Секрамка». Нажимаем правую кнопку мыши и из контекстного меню выбираем строку «Секрамка». В командной строке появится запрос:
Т.е. необходимо указать два диагональных угла секущей рамки, которая выберет объекты для подрезки в Автокад. Режущие кромки те же. Выберем секущей рамкой все горизонтальные линии. Система отобразит запрос:
Первый запрос показывает «Нет пересечения с режущей кромкой».
Опция «Удалить» команды «Обрезать» позволяет удалять какие-либо объекты, не прерывая выполнение команды обрезки в Автокад. Выберем эту опцию. Командная строка отобразит запрос:
Выделим рамкой горизонтальные линии и нажмем «Enter». Как только нажмем «Enter», горизонтальные линии удалятся, а система повторит запрос:
Завершим выполнение в Автокаде команды Обрезать, нажав на «Enter».
Видео:10. Расчленить, стереть (AutoCad)Скачать

Как обрезать круг (окружность) отрезок в Автокад
1) Обрезка в Автокаде двух взаимнопересекающихся кругов (окружностей) и отрезков
Теперь мы знаем как обрезать объекты в Автокад, поэтому немного попрактикуемся. Вызываем команду Обрезать. В командной строке появится запрос:
По умолчанию мы можем выбрать опцию «Выбрать все».
Опция «Выбрать все» позволяет установить режим подрезки в Автокаде, при котором каждый объект чертежа является режущей кромкой (самоподрезание объектов в Автокад). Нажимаем «Enter», тем самым выберем опцию «Выбрать» все команды «Обрезать».
Теперь окружности и отрезки могут сами дург друга обрезать в Автокад. Командная строка отобразить запрос:
Произведем в Автокад подрезку выступающих концов отрезков. Выберем опцию «Линия» и выделим произволной линией все выступающие концы отрезков.
Обрезать отрезки в Автокад нам помогли режущие кромки кругов (окружностей).
«Как обрезать внутренние части кругов (окружностей) в Автокад?» — алгоритм обрезки в Автокад тот же, единственное нам последовательно придется выбирать внутренние сегменты кругов (окружностей), т.к. все объекты являются режущими кромками (смотрите рисунок ниже). Для завершения циликлической команды «Обрезать» в Автокад нажмите «Enter» или прервите ее выполнение клавишей «Esc».
Видео:Отрезки в Автокаде - как сделать, объединить, разделить. Опорный отрезок.Скачать

Как обрезать объекты в Автокад до воображаемого продолжения режущей кромки
Опция «Кромка» позволяет включать режим «подрезание в Автокаде до воображаемого пересечения.» Для выбора этой опции на запрос в командной строке:
введите в командную строку «к/e», и программа выдаст запрос:
По умолчанию доступен режим «Без продолжения» воображаемой режущей кромки. Если вы хотите активировать режим «Подрезание в Автокаде до воображаемого пересечения», то выберите опцию «С продолжением» команды «Обрезать».
Видео:Команда Стереть - AutoCAD.Скачать

Как сделать рамку А4 вертикальную и штамп для чертежа в модели Автокад
Надеюсь я в полном объеме ответил на вопрос: «Как обрезать объекты (линии) в Автокад?» — теперь попрактикуемся на применении команд редактирования.
Освоим подрезку в Автокад на создании рамки А4 вертикальной и штампа для чертежа.
Создадим два слоя с именами:
- Сплошные тонкие линии — для размещения сплошных тонких линий внешней рамки и линий штампа чертежа (типы линий в Автокад);
- Сплошные толстые линии — для размещения сплошных толстых линий рамки поля чертежа (внутренней рамки) и линий штампа чертежа Автокад.
Видео:Подрезка блока по контуру в АвтокадСкачать

Как сделать рамку А4 вертикальную в модели Автокад — алгоритм.
Как сделать внешнюю рамку А4 в Автокад.
- Перейдем на слой «Сплошные тонкие линии».
- Вызовем комаду «Прямоугольник» и начертим прямоугольник по размерам 210×297 мм.
Внешнюю рамку формата А4 в Автокад построили.
Как сделать рамку А4 поля чертежа (внутреннюю рамку) в модели Автокад.
- Перейдем на слой «Сплошные толстые линии».
- Вызовем команду Подобие в Автокад, затем выбираем последовательно опции «Слой» — Текущий и построим подобные стороны внешней рамки А4 на расстоянии 5 мм внутрь.
- Вызываем команду Отрезок . Привязываемся при помощи объектной привязки «Конточка» к левому нижнему углу внутренней рамки чертежа Автокад. Используя полярное и объектное отслеживание, отследим от угла 15 мм и укажем первую точку отрезка. Далее опускаем перпендикуляр к верхней короткой стороне внутренней рамки Автокад с помощью объектной привязки «Нормаль».
- Вызываем команду «Обрезать» в Автокад и выбираем в качестве режущей кромки построенный отрезок. Осуществляем подрезку в Автокад выступающей части внутренней рамки А4 отрезком.
Внутреннюю рамку формата А4 в Автокад построили.
🔥 Видео
#2.1 Команды AutoCAD. Как обрезать линию в АвтокадеСкачать

Как сделать круг в Автокаде Как нарисовать круг в Автокаде Окружность обрезать КомандаСкачать

AutoCAD сопряженияСкачать

[AutoCAD для начинающих] Деталь ч.3 Окружности и массивыСкачать
![[AutoCAD для начинающих] Деталь ч.3 Окружности и массивы](https://i.ytimg.com/vi/O1wpX6_YChY/0.jpg)
4. Окружности в AutoCADСкачать

#2.4 Автокад уроки для начинающих: КРУГ, ДУГАСкачать

Как Обрезать Картинку в АвтокадеСкачать

Обрезать картинку в autocad (crop pictures in Autocad)Скачать
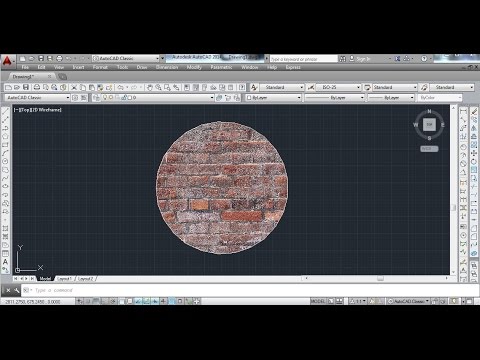
Команда сечение | обрезка в 3д автокад | Autocad 3DСкачать

ОБРЕЗАТЬ/УДЛИНИТЬ в АВТОКАДЕ(AUTOCAD) команда уроки 2016, 2017, 2019, 2020, 2021, 2022, 2023, 2024Скачать

Команды УДЛИНИТЬ/ОБРЕЗАТЬ в Автокаде(AutoCad) Уроки по автокаду. СтуденческСкачать

Создать контур подрезки AutoCADСкачать

Объединение, вычитание и пересечение объектов при 3D моделирование в AutoCAD 2020Скачать