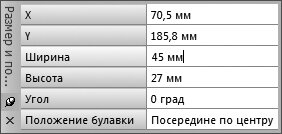Для того, чтобы на схеме в «висио» удалять лишнее, советовал бы добавить на енту такую вкладку, как «разработчик», после чего проводить нужные операции. Сделать это не трудно. Открываем «висио», идем в «параметры» и выбираем «настроить ленту». Ищем раздел «основные вкладки» и напротив «разработчик» ставим «галку». Сейчас приступаем к редактированию. Идем на «главную», затем в «редактирование», жмем на «выделить» и выбираем «выделить все». Далее открываем «разработчик», идем в «конструктор фигур», выбираем «операции» и жмем «обрезать». Правой клавишей щелкаем по линии или части фигуры, а потом жмем еще раз на «обрезать». Так, шаг, за шагом, удаляем ненужные элементы со схемы или чертежа.
Видео:Маркировка фигур в визио.Скачать
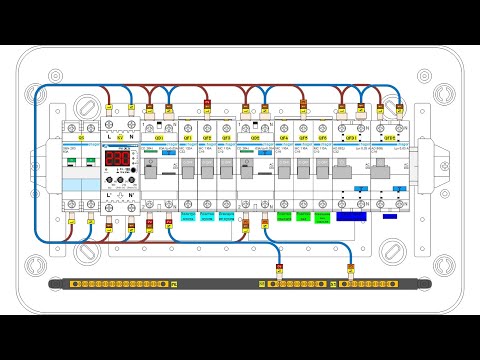
Visio 2010. Как убрать отображение размеров фигур на чертеже? — как исправить?
Visio 2010 с пакетом обновления 1 (SP1) x86 / x64. Когда вы выделяете на чертеже фигуры (стена, окно, дверь, проем), их размер отображается в миллиметрах. Когда вы снимаете выделение с формы, размер исчезает. Но иногда, когда вы копируете фигуры с одного листа на другой, отображаемые метки размеров навсегда остаются рядом с фигурами и даже печатаются вместе с фигурами. Как скрыть отображение размеров фигур на чертеже?
Ответ Выберите объект, щелкните правой кнопкой мыши на «Данные» -> «Изменить изображение, связанное с данными». Установите флажок «Скрыть текст фигуры после…». Далее «Хорошо»
Видео:Урок по работе с VisioСкачать

Изменение размера, перемещение и поворот объектов в документах Visio
Теперь поговорим о том, каким образом можно изменить внешний вид элементов иллюстрации. Прежде всего, познакомимся со средствами изменения геометрических параметров блоков. Как мы уже, при выделении одного или нескольких элементов вокруг них появляется рамка с маркерами. Перемещая эти маркеры мышью, вы можете изменять размеры и пропорции выбранных блоков. Подведя к маркеру указатель мыши, вы увидите, что он (указатель мыши) принял вид двунаправленной стрелки. Это говорит о том, что программа готова к настройке объекта (см. рис. 4.9, а). Маркеры, расположенные на середине сторон рамки выделения, позволяют изменять размер элемента по вертикали или горизонтали (см. рис. 4.9, б). Перемещая один из угловых маркеров, вы сможете пропорционально изменить размер фигуры в обоих направлениях (см. рис. 4.9, в).
По умолчанию изменение размеров в горизонтальном и вертикальном направлениях выполняется без сохранения пропорций элемента, в то время как угловые маркеры рамки позволяют изменить размеры выбранного объекта строго пропорционально. Однако, удерживая нажатой клавишу Shift, можно выбрать другой режим сохранения пропорций — изменение размеров по вертикали и по горизонтали будет выполняться одновременно с пропорциональным масштабированием объекта, а угловые маркеры рамки позволят произвольно изменять как размер, так и соотношение сторон элемента.
Рис. 4.9. Маркеры рамки выделения позволяют изменять размеры объекта: а — объект в исходном состоянии; б — изменение размера по вертикали или по горизонтали; в — пропорциональное изменение размера элемента
Вы можете изменить размеры элемента, введя значения в поля панели Размер и положение (рис. 4.10). Этот способ удобен тем, что позволяет задать точные значения параметров объекта. Кроме высоты и ширины элемента, панель Размер и положение позволяет задать угол его наклона, а также координаты его расположения на листе иллюстрации. Вызвать панель на экран можно при помощи команды Вид → Размер и положение. Для того чтобы изменить какое-либо значение, щелкните левой кнопкой мыши на соответствующей строке, расположенной на панели таблицы, после чего введите значение с клавиатуры. При необходимости установите комфортный для работы размер панели, перемещая ее границы при помощи мыши. Кроме панели Размер и положение, габаритные размеры выделенных элементов отображаются в нижней части окна программы — в так называемой «строке состояния».
Рис. 4.10. Панель Размер и положение позволяет не только определить, но и изменить точные значения размеров объекта, а также угол его наклона и положение на листе иллюстрации
Microsoft Visio позволяет не только перемещать и масштабировать, но и вращать объекты. Для этой цели каждый элемент иллюстрации снабжен вынесенным немного в сторону маркером поворота. Подведя к нему указатель мыши, вы увидите, что курсор принял форму закрученной в кольцо стрелки (см. рис. 4.11, а). Нажмите левую кнопку мыши и, не отпуская ее, перемещайте курсор. Следите за поворотом фигуры — когда она повернется на нужный угол, отпустите кнопку мыши (см. рис. 4.11, б).
Рис. 4.11. Microsoft Visio позволяет вращать объекты: а — для управления вращением используется специальный маркер поворота; б — вы можете наблюдать за положением фигуры в процессе вращения
Вращение производится с шагом 15° вокруг так называемой «булавки» — центра вращения. По умолчанию он располагается в геометрическом центре фигуры, однако, можно расположить его в углу объекта или на середине любой из его граней. Для выбора места расположения центра вращения воспользуйтесь раскрывающимся списком, находящимся в строке Положение булавки на панели Размер и положение (см. рис. 4.10).
Быстро повернуть выделенный объект (или набор объектов) на 90° по часовой стрелке или против можно при помощи команд меню Фигура → Повернуть/отразить (рис. 4.12). Там же находятся две полезные команды, позволяющие зеркально отразить объект относительно горизонтальной или вертикальной плоскости — Отразить слева направо и Отразить сверху вниз. Еще один способ обеспечить поворот объекта с шагом 90° — вращать его, удерживая нажатой клавишу Shift.
Рис. 4.12. Команды меню Фигура → Повернуть/отразить позволяют быстро повернуть элемент на 90° или отразить его относительно горизонтальной или вертикальной плоскости
Если вам часто требуется поворачивать или отражать элементы иллюстраций, можно воспользоваться комбинациями клавиш, связанными с командами этого меню. Комбинации Ctrl+R и Ctrl+L позволяют повернуть объект по часовой стрелке или против. Для отражения объекта в горизонтальной плоскости воспользуйтесь комбинацией клавиш Ctrl+H, а для отражения по вертикали — комбинацией Ctrl+J. Команды поворота и отражения можно применять сразу к нескольким выделенным объектам или к группе элементов.
📸 Видео
Математика это не ИсламСкачать

VISIO Разъезжающиеся стены и как с ними боротьсяСкачать

Слои в визио.Скачать
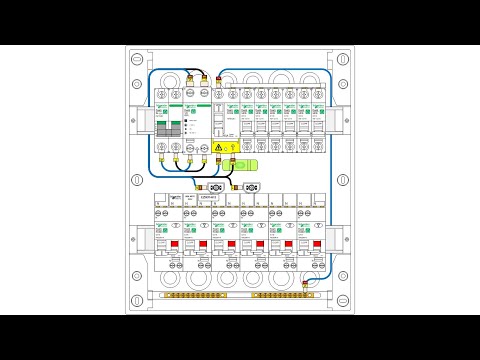
MS Visio. Изменение текста фигур Visio при помощи таблицы свойствСкачать

Как изменить масштаб в Microsoft VisioСкачать
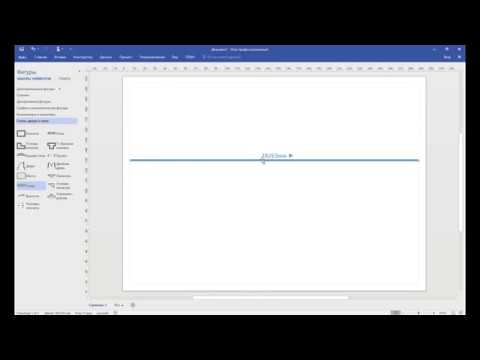
Основы создания фигур Visio - Операции с фигурами (объединение, вычитание и т.д.)Скачать
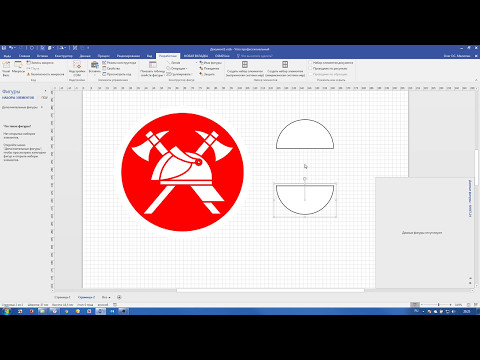
Направляющие визио.Скачать

Визуализация электрощита в программе Microsoft Visio.Скачать
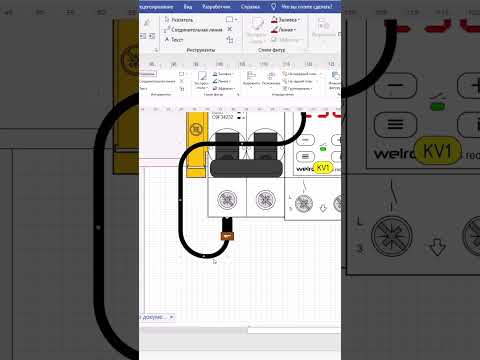
Программа для проектирования электрощитов. OmniGraffle | KonstArtStudioСкачать

Проектирование электрощитов. Visio в помощь + Библиотека.Скачать

Нумерация фигур в визио.Скачать
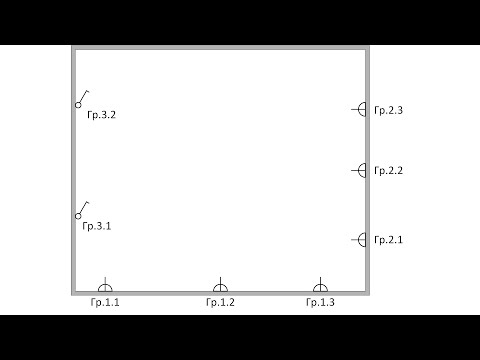
Визуализация электрощита в программе Microsoft Visio.Скачать

Visio 2007. Настройка пользовательского интерфейса.Скачать

Настройки печати страниц VisioСкачать
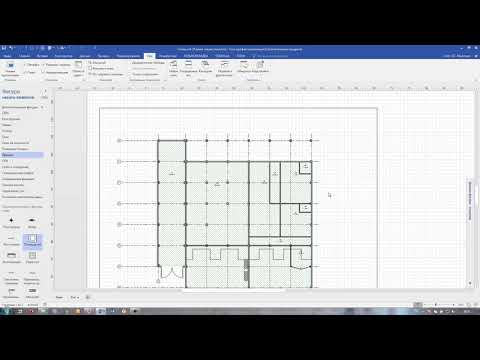
Черчение электрических схем по ГОСТ в VisioСкачать

MS Visio. Централизованное изменение фигур при помощи мастеровСкачать

Рабочая среда Visio - ПодложкиСкачать

Основы создания фигур Visio - Соединительные точки и соединительные линииСкачать