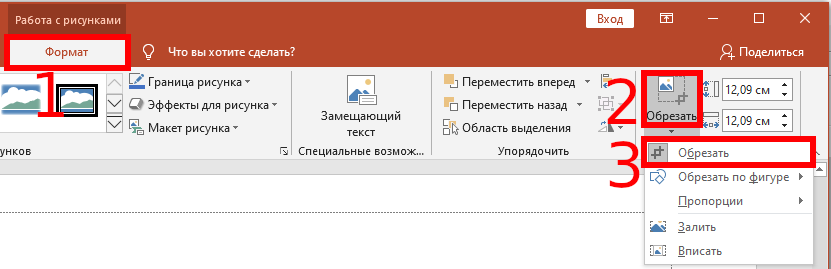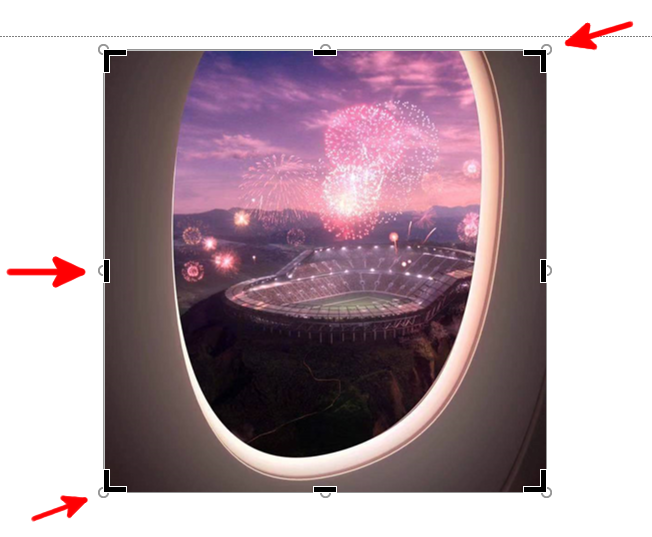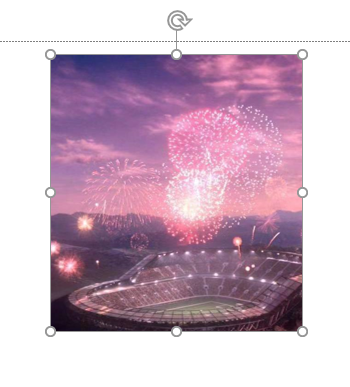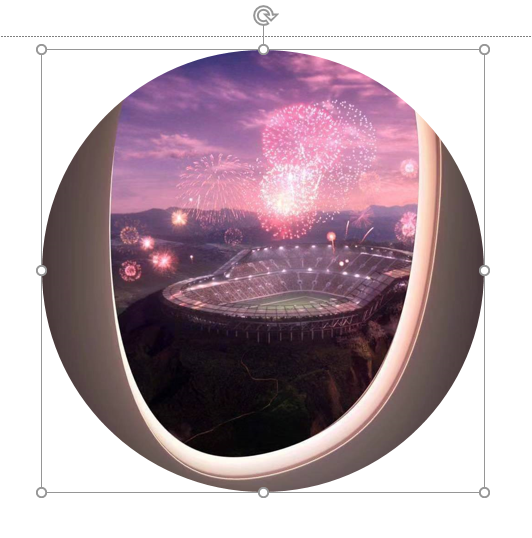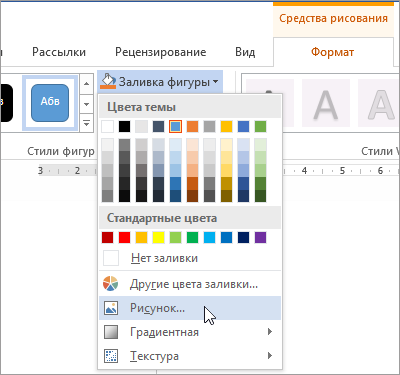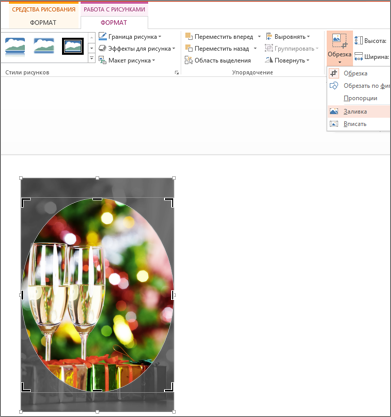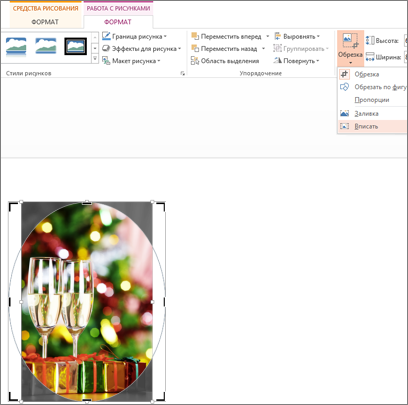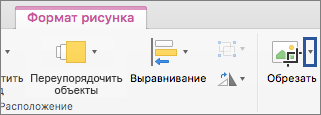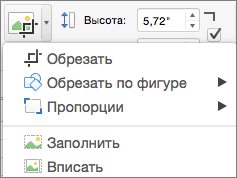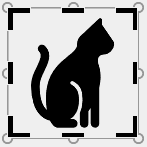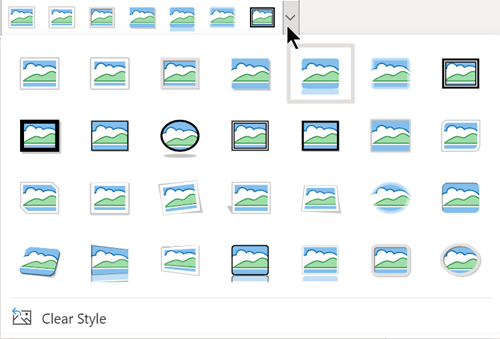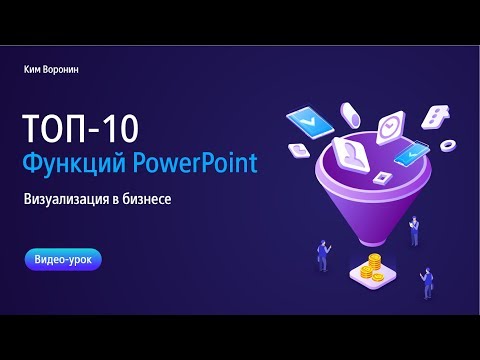Уроки PowerPoint. Работа с фигурамиПодробнее
Работа с фигурами в PowerPoint.Подробнее
#2. КАК СДЕЛАТЬ ЗАКРУГЛЁННЫЕ УГЛЫ У БЛОКОВ В GEOMETRY DASH 2.1 ? CREATOR SCHOOL ДЛЯ ЧАЙНИКОВ.Подробнее
Работа с фигурами. Видео-курс «Microsoft Powerpoint»Подробнее
Сглаживаем углы на картинке в PowerPointПодробнее
7 идей Как сделать презентацию интереснее. Видео урок PowerPoint 2019Подробнее
Углы и геометрические фигуры.Подробнее
Как работать с фигурами в Microsoft PowerPointПодробнее
Инфографика в PowerPoint. Скругленный треугольник. Infographic PowerPointПодробнее
Улучшенные фигуры и эффекты фигур в Word 2010Подробнее
Как скруглить углы в фотошопеПодробнее
Как добавить мультяшного персонажа в презентацию из фигур / Обучение Power PointПодробнее
Как обрезать изображение в Microsoft PowerPointПодробнее
Как скруглить углы в иллюстраторе — Rounded Corner | Урок Adobe IllustratorПодробнее
Как нарисовать векторный Iphone 12 в программе Powerpoint с помощью фигурПодробнее
- Как скруглить углы в powerpoint
- Как обрезать изображение в PowerPoint
- Как обрезать фотографию в PowerPoint
- Как сделать изображение овальным, круглым или в форме определённой фигуры
- Как закруглить текст в PowerPoint
- Как сделать текст по кругу в PowerPoint
- Как сделать текст овалом в PowerPoint
- Как сделать текст дугой в PowerPoint
- Как сделать текст полукругом в PowerPoint
- Как сделать фотографии круглыми в powerpoint?
- Особенности процедуры
- Процесс обрезки фотографии
- Дополнительные функции
- Обрезать по фигуре
- Пропорции
- Заливка
- Вписать
- Обрезка рисунка по фигуре
- Обрезка изображения до фигуры, например круга
- Начните с фигуры и добавьте изображение в нее
- Добавление рисунка к фигуре
- Изменение размера фигуры
- Настройка заполнения фигуры рисунком
- Изменение или обрезка фигуры с помощью команды «Начать изменение узлов»
- См. также
- Обрезка до указанной фигуры
- Обрезка для размещения в фигуре или для ее заполнения
- Обрезка до указанной фигуры
- Обрезка для размещения в фигуре или для ее заполнения
- Вписать рисунок в фигуру
- 🎬 Видео
Видео:Как закруглить углы у геометрических фигур в PowerPoint?Скачать

Как скруглить углы в powerpoint
Видео:Инфографика в PowerPoint. Скругленный треугольник. Infographic PowerPointСкачать

Как обрезать изображение в PowerPoint
Вы можете удалить ненужные пиксели из изображения непосредственно в Microsoft PowerPoint, используя встроенный инструмент обрезки. Вы также можете обрезать фотографию так, чтобы они приняли определённую форму, например, овала или круга. Эта инструкция расскажет, как масштабировать и обрезать картинки в PowerPoint.
Как обрезать фотографию в PowerPoint
Чтобы обрезать изображение в PowerPoint, откройте презентацию, добавьте изображение «Вставка» → «Рисунки», затем выберите фотографию или просто перетащите файл с фотографией на слайд.
Кликните на изображение, чтобы выбрать его.
После выбора появится вкладка «Формат». Выберите её, затем нажмите кнопку «Обрезать», которую вы найдёте в группе «Размер».
Появится раскрывающееся меню. В нём выберите «Обрезать».
Теперь вокруг рамки изображения появятся ручки обрезки.
Чтобы обрезать определённые области, нажмите и перетащите маркеры, затемнённые части будут обрезаны, а всё остальное сохранено.
Когда вы выберите области для обрезки, вернитесь к кнопке «Обрезать» в группе «Размер» на вкладке «Формат» и нажмите её.
Ваше изображение теперь станет обрезанным.
Как сделать изображение овальным, круглым или в форме определённой фигуры
Чтобы обрезать изображение как фигуру, откройте презентацию PowerPoint, вставьте изображение («Вставка» → «Рисунки») или просто перетащите картинку на слайд.
На вкладке «Формат» в группе «Размер» нажмите кнопку «Обрезать». В раскрывающемся меню выберите «Обрезать по фигуре».
Появится другое меню с большой библиотекой фигур. Выберите форму, которую вы хотите обрезать изображение. В этом примере мы будем использовать обычный овал.
Изображение примет круглый вид.
Если вас это не устраивает и вы хотите изменить форму круга (овала), то вновь нажмите эту же кнопку «Обрезать», чтобы появились ручки для управления обрезкой.
Когда всё будет готово, в третий раз нажмите кнопку «Обрезать».
Видео:Обрезка изображений в PowerPoint [3/3]Скачать
![Обрезка изображений в PowerPoint [3/3]](https://i.ytimg.com/vi/VZpKfC5Xcjk/0.jpg)
Как закруглить текст в PowerPoint
Чтобы оформить текст на слайде в форме круга, полукруга, овала, дуги или какой-либо другой производной формы от круга нужно воспользоваться функцией “Преобразовать”, доступной по следующему пути: Формат> Текстовые Эффекты> Преобразовать. Если у вас интерфейс программы на английском, вызов функции такой:Format> Text Effects > Transform.
Разберем ниже поподробнее
Как сделать текст по кругу в PowerPoint
Для начала добавим на слайд любую нужную вам фигуру в которую в конце концов будет вписан закругленный текст. Вы можете воспользоваться как простым полем для ввода текста в котором не будет видно внешних границ, так и выбрать любую готовую фигуру, например, квадрат или звездочку. Фигуру вы можете в дальнейшем раскрасить заливкой и цветной границей.
Чтобы текст получился круглым, прямоугольник обрамления (см. картинку ниже) добавленной фигуры должен иметь одинаковые стороны, т.е. быть квадратом).
Далее выделяем текст, активируем функцию «Преобразовать». Там будет много опций, но на данный момент нас интересует опция «Круг»
После применения команды, наш текст уже закруглится. Правда в начале он может занимать не всю окружность, а только ее часть. Если у вас так и произошло, вы можете подобрать правильные настройки текста (шрифт, межзнаковый интервал, размер шрифта) которые позволят нужному вам тексту занять все 360 градусов окружности.
Если вы будете увеличивать шрифт, не удивляйтесь что в определенный момент кегль шрифта в настройках будет расти, а видимых изменений на слайде не будет. Так устроена функция «Преобразовать», которая после того как вы добиваетесь максимального занятия окружности, перестает применять настройки, которые пытаются увеличить итоговую ширину текста.
Как сделать текст овалом в PowerPoint
Отформатировав текст в виде окружности очень легко превратить его в овальный, для этого достаточно изменить геометрию прямоугольника обрамления.
Как сделать текст дугой в PowerPoint
Круглый или овальный текст можно превратить в текст в форме дуги. Для этого нужно изменить положение контроллера (розовая точка на картинке ниже), тем самым ограничив часть окружности, в которую вписан текст. Также можно развернуть получившуюся фигуру на требуемый в вашем дизайне угол.
Как сделать текст полукругом в PowerPoint
Полукруг — это частный случай дуги, получаемой из круга путем отсекания его половины окружности. Таким образом полукруглый текст можно сделать из круглого, однако в функции преобразовать есть две кнопки, которые требуемый результат дают в один клик (см картинку в первом разделе):
Видео:Обрезка изображений в PowerPoint [1/3]Скачать
![Обрезка изображений в PowerPoint [1/3]](https://i.ytimg.com/vi/XEDGNDx5rD4/0.jpg)
Как сделать фотографии круглыми в powerpoint?
Один из трендов этого года — это круглые картинки, фотографии, изображения и иконки. В презентациях они смотрятся очень выигрышно, но не многие умеют их делать.
Основные ошибки большинства пользователей PowerPoint при создание круглых картинок:
1. Изображение получается вытянутой овальной формы.
2. Изображение получается почти правильных круглых пропорций, но его содержание сильно деформируется.
Секрет простой: вам нужно использовать квадратную заготовку с одинаковыми сторонами.
Если ваше изображение прямоугольное, то сначала сделаем из него квадратное:
Кликнуть на изображение на слайде > вкладка Формат > кнопка Обрезка (не иконка, а текст «обрезка» под ней) > пункт Пропорции > пункт 1:1
Готово! У нас есть квадрат, теперь делаем круг.
Кликнуть на изображение на слайде > вкладка Формат > кнопка Обрезка (не иконка, а текст «обрезка» под ней) > пункт Обрезать по фигуре > пункт Овал (Рисунок 2).
 |
| Рисунок 2: делаем круг |
- Fontosság
- Új
- Megtekintés
- Értékelés
Как создать круглое фото без фона в программе Power PointВиктория Бренд
По многочисленным просьбам я записала короткое видео Как создать круглое фото без фона в программе Power…
Как сделать круглое фото в программе Power Point! #IrinaStarikovichИрина Старикович
Как_сделать_круглое_фото_в_программе_Power_Point_ИринаСтарикович Бизнес в интернете, узнать по ссылке: goo.gl/E…
Как обрезать изображение в Microsoft PowerPointesprezo.
В этом выпуске программы «Заводной Powerpoint» мы расскажем о том, как можно обрезать изображение средствами…
Как сделать картинку круглой в Фотошопе. Как вырезать круг.kk7zj
Как сделать картинку круглой в Фотошопе. В этом видео речь пойдет о том, как сделать фотографию круглой…
Как сделать круглое фотоИрина Недавняя
Приходите в лучшую Команду «УСПЕХ» Обучаться и зарабатывать. В нашей команде УСПЕХ каждый зарабатывает. …
Сделать круглое фото в Round ItSergey Kargapoltsev
Водяной знак для презентаций в PowerPointОльга Литвиненко
Присоединяйтесь к самой быстро растущей команде на планете litvinenko.online-kasatka.com/ С уважением, Ольга Литвине…
Как сделать обтекание текстом в PowerPoint и Word.Марина Богачева
Меня попросили показать, как сделать обтекание текстом в PowerPoint. Такая функция есть в ворде, и там всё просто:…
Круглое фото. Как сделать?Студия Фантазия
Как сделать круглым фото или картинку? Очень просто. Смотрите видео и просто повторите. ************************************…
Как вырезать круг из картинкиВиталина Кононова
Вырезать из картинки круг. Как сделать картинку круглой. Как сделать аватарку круглой. Онлайн фотошоп pho…
Как сделать фото в круглой рамочке?Светлана Тюрина
🖼Как сделать рамку в повер поинт|Power Point🖼Обзор
Посмотрите как можно сделать рамку для картинки в программе Power POint ///////////////////////////////////////////////////////////////////…
Работа с изображениями в PowerpointЕкатерина Лежнева
Из этого видео вы узнаете, как обрезать, перекрашивать, добавлять рамки и эффекты к картинкам в Powerpoint. Больш…
Видео 4. Как Обрезать Фото в PowerPoint 2010Александр Евлоев
Кому интересно — подробный план работы, как из 2000 сделать 100 000 рублей за 30 дней на биткойнах! goo.gl/fNVjYj.
Как в Paint сделать рамку вокруг картинкиЕвгений Витольдович
Маленькая хитрость графического редактора Paint.
КАК СДЕЛАТЬ ЗАКРУГЛЕННУЮ АВАТАРКУ?*FiFE*
Йоу ребят, все привет! ——— ВК : vk.com/idl99a99 ———- Группа : vk.com/fifeyoutube ———- Insta : ———- Всем удачи, и до…
Как сделать картинку в «Презентация Microsoft Office PowerPoint» видео 2лидия дубинко
Как сделать картинку в «Презентация Microsoft Office PowerPoint» Личные картинки всегда вызывают интерес. Как сделать…
Как сделать фото в круге (photoshop cs6)Meehaz
Вроде полезно Вк vk.com/laver99.
Читайте под видео | Есть более свежий способ вытащить картинки из программы Power pointAlexey Myroshnikov
В программе Power point, в левом верхнем углу нажимаете на круглую кнопку, далее сохранить как внизу, другие…
Как обрезать фото в Power PointВиталина Кононова
Как обрезать фото в Power Point, как сохранить фото после обрезки. Видео уроки для новичков vitakononova.ru/kompyuter-dlya-no…
Как скруглитель фото онлайн, или сделать круглое фотоИван Кунпан
Блог: biz-iskun.ru/ В данном видео показаны сервисы, которые позволяют скруглить фото онлайн быстро и качеств…
Как сделать текст в Word 2010 по кругуСергей Титов
Как сделать текст в Word 2010 по кругу — один из способов создания.
— уроки офис 2010.
Как сделать презентацию в Power PointВячеслав Кончаковский
В этом видео рассмотрены основные моменты создания презентации в Power Point 2010. Как создать новую презентац…
Как сделать картинки для крышечек в формате Word, МК. Картинки для бантиков.Татьяна Гурьева HandMade-МК
Здравствуйте дорогие подписчики и зрители моего канала! В связи с тем, что поступает очень много вопросов…
работа в поинт или как сделать надпись на картинке — легче простого!Анна Кононова ФаберликОнлайн
Вы ищите работу ? У вас есть 2-4 часа свободного времени? У Вас есть желание работать и зарабатывать? rabota-…
Как создать картинку в Power Point коллаж, рамку для фото, открыткиTeritoriyaUspeha
Добро Пожаловать в нашу Творческую Мастерскую teritoriya-uspeha.ru/tvorcheskaya-masterskaya/ Клуб «Территория Успеха» te…
Как сделать рамку для изображения в Keynoteesprezo.
В этом выпуске программы «Презентации для Mac» мы расскажем вам о том, как быстро сделать красивую рамку…
Как в PowerPoint сделать таблицу с вопросами и ответами.Марина Богачева
Как в PowerPoint сделать таблицу с вопросами и ответами — на этот вопрос я отвечаю в этом видеоуроке. Нажмите…
Как сделать круглое фото в фотошопе. Способ 1 ❀ Уроки фотошопа/photoshop❁ Рукодельный Декор ❁
Как сделать круглое фото в фотошопе. Способ 1 ❀ Уроки фотошопа/photoshop ❀ Как сделать аватарку круглой В этом…
Как одно изображение наложить на другоеВалентина Бабина
Тем, кто ведет свой сайт или блог, часто приходится иметь дело с изображениями. Менять размеры, делать прозр…
Как сделать прозрачный фон.Используем Paint.netГеннадий Разживин
Как сделать прозрачный фон.Используем Paint.net huclip.com/video/RzdCcwOKn0E/videó.html Мой сайт: razzhivina.ru/ посмотрите интересно!…
Как Вставить Фото в Фигуру? #ПомощьВидеоблогерам#Помощь Видеоблогерам
Как Вставить Фото в Фигуру? #ПомощьВидеоблогерам #фотошоп #урок #фигура #фото #рамка — Основной паблик, БЕСПЛ…
Как обрезать картинку в paint.Обрезать картинку видеоГеннадий Разживин
polzatrav.ru/2014/12/nastojka-barvinka/ Обещанная статья «Настойка барвинка» Как обрезать картинку в paint.Обрезать картинк…
Как сделать картинку в PaintИрина Гаврилюк
Таблица в PowerPoint 2010 (17/50)TeachVideo
www.teachvideo.ru/ — тысячи обучающих роликов на нашем сайте бесплатно! Урок расскажет, как добавить и отредакти…
Как убрать фон с картинки. Как сделать картинки без фона в Paint?(HD).Kolyanich
Много людей ,в том числе и я в свое время интересуются»как правильно вырезать область на той или иной картин…
Как сделать png картинкуArtbeginner.ru
В этом уроке будет показан способ как вырезать картинку и сохранить ее в формате png. Если вам понадобилось…
Как сделать картинку прозрачной в фотошопе (Photoshop)SkillHit — Школа графического и веб дизайна
В этом видео-уроке мы разберемся как сделать картинку прозрачной в фотошопе (Photoshop) Еще больше уроков по…
Как сделать красивые и понятные слайды для вебинараАнастасия Чашина
Как сделать картинку уникальной для АвитоПолезности
Всегда актуальный способ размещения объявлений на Авито на моём сайте — v-avito.ru Я вконтакте — vk.com/topsi…
Как сделать слайды и рабочую картинкуТаня Шинко
Как обрезать картинку и улучшить ее цвет яркость контрастность насыщенностьSlem Channel
Группа вконтакте vk.com/club77361614 Как добавить эффектов в картинке фотографии изображении Как Обрезать…
Обрезка фотографии при помощи Microsoft Office Picture ManagerАлексей Шибанов
Обрезка фотографии при помощи Microsoft Office Picture Manager.
Как в Ворде Сделать Надпись по Кругу. Текст в WordNashi100: Интересное видео
Как в Ворде Сделать Надпись по Кругу Иногда при работе в Word приходится сделать текст по кругу. И в этом виде…
ЗАСТАВКА к видео — Как сделать ПРОСТО и БЫСТРО для видео АВАТАРКУ (картинку) YouTubeОксана БУЛАТ Налоги и Бухучет
Как без особых знаний сделать ОБЛОЖКУ (аватарку,заставку, картинку) для видео ютуба, именно об этом это виде…
Как сделать картинку на прозрачном фонеРогаль Татьяна
В уроке разбираем, как сделать картинку на прозрачном фоне.
Как сделать 3D картинку в Paint netДима Цицкишвили
В этом видео я вам покажу как сделать 3D картинку в Paint.net. Скачивал я с программы Winner Download Manager. Если, что меня…
Как сделать прозрачный фон у картинки в Paint.netВ Гостях У Scorpio
прога: paintnet.ru/download/ ссылка на канал: huclip.com/channel/UCfKq4rDpfSurBmkp1GG7CGg.
Обрезка фото в Microsoft Office Picture ManagerРоман Авдеев
Моя партнерская программа VSP Group. Подключайся! youpartnerwsp.com/ru/join?56241.
Изображения в презентациях PowerPoint играют ключевую роль. Считается, что это даже важнее, чем текстовая информация. Только вот нередко приходится дополнительно поработать над фотографиями. Особенно это ощущается в случаях, когда картинка нужна не в полном, своем первородном размере. Выход простой – ее нужно резать.
Читайте также: Как обрезать изображение в MS Word
Особенности процедуры
Главным достоинством функции обрезки фотографии в PowerPoint является то, что исходное изображение не пострадает. В этом плане процедура превосходит обыкновенное редактирование фото, которое можно проводить через сопутствующее ПО. В таком случае придется создавать значительное количество резервных копий. Здесь же в случае неудачного результата можно либо откатить действие, либо попросту удалить итоговый вариант и снова залить исходник, чтобы снова начать его обрабатывать.
Процесс обрезки фотографии
Способ обрезать фото в PowerPoint один, и он достаточно прост.
- Для начала нам, как ни странно, потребуется фотография, вставленная на какой-нибудь слайд.
- При выборе этого изображения вверху в шапке появляется новый раздел «Работа с рисунками» и вкладка в ней «Формат».
- В конце панели инструментов в этой вкладки находится область «Размер». Здесь и находится нужная нам кнопка «Обрезка». Необходимо ее нажать.
- На изображении появится специфичная рамка, обозначающая границы.
- Ее можно изменять в размере, растаскивая за соответствующие маркеры. Также можно перемещать саму картинку позади рамки, чтобы выбрать наилучшие размеры.
- Как только настройка рамки для обрезки фото будет закончена, следует снова нажать на кнопку «Обрезка». После этого границы рамки исчезнут, как и части фото, которые находились за ними. Останется лишь выбранный участок.
Стоит добавить, что если развести границы при обрезке в стороны от фотографии, то результат будет достаточно интересным. Физический размер фотографии изменится, однако сама картинка останется прежней. Она просто окажется обрамленной белым пустым фоном с той стороны, где оттягивалась граница.
Такой способ позволяет облегчить работу с мелкими фото, которые даже ухватить курсором бывает сложно.
Дополнительные функции
Также кнопку «Обрезка» можно развернуть в дополнительное меню, где можно найти дополнительные функции.
Обрезать по фигуре
Данная функция позволяет произвести фигурную обрезку фото. Здесь в качестве вариантов представлен широкий выбор стандартных фигур. Выбранный вариант послужит образцом для обрезки фото. Нужно выбрать требуемую фигуру, и, если итог устраивает, просто щелкнуть в любом другом месте слайда, кроме фото.
Если применять другие формы пока изменения не были приняты (щелчком по слайду, например) будет просто изменяться шаблон без искажений и изменений.
Что интересно, здесь можно обрезать файл даже под шаблон управляющей кнопки, что впоследствии можно использовать по соответствующему назначению. Однако стоит тщательно подбирать фото под такие цели, поскольку изображение назначения кнопки на ней может быть не видно.
Кстати, с помощью этого метода можно установить, что фигура «Смайлик» или «Улыбающееся лицо» имеет глаза, которые не являются сквозными отверстиями. При попытке обрезать фото таким образом, область для глаз будет выделена другим цветом.
Важно отметить, что подобный способ позволяет сделать фото очень интересным по форме. Но нельзя забывать о том, что так можно обрезать важные аспекты картинки. Особенно, если на изображении есть текстовые вставки.
Пропорции
Данный пункт позволяет обрезать фото по строго установленному формату. На выбор предоставлен широчайший выбор различных типов – от обычного 1:1 до широкоформатных 16:9 и 16:10. Выбранный вариант лишь задаст размер для рамки, и ее можно будет изменить вручную в дальнейшем
На самом деле данная функция является очень важной, поскольку позволяет подгонять все изображения в презентации под один формат размера. Это очень удобно. Намного удобнее, чем вручную смотреть соотношение сторон у каждого подбираемого для документа фото.
Заливка
Еще один формат работы с размером изображения. В этот раз пользователю нужно будет задать границами размер, который должно будет занимать фото. Разница в том, что границы нужно будет не сужать, а наоборот разводить, захватывая пустое пространство.
После того, как требуемые размеры будут заданы, нужно нажать на этот пункт и фотография заполнит собой весь квадрат, описанный рамками. Программа будет лишь увеличивать изображение, пока оно не заполнит всю рамку. Растягивать фото в какой-то одной проекции система не будет.
Специфический метод, который также позволяет подбивать фото под один формат. Но не стоит растягивать таким образом картинки слишком сильно – это может повлечь за собой искажения изображения и пикселизацию.
Вписать
Схожая с предыдущей функция, которая тоже растягивает фото по нужным размерам, но сохраняет при этом исходные пропорции.
Также очень хорошо подходит для создания идентичных по габаритам изображений, и работает зачастую качественнее «Заливки». Хотя при сильном растяжении все равно пикселизации не избежать.
Как говорилось ранее, изображение редактируется только в PowerPoint, исходный вариант не пострадает никоим образом. Любой шаг обрезки можно свободно отменить. Так что данный способ является безопасным и эффективным.
Мы рады, что смогли помочь Вам в решении проблемы.
Задайте свой вопрос в комментариях, подробно расписав суть проблемы. Наши специалисты постараются ответить максимально быстро.
Видео:Гистограмма с закругленными краямиСкачать

Обрезка рисунка по фигуре
Если вы хотите изменить контур фотографии, чтобы сделать ее фигурой (например, круг или закругляющий прямоугольник), используйте инструмент обрезки на ленте 
Обрезать фигуру можно по Word, PowerPoint, Outlook или Excel.
Обрезка изображения до фигуры, например круга
Вы можете быстро изменить форму рисунка, обрезав его до определенной фигуры. При этом рисунок автоматически изменяется для заполнения фигуры при сохранении пропорций.
(Если вы хотите обрезать один и тот же рисунок до двух фигур, сделайте его копии и обрезка каждого рисунка по отдельности.)
С помощью > рисунка можно добавить изображение в файл Office (например, документ Word, PowerPoint презентацию или Outlook сообщение электронной почты).
Вы можете обрезать несколько рисунков одновременно, но только до одной и той же фигуры. (Но Word, это трудно, так как вы не можете выбрать несколько рисунков с параметром разметки В тексте по умолчанию.)
В разделе Работа с рисунками на вкладке Формат в группе Размер щелкните стрелку под кнопкой Обрезать.
В появившемся меню щелкните Обрезать по фигуре и выберите фигуру, по которой нужно выполнить обрезку.
Эта фигура будет сразу применена к рисунку.
Затем с помощью > вписать или > заливки , чтобы изменить размер рисунка в примененной фигуре:
Заполнить Заливка рисунком всей фигуры. Некоторые внешние края рисунка могут быть обрезаны. На полях фигуры не будет пустого места.
Вписать Помещает рисунок целиком в фигуру, сохраняя исходные пропорции рисунка. На полях фигуры может быть пустое место.
(При выборе параметра Вписать или Заливка на краях и углах рисунка появляются черные обрезные углы.)
Вы можете настроить положение рисунка в рамке, выщищив его и перетащив в нужное место. Например, это поможет вы центром наиболее важной части рисунка в фигуре, примененной к рисунку.
Обрезка полей рисунка путем перетаскиванием черного обрезного хим.
Обрезка одной стороны
Перетащите маркер обрезки на этой стороне к центру рисунка
Обрезка двух смежных сторон одновременно
Перетащите угловой маркер обрезки между этими сторонами к центру рисунка
Одинаковая обрезка двух параллельных сторон одновременно
Перетащите маркер обрезки на одной из этих сторон к центру рисунка, удерживая нажатой клавишу CTRL
После этого нажмите кнопку Обрезать еще раз.
Начните с фигуры и добавьте изображение в нее
Вы можете добавить рисунок в качестве заливки фигуры, а затем изменить или обрезать ее.
Добавление рисунка к фигуре
Добавьте фигуру в документ (инструкции см. в статье Добавление фигур) и щелкните ее.
На вкладке Средства рисования в разделе Формат в группе Стили фигур щелкните Заливка фигуры и выберите пункт Рисунок.
Выберите тип изображения ( Из файла или Изображения из Интернета), перейдите к рисунку и вставьте его.
Изменение размера фигуры
Чтобы изменить размеры фигуры, сохранив ее базовое форматирование, выделите фигуру и перетащите один из маркеров изменения размера.
Настройка заполнения фигуры рисунком
Если рисунок обрезан или заполняет фигуру не полностью, используйте инструменты Вписать и Заполнить в меню Обрезать.
Щелкните фигуру, созданную путем выбора пунктов Заливка фигуры > Рисунок.
В разделе Работа с рисунками на вкладке Формат в группе Размер щелкните стрелку под кнопкой Обрезать. Появится меню параметров обрезки.
Выберите Вписать, если хотите, чтобы весь рисунок поместился внутри фигуры. Исходные пропорции рисунка сохранятся, но в фигуре может быть пустое место.
Выберите Заливка, чтобы рисунок полностью заполнил фигуру. При этом его часть, выходящая за пределы фигуры, будет обрезана.
Выберите пункт Заливка или Вписать.
Заполнить — размеры рисунка устанавливаются по высоте и ширине фигуры в зависимости от того, какой размер больше. При этом фигура заполняется рисунком, а остальные части рисунка удаляются.
Функция Вписать задает размер рисунка, чтобы его высота и ширина будут совпадать с границами фигуры. Это функция вписывает максимально возможную часть рисунка в фигуру, но некоторые участки фигуры могут остаться пустыми.
Вы можете перетащить рисунок, чтобы выбрать часть, отображаемую в фигуре.
При необходимости измените область обрезки с помощью маркеров, как описано в разделе Обрезка рисунка.
Когда все будет готово, нажмите клавишу ESC или щелкните за пределами рисунка.
Изменение или обрезка фигуры с помощью команды «Начать изменение узлов»
Для фигур инструменты обрезки недоступны, но вы можете воспользоваться командой Начать изменение узлов, чтобы изменить фигуру вручную.
Выберите фигуру, которую вы хотите изменить.
Нажмите кнопку Средства рисования > Формат, а затем в группе Вставка фигур нажмите кнопку Изменить фигуру 
Перетащите вершины (черные точки по периметру фигуры) в нужные позиции.
Чтобы удалить вершину, щелкните ее, удерживая нажатой клавишу CTRL. Чтобы добавить вершину, щелкните контур фигуры там, где ее еще нет, удерживая нажатой клавишу CTRL.
См. также
Если вы хотите изменить контур фотографии, чтобы сделать ее фигурой (например, круг или закругляющий прямоугольник), используйте инструмент обрезки на ленте 
Обрезать фигуру можно по Word, PowerPoint или Excel.
- Какую версию Office для Mac вы используете?
- Более новые версии
- 2011
Обрезка до указанной фигуры
Чтобы быстро изменить форму рисунка, можно обрезать его до определенной фигуры. При этом рисунок автоматически изменяется для заполнения фигуры при сохранении пропорций.
Если один и тот же рисунок необходимо использовать в разных фигурах, создайте его копии и обрежьте по отдельности каждый рисунок до требуемой фигуры.
Чтобы добавить рисунок в файл Office (например, документ Word, презентацию PowerPoint или книгу Excel), на вкладке Вставка нажмите кнопку Рисунки.
Выделите в файле рисунок, который нужно обрезать.
На вкладке Формат рисунка щелкните стрелку рядом с кнопкой Обрезать.
(Если вкладка Формат рисунка не отображается, убедитесь, что вы выбрали рисунок, а не фигуру).
Наведите указатель мыши на элемент Обрезать по фигуре и выберите фигуру, по которой нужно выполнить обрезку.
Эта фигура будет сразу применена к рисунку.
Если вы хотите изменить ее форму, на ленте нажмите кнопку Обрезать еще раз.
На краях и в углах рисунка появятся черные маркеры обрезки.
Обрезка изображения путем перетаскиванием любого из них внутрь. При перетаскивания одного из угловых хладок он обрегает сразу две смежные стороны.
Обрезка для размещения в фигуре или для ее заполнения
После того как вы добавите рисунок в фигуру, вы можете настроить его с помощью инструментов Вписать и Заливка.
Выберите рисунок, который должен быть внутри фигуры.
На вкладке Формат рисунка щелкните стрелку рядом с кнопкой Обрезать.
(Если вкладка Формат рисунка не отображается, убедитесь, что вы выбрали рисунок, а не фигуру).
Выберите команду Заливка или Вписать, а затем щелкните за пределами рисунка.