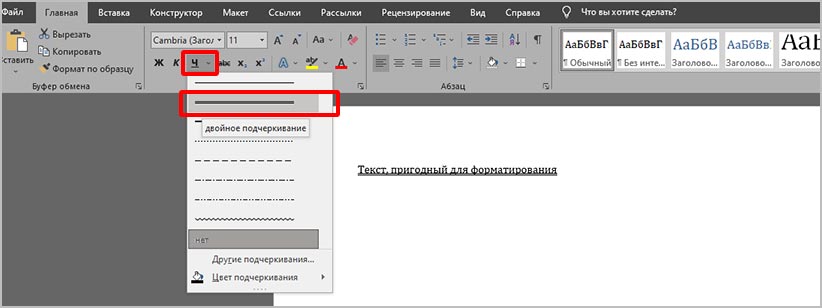30.07.2019 Программы 560 Просмотров
Не редко при оформлении текстовых документов возникает необходимость нарисовать линию, например, для того чтобы отделить одну часть текста от другой.
В текстовом редакторе Microsoft Word существует сразу несколько возможностей для решения такой задачи.
В этой статье мы рассмотрим три наиболее простых способа нарисовать линию в Word. Материал будет актуален для всех современных версий Word. Включая Word 2007, 2010, 2013 и 2016.
Способ № 1. Вставка знака тире или подчеркивания.
Пожалуй, самый простой способ нарисовать линию в Ворде это воспользоваться знаком тире или знаком подчеркивание. Подряд вставив большое количество таких знаков, вы получите горизонтальную линию. Например, для того чтобы нарисовать линию с помощью знака тире, просто зажмите клавишу CTRL и не отпуская ее нажмите клавишу «минус» на дополнительном блоке клавиатуры. Дальше удерживайте эту комбинацию клавиш, пока не получите линию необходимой вам длины.
Аналогичным способом можно нарисовать линию с помощью знака подчеркивание. Для этого необходимо зажать клавишу SHIFT и клавишу со знаком подчеркивания. Дальше необходимо удерживать эти клавиши пока не будет нарисована линия необходимой вам длины.
Данный способ создания линий удобен тем, что такую линию легко нарисовать и легко удалить. Если линия окажется не нужна, то ее можно удалить точно также, как и любой другой текст.
Способ № 2. Вставка готовой линии.
Другой способ нарисовать линию в Ворде, это воспользоваться кнопкой для создания границ. Данная кнопка находится на вкладке «Главная» и она позволяет быстро нарисовать линию в любом месте текста. Все, что необходимо сделать, это установить курсор в том месте, где должна быть линия, нажать на кнопку и выбрать «Горизонтальная линия». В результате в выбранном месте страницы будет нарисована горизонтальная линия.
Преимуществом данного способа является то, что нарисованную таким образом линию можно изменить. Линию можно сделать более толстой, тонкой, длинной или короткой. Для этого линию необходимо выделить мышкой, после чего ее размер можно регулировать, перемещая ее углы. Для того чтобы удалить такую линию ее необходимо просто выделить и нажать на клавишу Delete.
Способ № 3. Вставка фигуры.
На вкладке «Вставка» есть кнопка «Фигуры», с помощью которой в документ можно вставлять различные фигуры. Среди прочего здесь есть фигура в виде линии. Для того чтобы вставить ее в документ нажмите на кнопку «Фигуры», выберите линию и нарисуйте в документе линию необходимой вам длины.
Плюсом данного способа является то, что такую линию можно размещать под любым углом. Для того чтобы удалить такую линию необходимо просто выделить ее мышкой и нажать клавишу Delete.
- Горизонтальная линия в Word: 4 способа
- Как сделать линию в Ворде
- Как сделать непрерывную горизонтальную линию в word: 4 способа
- Способ 1. Word 2003
- Способ 2. Word 2007
- Способ 3. «Подчеркнутый» текст
- Способ 4. Отдельная линия
- Видео — Горизонтальная линия в word: 4 способа
- Как сделать горизонтальную и вертикальную линии?
- Как сделать много подчеркнутых строк?
- Линия в Word с помощью рисования
- Как в Ворде сделать линию над которой можно писать?
- Как сделать линию таблицы?
- Как удалить линию?
- Видео — Как сделать линию в Ворде
- Как в ворде сделать двойную линию: 6 проверенных способов
- С помощью инструмента «Подчеркивание текста»
- Используем расширенные параметры группы «Шрифт»
- Создание стиля подчеркивания для постоянной работы (по умолчанию) в Word
- Использование горячих клавиш
- Двойная линия с помощью таблицы
- Если нужна обычная двойная линия
- Как удалить двойное подчеркивание
- 💡 Видео
Горизонтальная линия в Word: 4 способа
Видео:Горизонтальная линия в Word: 4 способаСкачать
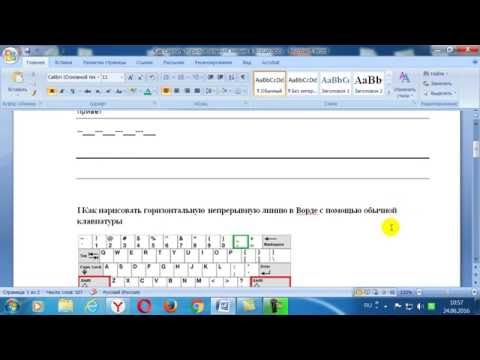
Как сделать линию в Ворде
В текстовом документе линия выполняет различны функции. Декоративную, когда нужно придать тексту визуальное оформление. Разделительную, если нужно сделать текст более понятным для восприятия. как вставить линию в Word?
Видео:Построение прямой, параллельной даннойСкачать

Как сделать непрерывную горизонтальную линию в word: 4 способа
Способы установки непрерывной линии отличаются в зависимости от того, какая версия Word установлена на компьютере.
Способ 1. Word 2003
Стандартная версия программы:
- Поставьте курсор в начале строки, на которой должна находиться линия.
Способ 2. Word 2007
Обновленный вариант программы:
- Установите курсор в начале строки с линией.
Для дальнейшей работы начните печатать текст.
Важно! Для печати текста с новой строки необходимо жать на клавиши стрелок вместо «Enter».
Способ 3. «Подчеркнутый» текст
Метод подходит только для создания линии под текстом:
- Найдите графу «Главная».
- Среди типов начертания текста выберите «Подчеркнутый».
Начните печатать текстовое сообщение.
Способ 4. Отдельная линия
Способ подходит для создания линии как декоративного элемента, отдельной от текста:
- Установите курсор в начале строчки.
- Нажмите символ «-» одновременно с клавишей «Shift».
Пунктирная полоса преобразуется в непрерывную автоматически.
Примечание! Такой способ доступен только в offline-версии программы пакета Office.
Процесс создания непрерывных линий в горизонтальной плоскости наглядно представлен в видео.
Видео — Горизонтальная линия в word: 4 способа
Видео:Параллельные прямые циркулемСкачать

Как сделать горизонтальную и вертикальную линии?
Все варианты установки горизонтальной линии описаны в первом разделе статьи.
Чтобы установить вертикальную линию, используйте Способ №1 с некоторыми поправками:
- После выбора функции «Границы и заливка» обратите внимание на правую колонку «Образец».
- В левой части колонки найдите клавиши управления расположением полосы – горизонтальное или вертикальное – и нажмите на нужное.
Способ №2 также подходит для установки вертикальной полосы:
- После выбора графы «Абзац» обратите внимание на клавишу «Границы».
- Нажмите на стрелку справа от клавиши и выберите расположение границы – нижнее/верхнее или левое/правое.
Видео:Параллельные прямые | Математика | TutorOnlineСкачать

Как сделать много подчеркнутых строк?
Для подчеркивания неограниченного количества строк в тексте подходит Способ №3 по установке полосы под текстом.
Чтобы сделать сразу несколько строк под или над текстом, воспользуйтесь Способом №4, но вместо символа «-» используйте «=» или «#».
Видео:Как добавить текст с подчеркиванием в документ Word 📐📝Скачать

Линия в Word с помощью рисования
С помощью этого метода непрерывная полоса может принимать любое направление: горизонтальное, вертикальное, диагональное.
- Перейдите во вкладку «Вставка».
Таким образом можно нарисовать полосу любой длины. Ее форматирование не зависит от текста.
Видео:Эксперт (Короткометражка, Русский дубляж)Скачать

Как в Ворде сделать линию над которой можно писать?
Для создания данного типа черты необходимо воспользоваться инструментом «Горизонтальная линия».
- Установите курсор в начале строки.
Чтобы изменить длину, ширину или дизайн черты, необходимо кликнуть 2 раза по фигуре. Откроется окно с функциями и параметрами, применимыми для линии.
На заметку! Для изменения размеров линии необязательно вызывать окно с функциями. Достаточно 1 раз нажать на линию, чтобы визуально проявилось ее поле с границами. Нажмите на одну из границ и перетаскивайте влево/вправо для сокращения/удлинения.
Линию можно перетащить в любую другую часть текста. Для этого нужно 1 раз нажать на нее и переместить туда, где она нужна. Линия не устанавливается поверх документа – после перемещения она автоматически настроится под текст.
Видео:6 .7 кл Построение параллельных прямых.Как построить параллельные прямыеСкачать

Как сделать линию таблицы?
Черта может быть не только элементом разделения или украшения текста. В таблице она служит обозначением границ ячеек. Для добавления границы:
- Щелкните на таблицу, а после – на маркер ее перемещения в левом вернем углу.
Продолжите работу с таблицей.
Видео:Построение прямой, параллельной даннойСкачать

Как удалить линию?
Для удаления ненужной линии выполните следующие действия:
- Установите курсор в начале строки с линией.
Способ подходит также для удаления линии в программе Outlook. Вместо раздела «Абзац» нужные параметры находятся во вкладке «Формат текста».
Создание и редактирование линейной полосы напрямую зависит от функций, которые она должна выполнять: подчеркивание текста, его разделение или графическое оформление.
Видео — Как сделать линию в Ворде
Понравилась статья?
Сохраните, чтобы не потерять!
Видео:Проецирование прямой общего положенияСкачать

Как в ворде сделать двойную линию: 6 проверенных способов
В официальных документах без выделения важных частей текста порой не обойтись, а потому пора разобраться, как в «Ворде» сделать двойную линию с помощью таблицы, через раздел с «Границами» или даже подготовив элементы оформления вручную.
Видео:Геометрия 7 класс (Урок№18 - Параллельные прямые.)Скачать

С помощью инструмента «Подчеркивание текста»
Двойная линия в Word быстрее всего добавляется через меню «Подчеркивание текста», вызываемое с верхней панели быстрого доступа, расположенной на вкладке «Главная». Перед добавлением оформления предстоит выделить текст на странице, а после вызвать вертикальный список с доступными стилями и выбрать вариант «Двойное подчеркивание».
Применяются выбранные параметры сразу – результат появится на странице. Форматирование применяется лишь к выбранному фрагменту (или слову), а не ко всему документу сразу.
Видео:Математика это не ИсламСкачать

Используем расширенные параметры группы «Шрифт»
Кроме раздела «Подчеркивание текста» оформление выделенного фрагмента текста настраивается и через расширенные параметры «Шрифта»: достаточно воспользоваться комбинацией клавиш Ctrl + D и в появившемся меню воспользоваться центральной панелью с настройками.
Word предложит сменить цвет текста, задать вариант форматирования, а вместе с тем поменять оттенок добавляемого подчеркивания.
Если перечисленных элементов недостаточно для внесения графических перемен в оформление документа, то снизу дополнительно доступна кнопка «Текстовые эффекты».
Видео:Построение параллельных прямыхСкачать

Создание стиля подчеркивания для постоянной работы (по умолчанию) в Word
Выбираемые настройки подчеркивания распространяются лишь на конкретный документ офисного редактора: следующий раз добавлять настройки предстоит снова. Проблема решается подготовкой стиля оформления по умолчанию через дополнительные параметры шрифтов (связка клавиш Ctrl + D).
После перехода предстоит вновь выбрать цвет текста и подчеркивания, выбрать стиль линий (двойную), а после – нажать на кнопку «По умолчанию» в нижней части интерфейса слева.
Выбранные настройки закрепляются в Word для шаблона dat, который открывается вместе с новыми документами.
При возникновении проблем разработчики рекомендуют сбросить оформление (в том числе и шрифтов), а после – вновь обратиться к меню и задать «чистые» настройки по умолчанию. В последнем случае риск столкнуться со странным поведением параметров форматирования приближается к нулю.
Видео:Параллельные прямые. 6 класс.Скачать

Использование горячих клавиш
Комбинация клавиш Ctrl + U в Word подчеркивает выделенный текст исключительно в стандартном режиме (вне зависимости от того, какой стиль подчеркивания выбран по умолчанию). А потому каждый раз предстоит обращаться к разделу «Подчеркнутый» и выбирать подходящий стиль оформления.
Кроме связки Ctrl + U срабатывает и трюк с разметкой линий границ в автоматическом режиме: Word сходу преобразует три стоящих рядом знака равно в сплошное подчеркивание, если после ввода нажать на Enter.
Настроить оформление появившейся линии текстовый редактор не разрешает: доступно лишь перемещение по странице с помощью левой кнопки мыши.
Видео:Параллельность прямых. 10 класс.Скачать

Двойная линия с помощью таблицы
Добавлять таблицу с полями с нуля совсем необязательно: текстовый редактор Word давно содержит категорию инструментов «Граница», доступную на панели быстрого доступа на вкладке «Главная» (рядом со стилями текста). Если навести курсор на иконку и в появившемся списке выбрать «Нижняя граница», то добавленный текст сразу получит специальное подчеркивание.
По умолчанию вырисовывается лишь одинарная линия, но, если после выбора «Нижней границы» снова вызвать меню, а после нажать на «Границы и заливка», то появится шанс внести коррективы в оформление: выбрать тип и вариант заливки, цвет и способ добавления – к абзацу, слову или странице.
Вариант с таблицей тоже сработает, но понадобится дополнительно разобраться в деталях:
- Перейти на вкладку «Вставка» и вызвать контекстное меню «Таблица»;
- Добавить таблицу 1×1 с шириной на всю страницу;
- Перенести внутрь текст, нажать правой кнопкой мыши на получившемся результате и вновь открыть меню «Границы и заливка». Из появившегося списка предстоит снова выбрать двойное подчеркивание, а после – скрыть лишние границы справа, сверху и слева.
Видео:Как сделать текст полукругом в WordСкачать

Если нужна обычная двойная линия
Альтернативный способ добавить подчеркивание – воспользоваться вкладкой «Вставка», включающей раздел «Иллюстрации». После перехода предстоит вызвать меню «Фигуры», а затем выбрать «Линии».
Добавляются интерактивные элементы и под введенным текстом, и в свободном месте на странице: достаточно зажать левую кнопку мыши и провести курсор влево или вправо – в подходящем направлении для выделения абзаца или слова.
Если зажать Shift, то линия вытянется строго горизонтально. Дополнительно при рисовании появятся направляющие, подсказывающие, где находятся поля на странице.
После рисования линию предстоит отформатировать: оформление меняется в разделе «Формат фигуры».
Последний штрих – задать «Ширину», выбрать подходящий «Составной тип», сменить цвет заливки.
Видео:Как разделить текст на колонки в Ворде ➤ Возможности WordСкачать

Как удалить двойное подчеркивание
Настройки форматирования сбрасываются и с помощью комбинации горячих клавиш Ctrl + U (предварительно предстоит выбрать фрагмент текста для внесения корректировок) и через глобальную очистку параметров (специальная кнопка, расположенная в интерфейсе под или рядом с габаритами шрифтов на вкладке «Главная»).
Последний вариант предусматривает очистку и сторонних параметров, включая полужирное начертание и положение на странице, а заодно сбрасывает списки и прочие элементы дизайна, снижающие уровень читабельности.
💡 Видео
4K Как начертить параллельные прямые при помощи циркуля, how to draw parallel linesСкачать
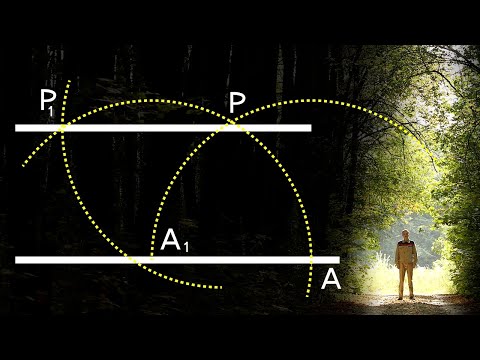
7 класс, 26 урок, Практические способы построения параллельных прямыхСкачать

Раздел: текстовые процессоры. Заметка 16. Создание организационной схемы в MS WordСкачать

Как сделать место для подписи в вордеСкачать