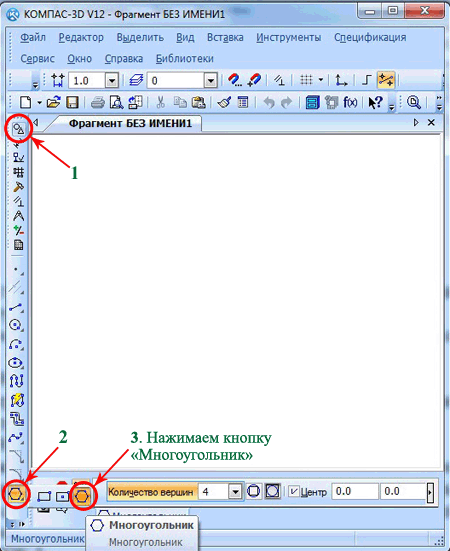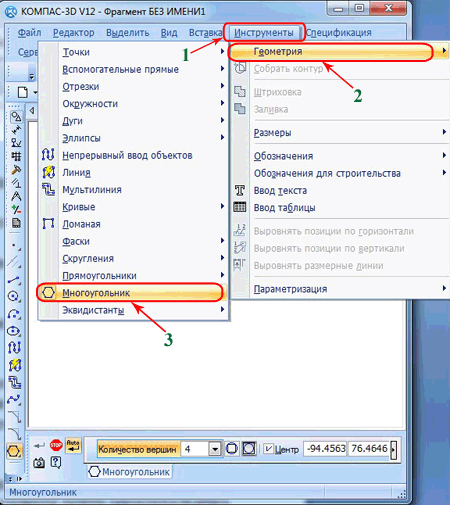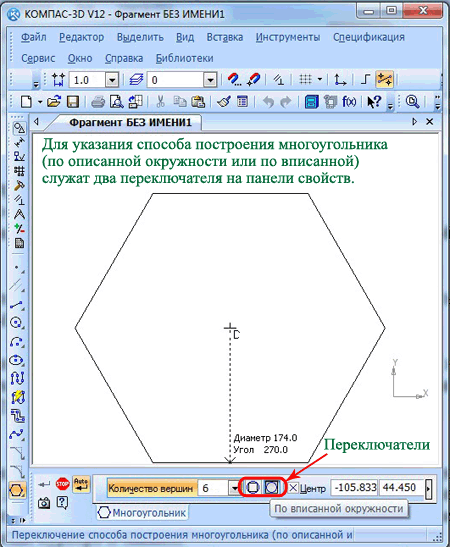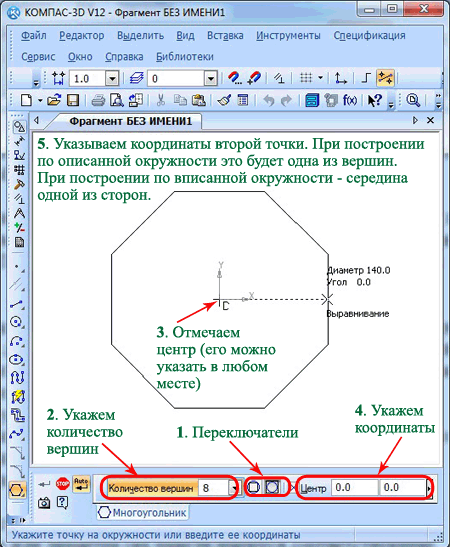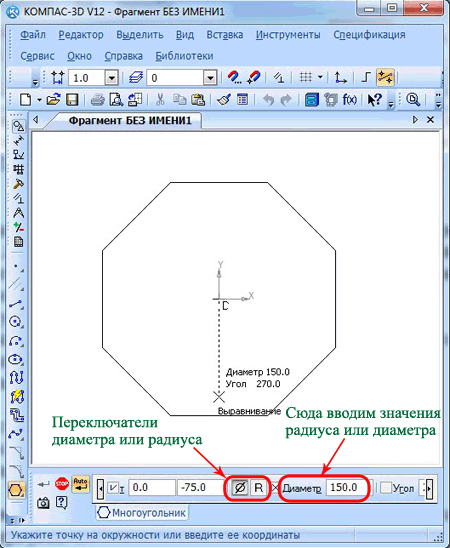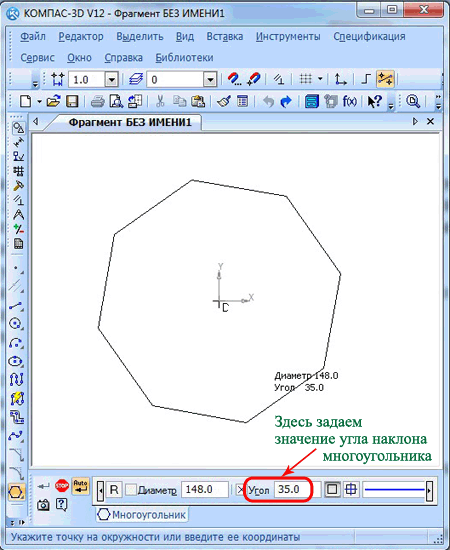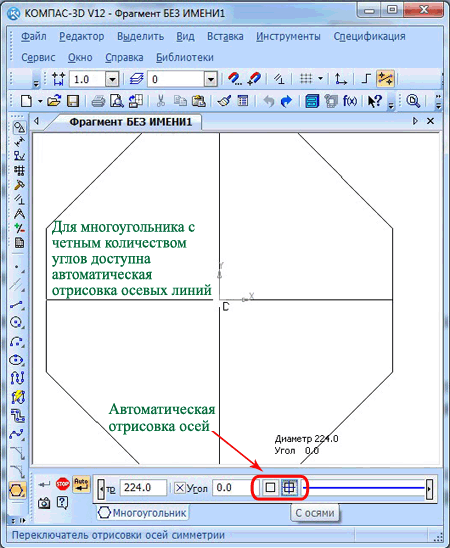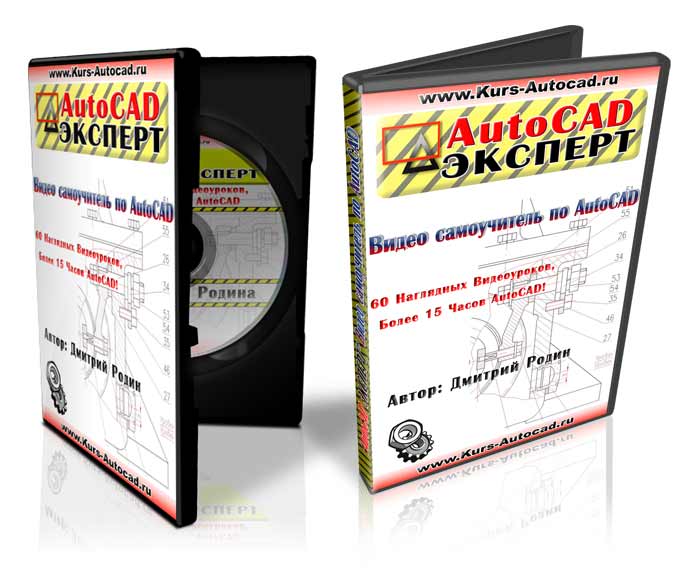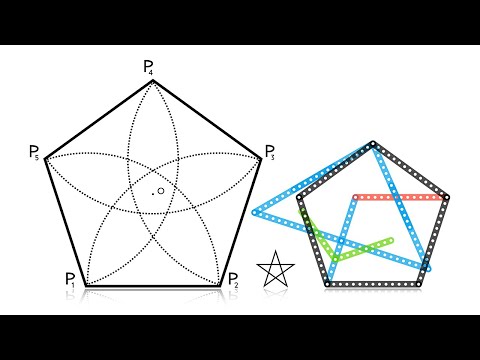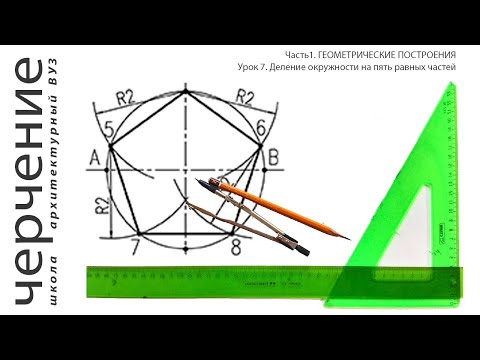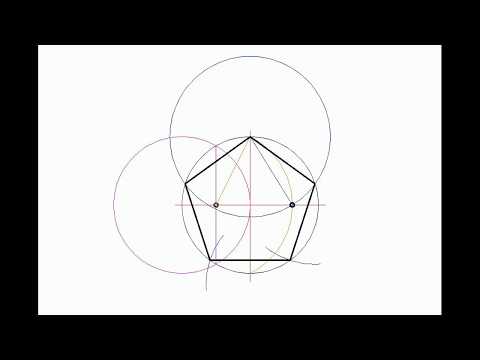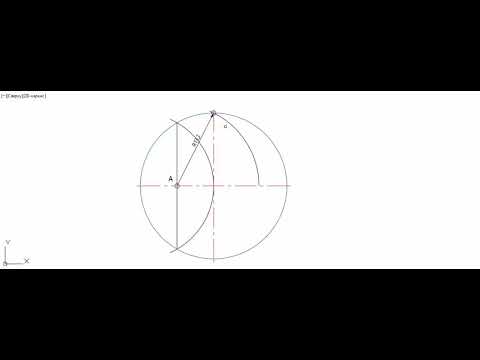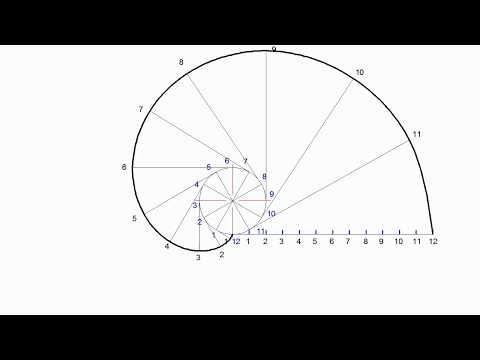- Урок №19. Построение многоугольников в Компас 3D.
- Список последних уроков по программе Компас-3D
- Скачать
- Шестигранник в Компас 3D: Описание
- Пример применения
- Добавить комментарий Отменить ответ
- ГЕОМЕТРИЧЕСКИЕ ПОСТРОЕНИЯ
- Уроки по программе КОМПАС.
- Урок №19. Построение многоугольников в Компас 3D.
- Список последних уроков по программе Компас-3D
- 📽️ Видео
Урок №19. Построение многоугольников в Компас 3D.
Для построения правильных многоугольников служит команда «Многоугольник».
Для вызова команды, нажимаем кнопку «Многоугольник» в компактной панели
Или в верхнем меню последовательно нажимаем команды «Инструменты» – «Геометрия» – «Многоугольник».
Мы можем производить построения, как по описанной окружности, так и по вписанной, для указания способа построения служат два переключателя на панели свойств. По умолчанию активен переключатель «По вписанной окружности».
Первое, что мы должны сделать – это ввести на панели свойств число вершин многоугольника, допустим восемь, затем указываем центр многоугольника, укажем координаты «0;0». Само собой центр можно указывать в любом месте чертежа при помощи курсора и мышки.
Теперь осталось указать координаты второй точки, для построений по описанной окружности — это будет одна из вершин, для построений по вписанной окружности — это будет середина одной из сторон. Многоугольник построен.
Также можно построить многоугольник введением на панели свойств значений радиуса или диаметра (на панели имеются соответствующие переключатели, по умолчанию активен диаметр).
Кроме того, можно задавать угол наклона многоугольника, если он известен, введем для примера угол 35°.
Углом наклона будет считаться угол между осью абсцисс и радиус-вектором, проведенным из центра многоугольника к его вершине (при построении по описанной окружности) или к середине стороны (при построении по вписанной окружности). Для многоугольника с четным количеством углов доступна автоматическая отрисовка осевых линий, соответствующий переключатель находится на панели свойств.
Это все что хотелось сказать про построение многоугольников, на следующем уроке приступим к изучению лекальных кривых.
Если у Вас есть вопросы можно задать их ЗДЕСЬ.
Список последних уроков по программе Компас-3D
Автор: Саляхутдинов Роман
«БОСК 8.0»
Познай Все Cекреты КОМПАС-3D
- Более 100 наглядных видеоуроков;
- Возможность быстрее стать опытным специалистом КОМПАС-3D;
- Умение проектировать 3D изделия (деталей и сборок) любой степени сложности;
- Гарантии доставки и возврата.
>> Читать Полное Описание
 |
Автор: Саляхутдинов Роман
«БОСК 5.0»
Новый Видеокурс. «Твердотельное и Поверхностное Моделирование в КОМПАС-3D»
- Большая свобода в обращении с поверхностями;
- Возможность формирования таких форм, которые при твердотельном моделировании представить невозможно;
- Новый уровень моделирования;
- Гарантии доставки и возврата.
>> Читать Полное Описание
 |
Автор: Саляхутдинов Роман
«Эффективная работа в SolidWorks»
Видеокурс. «Эффективная работа в SolidWorks» поможет Вам:
- Многократно сократить временя на освоение программы;
- Научит проектировать 3D изделия (деталей и сборок) любой степени сложности; создавать конструкторскую документацию; проводить инженерный анализ.
- Поможет быстрее стать грамотным специалистом;
- Гарантии доставки и возврата.
>> Читать Полное Описание
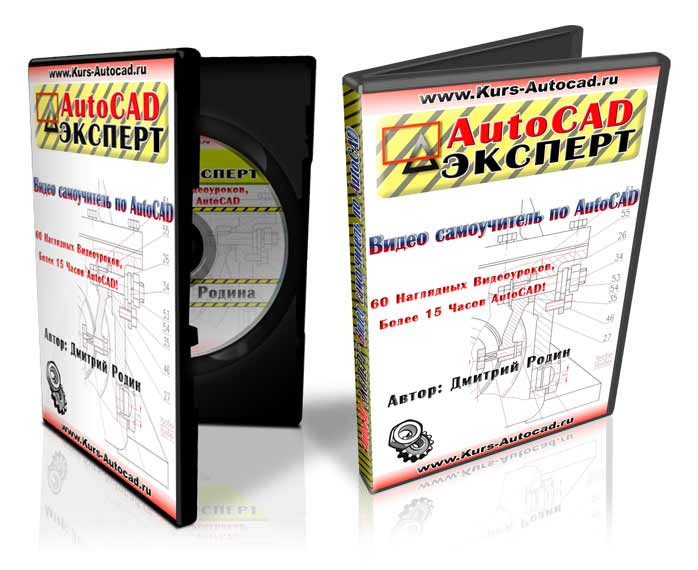 |
Автор: Дмитрий Родин
«AutoCAD ЭКСПЕРТ»
Видео самоучитель По AutoCAD
- 60 наглядных видеоуроков;
- Более 15 часов только AutoCAD;
- Создание проектов с нуля прямо у Вас на глазах;
- 365-дневная гарантия
Рассмотрим, как можно создать в шестигранник в Компас 3D. Шестигранник — под ключ. Файл прилагается. В качестве примера, смоделировал переходник. Шестигранник делается параметризованный. Изменяя параметр размера под ключ и ширину, можно получать разные шестигранники.

Видео:Видеоуроки по КОМПАС 3D. Урок 1 Деление окружности на равные частиСкачать

Скачать
Аббревиатура «2Ф2КО» означает 2 фаски и два контровочных отверстия.
Видео:Построение пятиугольника циркулем и линейкойСкачать
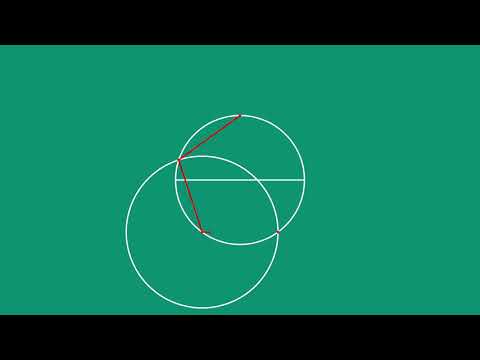
Шестигранник в Компас 3D: Описание
Включите вкладку «Переменные» в панели управления (то место, где дерево сборки или детали). Для включения этой вкладки, надо выбрать в главном меню команду: Настройка — Панели — Переменные. Сделайте активной эту вкладку. На рисунке ниже показан вид дерева.

Размер под ключ задается в переменной v28. Ширина шестигранной части задается в переменной v21. В верхней части панели «Переменные» если строка поиска нужной переменной.
Видео:ПОСТРОИТЬ ПРАВИЛЬНЫЙ ПЯТИУГОЛЬНИК [construction a regular pentagon]Скачать
![ПОСТРОИТЬ ПРАВИЛЬНЫЙ ПЯТИУГОЛЬНИК [construction a regular pentagon]](https://i.ytimg.com/vi/YKbgCquokWg/0.jpg)
Пример применения
Шестигранник и резьбовые части штуцеров добавлены как локальные детали (деталь-заготовка). Резьбы пришлось перестроить, иначе они не отображались на чертеже.
Локальные детали перемещены в деталь и объединены булевыми операциями. При таком раскладе, упрощенная резьба у меня потерялась и я создал резьбы снова.
Следует отметить, что Компас работал неустойчиво при редактировании эскизов в локальных деталях.
Добавить комментарий Отменить ответ
Этот сайт использует Akismet для борьбы со спамом. Узнайте как обрабатываются ваши данные комментариев.

Автор: Александр Соловьев (все работы автора)
Если мы не успеваем посмотреть интересное кино по телевидению, то на помощь нам приходят DVD диски. В магазине klivlend.com.ua каждый может найти интересный фильм и купить сериал. Продажа DVD осуществляется в России и в Украине..
Для изучения уроков компас 3d, в первую очередь необходимо скачать Компас 3d бесплатно на официальном сайте Аскон. Так же для понимания, что означают сокращения в моём тексте, прошу перейти по ссылке и ознакомиться с вводным уроком, благодарю за понимание.
Шестиугольник — многоугольник с шестью углами. Также шестиугольником называют всякий предмет такой формы. В машиностроении примером классического шестиугольника являются головки болтов.
Как начертить шестиугольник в трехмерной проекции. Мы несколько усложним задачу, я составлю шестиугольник и треугольников, это будет сделано для понимания на простом примере некоторых моментов сборки узла их деталей. Для начала создадим деталь, для сборки правильного шестиугольника нам потребуется шесть равносторонних треугольника, так как радиус описанной окружности равняется стороне шестиугольника.

Начнем работать в документе Деталь. Для того, чтобы начать чертить, нам необходимо выбрать плоскость. В данном случае нам не принципиально, после чего начинаем чертить необходимую деталь в формате 2d. Для того, чтобы построить равносторонний треугольник, откладываем основание необходимой нам длины, и от середины чертим перпендикуляр. От любого конца основания откладываем отрезок, под углом 60 градусов к нему и получаем точку пересечения с перпендикуляром. Соединяем оставшиеся две точки. Производим операцию выдавливания, и получаем 3d модель нашего треугольника. Сохраняем эту деталь и переходим на документ Сборка чтобы начертить шестиугольник.
Как вы помните, нам необходимо 6 треугольников для сборки. Но это не значит что придется копировать файл, программа позволяет вставить одну и ту же деталь сколько угодно раз, но не забывайте! При изменении файла в исходнике, изменятся все детали на сборке. Для соединения всех деталей в одно целое нам понадобятся два инструмента – Совпадение объектов и На расстоянии. С помощью этих двух элементов, легко и просто мы получим шестиугольник из треугольников.

Для того чтобы перенести нашу 3d деталь или узел на лист, создадим чертеж и воспользуемся кнопкой Стандартные виды, откроется диалоговое окно, выбираем нужный файл, и определяем виды, которые хотим спроектировать. Часто бывают моменты, когда простую деталь проще начертить в 3-d, а потом перенести на лист, чем сидеть и представлять, как она будет выглядеть, в данном случае мы начертили шестиугольник.
 |
Еще полезно почитать по теме Компас 3D следующее:
Видео:Построение пятиугольника циркулемСкачать

ГЕОМЕТРИЧЕСКИЕ ПОСТРОЕНИЯ
1. Приемы построения геометрических объектов на чертежах;
2. Способы редактирования чертежей;
3. Автоматизированное нанесение размеров на чертежах;
4. Вывод чертежей на печать.
ПРИЕМЫ ПОСТРОЕНИЯ ГЕОМЕТРИЧЕСКИХ ОБЪЕКТОВ
К основным геометрическим объектам в системе КОМПАС относятся:
Кнопки для вызова команд вычерчивания перечисленных геометрических объектов расположены на панели Геометрия (рис.21).
Рис.21 Панель Геометрия
ВЫЧЕРЧИВАНИЕ ВСПОМОГАТЕЛЬНЫХ ПРЯМЫХ
Расширенная панель Вспомогательные прямые на инструментальной панели Геометрия позволяет построить различным образом расположенные вспомогательные прямые, используемые для предварительных построений (рис. 22).
Рис.22 Расширенная панель Вспомогательная прямая
Черный треугольник в углу кнопки показывает, что кнопка разворачивается, т.е. имеется расширенная панель. Возможно построение:
1. Вспомогательной прямой в указанной точке по углу ее наклона;
2. Горизонтальной вспомогательной прямой в указанной точке;
3. Вертикальной прямой;
4. Вспомогательных прямых, параллельных указанной линии;
5. Вспомогательной прямой, перпендикулярной к указанной линии;
6. Различных вспомогательных касательных линий;
7. Биссектрисы угла.
Для переключения между кнопками расширенной панели следует несколько секунд, не отпуская, задержать курсор на одной из кнопок.
Рис.23 Построение вспомогательных параллельных прямых
Для построения параллельных вспомогательных прямых (используется кнопка 

По умолчанию система предлагает фантомы двух прямых, расположенных на заданном расстоянии по обе стороны от базового объекта.
Управление количеством прямых производится с помощью переключателя 
Вы можете зафиксировать одну из них или обе, щелкая мышью на нужном фантоме либо нажимая кнопку 
Панель специального управления (рис.24) – появляется только после вызова какой- либо команды и позволяет редактировать процесс выполнения этой команды:
Рис.24 Панель специального управления
Если была допущена ошибка в построениях, то кнопка 
Для выхода из команды нажмите кнопку 
ВЫЧЕРЧИВАНИЕ ОТРЕЗКА
Чтобы построить отрезок, следует нажать на кнопку Отрезок панели Геометрия (рис.20). На Панели свойств внизу экрана можно задать длину отрезка, угол его наклона и стиль.
СТИЛИ ГЕОМЕТРИЧЕСКИХ ОБЪЕКТОВ
Геометрические объекты можно вычерчивать различными по стилю линиями – тонкими, сплошными основными, штриховыми и т.д. Стиль выбирается из списка, расположенного на Панели свойств внизу экрана (рис.25).
Рис.25 Построение отрезка
ТОЧНОЕ ЧЕРЧЕНИЕ – ПРИВЯЗКИ
В процессе работы над чертежами часто возникает необходимость точно установить курсор в различные характерные точки элементов, иными словами, выполнить привязку к точкам или объектам. Для вызова этого диалога служит кнопка Установка глобальных привязок (рис.26 и 27), возможно также отключение действия всех глобальных привязок, а затем включение их вновь в прежнем составе, для чего служит кнопкой Запретить/разрешить действие глобальных привязок на Панели текущего состояния.
Рис.26 Установка и отключение привязок
Рис.27 Установка глобальных привязок
ГЕОМЕТРИЧЕСКИЙ КАЛЬКУЛЯТОР
Очень удобным и точным вспомогательным средством отрисовки различных объектов чертежа является инструмент, который в КОМПАС 5 называется геометрическим калькулятором . Он позволяет «снимать» непосредственно с элементов чертежа различные координатные, линейные и угловые параметры. Эти данные используются затем при построении или редактировании других объектов.
Калькулятор запускается щелчком правой кнопки мыши. Перечень возможных вариантов для снятия значений варьируется в зависимости от поля строки параметров, из которого был вызван калькулятор. Например, если геометрический калькулятор запущен из поля длины отрезка, то будут предложены команды для снятия линейных параметров (длины кривой, расстояния между двумя точками, радиуса окружности и т. п.) (рис.26), а для поля угла наклона отрезка появится меню снятия угловых величин (рис.27).
Рис.26 Геометрический калькулятор для измерения расстояний
Рис.27 Геометрический калькулятор для снятия значений угловых величин
ВЫДЕЛЕНИЕ, ПЕРЕМЕЩЕНИЕ, ИЗМЕНЕНИЕ И УДАЛЕНИЕ ГЕОМЕТРИЧЕСКИХ ОБЪЕКТОВ
1 ) Для того чтобы выделить объект на чертеже, например, отрезок, следует:
· Отключить кнопку стоп на Панели специального управления;
· Щелкнуть по объекту – он выделится зеленым цветом.
2) Для того чтобы переместить объект , следует:
· Зацепить его курсором и, не отпуская, переместить в нужное место.
3) Для того чтобы удалить объект , следует:
1. Выделить объект;
2. Нажать на клавишу Delete на клавиатуре.
Для удаления различных объектов служит пункт меню Редактор — Удалить- ….. (рис.28) и кнопки Усечь кривую и Усечь кривую между двумя точками (рис.29) на инструментальная панель Редактирование (рис.15).
4) Для того чтобы изменить объект, следует:
· Два раза щелкнуть по объекту;
· Изменить параметры (длину, угол, стиль);
· Щелкнуть по кнопке Создать объект.
Рис.28 Удаление объектов
Рис.29 Расширенная панель Усечь кривую
ЛИНЕЙНЫЕ РАЗМЕРЫ
Для нанесения линейных размеров на инструментальной панели Размеры используются кнопки Линейный размер и Авторазмер (рис.30)
Рис.30 Панель Размеры
При использовании кнопки Линейный размер система автоматически проставит размер, равный расстоянию, между двумя указанными курсором точками (т1 и т2) привязки размера — точками выхода выносных линий. Третья указанная точка (т3) определяет положение размерной линии. Элементы управления создаваемым размером располагаются в панели свойств внизу экрана (рис.31).
Рис.31 Вкладка с элементами управления создаваемым размером
Линейные размеры могут располагаться параллельно линии, горизонтально или вертикально.
Вкладка Параметры служит для управления создаваемым размером (рис.32) и содержит следующие кнопки:
Рис. 32 Вкладка Параметры
 | 1) Переключатели, управляющие отрисовкой первой и второй выносными линиями размера. |
  | 2) Список, позволяющий выбрать вид первой и второй стрелки размера; |
  | 3) Список, позволяющий указать нужный способ размещения размерной надписи. |
Диалог ввода размерной надписи 
Рис.33 Задание размерной надписи
Кнопка Авторазмер 
Порядок и способы указания геометрических объектов зависят от того, какой именно размер требуется проставить:
· Линейный с обрывом;
· Линейный от отрезка до точки.
Для выхода из команды простановки размера нажмите кнопку 
ПОСТРОЕНИЕ ОКРУЖНОСТИ
Для построения окружностей используется кнопка 
Для построения окружности укажите на чертеже центр окружности или введите его координаты с клавиатуры. Затем укажите точку, лежащую на окружности или введите в строке Свойств (рис.34) величину радиуса.
Рис.34 Панель свойств окружностей
Группа переключателей Оси на Панели свойств позволяет вычерчивать окружности с осями симметрии или без осей.
Кнопка Запомнить состояние 
Для того чтобы вычертить несколько окружностей с одинаковым радиусом, нужно ввести значение радиуса, и до фиксации этой окружности на чертеже нажать кнопку Запомнить состояние, заданный радиус будет автоматически предлагаться в строке параметров объектов при вводе следующей окружности.
Чтобы построить несколько концентрических окружностей из одного центра, укажите точку центра и нажмите кнопку Запомнить состояние. Затем последовательно создавайте окружности, указывая лежащие на них точки или вводя значение радиусов с клавиатуры. За один вызов команды можно построить произвольное число окружностей.
Для выхода из команды нажмите кнопку 
ДИАМЕТРАЛЬНЫЙ РАЗМЕР
Для проставления размеров окружностей используется кнопка 
Рис.35 Вкладка с элементами управления диаметральным размером
Переключатель 
Кнопка 
Вкладка Параметры служит для управления создаваемым размером и содержит кнопки, изображенные на рис.32.
ДЕЛЕНИЕ ЛИНИИ НА РАВНЫЕ ЧАСТИ
Кнопка Точки по кривой (рис.36), расположенная на расширенной панели Точка, позволяет построить нескольких точек, равномерно расположенных на какой-либо кривой.
Количество участков, на которые проставленные точки должны разбить кривую, указываются в поле Количество участков (рис.37) на Панели свойств. Затем указывается курсором кривая для простановки точек.
Рис.36 Расширенная панель Точка
Если кривая не замкнута, точки будут построены сразу после ее указания. Первая точка будет совпадать с начальной точкой кривой, последняя — с конечной.
Рис. 37 Панель свойств
Если кривая замкнута, то после ее указания требуется задать положение первой точки на ней (определить точку т1).
ПОСТРОЕНИЕ ДУГИ
Для построения дуги используется кнопка 
Рис.38 Панель свойств дуги
На Панели свойств изображаемой дуги (рис.38) расположены окно для ввода радиуса дуги с клавиатуры, переключатель, позволяющий выбрать направление построения дуги: по часовой стрелке или против часовой стрелки, окно для выбора стиля линии.
РАДИАЛЬНЫЙ РАЗМЕР
Для нанесения размеров дуг используется кнопка 
Вкладка Параметры служит для управления создаваемым размером и содержит кнопки, изображенные на рис.32.
Рис.39 Вкладка управления радиальным размером
ПОСТРОЕНИЕ ПРЯМОУГОЛЬНИКА
Для построения прямоугольников используются кнопки Прямоугольник и Прямоугольник по центру и вершине, расположенные на расширенной панели (рис.40).
Рис.40 Расширенная панель Прямоугольник
Кнопка 
— задание противоположных вершин прямоугольника,
— задание вершины, высоты и ширины прямоугольника.
Если известно положение вершин прямоугольника (точки т1 и т2), следует указать их. При этом высота и ширина прямоугольника будут определены автоматически.
Если известны вершина, высота и ширина прямоугольника, задайте их любым способом и в любом порядке. Например, вы можете указать курсором положение вершины, ввести высоту в поле Панели свойств (рис.42) и задать курсором ширину прямоугольника. При этом координаты вершины, противолежащей указанной, будут определены автоматически.
Рис. 42 Панель свойств выполнения команды Прямоугольник
Группа переключателей Оси на Панели свойств управляет отрисовкой осей симметрии прямоугольника.
Для выхода из команды нажмите кнопку Прервать команду на Панели специального управления или клавишу .
Прямоугольник, построенный в графическом документе, — это единый объект, а не набор отдельных отрезков. Он будет выделяться, редактироваться и удаляться целиком.
Кнопка Прямоугольник по центру и вершине 
Рис. 43 Панель свойств выполнения команды Прямоугольник по центру и вершине
ПОСТРОЕНИЕ МНОГОУГОЛЬНИКА
Кнопка 
Переключатели Способ построения позволяют строить многоугольник по вписанной или по описанной окружности.
Рис. 44 Панель свойств выполнения команды Многоугольник
Точку центра базовой окружности можно указать курсором или ввести ее координаты с клавиатуры в окна Центр на панели свойств (рис.41), затем задается величина радиуса описанной окружности.
Многоугольник – это единый объект, а не набор отдельных отрезков. Он будет выделяться, редактироваться и удаляться целиком.
ФАСКИ
Кнопка 
Рис.45 Панель свойств команды Фаска
Переключатель 
СКРУГЛЕНИЕ
Кнопка 
Рис.46 Панель свойств команды Скругление
ШТРИХОВКА
Если необходимо заштриховать одну или несколько областей в текущем виде чертежа или во фрагменте, то для вызова команды используется кнопка 
Штриховка строится автоматически, если выполнены следующие условия:
1. Контур (граница) штриховки вычерчен основной линией или линией для обрыва;
2. Контур замкнут.
Укажите точку внутри области, которую нужно заштриховать. Система автоматически определит ближайшие возможные границы, внутри которых указана точка.
Кнопки Панели специального управления (рис.47) предоставляют дополнительные возможности создания границ штриховки. Кнопка 

Для настройки параметров штриховки служат элементы Панели свойств (рис.47).
Из списка Стиль можно выбрать стиль штриховки (металл, камень, дерево и т.п.).
Список Цвет позволяет выбрать цвет штриховки. Щелчок на строке Другие цвета выводит на экран расширенный диалог выбора цвета.
В полях Шаг и Угол можно ввести или выбрать из списка шаг и угол наклона штриховки.
Рис. 47 Панель свойств команды Штриховка
Чтобы зафиксировать полученную штриховку и перейти к построению следующей, нажмите кнопку 
ВЫВОД ЧЕРТЕЖА НА ПЕЧАТЬ
После того как чертеж создан, и нужно получить его бумажную копию, следует перейти в режим предварительного просмотра для печати. Это особый режим КОМПАСа, в котором можно видеть реалистичное изображение документа, разместить документ на поле вывода, выбрать только какую-либо часть для вывода, изменить масштаб вывода и так далее.
В режиме предварительного просмотра документы недоступны для редактирования.
Для входа в режим используется команда Файл — Предварительный просмотр или одноименная кнопка 
Рис.48 Панель Стандартная
Текущий документ будет загружен в режим предварительного просмотра, который позволяет вывести на печать содержимое окна просмотра. После вызова команды на экране появится диалог, в котором можно задать параметры печати.
Режим предварительного просмотра имеет собственное Главное меню, Панель управления (рис.49) и Панель свойств (рис.50).
Рис.49 Панель управления в режиме предварительного просмотра
Рис.50 Панель свойств в режиме предварительного просмотра
В режиме предварительного просмотра на экране показывается условное поле вывода (один или несколько листов бумаги). На нем реалистично отображается документ (или несколько документов). По умолчанию поле вывода отображается на экране в таком масштабе, чтобы оно было видно полностью.
Если большой документ выводится на малогабаритное печатающее устройство (например, на принтер), выполняется автоматическая разбивка на листы соответствующего формата. При этом поле вывода в режиме просмотра разделяется пунктирными линиями на части, соответствующие установленному в данный момент формату бумаги и ее ориентации.
Чтобы более рационально использовать бумагу, можно повернуть чертеж с помощью кнопок 
Если требуется уместить большой чертеж на меньшем формате, например, чертеж формата А3 на листе формата А4, то для такого размещения документов используется команда Сервис — Подогнать масштаб. (рис.51).
Рис.51 Подгонка масштаба документа
Можно напечатать не весь текущий документ целиком, а только его часть — область, ограниченную прямоугольником произвольных размеров.
Для этого используется переключатель 
На экране появится диалог, в котором показан текущий документ и рамка, ограничивающая печатаемую часть. По умолчанию размеры рамки соответствуют габаритам изображения.
Чтобы изменить размеры рамки, вводятся нужные значения в поля группы Отступ в левой части диалога. Можно также переместить стороны или углы рамки мышью. После этого на поле вывода будет отображаться не весь документ, а только указанная часть.
Можно управлять способом печати текущего документа с помощью переключателей группы Способ вывода (рис.50) на Панели свойств. Активизация переключателя 

Часть документа можно переместить, повернуть на поле вывода или промасштабировать так же, как и целый документ.
После того, как документ размещен наилучшим образом, необходимо вызвать команду Файл — Печать для начала вывода документа на бумагу или нажать кнопку 
Чтобы закончить работу в режиме предварительного просмотра, используется кнопка 
Система вернется в обычный режим редактирования документов.
ПРИМЕР ЧЕРТЕЖА
Рассмотрим последовательность действий при построении чертежа крышки, представленной на рис.52.
Рис. 52 Чертеж крышки
1. Создать формат А4, заполнить основную надпись.
2. Включить Привязки — Середина, Пересечение, Выравнивание, Точка на кривой (см. рис.27).
3. Построить правильный квадрат с описанной окружностью радиусом 50 (рис.53), используя кнопку Многоугольник (рис.44).
4. Из середин сторон квадрата, как из центров, построить дуги радиусом R 20.
5. Построить вспомогательные линии через центры дуг и центр квадрата.
6. Прочертить осевые линии для дуг (рис.54) поверх вспомогательных линий, используя привязку Точка на кривой. Стереть вспомогательные линии.
7. Стереть части сторон квадрата между концами дуг, используя кнопку Усечь кривую (рис.29).
8. Построить окружность радиусом 30 мм осевой линией (рис.55), разделить ее на шесть частей. Из полученных точек как из центров построить шесть окружностей R 5.
9. Прочертить осевые линии для окружностей, используя вспомогательные линии и привязку Точка на кривой.
Видео:Как нарисовать правильный пятиугольник | Видеоурок MATHANIMATIONСкачать

Уроки по программе КОМПАС.
Урок №19. Построение многоугольников в Компас 3D.
Для построения правильных многоугольников служит команда «Многоугольник».
Для вызова команды, нажимаем кнопку «Многоугольник» в компактной панели
Или в верхнем меню последовательно нажимаем команды «Инструменты» — «Геометрия» — «Многоугольник».
Мы можем производить построения, как по описанной окружности, так и по вписанной, для указания способа построения служат два переключателя на панели свойств. По умолчанию активен переключатель «По вписанной окружности».
Первое, что мы должны сделать — это ввести на панели свойств число вершин многоугольника, допустим восемь, затем указываем центр многоугольника, укажем координаты «0;0». Само собой центр можно указывать в любом месте чертежа при помощи курсора и мышки.
Теперь осталось указать координаты второй точки, для построений по описанной окружности — это будет одна из вершин, для построений по вписанной окружности — это будет середина одной из сторон. Многоугольник построен.
Также можно построить многоугольник введением на панели свойств значений радиуса или диаметра (на панели имеются соответствующие переключатели, по умолчанию активен диаметр).
Кроме того, можно задавать угол наклона многоугольника, если он известен, введем для примера угол 35°.
Углом наклона будет считаться угол между осью абсцисс и радиус-вектором, проведенным из центра многоугольника к его вершине (при построении по описанной окружности) или к середине стороны (при построении по вписанной окружности). Для многоугольника с четным количеством углов доступна автоматическая отрисовка осевых линий, соответствующий переключатель находится на панели свойств.
Это все что хотелось сказать про построение многоугольников, на следующем уроке приступим к изучению лекальных кривых.
Если у Вас есть вопросы можно задать их ЗДЕСЬ.
Список последних уроков по программе Компас-3D
Автор: Саляхутдинов Роман
«БОСК 8.0»
Познай Все Cекреты КОМПАС-3D
- Более 100 наглядных видеоуроков;
- Возможность быстрее стать опытным специалистом КОМПАС-3D;
- Умение проектировать 3D изделия (деталей и сборок) любой степени сложности;
- Гарантии доставки и возврата.
>> Читать Полное Описание
 Автор: Саляхутдинов Роман«БОСК 5.0» Новый Видеокурс. «Твердотельное и Поверхностное Моделирование в КОМПАС-3D»
>> Читать Полное Описание
|