- Рисование кривой или окружности
- Рисование кривой
- Нарисуйте овал или круг
- Рисование кривой
- Нарисуйте овал или круг
- Как сделать круговую диаграмму в Excel
- Как построить круговую диаграмму в Excel
- 1. Подготавливаем исходные данные для круговой диаграммы
- 2. Вставляем круговую диаграмму на текущий рабочий лист
- 3. Выбираем стиль круговой диаграммы (при необходимости)
- Как создавать различные типы круговых диаграмм в Excel
- Круговая диаграмма в Excel
- Объёмная круговая диаграмма в Excel
- Вторичная круговая или Вторичная линейчатая диаграммы
- Выбираем категории данных для вторичной диаграммы
- Кольцевые диаграммы
- Изменение размера отверстия в кольцевой диаграмме
- Настройка и улучшение круговых диаграмм в Excel
- Как добавить подписи данных к круговой диаграмме в Excel
- Добавление подписей данных на круговые диаграммы в Excel
- Категории в подписях данных
- Как показать проценты на круговой диаграмме в Excel
- Разбиваем круговую диаграмму или выделяем отдельные сектора
- Как разбить круговую диаграмму в Excel
- Как выделить отдельные сектора круговой диаграммы
- Как развернуть круговую диаграмму в Excel
- Вращение объёмных круговых диаграмм
- Как упорядочить сектора круговой диаграммы по размеру
- Как изменить цвета в круговой диаграмме
- Меняем цветовую схему круговой диаграммы в Excel
- Выбираем цвета для каждого сектора по отдельности
- Как настроить оформление круговой диаграммы в Excel
- Советы по созданию круговых диаграмм в Excel
- 💡 Видео
history 29 марта 2015 г.
- Группы статей
- Диаграммы и графики
Построим окружность и эллипс.
Вычислим х и y для эллипса из уравнения в параметрической форме: x=a*cos(t) и y=b*sin(t), где а и b — большая и малая полуось. При а=b получим окружность. Зададим угол от 0 до 2*ПИ() в 20 (21) точках.
Выберем тип диаграммы Точечная с гладкими кривыми и маркерами.
Т.к. MS EXCEL автоматически подбирает масштаб координатных осей, то для того чтобы форма эллипса и окружности соответствовала заданной, необходимо зафиксировать максимальное, минимальное значение и цену деления оси.
СОВЕТ : Для начинающих пользователей EXCEL советуем прочитать статью Основы построения диаграмм в MS EXCEL , в которой рассказывается о базовых настройках диаграмм, а также статью об основных типах диаграмм .
Видео:Зонтик в Excel. Тренируемся создавать графики в ExcelСкачать

Рисование кривой или окружности
В этой статье рассмотрены кривые рисунки, круги и овалы. Сведения о рисовании линий см. в этой ссылке. Сведения о фигурах с бесплатной формой и их редактировании см. в этой статьи.
Рисование кривой
На вкладке Вставка нажмите кнопку Фигуры.
В разделе Линии щелкните элемент Кривая.
Щелкните место, где необходимо начать кривую, перетащите указатель для рисования кривой, а затем щелкните в место, где необходимо добавить кривую.
Чтобы завершить рисование фигуры, выполните одно из следующих действий:
Чтобы оставить фигуру незамкнутой, дважды щелкните в любой момент рисования.
Чтобы замкнуть фигуру, щелкните вблизи ее начальной точки.
Нарисуйте овал или круг
На вкладке Вставка нажмите кнопку Фигуры.
В разделе Основные фигуры щелкните Овал.
Щелкните в том месте, где должен начинаться овал, и перетащите его, чтобы нарисовать фигуру.
Чтобы нарисовать круг, при перетаскиваниях нажмите shift.
Вы можете изменить внешний вид круга или кривой, добавив заливу или эффект фигуры илиизменив границу.
Если вы хотите получить более сложную схему, например перекрывающиеся круги, организационную диаграмму или блок-схему, можно создать графический элемент SmartArt, а не рисовать каждую фигуру вручную.
Круги и овалы заполняются автоматически. Если вы не хотите, чтобы фигура скрывает что-то под ней, например текст или ячейки, выйдите фигуру, а затем на вкладке Формат нажмите кнопку Заливка фигуры ивыберите нет заливки.
Рисование кривой
На вкладке Вставка в группе Иллюстрации нажмите кнопку Фигуры.
В области Линиищелкните Кривая 
Щелкните место, где необходимо начать кривую, перетащите указатель для рисования кривой, а затем щелкните в место, где необходимо добавить кривую.
Чтобы завершить рисование фигуры, выполните одно из следующих действий:
Чтобы оставить фигуру незамкнутой, дважды щелкните в любой момент рисования.
Чтобы замкнуть фигуру, щелкните вблизи ее начальной точки.
Примечание: К замкнутой фигуре по умолчанию применяется заливка. Чтобы она не скрывала находящиеся под ней ячейки, выберите фигуру, а затем в разделе Средства рисования на вкладке Формат в группе Стили фигур щелкните Заливка фигуры и выберите значение Нет заливки.
Нарисуйте овал или круг
На вкладке Вставка в группе элементов Иллюстрации нажмите кнопку Фигуры.
В области Основные фигурыщелкните Овал 
Щелкните в том месте, откуда следует начать круг. Чтобы получить круг, удерживайте нажатой клавишу SHIFT при перетаскивании указателя.
Вы можете изменить внешний вид круга или кривой, добавив заливку или эффект либо настроив границы.
Если вы хотите получить более сложную схему, например перекрывающиеся круги, организационную диаграмму или блок-схему, можно создать графический элемент SmartArt, а не рисовать каждую фигуру вручную.
К кругу или овалу по умолчанию применяется заливка. Чтобы она не скрывала находящиеся под ней ячейки, выберите фигуру, а затем в разделе Средства рисования на вкладке Формат в группе Стили фигур щелкните Заливка фигуры и выберите значение Нет заливки.
Видео:Как сделать круговую диаграмму в ExcelСкачать

Как сделать круговую диаграмму в Excel
Из этой обучающей статьи, посвященной круговым диаграммам, Вы узнаете, как создать такую диаграмму в Excel, как добавить или убрать легенду, как маркировать круговую диаграмму, показать проценты, как разбить или повернуть ее и многое другое.
Круговые диаграммы, известные также как секторные, используются для того, чтобы показать, какую часть от целого составляют отдельные суммы или доли, выраженные в процентах. В таких графиках весь круг – это 100%, в то время как отдельные сектора – части целого.
Публике нравятся круговые диаграммы, в то время как эксперты в области визуализации данных наоборот их терпеть не могут, и основная тому причина – человеческий глаз не способен точно сравнивать углы (сектора).
Если полностью отказаться от круговых диаграмм нельзя, то почему бы не узнать, как их строить правильно? От руки нарисовать круговую диаграмму сложно, учитывая запутанные процентные соотношения, которые представляют собой особую проблему. Однако, в Microsoft Excel построить круговую диаграмму можно буквально за пару минут. Затем достаточно уделить диаграмме еще несколько минут, воспользовавшись специальными настройками, чтобы придать ей более профессиональный вид.
Видео:Построение окружности в ExelСкачать
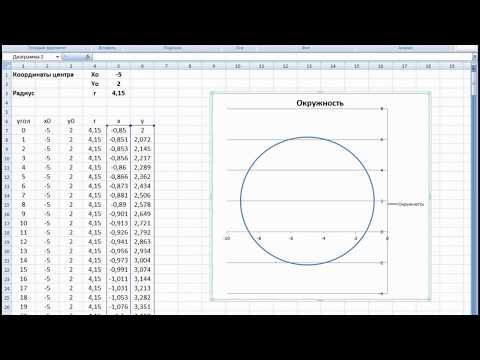
Как построить круговую диаграмму в Excel
Построить круговую диаграмму в Excel очень легко, потребуется всего нескольких кликов. Главное, правильно оформить исходные данные и выбрать наиболее подходящий тип круговой диаграммы.
1. Подготавливаем исходные данные для круговой диаграммы
В отличии от других графиков Excel, круговые диаграммы требуют организации исходных данных в одном столбце или в одной строке. Ведь только один ряд данных может быть построен в виде круговой диаграммы.
Помимо этого, можно использовать столбец или строку с названиями категорий. Названия категорий появятся в легенде круговой диаграммы и/или в подписях данных. В общем круговая диаграмма в Excel выглядит наилучшим образом, если:
- На диаграмме построен только один ряд данных.
- Все значения больше нуля.
- Отсутствуют пустые строки и столбцы.
- Число категорий не превышает 7-9, поскольку слишком большое количество секторов диаграммы размоет ее и воспринимать диаграмму будет очень сложно.
В качестве примера для данного руководства, попробуем построить круговую диаграмму в Excel, опираясь на следующие данные:
2. Вставляем круговую диаграмму на текущий рабочий лист
Выделяем подготовленные данные, открываем вкладку Вставка (Insert) и выбираем подходящий тип диаграммы (о различных типах круговых диаграмм речь пойдет чуть позже). В этом примере мы создадим самую распространенную 2-D круговую диаграмму:
Совет: При выделении исходных данных не забудьте выбрать заголовки столбца или строки, чтобы они автоматически появились в наименованиях вашей круговой диаграммы.
3. Выбираем стиль круговой диаграммы (при необходимости)
Когда новая круговая диаграмма появилась на рабочем листе, можно открыть вкладку Конструктор (Design) и в разделе Стили диаграмм (Charts Styles) попробовать различные стили круговых диаграмм, выбрав тот, который больше всего подходит для Ваших данных.
Круговая диаграмма, заданная по умолчанию (Стиль 1) в Excel 2013, выглядит на рабочем листе следующим образом:
Согласитесь, данная круговая диаграмма выглядит немного простовато и, конечно же, требует кое-каких улучшений, к примеру, название диаграммы, подписи данных и, возможно, стоит добавить более привлекательные цвета. Обо всем этом мы поговорим чуть позже, а сейчас познакомимся с типами круговых диаграмм, доступных в Excel.
Видео:Как построить точечную диаграмму в excelСкачать

Как создавать различные типы круговых диаграмм в Excel
При создании круговой диаграммы в Excel Вы можете выбрать один из следующих подтипов:
Круговая диаграмма в Excel
Это стандартный и самый популярный подтип круговой диаграммы в Excel. Чтобы создать её, кликните по иконке Круговая (2-D Pie) на вкладке Вставка (Insert) в разделе Диаграммы (Charts).
Объёмная круговая диаграмма в Excel
Объёмные круговые (3-D Pie) диаграммы очень похожи на 2-D диаграммы, но отображают данные на 3-D осях.
При построении объемной круговой диаграммы в Excel, появляются дополнительные функции, такие как 3-D вращение и панорама.
Вторичная круговая или Вторичная линейчатая диаграммы
Если круговая диаграмма в Excel состоит из большого количества мелких секторов, то можно создать Вторичную круговую (Pie of Pie) диаграмму и показать эти незначительные сектора на другой круговой диаграмме, которая будет представлять один из секторов основной круговой диаграммы.
Вторичная линейчатая (Bar of Pie) очень похожа на Вторичную круговую (Pie of Pie) диаграмму, за исключением того, что сектора отображаются на вторичной гистограмме.
При создании Вторичной круговой (Pie of Pie) или Вторичной линейчатой (Bar of Pie) диаграмм в Excel, три последних категории будут по умолчанию перемещены во второй график, даже если эти категории больше остальных. Так как настройки по умолчанию не всегда являются самыми подходящими, можно сделать одно из двух:
- Отсортировать исходные данные на рабочем листе в порядке убывания, чтобы наименьшие значения в итоге оказались на вторичной диаграмме.
- Выбрать самостоятельно, какие категории должны оказаться на вторичной диаграмме.
Выбираем категории данных для вторичной диаграммы
Чтобы вручную выбрать категории данных для вторичной диаграммы, сделайте вот что:
- Щелкните правой кнопкой мыши по любому сектору круговой диаграммы и в контекстном меню выберите Формат ряда данных (Format Data Series).
- На появившейся панели в разделе Параметры ряда (Series Options) в выпадающем списке Разделить ряд (Split Series By) выберите один из следующих вариантов:
- Положение (Position) – позволяет выбрать количество категорий, которые появятся во вторичной диаграмме.
- Значение (Value) – позволяет определить порог (минимальное значение). Все категории, не превышающие порога, будут перенесены на вторичную диаграмму.
- Процент (Percentage value) – то же самое, что и Значение (Value), но здесь указывается процентный порог.
- Другое (Custom) – позволяет выбрать любой сектор из круговой диаграммы на рабочем листе и указать, следует ли переместить его во вторичную диаграмму или оставить в основной.
В большинстве случаев порог, выраженный в процентах, – это самый разумный выбор, хотя все зависит от исходных данных и личных предпочтений. Данный скриншот показывает разделение ряда данных при помощи процентного показателя:
Дополнительно можно настроить следующие параметры:
- Измените Боковой зазор (Gap between two charts). Ширина зазора устанавливается в процентном соотношении от ширины вторичной диаграммы. Чтобы эту ширину изменить, перетащите ползунок, либо вручную введите нужный процент.
- Измените размер вторичной диаграммы. Этот показатель можно изменить с помощью параметра Размер второй области построения (Second Plot Size), который представляет размер вторичной диаграммы в процентах от размера основной диаграммы. Перетащите ползунок, чтобы сделать диаграмму больше или меньше, или введите нужные проценты вручную.
Кольцевые диаграммы
Кольцевая (Doughnut) диаграмма используется вместо круговой тогда, когда речь идет более, чем об одном ряде данных. Однако, в кольцевой диаграмме довольно-таки трудно оценить пропорции между элементами разных рядов, поэтому рекомендуется использовать другие типы диаграмм (например, гистограмму).
Изменение размера отверстия в кольцевой диаграмме
Создавая кольцевую диаграмму в Excel, первое, что необходимо сделать – это изменить размер отверстия. Это легко сделать следующими способами:
- Щелкните правой кнопкой мыши по любой точке кольцевой диаграммы и в контекстном меню выберите Формат ряда данных (Format Data Series).
- В появившейся панели переходим на вкладку Параметры ряда (Series Options) и меняем размер отверстия, передвигая ползунок, либо вводим процент вручную.
Видео:Как построить график в эксель по точкамСкачать

Настройка и улучшение круговых диаграмм в Excel
Если круговая диаграмма в Excel нужна только для того, чтобы быстро взглянуть на общую картину данных, то стандартная диаграмма, заданная по умолчанию, вполне подойдёт. Но если нужна красивая диаграмма для презентации или для каких-то подобных целей, то ее можно несколько улучшить, добавив парочку штрихов.
Как добавить подписи данных к круговой диаграмме в Excel
Круговую диаграмму в Excel гораздо легче понять, если на ней есть подписи данных. Без подписей трудно определить, какую долю занимает каждый сектор. На круговую диаграмму можно добавить подписи для всего ряда целиком или только для отдельного элемента.
Добавление подписей данных на круговые диаграммы в Excel
На примере этой круговой диаграммы мы покажем, как добавить подписи данных для отдельных секторов. Для этого кликаем по иконке Элементы диаграммы (Chart Elements) в верхнем правом углу круговой диаграммы и выбираем опцию Подписи данных (Data Labels). Здесь же можно изменить расположение подписей, нажав на стрелку справа от параметра. По сравнению с другими типами диаграмм, круговые диаграммы в Excel предоставляют наибольший выбор расположения подписей:
Если хотите, чтобы подписи были показаны внутри выносок за пределами круга, выберите Выноска данных (Data Callout):
Совет: Если Вы решили поместить подписи внутри секторов диаграммы, обратите внимание на то, что черный текст, установленный по умолчанию, читается трудно на фоне тёмного сектора, как, к примеру, в случае с темно-синим сектором на картинке выше. Чтобы читать было легче, можно изменить цвет подписи на белый. Для этого кликаем на подпись, затем на вкладке Формат (Format) нажимаем Заливка текста (Text Fill). Кроме того, можно изменить цвет отдельных секторов круговой диаграммы.
Категории в подписях данных
Если круговая диаграмма в Excel состоит более, чем из трех секторов, то подписи можно добавить непосредственно к каждому сектору, чтобы не заставлять пользователей метаться между легендой и диаграммой в поисках информации о каждом секторе.
Самый быстрый способ сделать это – выбрать один из готовых макетов на вкладке Конструктор > Макеты диаграмм > Экспресс-макеты (Design > Chart Styles > Quick Layout). Макет 1 и Макет 4 содержат названия категорий в подписях данных:
Для доступа к другим параметрам кликните иконку Элементы диаграммы (Chart Elements) в правом верхнем углу круговой диаграммы, нажмите на стрелку рядом с пунктом Подписи данных (Data Labels) и выберите Дополнительные параметры (More options). Появится панель Формат подписей данных (Format Data Labels) в правой части рабочего листа. Перейдите в раздел Параметры подписей (Label Options) и отметьте галочкой параметр Имя категории (Category Name).
Кроме того, можно воспользоваться следующими возможностями:
- Под заголовком Включать в подпись (Label Contains) выберите данные, которые должны содержаться в подписях. В нашем примере это Имя категории (Category Name) и Значение (Value).
- В выпадающем списке Разделитель (Separator) выберите, как разделить данные в подписях. В нашем примере выбран разделитель Новая строка (New Line).
- Под заголовком Положение метки (Label Position) выберите, где установить подпись. В нашем примере выбрано У края снаружи (Outside End).
Совет: Теперь подписи данных добавлены к круговой диаграмме, легенда больше не нужна и ее можно удалить, нажав на иконку Элементы диаграммы (Chart Elements) и убрав галочку рядом с пунктом Легенда (Legend).
Как показать проценты на круговой диаграмме в Excel
Когда исходные данные в круговой диаграмме выражены в процентах, знаки % появятся на диаграмме автоматически, как только будет включен параметр Подписи данных (Data Labels) в меню Элементы диаграммы (Chart elements) или параметр Значение (Value) на панели Формат подписей данных (Format Data Labels), как показано в примере выше.
Если же исходные данные выражены в числах, то Вы можете показать в подписях либо исходные значения, либо проценты, либо то и другое.
- Кликните правой кнопкой мыши по любому сектору круговой диаграммы и в контекстном меню выберите Формат подписей данных (Format Data Labels).
- В появившейся панели отметьте галочками параметры Значение (Value) и/или Доли (Percentage), как показано в примере. Excel рассчитает проценты автоматически, исходя из того, что вся круговая диаграмма представляет собой 100%.
Разбиваем круговую диаграмму или выделяем отдельные сектора
Чтобы подчеркнуть отдельные значения круговой диаграммы, можно разбить ее, т.е. отделить все сектора от центра диаграммы. Также можно выделить конкретные сектора, отодвинув от основной диаграммы только их.
Фрагментированные круговые диаграммы в Excel могут быть в 2-D или 3-D формате, кольцевые диаграммы также можно разбить.
Как разбить круговую диаграмму в Excel
Самый быстрый способ разбить круговую диаграмму в Excel – кликнуть по ней, чтобы выбрать все сектора, а затем перетащить их подальше от центра диаграммы с помощью мыши.
Для того, чтобы более точно настроить разбивку круговой диаграммы, необходимо выполнить следующие действия:
- Правой кнопкой мыши кликните по любому сектору круговой диаграммы в Excel и в контекстном меню выберите Формат ряда данных (Format Data Series).
- В появившейся панели выберите раздел Параметры ряда (Series Options), затем перетащите ползунок Разрезанная круговая диаграмма (Pie Explosion), чтобы увеличить или уменьшить расстояние между секторами. Или введите необходимое значение в процентах в поле справа.
Как выделить отдельные сектора круговой диаграммы
Чтобы обратить внимание пользователя на определённый сектор круговой диаграммы, можно выдвинуть этот сектор из общего круга диаграммы.
Повторю: самый быстрый способ выдвинуть отдельные сектора диаграммы – это выделить их и отодвинуть от центра с помощью мыши. Чтобы выделить отдельный сектор, нужно кликнуть по нему дважды.
Есть другой способ: выделите сектор, который нужно выдвинуть, кликните по нему правой кнопкой мыши и в контекстном меню нажмите Формат ряда данных (Format Data Series). Затем в появившейся панели откройте раздел Параметры ряда (Series Options) и настройте параметр Вырезание точки (Point Explosion):
Замечание: Если необходимо выделить несколько секторов, то потребуется повторить этот процесс с каждым из них, как показано выше. Выделить сразу несколько секторов круговой диаграммы в Excel невозможно, но можно разбить диаграмму полностью, либо выделить только один сектор за раз.
Как развернуть круговую диаграмму в Excel
При создании круговой диаграммы в Excel, порядок построения категорий зависит от порядка расположения данных на рабочем листе. Чтобы показать данные с разных точек зрения, можно поворачивать круговую диаграмму на 360 градусов. Как правило, круговая диаграмма выглядит лучше, если самые маленькие ее сектора находятся спереди.
Чтобы повернуть круговую диаграмму в Excel, необходимо выполнить следующие действия:
- Кликните по диаграмме правой кнопкой мыши и выберите Формат ряда данных (Format Data Series).
- На появившейся панели в разделе Параметры ряда (Series Options) переместите ползунок параметра Угол поворота первого сектора (Angle of first slice), чтобы развернуть диаграмму, либо введите необходимое значение вручную.
Вращение объёмных круговых диаграмм
Для объёмных круговых диаграмм доступна опция Поворот объёмной фигуры (3-D Rotation). Чтобы получить доступ к этой опции, необходимо кликнуть правой кнопкой мыши по любому сектору диаграммы и в контекстном меню выбрать Поворот объёмной фигуры (3-D Rotation).
Появится панель Формат области диаграммы (Format Chart Area), где можно настроить следующие параметры поворота объёмной фигуры:
- Горизонтальное Вращение вокруг оси Х (X Rotation)
- Вертикальное Вращение вокруг оси Y (Y Rotation)
- Угол обзора – параметр Перспектива (Perspective)
Замечание: Круговые диаграммы в Excel могут вращаться вокруг горизонтальной оси и вертикальной оси, но не вокруг оси глубины (ось Z). Поэтому параметр Вращение вокруг оси Z (Z Rotation) недоступен.
Если в полях для ввода углов поворота нажимать на стрелки вверх или вниз, то диаграмма тут же будет поворачиваться. Таким образом, можно производить маленькие изменения угла поворота диаграммы до тех пор, пока она не окажется в нужном положении.
О дополнительных возможностях вращения диаграмм в Excel можно узнать из статьи «Как поворачивать диаграммы в Excel?»
Как упорядочить сектора круговой диаграммы по размеру
Как правило, круговые диаграммы более понятны, если их сектора отсортированы от больших к меньшим. Самый быстрый способ добиться такого результата – отсортировать исходные данные на рабочем листе. Если не получается отсортировать исходные данные, то можно изменить расстановку секторов в круговой диаграмме Excel следующим образом:
- Создать сводную таблицу из исходной таблицы. Пошаговая инструкция дана в самоучителе по созданию сводных таблиц в Excel для начинающих.
- Поместить названия категорий в поле Строка (Row) и числовые данные в поле Значения (Values). Получившаяся сводная таблица должна выглядеть примерно так:
- Кликнуть по кнопке автофильтра рядом с заголовком Названия строк (Row Labels), затем кликнуть Дополнительные параметры сортировки (More Sort Options).
- В диалоговом окне Сортировка (Sort) выбрать сортировку данных по возрастанию или по убыванию:
- Построить круговую диаграмму из созданной сводной таблицы и обновлять её в любой момент.
Как изменить цвета в круговой диаграмме
Если стандартные цвета круговой диаграммы в Excel Вас не устраивают, есть несколько выходов:
Меняем цветовую схему круговой диаграммы в Excel
Чтобы выбрать другую цветовую схему для круговой диаграммы в Excel, необходимо кликнуть по иконке Стили диаграмм (Chart Styles), открыть вкладку Цвет (Color) и выбрать подходящую цветовую схему. Иконка появляется при выделении диаграммы справа от нее.
Также можно кликнуть мышкой по любой точке круговой диаграммы, чтобы на Ленте меню появилась группа вкладок Работа с диаграммами (Chart Tools) и на вкладке Конструктор (Design) в разделе Стили диаграмм (Chart Styles) щелкнуть по кнопке Изменить цвета (Change Colors):
Выбираем цвета для каждого сектора по отдельности
Как видите на картинке выше, выбор цветовых схем диаграмм в Excel не богат, и если необходимо создать стильную и яркую круговую диаграмму, то можно выбрать свой цвет для каждого сектора. Например, если подписи данных расположены внутри секторов диаграммы, то нужно учесть, что черный текст с трудом читается на фоне темных цветов.
Чтобы изменить цвет отдельного сектора, выделите его, дважды кликнув по нему мышью. Затем откройте вкладку Формат (Format), нажмите Заливка фигуры (Shape Fill) и выберите необходимый цвет.
Совет: Если на круговой диаграмме Excel присутствует большое количество маленьких не особо важных секторов, то можно окрасить их в серый цвет.
Как настроить оформление круговой диаграммы в Excel
Если Вы создаете круговую диаграмму в Excel для презентации или для экспорта в другие приложения, то можно придать ей более привлекательный вид.
Чтобы открыть параметры форматирования, кликните правой кнопкой мыши по любому сектору круговой диаграммы и в контекстном меню нажмите Формат ряда данных (Format Data Series). В правой части рабочего листа появится панель. На вкладке Эффекты (Effects) поэкспериментируйте с опциями Тень (Shadow), Подсветка (Glow) и Сглаживание (Soft Edges).
На вкладке Формат (Format) доступны и другие полезные инструменты форматирования:
- Изменения размеров круговой диаграммы (высота и ширина);
- Изменения заливки и контура фигуры;
- Использование различных эффектов для фигуры;
- Использование стилей WordArt для текстовых элементов;
- И многое другое.
Чтобы воспользоваться этими инструментами форматирования, выделите элемент круговой диаграммы, который нужно отформатировать (легенду, подпись данных, сектор или название диаграммы) и откройте вкладку Формат (Format). Подходящие опции форматирования будут активны, а ненужные – не активны.
Видео:Как в excel построить графикСкачать

Советы по созданию круговых диаграмм в Excel
Теперь, когда Вы знаете, как построить круговую диаграмму в Excel, давайте попробуем составить список наиболее важных рекомендаций, которые помогут сделать ее как привлекательной, так и содержательной:
- Сортируйте сектора по размеру. Чтобы круговая диаграмма была более понятной, необходимо сортировать сектора от больших к меньшим или наоборот.
- Группируйте сектора. Если круговая диаграмма состоит из большого количества секторов, лучше всего их группировать, а затем использовать отдельные цвета и оттенки для каждой группы.
- Незначительные маленькие сектора окрасьте в серый цвет. Если круговая диаграмма содержит маленькие сектора (менее 2%), окрасьте их в серый цвет или объедините в отдельную категорию под названием Прочие.
- Поверните круговую диаграмму, чтобы самые маленькие сектора оказались впереди.
- Избегайте слишком большого количества категорий данных. Слишком большое количество секторов на диаграмме выглядит как нагромождение. Если категорий данных слишком много (более 7), то выделите маленькие категории во вторичную круговую или вторичную линейчатую диаграмму.
- Не используйте легенду. Добавляйте подписи непосредственно к секторам круговой диаграммы, чтобы читателям не приходилось метать взгляд между секторами и легендой.
- Не увлекайтесь 3-D эффектами. Избегайте большого количества 3-D эффектов в диаграмме, поскольку они могут значительно исказить восприятие информации.
💡 Видео
Поверхности в Excel (Surface in Excel)Скачать

Как построить график в ExcelСкачать

Построение эллипса в программе ExcelСкачать
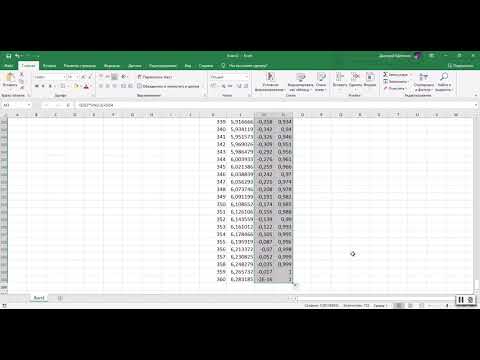
Урок 7. Диаграммы в Excel для начинающихСкачать

Кольцевой график в Excel - выполнение плана / прогрессСкачать

КРАСИВЫЙ и ДИНАМИЧНЫЙ график в Excel - ИнструкцияСкачать

Как построить график функции в excel | Построение графика функции в эксельСкачать

графики спираль Архимера и розы Гранди в ExcelСкачать
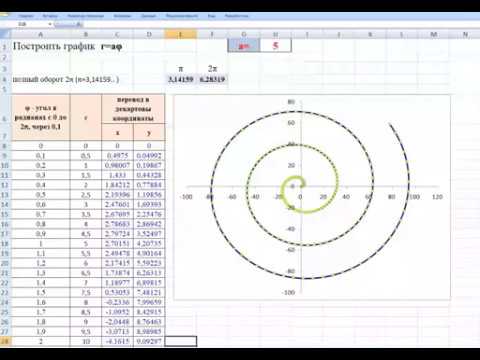
Как в экселе построить гиперболуСкачать

Ошибки при построении графиков в ExcelСкачать

Как построить график в ЭКСЕЛЬСкачать

как ... построить график функции в ExcelСкачать
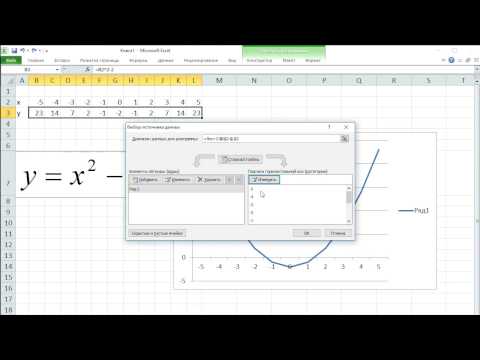
Как построить два графика на одной точечной диаграмме?Скачать

Как построить графики синуса и косинуса в Excel. Эксель для начинающихСкачать




































