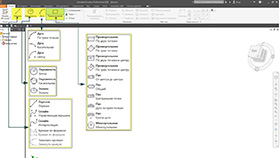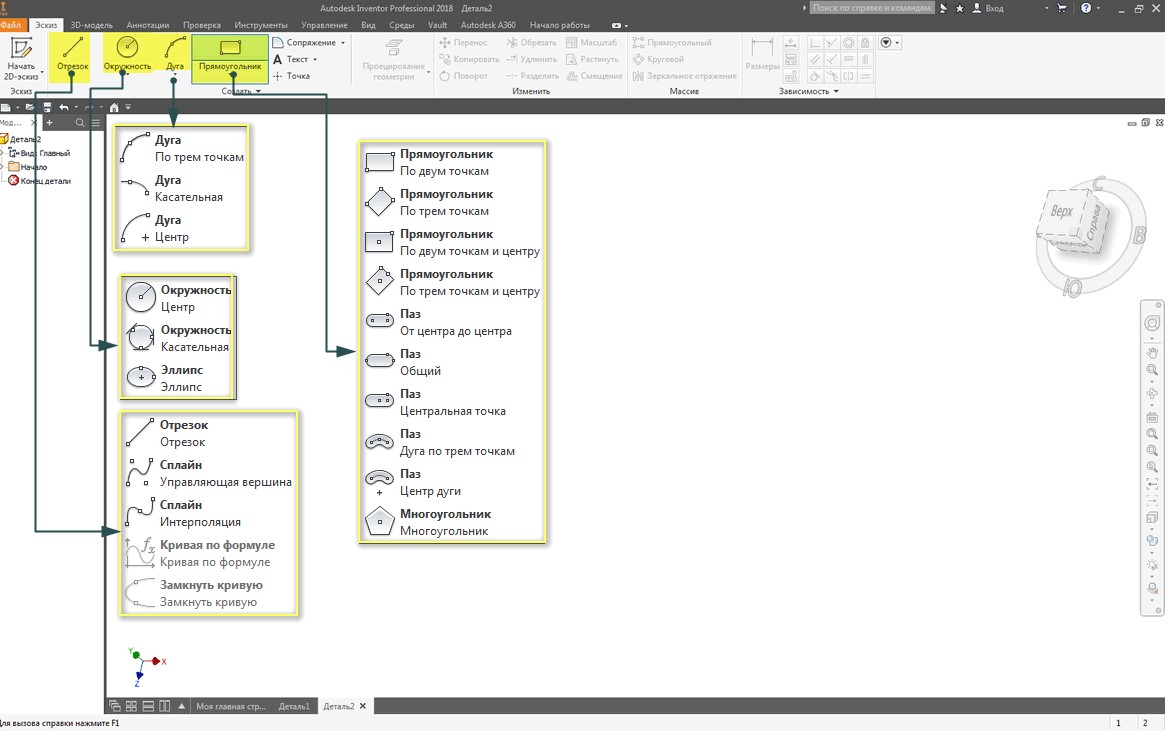Следующая функция Окружность касательная создает окружность, касательную к отрезкам. Выбираем эту команду, и выберем три отрезка для создания окружности, выбираем три отрезка треугольника и видим, что создалась окружность касательная к каждому отрезку. Геометрия и размеры этой окружности определены треугольником, поэтому он сразу создается синего цвета.
- Видеокурс по этой теме
- Профессиональный видеокурс v3.0 по Autodesk Inventor 2020
- Inventor LT
- Справочник команд для окружностей
- Вызов
- Создание и редактирование прямых и кривых линий, окружностей и дуг, прямоугольников и пазов
- Прямые и криволинейные линии
- Алгоритм создание сегментов прямого отрезка:
- Алгоритм создания закрытого профиля
- Сплайн
- Алгоритм создания сплайнов с интерполяцией
- Алгоритм создания сплайнов по управляющим вершинам
- Алгоритм изменения типа сплайна
- Окружность и эллипс
- Окружность
- Алгоритм создания окружности
- Эллипс
- Алгоритм создания эллипса
- Дуга
- Алгоритм создания дуги по трем точкам или началу координат:
- Алгоритм создания касательной дуги до существующей геометрии в 2D-эскизе
- Прямоугольник, многоугольник и пазы
- 🔥 Видео
Видео:Уроки Инвентор. 2Д эскиз. Окружности и эллипс.Скачать

Видеокурс по этой теме
Профессиональный видеокурс v3.0 по Autodesk Inventor 2020
“Профессиональный видеокурс v3.0 по Autodesk Inventor 2020” — это уникальный практический материал по улучшению ваших навыков 3D-проектирования и конструирования сложнейшего оборудования и систем
Далее рассмотрим команду создания Дуги. Дугу можно создавать по трем точкам, касательную к отрезку и с указанием центра дуги.
Выберем первую команду Дуга по трем точкам. Можно указать три произвольные точки, начальную и конечную, а затем третью точку, которая будет определять геометрию дуги.
Далее можно указать радиус дуги и с помощью размера определить центр и концы дуги. Соединим отрезками концы дуги с центром и рассмотрим, как ставится угловой размер.
Для проставления углового размера, нам необходимо выбрать две линии и указать значение угла между ними.
Таким же образом создается дуга с указанием центра, только первой точкой будет указываться центр дуги, а затем две точки начало и конец дуги.
Нажмем команду Принять эскиз. Теперь мы можем вращать нашу деталь и посмотреть на эскиз с разных сторон. С помощью Куба, можно выбирать направление взгляда на деталь, а с помощью орбиты, можно вращать деталь в любом направлении.
Выберем направление взгляд вперед. Далее создадим еще один эскиз, но только уже в другой плоскости. Например, в плоскости XZ.
Выбираем эту плоскость, этот эскиз будет перпендикулярен первому эскизу. Для отключения видимости первого эскиза, его можно найти в браузере под названием Эскиз 1, нажать правой кнопкой и выключить его видимость.
Далее рассмотрим создания прямоугольника. Выбираем команду Прямоугольник. Нам необходимо выбрать две точки для создания прямоугольника, выбираем начальную точку и затем можно указать размеры прямоугольника. Размер по горизонтали вводим с клавиатуры, например, 30 мм, Далее нажимаем клавишу Tab и вводим размер по вертикали, например, 20 мм. Нажимаем Enter.
Создается прямоугольник уже с определенной геометрией и заданными размерами. Есть различные способы создания прямоугольников: по двум точкам, по трем точкам, по двум точкам и центру, по трем точкам и центру, а также под вкладкой Прямоугольник скрыты функции создания паза.
Выберем команду Паз от центра до центра и создадим шпоночный паз. Его также можно определить с помощью размеров. Для проставления размеров между двумя линиями, нужно поочередно выбрать эти две линии. Если линии параллельны, то можно указать размер между ними, например, 6 мм размер ширины линии паза.
Для указания длины паза, укажем точки центров паза. Далее если нажать левой клавишей мыши возле линии, то можно поставить размер длины паза. Укажем размер 15 мм. Далее можно продолжить определять эскиз. Мы видим, что требуется три размера для полного определения этого паза.
Далее можно создавать паз по дуге и по трем точкам, или по дуге с указанием его центра. Выберем эту команду, указываем центр в любой точке, далее – радиус дуги. Можно сразу его ввести с клавиатуры или нажать мышкой в любом нужном месте. Введем с клавиатуры 15 мм. Далее выбираем направление создания паза и его размер.
Ширину паза можно указать с помощью следующих размеров, выберем наружную дугу паза и внутреннюю, а также можно поставить размер между ними, например, 4,5 мм. Для указания длины дуги, нужно выбрать эту дугу, затем нажать правой клавишей мыши, выбрать тип размера, можно выбрать, радиус, диаметр, а можно выбрать длина дуги.
Выбираем длину дуги и введем с клавиатуры значение дуги, например, 15 мм. С помощью проставления дополнительных размеров, можно также определить расположение этого паза.
Далее в раскрывающемся меню Прямоугольник, находим команду Многоугольник, выбираем ее. Далее выбираем Многоугольник вписанный в окружность или описанный, далее указываем количество граней по умолчанию 6. Нажимаем Готово.
Дальше нам нужно указать центр многоугольника, затем его направление и размер. Нажимаем Готово.
С помощью размера также можно определить размер этого многоугольника. Чтобы вписать в него окружность или описать вокруг него.
Выбираем команду Окружность, укажем центр окружности в центре многоугольника и далее проведем два отрезка и появление значка Зависимости касательности для того, чтобы вписать окружность в шестигранник или до наружной точки, чтобы описать вокруг шестигранник.
С помощью размеров можно определить расположение шестигранника. Укажем размер от центра до начала координат 10 мм по горизонтали, и 10 мм по вертикали.
Дальше для определения геометрии многоугольника осталось выбрать угол поворота этого многоугольника. Можно проставить угловую зависимость, например, между гранью многоугольника и гранью прямоугольника. Укажем размер 30°.
Видео:Как поменять единицы измерения в Autodesk Inventor c in на mmСкачать

Inventor LT
Не удалось извлечь оглавление
Видео:Как поставить размер между двумя радиусами литья в среде чертежа "AUTODESK INVENTOR" (2023/02/23)Скачать

Справочник команд для окружностей
Автор:
Есть два способа построения окружности: по заданному центру и радиусу либо по трем касательным.
Видео:Способы ввода значений размеров в Autodesk InventorСкачать

Вызов
На вкладке «Эскиз» панели «Рисование» нажмите на стрелку под командой «Окружность» и выберите команду для определения типа окружности.
Построение окружности с заданием центра и радиуса. Последовательность выбора: первый щелчок задает центральную точку, второй определяет радиус. Зависимость касательности применяется в том случае, если вторая точка расположена на линии, дуге, окружности или эллипсе.
Построение вписанной окружности, касательной к трем заданным отрезкам. Сначала указывается точка касания окружности и первого отрезка. Затем указывается точка касания окружности и второго отрезка. Третьей точкой определяется диаметр окружности (касательной третьей линии).
Видео:Как найти переопределенные размеры в чертеже в Autodesk InventorСкачать

Создание и редактирование прямых и кривых линий, окружностей и дуг, прямоугольников и пазов
- Главная
- Уроки Inventor
- Создание и редактирование прямых и кривых линий, окружностей и дуг, прямоугольников и пазов
Уроки Inventor
Инструменты создания геометрических примитивов эскиза расположены на вкладке Эскиз в группе команд Создать
Рисунок 1 — Инструменты создания геометрических примитивов эскиза
Видео:Inventor. Как поставить размер до точки пересечения на скругленных углах?Скачать

Прямые и криволинейные линии
Создание прямолинейных элементов производится щелчком по Отрезок в группе команд Создать на вкладке 2D-эскиз
Алгоритм создание сегментов прямого отрезка:
- Щелкнуть по кнопке Отрезок.
- В графическом окне указать начальную точку.
- Выполнить несколько щелчков мышью, чтобы создавать цепочку непрерывных прямых сегментов отрезка (создадим четыре отрезка, которые понадобятся при построении окружности), или дважды щелкнуть мышью, чтобы завершить создание отрезка.
- Для завершения проецирования нажать Esc или выбрать другую команду.
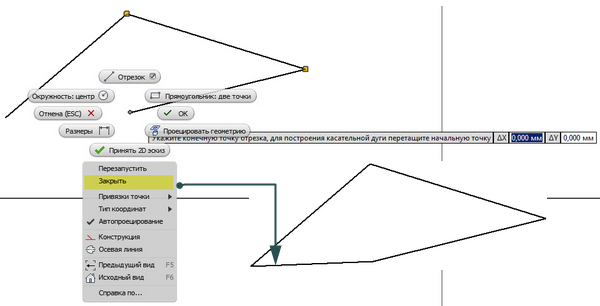
Алгоритм создания закрытого профиля
- С помощью команды Отрезок создать эскиз с использованием двух или более отрезков.
- После указания конечной точки предпоследнего сегмента, когда команда Отрезок еще выполняется, щелкнуть правой кнопкой мыши и выбрать Закрыть.
Программа доводит последний сегмент линии до начальной точки профиля и замыкает профиль. Команда Отрезок остается активной. - Закрыть открытый профиль (замкнуть контур)
Видео:Угловые размеры и осевые линии в Autodesk InventorСкачать

Сплайн
Сплайны – это гладкие кривые, проходящие через множество заданных точек (эскизные точки, рабочие точки, середины и конечные точки отрезков, вершины, центры дуг и окружностей) с изменением радиуса кривизны. Точки сплайна могут быть частично или полностью связаны зависимостями с другими объектами.
В Inventor поддерживаются два типа сплайнов: Сплайны с интерполяцией и Сплайны по управляющим вершинам
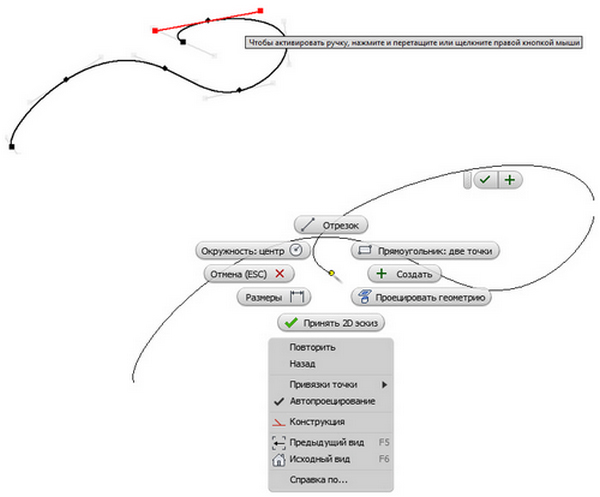
- Сплайны с интерполяцией проходят через серию точек, которые называются определяющими точками. Изменять кривую можно с помощью ручек, расположенных на точках. В графическом окне конечные точки сплайнов с интерполяцией являются квадратными, а определяющие точки вдоль кривой имеют ромбовидную форму. Сплайны с интерполяцией можно создавать как на 2D-, так и на 3D-эскизах, а также на поверхности.
Алгоритм создания сплайнов с интерполяцией
- В активном эскизе выбрать Сплайн с интерполяцией .
- Щелкнуть в графическом окне, чтобы задать первую точку, или выбрать существующую.
- Выполнить ряд последовательных щелчков мышью для создания определяющих точек.
- По завершении нажать кнопку ОК, чтобы завершить построение сплайна и закрыть команду, или нажать кнопку Создать, чтобы завершить построение сплайна и создать дополнительные сплайны.
- Нажать кнопку ОК
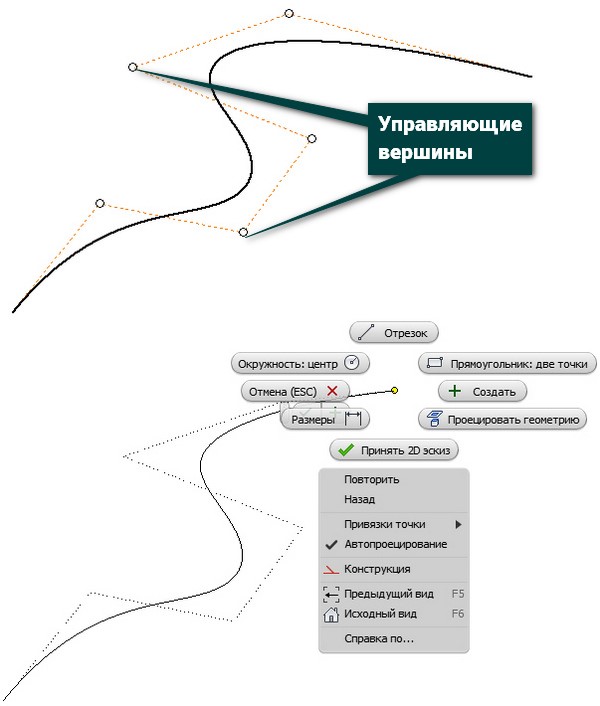
- Сплайны по управляющим вершинам – создание сплайна с помощью управляющей рамки. При создании сплайна форма и расположение отображаются как вспомогательные линии. Управляющие вершины на рамке, отображаемые как окружности, воздействуют на кривые сплайнов. Сплайн данного типа является касательным к управляющей рамке в начальной и конечной точках.
Алгоритм создания сплайнов по управляющим вершинам
- В активном эскизе выбрать Сплайн по управляющим вершинам
- Щелкнуть в графическом окне, чтобы задать первую точку, или выбрать существующую точку.
- Выполнить ряд последовательных щелчков мышью для создания.
- По завершении нажать кнопку ОК, чтобы завершить построение сплайна и закрыть команду, или нажать кнопку Создать, чтобы завершить построение сплайна и создать дополнительные сплайны.
- Нажать кнопку ОК
Алгоритм изменения типа сплайна
- В контекстном меню выбрать Преобразовать в сплайн по управляющим вершинам или Преобразовать в интерполяцию
Если вернуть преобразованный сплайн к первоначальному типу, то у сплайна не будет аналогичных определяющих точек или управляющей рамки сплайна, как в исходной геометрии. При исходном преобразовании создается оптимальный сплайн, и добавляются дополнительные точки или вершины. - Можно изменить расположение точек
Видео:Autodesk Inventor. Создание чертежей по готовой модели. Создание видов, разрезы, размерыСкачать

Окружность и эллипс
На вкладке 2D-эскиз в группе команд Создать в списке Окружность содержатся команды создания окружности и эллипса
- Окружность: центр — построение окружности с заданием центра и радиуса.
- Окружность: касательная – построение вписанной окружности, касающейся трех пересекающихся прямых.
- Эллипс – построение эллипса заданием точки центра, большой и малой оси.
Окружность
Для построения окружности необходимо выбрать грань детали или рабочую плоскость в качестве плоскости построений. Окружность может быть создана по центральной точке и радиусу, или как касательная к трем линиям:
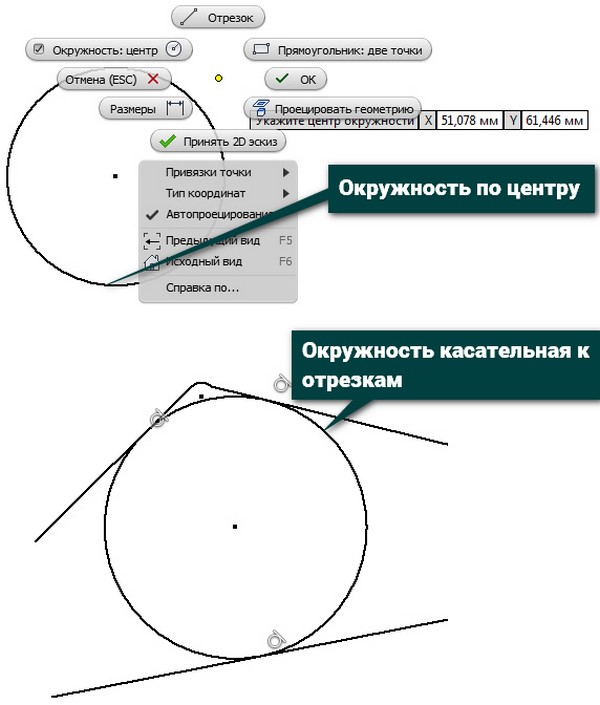
Алгоритм создания окружности
- Щелкнуть на вкладке Эскиз в группе команд Создать выбрать способ создания окружности:
- Окружность: центр.
- Первый щелчок задает центральную точку,
- Второй щелчок определяет радиус.
- В контекст ном меню выбрать ОК
- Окружность: касательная.
- Первый щелчок задает центральную точку,
- Второй щелчок определяет радиус. Зависимость касательности применяется в том случае, если вторая точка расположена на линии, дуге, окружности или эллипсе.
- Указать третью линию
- Щелкнуть в графическом окне, чтобы задать точки окружности или линии касательной.
- Окружность: центр.
- Для завершения нажать Esc или выбрать другую команду.
Видео:Autodesk Inventor. Урок №11. Создаем чертеж.Скачать

Эллипс
Для построения эллипса необходимо выбрать грань детали или рабочую плоскость в качестве плоскости построений. Inventor позволяет создать эллипс с помощью начала координат, большой и малой оси, определяемых пользователем. Так же как и другие кривые, эллипсы можно обрезать и удлинять.
Алгоритм создания эллипса
- В активном эскизе выбрать Эллипс.
- Щелкнуть в графической области для выбора центра эллипса.
- Переместить курсор для определения направления первой оси эллипса, которая обозначена осевой линией. Щелкнуть для определения направления и длины оси.
- Переместить курсор, указывая длину второй оси эллипса. Затем щелкнуть в нужной позиции для создания эллипса.
- Для завершения проецирования нажать Esc или выбрать другую команду.
Видео:Autodesk Inventor, iLogic. Как автоматически прописать геометрические размеры трубы в обозначение.Скачать

Дуга
На вкладке 2D-эскиз в группе команд Создать в списке Дуга содержатся команды создания дуги.

Дуга по трем точкам — создание дуги, определяемой двумя конечными точками и точкой, принадлежащей дуге. Первый щелчок определяет первую конечную точку, второй устанавливает вторую конечную точку (длину хорды), и третий щелчок показывает направление дуги и радиус.
Алгоритм создания дуги по трем точкам или началу координат:
- В активном эскизе выбрать один из параметров:
- Дуга: 3 точки.
- Дуга: начало координат.
- Щелкнуть в графическом окне для размещения первой точки дуги.
- Переместить курсор по диагонали прямоугольника и указать положение противоположного угла.
- Переместить курсор, просматривая предварительное изображение дуги, и щелкнуть для выбора конечной точки дуги.
- Для завершения проецирования нажать Esc или выбрать другую команду.
Касательная дуга — создание дуги, касающейся заданной линии или дуги в конечной точке. Первый щелчок (на конечной точке кривой) указывает касательную конечную точку. Вторая точка указывает конец касательной дуги
Алгоритм создания касательной дуги до существующей геометрии в 2D-эскизе
- В активном 2D-эскизе выбрать Касательная дуга .
- Переместить курсор к концу существующей кривой, выделив конечную точку.
- Щелкнуть рядом с конечной точкой, чтобы начать от нее построение дуги.
- Просмотреть дугу, перемещая курсор, а затем щелкнуть кнопкой мыши, чтобы выбрать конечную точку дуги.
Зависимость совмещения конца отрезка и дуги накладывается автоматически - Для завершения нажать ESC или выбрать другую команду.
Дуга по центральной точке — создание дуги, определяемой ее центральной точкой и двумя конечными. Первый щелчок устанавливает центральную точку, второй определяет радиус и начальную точку, и третья точка завершает дугу.
Видео:Inventor. Простая деталь, зависимости и размерыСкачать

Прямоугольник, многоугольник и пазы
На вкладке 2D-эскиз в группе команд Создать в списке Прямоугольник содержатся команды создания прямоугольников, многоугольников и пазов.
🔥 Видео
Autodesk Inventor / Деталь / Размеры в 3D деталиСкачать

Построение чертежа в Autodesk InventorСкачать

Вставка, масштабирование и снятие размеров с растрового изображения, в САПР InventorСкачать

Моделирование и сборка рамы в Inventor - Видео уроки по InventorСкачать

Autodesk Inventor. Урок №20. Труба развертка. Листовая деталь | Роман СаляхутдиновСкачать

Деталь #2. Моделируем в Autodesk InventorСкачать

Основы Inventor | 2.5 Создание Эскиза. РазмерыСкачать

Построение разверток в Autodesk InventorСкачать

Деталь #1. Моделируем в Autodesk InventorСкачать