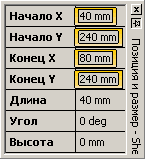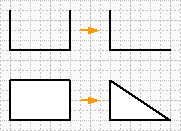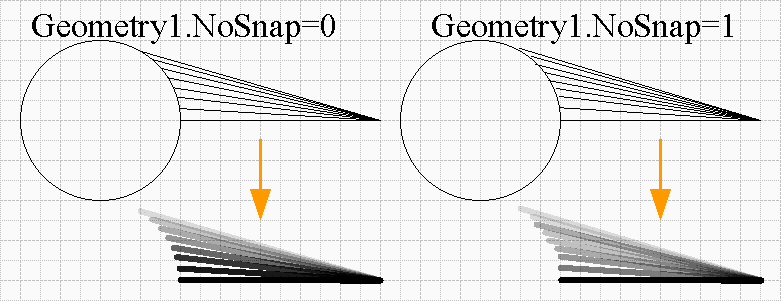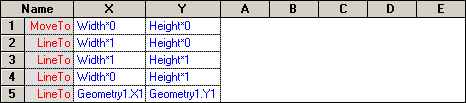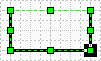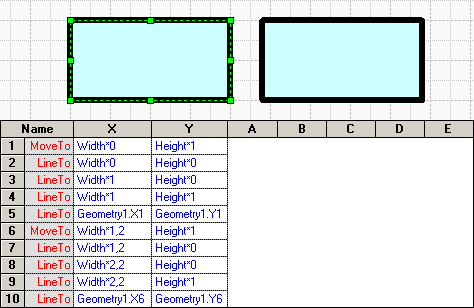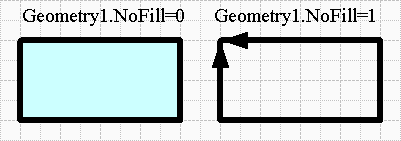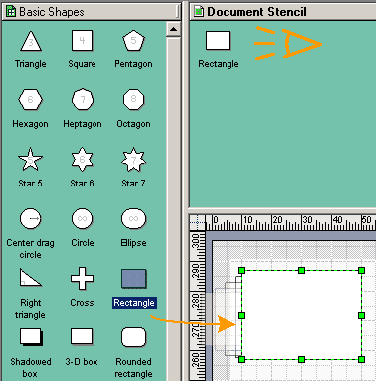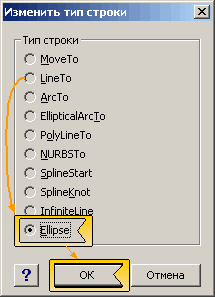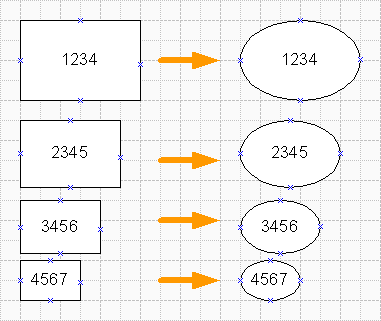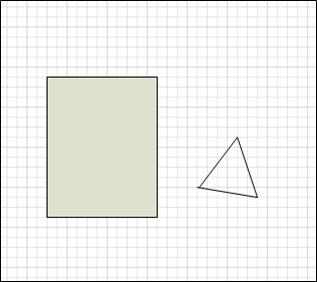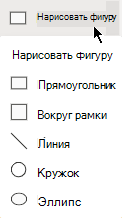Формирование фигур в Visio 2000 Ru и Visio 2002 Ru.

- Линии.
- Прямоугольники.
- Окружности.
- Трансформация.
- Нарисуйте фигуру в Visio
- Что необходимо сделать
- Нарисуйте прямоугольник или круг
- Рисование произвольной фигуры
- Изменение фигуры
- Удаление сегмента из фигуры
- Добавление сегмента к фигуре
- Изменить форму фигуры
- Создание новой фигуры
- VISIO 2010: основы работы с программой
- 📺 Видео
Линии.
Простая линия в Visio состоит из 2-х точек и является одномерной фигурой. Поэтому только для нее в ТаблицеФигур есть раздел 1-D конечные точки. В этом разделе 4 ячейки:
- Ячейка BeginX – это X координата начала линии.
- Ячейка BeginY – это Y координата начала линии.
- Ячейка EndX – это X координата конца линии.
- Ячейка EndY – это Y координата конца линии.
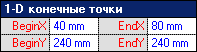
Именно эти координаты и выводятся в окне “Позиция и размер”
Прямоугольники.
По умолчанию программа не производит заливку незамкнутых фигур. К примеру нарисуем 3 стороны прямоугольника.
Visio не произвел заливку. У этой фигуры определено начало ломанной и конец. И удаляя 1 из точек, Visio автоматически удаляет вектор. Но если закончить прямоугольник, то удалив 1 из вершин, ломаной линии не получится, а будет прямоугольный треугольник. Т.е Visio совмещает конец и начало ломаной линии и дальше на размыкает ее.
При создании любой фигуры, Visio сразу создает ТаблицуФигуры. Обратимся к разделу Геометрия. В нем перечислены строки формирования начерченной фигуры.
В разделе Геометрия1 есть в первой строке 4 ячейки:
- Ячейка Geometry1.NoFill отвечает, как раз, именно за разрешение заливки фигуры. Если записать в ячейку 0, то программа произведет заливку незамкнутой фигуры. Если 1, то заливки не будет даже если фигура замкнутая.
- Ячейка Geometry1.NoLine отвечает за отображение линий у объекта. Если записать 1, то линия отображаться не будет. По умолчанию, записано в ячейку 0.
- Ячейка Geometry1.NoShow отвечает за полное отображение фигуры, т.е. будет ли она вообще отображаться программой или нет. Если записать 1, то фигура отображаться не будет, но ее можно будет выделить.
- Ячейка Geometry1.NoSnap отвечает за использование контура или элементов фигуры как шаг.
Чтобы это понять, надо нарисовать круг и линию и попробовать переместить конец линии на контур круга. Конец линии станет скользить по контуру, т.е. минимальное перемещение конца линии стало меньше, чем шаг сетки. Теперь перемещение по линии контура будет считаться минимальным шагом. Если записать в ячейку 1, то этого происходить не будет, т.е. шаг перемещения линии останется неизменным и будет равен шагу сетки.
Следующими строками идут вектора.
Начало фигуры обозначается строкой MoveTo и она же является самой верхней строкой. Столбцы X и Y в данном случае показывают расположение вершин в локальной системе отсчета фигуры.
Если переместить курсор на эту ячейку, то на фигуре точка с этими координатами будет выделена черным квадратом. Ниже идут строки LineTo, т.е. куда везти линию и координаты этой точки. Таким образом получается, что прямоугольник будет состоять из точки начала и 4-х векторов. Если дочертить 4-й вектор, то именно так оно и будет. Если вставить еще пару строку ниже и изменить тип строки на MoveTo, то все равно 2 фигуры не получится. Просто получится разрыв между векторами, хотя начало и конец у фигуры все равно будет 1. Можно даже составить 2 замкнутых прямоугольника (по точкам вручную), и применить заливку.
При черчении линий и ломаных есть возможность назначить стрелки концам линии, но если применить заливку линии, путем записи 0 в ячейку Geometry1.NoFill, автоматически исчезнут стрелки. Равно как существует и обратный процесс, т.е. если нарисовать прямоугольник и записать 1, то станет возможным назначить стрелки фигуре.
Окружности.
Окружность можно сделать по разному. Её можно составить из 4 дуг или просто выбрать инструмент Эллипс и начертить. Но с точки зрения программы это будут разные объекты.
Рассмотрим “простой” способ, т.е. выберем инструмент Эллипс и начертим его. Затем зайдем в ТаблицуФигур. В разделе Геометрия1, вместо MoveTo и 4-х LineTo стала всего 1 строка Ellipse.
Таким образом для программы эллипс является примитивной фигурой. Прямоугольник тоже в своем роде “примитивная фигура”, т.к. для построения прямоугольника надо знать 2 точки (и угол конечно, если он отличается от 0), но видимо создатели программы решили иначе.
Помимо стандартных ячеек X и Y записаны также следующие ячейки:
- Ячейка A – это X координата точки пересечения контура эллипса с большой осью.
- Ячейка B – это Y координата точки пересечения контура эллипса с большой осью.
- Ячейка C – это X координата точки пересечения контура эллипса с малой осью.
- Ячейка D – это Y координата точки пересечения контура эллипса с малой осью.
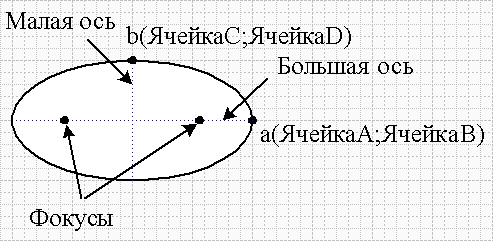
Трансформация.
Теперь рассмотрим процесс трансформации одного объекта в другой. Как известно, все фигуры из трафаретов перемещаемые на рабочую страницу, сохраняют свои связи не с мастером трафарета, а копируются в трафарет документа и уже связываются с локальным мастером. Это легко увидеть если открыть трафарет документа (Visio 2000: Окно>Показать трафарет документа, Visio 2002:Файл>Трафареты>Трафарет чертежа) и затем открыть трафарет Basic Shapes. При перемещении прямоугольника на страницу чертежа, он автоматически появляется в локальном трафарете.
Это сделано для того, чтобы не возникло проблем на другом компьютере или с программами просмотра (типа Visio Viewer). Ведь такого трафарета на другом компьютере могли и не устанавливать. Теперь поместим на страницу еще с десяток прямоугольников и изменим из размеры. Как видите, на локальном трафарете так и остался 1 мастер. Теперь в каждый прямоугольник внесите надписи и Другие свойства. Затем откройте локальный мастер для редактирования и откройте ТаблицуФигур. Теперь выделите в разделе Геометрия1 любую ячейку в строке LineTo, нажмите правой кнопкой мыши и выберите Изменить тип строки. В открывшемся окне отметьте Ellipse и нажимайте ОК.
Теперь в разделе Геометрия1 всего 1 строка и мастер из прямоугольника стал эллипсом. Если закрыть окно редактирования, то увидим, что все фигуры на листе сменились на эллипсы, но надписи и свойства остались неизменными.
Обратный процесс тоже легко сделать, но это, как говорится, уже совсем другая история…
Видео:Основы создания фигур Visio - Операции с фигурами (объединение, вычитание и т.д.)Скачать
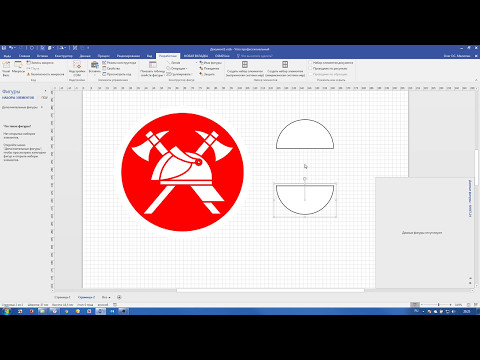
Нарисуйте фигуру в Visio
Вы можете рисовать фигуры до нужного размера с помощью инструмента «Нарисовать фигуру» в Visio.
Вы можете создавать собственные фигуры с помощью прямоугольника, эллипса, дуги, свободной формы и карандаша в Visio.
Если вы хотите применить к новой фигуре цвета заливки, необходимо создать закрытую фигуру. Если вы используете инструмент «Прямоугольник» или «Эллипс», закрытые фигуры становятся автоматически закрытыми. По умолчанию закрытые фигуры заполняются сплошным цветом.
В этом примере прямоугольник — это закрытая фигура, заливка сплошной заливки. Треугольник не закрыт, так как он не заполнен сплошным цветом и фон рисунка можно увидеть в фигуре.
Что необходимо сделать
Нарисуйте прямоугольник или круг
На вкладке Главная в группе Инструменты щелкните стрелку рядом с кнопкой Прямоугольник 
Чтобы нарисовать прямоугольник, выберите инструмент Прямоугольник.
Чтобы нарисовать круг или овал, выберите инструмент Эллипс.
Перетащите фигуру на страницу.
Чтобы вернуться к обычному редактированию, в группе Инструменты щелкните инструмент Указатель 
Рисование произвольной фигуры
На вкладке Главная в группе Инструменты щелкните стрелку рядом с кнопкой Прямоугольник 
Чтобы нарисовать прямую линию, выберите инструмент Линия.
Чтобы нарисовать неровную фигуру, выберите инструмент «Freeform».
Чтобы нарисовать кривую, выберите инструмент Дуга.
Чтобы нарисовать первый сегмент, нарисуйте указатель в том месте, где вы хотите начать фигуру, а затем перетащите указатель, пока сегмент не будет иметь нужный размер.
После того как вы нарисуйте сегмент, фигура отобразит 
Чтобы нарисовать второй сегмент, нарисуйте вершину первого сегмента и перетащите указатель.
Чтобы нарисовать дополнительные сегменты, нарисуйте вершину в конце последнего добавленного сегмента, а затем перетащите указатель, чтобы нарисовать следующий сегмент.
Примечание: Чтобы отменить сегмент, нажмите CTRL+Z. Сегменты удаляются в обратном порядке, в котором они были нарисованы.
Чтобы закрыть фигуру, перетащите конечную точку последнего сегмента, который создается над вершиной в начале первого сегмента. Фигура становится непрозрачной, что означает, что она закрыта.
Чтобы вернуться к обычному редактированию, на вкладке Главная в группе Инструменты нажмите кнопку Указатель 
Изменение фигуры
Большинство фигур в Visio можно изменять, добавляя, удаляя и изумяая их сегменты.
Удаление сегмента из фигуры
На вкладке Главная в группе Инструменты щелкните стрелку рядом с кнопкой Прямоугольник 

Выберите фигуру, из которую вы хотите удалить сегмент, щелкните вершину 
Добавление сегмента к фигуре
На вкладке Главная в группе Инструменты щелкните стрелку рядом с кнопкой Прямоугольник 

Выберите фигуру, к которой вы хотите добавить сегмент, найдите место, куда вы хотите добавить сегмент, а затем, удерживая нажатой клавишу CTRL, щелкните.
В месте щелчка фигуры появляется новая вершина, создав новый сегмент.
Изменить форму фигуры
На вкладке Главная в группе Инструменты щелкните стрелку рядом с кнопкой Прямоугольник 

Вы выберите фигуру, щелкните вершину 
Создание новой фигуры
Вы можете повторно использовать настраиваемую фигуру в других рисунках, сделав ее фигурой из вехи. Чтобы превратить пользовательскую фигуру в фигуру», сделайте следующее?
В области Фигуры щелкните Дополнительные фигуры ,а затем выберите настраиваемый или создайте новый, выбрав Новый ряд (единицы США) или Новый ряд (метрическая система).
На странице рисования выберите пользовательскую фигуру и перетащите ее в новый эскиз в области Фигуры.
Чтобы переименовать новую фигуру, щелкните ее правой кнопкой мыши, выберите переименовать и введите имя нового.
В области Фигуры в настраиваемом мастере выберите сохранить изменения, внесенные в настраиваемый мастер.
Дополнительные сведения о том, как создать новую фигуру, см. в статью Создание фигуры или Изменение фигуры.
Фигуры пользовательского размера можно рисовать непосредственно на полотне с помощью параметров прямоугольника, квадрата, линии, круга и эллипса в меню Нарисовать фигуру на вкладке Вставка (или Главная)ленты.
Открыв чертеж в Веб-приложение Visio, откройте вкладку Вставка на ленте.
Выберите Нарисоватьфигуру , а затем выберите фигуру, которая вы хотите нарисовать.
Чтобы нарисовать фигуру, щелкните и перетащите ее на полотно.
Фигура будет нарисована в этом месте в размере, за который вы указали.
При необходимости измените фигуру. Вы можете изменить цвет, добавить к ней текст и так далее.
Видео:Маркировка фигур в визио.Скачать
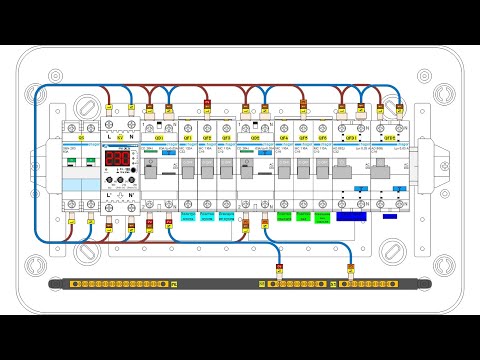
VISIO 2010: основы работы с программой
VISIO 2010: основы работы с программой
1. Создание нового документа.
При открытии программы Visio2010 предлагает выбрать тип создаваемого документа, фактически выбор определяет только то, какие шаблоны (наборы готовых элементов) будут предложены при этом для работы. Предположим мы собираемся начертить принципиальную схему, тогда в появившемся окне нажимаем: Создать – Техника на экране появятся варианты технических схем, выбираем Принципиальная электротехническая схема и нажимаем Создать (рис.1).
! Даже если вы знаете, что нужных вам элементов в VISIO нет, все равно выберите один из шаблонов, чтобы появилось меню шаблонов (я так и не смог найти, как открыть меню шаблонов при нажатии на кнопку Новый документ).
2. Выбор формата бумаги
Если необходимо построить документ определенного формата (например, А3), то рекомендуется выбрать размер бумаги. Для этого нажмите на вкладку Конструктор, нажмите Размер и выберите из списка нужный размер, поскольку для нашего примера формата А3 в списке нет, выбираем Другие размеры страниц (рис.3). Появится окно (рис. 4) в котором необходимо выбрать один из стандартных размеров или задать свой собственный, указав ширину и высоту бумаги.
3. Сохранение документа
Для сохранения схемы (пока пустой) нажмите Файл – Сохранить. В появившемся окне выберите диск и папку, в которые необходимо сохранить схему, введите имя схемы в поле Имя файла. Нажмите кнопку Сохранить.
4. Назначение кнопок программы
Меню программы имеет несколько вкладок, на рисунке 4 поясняется назначение кнопок вкладки Главная.
Для черчения элементов, не содержащихся в шаблонах, нажмите на кнопку вкладки Главная (рис. 5) и выберите подходящую фигуру.
Чертить элементы принципиальных схем по ГОСТ лучше, используя формат 400%, в этом режиме одна клетка сетки соответствует 1 мм. Масштаб выбирается бегунком в нижнем правом углу (рис. 6).
Выберите элемент линия, нажмите на кнопку Линия выберите цвет линии, толщину (рис 7). В этом же меню можно выбрать тип линии (сплошная, пунктир и т. д.) и тип концов линий.
Например, изображение контакта нейтрального реле получаем, рисуя семь линий (рис 8).
Если после рисования одной линии, нарисовать вторую из края уже нарисованной линии, то линии сольются в одну ломанную линию (рис. 9).
Если слияние не желательно, то необходимо после рисования каждой линии делать клик на пустом поле окна, в этом случае каждый из элементов (линий) позднее можно выбрать и редактировать отдельно.
Черчение овалов, прямоугольников, дуг попробуйте самостоятельно.
6. Редактирование. Масштабирование
При стыковании линий не всегда удается точно совместить концы линий, так в нашем случае получился выступ у тылового контакта (рис. 10).
Чтобы исправить рисунок необходимо увеличить масштаб изображения. Максимальное значение бегунка масштаба 400%, но на самом деле можно ввести в поле с клавиатуры большее значение (максимум 1457%) (рис.11).
Еще проще изменить масштаб, используя колесо мыши при нажатой клавише Ctrl. После увеличения изображения делаем щелчок мыши на линии, которую необходимо изменить и, потянув за точку указанную на рисунке 12 вниз, делаем высоту линии меньше (рис. 13).
Сгруппируем все линии, из которых построен контакт, чтобы получить единое целое. Для этого нажмем на пиктограмму (рис. 14) и выделим все линии контакта, нажав левую кнопку мыши, и переместив мышь так, чтобы прямоугольник охватил весь контакт, отпустим кнопку. Все полностью попавшие в прямоугольник линии выделятся розовым цветом (рис. 15). Теперь установим курсор над любой из выделенных линий и нажмем правую кнопку мыши, в меню выберем последовательно Группировать – Группировать. С этого момента объект будет единым целым.
Объекты, входящие в группу, по прежнему поддаются индивидуальному редактированию. Например, чтобы удлинить фронтовой контакт реле необходимо выбрать сначала сам контакт реле (рис. 16), а потом повторно нажать на вывод фронтового контакта (рис. 17) и потянув за правый край выделения, удлинить контакт (рис. 18).

Рис. 16 Рис. 17 Рис. 18
При редактировании объекта, если тянуть элемент за средину прямоугольника меняется его размер только по одной оси (X или Y) (рис. 17,18). Если же тянуть за угол изменяется размер сразу по обеим осям (увеличивается размер объекта с соблюдением пропорций) (рис. 19, 20).
Для того чтобы разгруппировать объект необходимо выделить его, нажать правую кнопку и выбрать в меню последовательно Группировать – Разгруппировать.
Для перемещения элемента (группы элементов) по листу, необходимо выделить объект (группу объектов), а затем переместить элемент (группу элементов) мышью в нужное место. Для точного перемещения можно использовать курсорные клавиши клавиатуры. Если при нажатии курсорных клавиш перемещается не объект, а двигается лист, необходимо нажать клавишу Scroll Lock (над курсорными клавишами).
Для перемещения одновременно всех элементов чертежа нажмите сочетание клавиш Ctrl и A (английская), выделятся все элементы на листе.
9. Добавление надписей
Добавим имя «КН» к контакту. Для этого нажмем кнопку «А Текст» и выделим небольшой (имя же не длинное) прямоугольник. В поле введем имя «КН» (рис. 21). После ввода имени делаем щелчок на свободной части листа. Если необходимо изменить (поправить) место положения надписи выбираем Указатель и делаем щелчок левой кнопки мыши на надписи, курсорными клавишами выбираем правильное место для надписи (рис. 22). Чтобы надпись перемещалась вместе с контактом можно их сгруппировать (рис 23).

Рис. 21 Рис. 22 Рис. 23
Для того что добавить на схему еще один контакт не обязательно его рисовать, достаточно скопировать уже нарисованный контакт. Для этого на нарисованном контакте нажимаем правую кнопку мыши и выбираем в меню Копировать (рис. 24). Выбираем место для второго контакта и нажимаем снова правую кнопку, выбираем команду Вставить (рис. 25). Копия объекта появляется на экране (рис. 26).

Рис. 24 Рис. 25 Рис. 26
Второй способ копирования удобнее. Выделите указателем объект, который нужно скопировать. Нажмите кнопку Ctrl. Не отпуская кнопки, наведите курсор на копируемый объект – рядом с указателем мыши появится знак «+». Нажмите левую кнопку мыши на объекте и, не отпуская Ctrl, переместите копию в нужное место, отпустите кнопку мыши, отпустите Ctrl.
11. Отражение объекта
Чтобы зеркально отразить выделенный элемент (например, в нашем случае, чтобы общий контакт реле был справа) в Главном меню выберем меню Положение – Повернуть фигуры – Отразить слева направо, фигура отразится (рис. 27). В этом же меню можно отразить фигуру по вертикали или повернуть на 90 градусов.
Повернуть объект на определенный угол можно, нажав левую кнопку на точке над объектом (рис. 28) и не отпуская, сместив указатель мыши относительно центра фигуры.

13. Соединение элементов
Можно выделить три способа соединения объектов на чертеже между собой:
— 1 способ: удлинить черту одного из элементов;
— 2 способ: использовать фигуру Линия;
— 3 способ: использовать элемент Соединитель.
В первом случае необходимо выбрать линию одного из элементов (рис. 29) и удлинить ее до другого элемента (рис. 30). Во втором случае необходимо выбрать пиктограмму Линия и провести линию от одного элемента до другого (рис. 31). Третий способ аналогичен второму, но выбирать нужно элемент Соединитель (рис. 32). Второй способ от третьего отличается тем, как отреагирует чертеж на сдвиг одного из соединенных элементов (рис. 34(линия), рис. 35(соединитель)).
При смещении одного из соединенных элементов связь между ними не будет потеряна, только если соединяемые фигуры имели точки соединения.
Для добавления на элемент точки соединения, необходимо установить курсор на треугольник справа от пиктограммы Соединителя, в появившемся списке выбрать Точка соединения, изображение пиктограммы соединителя 

Наведите курсор мыши на точку фигуры, к которой может выполняться соединение, и, удерживая нажатой кнопку Ctrl, сделайте щелчок левой кнопкой мыши. На изображении появится крестик (рис. 33). Для контакта реле это будут три точки: общий, фронтовой и тыловой контакты.
Рис. 33 Рис. 34 Рис. 35
При наведении курсора на точку соединения элемента будет появляться красный прямоугольник. Если при соединении объектов концы линии или соединителя попадут в такие точки, то элементы не потеряют связи при смещении одного из них — линия самостоятельно удлинится (укоротится) и изменится ее угол (рис. 34), а соединитель изменит длину или на нем появится изгиб под прямым углом (рис. 35). При построении принципиальных схем второй способ соединения предпочтительнее.
15. Работа с шаблонами
Для работы в Visio может понадобиться создать свой набор элементов, для этого в панели Фигуры выберите Дополнительные фигуры – Создать набор элементов (рис. 36). В списке шаблонов появится пустой Набор элементов (рис. 37). Для помещения фигуры в набор достаточно ее выделить и перетащить на панель Набор элементов (рис. 38).

Рис. 36 Рис. 37 Рис. 38
В панели появится уменьшенное изображение объекта и автоматически присвоится имя Master (рис. 39). Для изменения имени фигуры в наборе элементов, сделайте левый щелчок мыши на имени Maser и замените имя на нужное (рис. 40)

Рис. 39 Рис. 40 Рис. 41
Аналогичным образом в шаблон можно добавлять и другие элементы.
Для того чтобы добавить на лист элемент из шаблона, достаточно его перетянуть мышкой на лист (рис. 41).
Чтобы сохранить шаблон нажмите на изображение дискеты у имени Набор элементов, в открывшемся окне выберите папку, в которую необходимо сохранить шаблон, напишите имя шаблона и нажмите кнопку Сохранить (рис. 42).
Открытие ранее созданного шаблона
Для того чтобы открыть ранее созданный шаблон необходимо нажать Дополнительные фигуры – Открыть набор элементов (рис. 43). Далее необходимо найти на носителе необходимый шаблон. Новый шаблон появится в списке шаблонов (рис. 44).
16. Построение больших схем
Используя элементы набора можно составить более сложные схемы (рис. 45), например блоки ЭЦ, из которых в свою очередь можно создать набор элементов (рис. 46).
Теперь для того чтобы построить схему контрольно-секционных реле достаточно достать из базы нужные блоки, расставить их в правильном порядке (1,2,3) и соединить выводы блоков между собой (4, 5) (рис. 47). Остается подписать конкретные имена блоков (вместо 15/21П, М17 и т. д.). Для того чтобы сделать построение схем более комфортным можно сделать временные подсказки в блоках используя цвет. Можно пометить цветом имена блоков, чтобы не забыть их заменить.
17. Добавление иллюстрации
Чтобы добавить на лист иллюстрацию выберите вкладку Вставка и нажмите Рисунок (рис. 48). Найдите нужный рисунок на диске и нажмите кнопку Открыть. У добавленного рисунка можно изменять размеры, масштаб, зеркально отражать, так же как и у любого нарисованного объекта. При выборе рисунка указателем появляется вкладка Работа с рисунками (рис.49), при нажатии на эту вкладку появляется меню с дополнительные операциями над рисунком: изменение яркости, контрастности, автобалансировка, сжатие, выбор цвета рамки (рис. 50).
18. Изменение цвета линий
Изменение цвета будет полезно для изготовления схем для презентаций, например, последовательно выделяя линии схемы (рис. 51) и меняя их цвет на красный, можем показать цепь срабатывания реле КС (рис. 46). Вставляя такой рисунок в презентацию можно увеличить наглядность.
19. Сохранение чертежа в другом формате
Может потребоваться сохранить созданный рисунок в другом формате, например для сохранения чертежа в виде картинки выделим весь чертеж (Ctrl + A) и нажмем Файл – Сохранить как. В появившемся окне выберем папку в которую необходимо сохранить картинку, зададим имя файлу, выберем тип файла Формат JPEG и нажмем кнопку Сохранить (рис. 52). В окне параметров вывода выберем максимальное качество и разрешение для печати, нажмем кнопку ОК (рис. 53).
Составил: преподаватель ОТЖТ – филиал ОмГУПСа, 2011 г.
📺 Видео
Урок по работе с VisioСкачать

Черчение электрических схем по ГОСТ в VisioСкачать

#4. Работа с фигурами в Microsoft Visio 2019.Скачать
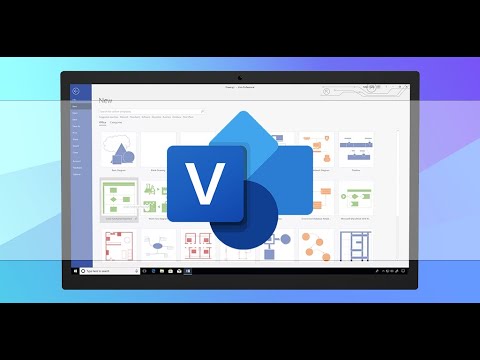
Как нарисовать этот треугольник?!Скачать

Как рисовать в визио (для НАЧКАРА)Скачать

Добавление фигуры в визио.#shortsСкачать
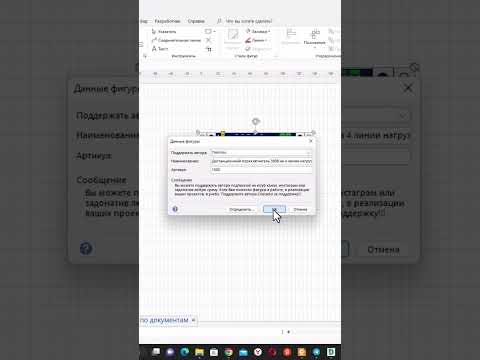
Слои в визио.Скачать
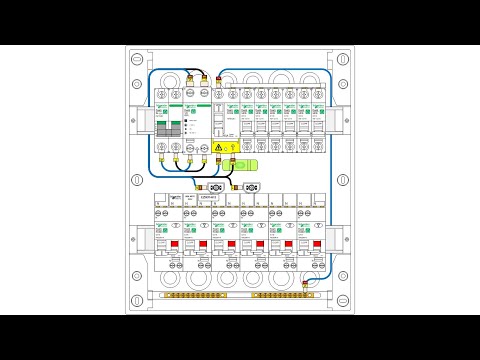
Основы создания фигур Visio - 1. ЛинииСкачать

Основы создания фигур Visio - Полигоны и заливкиСкачать
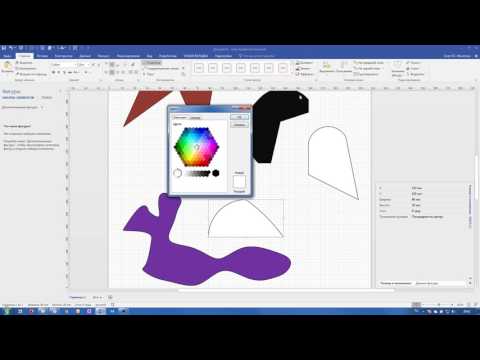
Пример создания поэтажных схем в MS VisioСкачать

Создание новых фигур VisioСкачать

Visio - Иерархическая организационная диаграммаСкачать

Мастер организационных диаграмм Visio.Скачать

Visio Работа со слоямиСкачать

Visio План эвакуацииСкачать

Нумерация фигур в визио.Скачать
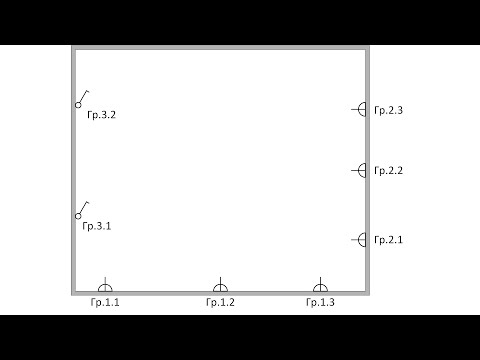
Как создать простую фигуру Visio на примере эмблемы МЧССкачать

Математика это не ИсламСкачать