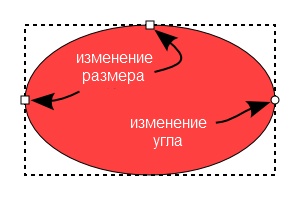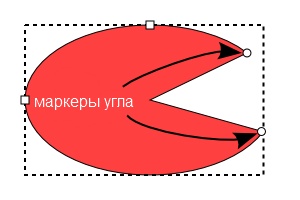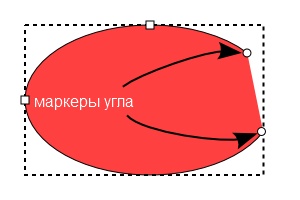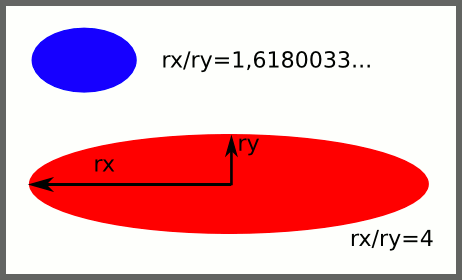Видео:Inkscape - Урок 1: Знакомство, простейшие фигурыСкачать

Как рисовать в inkscape эллипсы, круги и дуги
Инструмент эллипс позволяет рисовать в inkscape эллипсы, круги и дуги. Чтобы нарисовать эллипс или круг, выберите инструмент в боковом окне панели инструментов inkscape или по кнопке F5 или E . Чтобы нарисовать эллипс или круг, перетащите курсор мыши с нажатой левой кнопкой из одной точки в другую. Чтобы рисовать ровные круги, удерживайте при рисовании нажатой клавишу Ctrl . Этот способ позволяет также рисовать эллипсы с целыми соотношениями высоты к ширине. Если удерживать при рисовании эллипса или круга клавишу Shift , то начальная точка будет соответствовать не контуру, а центру эллипса.
Если удерживать нажатой клавишу Alt то эллипс или окружность будут рисоваться так, что бы они проходили через начальную точку и точку курсора мыши. Допускается одновременное использование сочетания Alt + Ctrl . В этом случае будет нарисован круг с диаметром, равным расстоянию между начальной точкой и точкой, в которой находится курсор мыши.
Размер уже нарисованного в inkscape эллипса можно изменить, предварительно выделив его с помощью инструмента выделения и трансформации (подробнее см. в разделе инструкция inkscape). Если эллипс или круг выбран, а сам инструмент «эллипс» активен, то по контуру эллипса появятся специальные маркеры. Квадратные маркеры в верхней левой четверти служат для изменения размера эллипса, а круглый маркер слева позволяет управлять углом.
Эти маркеры будут также активны, если активен инструмент управления узлами (подробнее см. в разделе инструкция inkscape).
Круглый маркер управляет углом сектора или дуги. Как и в инструменте прямоугольник (подробнее см. в разделе инструкция inkscape), круглых маркеров на самом деле два. Если потянуть видимый верхний круглый маркер вниз, то получится сектор и станет виден другой маркер, который можно перемещать вверх. Первоначально оба круглых маркера находятся друг над другом. Если удерживать клавишу Ctrl при перетаскивании круглых маркеров, то шаг изменения дуги будет ограничен 15-ю градусами.
Если попробовать переместить круглый маркер внутрь эллипса (сам маркер, конечно, не переместится, но попробовать это сделать можно), то показанный выше режим рисования сегмента изменится на дугу, такую как показано на рисунке ниже. Для того что бы снова переключиться на сегмент, как на рисунке выше, надо попробовать переместить один из круглых маркеров за пределы контура эллипса.
Тоже самое можно сделать в настройках, которые есть в контекстной панели инструмента эллипс.
Как видно из рисунка выше, в контекстной панели параметров инструмента эллипс можно с помощью числовых параметров настраивать значения угла круглых маркеров, выбирать режим: дуга или сегмент. Координаты начального и конечного круглых маркеров задаются в градусах, и измеряется в направлении по часовой стрелке, начиная с оси абсцисс (X). Так же можно вернуть все назад, нажав на кнопку «сделать фигуру целым эллипсом, а не дугой или сегментом».
Может быть, окажется полезной информация о том, что
программу 1с бухгалтерия 8 базовая версия можно купить в интернет-магазине деловых программ 1с
Видео:Уроки Inkscape: Как рисовать круги, эллипсы и дуги в InkscapeСкачать

Путеводитель по Inkscape: Глава 30, инструмент Круг
Инструмент Круг 
Чтобы нарисовать эллипс, нужно, при нажатой левой кнопке мыши, провести указателем инструмента (
Техника работы с инструментом Круг
На рисунке 1 представлены способы рисования эллипсов и кругов:
Без клавиш модификаторов: Окаймляющая площадка полученного красного эллипса заключена между точками старта и финиша.
CTRL + инструмент Круг : Рисует круги.
А если быть совсем точным, то создает эллипсы, у которых отношение большого к меньшему радиусу выражается целыми числами, либо с соотношением большого и малого радиусов равным 1,6180033. (золотое сечение). Частным случаем целочисленного соотношения (единица) является круг.
Рис. 2, Эллипс золотого сечения (синий) и эллипс с соотношением радиусов, равным четырем (красный).
Узнать размеры радиусов эллипса можно в его SVG файле, если открыть его в текстовом редакторе. При помощи Поиска редактора найти rx и ry, например:
sodipodi:rx=»52.272469″
sodipodi:ry=»32.306164″
SHIFT + инструмент Круг : Рисует эллипсы и круги, начиная из центра.
ALT + инструмент Круг : Рисует эллипсы и круги, проходящие через точки старта и финиша. Если нужно описать окружность вокруг фигуры, то это тот самый случай.
Нарисуем круг или эллипс. Перед нами три управляющих элемента: два квадратика и кружок (рисунок 3, красный).
Кружков на самом деле тоже два, но они находятся точно один над другим.
Если двигать эти управляющие кружки указателем инструмента (
А если держать крестик указателя внутри окружности, то получим дугу (рисунок 3, зеленый).
Переключаться между дугой и сектором можно также при помощи кнопок на Панели настройки инструмента (вверху рисунка 3). Если нажать на третью кнопку, с изображением круга, то сектор или дуга закроется в полный круг. Кнопки эти снабжены подсказками, так что ошибиться не получится.
Управляющие квадратики: Служат для изменения размеров объекта. Если при этом удерживать нажатой клавишу CTRL, то любой эллипс превратится в круг.
На Панели настройки, кроме трех кнопок, видно еще два цифровых окна с надписями Начало и Конец. Они служат для точной установки угла раскрытия окружности в дугу или сектор. Можно выставлять число градусов стрелочками, а можно просто впечатывать нужные значения.
Это все, что касается инструмента Круг.
В следующей главе будем говорить об инструменте для рисования звёзд.
Видео:Работа с фигурами в Inkscape | Урок 1Скачать

Как нарисовать окружность в инскейп
Инструмент Звезда или Многоугольник позволяет рисовать в Inkscape звезды и многоугольники. Чтобы нарисовать звезду или многоугольник, выберите этот инструмент в боковом окне панели инструментов Inkscape и перетащите курсор мыши с нажатой левой кнопкой из одной точки в другую. Начальная точка будет соответствовать центру звезды, конечная точка одной из ее вершин.
При рисовании звезды, если удерживать нажатой клавишу Ctrl, то угол поворота звезды будет ограничен 15-ю градусами.
Уже нарисованные звезды могут быть изменены с помощь маркеров узлов. Эти маркеры будут также активны, если активен инструмент управления узлами 
Определить тип фигуры: звезда или многоугольник, можно на панели свойств. Для этого в меню есть два значка с соответствующим изображением желтого многоугольника и звездочки.
Второй параметр, который можно также изменить — это количество углов.
Для изменения фигуры звезды или многоугольника есть два маркера узлов. Верхний узел служит для управления положением кончика звезды или углом многоугольника.
Второй маркер — базовый узел контролирует положение «внутренней» вершиной звезды.
Удержание клавиши Shift при изменении узлов звезды, позволяет управлять закруглением её углов.
Удержание клавиши Alt при изменении узлов звезды, будет перемещать все вершины звезды или вершины многоугольника независимо друг от друга в произвольном порядке.
Видео:Уроки по Inkscape: Размещаем узор по кругу / Inkscape Tutorials: Pattern Along PathСкачать

Рисование инструментом Спираль
Инструмент Спираль предназначен для рисования в Inkscape спиралей Архимеда. Чтобы нарисовать спираль, выберите инструмент в боковом окне панели инструментов Inkscape и перетащите курсор мыши с нажатой левой кнопкой из одной точки в другую.
Характеристики спирали определяются двумя узлами внешним и внутренним. Маркеры узлов будут также активны, если активен инструмент управления узлами 
Спираль можно изменить, если перетащить маркеры этих узлов, предварительно выделив спираль с помощью инструмента выделения и трансформации 
Перетаскивание маркеров позволяет делать спираль длиннее или короче, или изменять радиус внутреннего и внешнего её концов. Удерживая клавишу Shift, при нажатии на внутренний узел, внутренний радиус будет обнулен.
Внешний узел может быть использован для изменения и поворота спирали. Если удерживать при этом нажатыми клавиши Shift+Alt, то спираль будет только вращаться, сохраняя фиксированный радиус. Число витков спирали, нелинейность, а внутренний радиус могут быть установлены также виде числовых параметров этого инструмента на панели свойств. Чтобы вернуть значения этих параметров в исходное состояние по умолчанию, нажмите кнопку с метелкой в этой панели справа.
Чтобы понять, как происходит заполнение спирали цветом, надо рассказать, как Inkscape рассчитывает заливку спирали. Спираль является открытым контуром. Однако заполнение цветом осуществляется так, как если бы контур был замкнутым отрезком между двумя узлами, внутренним и внешним. Наглядно можно продемонстрировать это на примере картинки ниже.
В первом случае заливка спирали осуществлена с нажатием кнопки Любые самопересечения или внутренние субконтуры используют дыры в заливке, во втором случае была нажата кнопка Заливка имеет дыру, только если внутренний субконтур направлен в противоположную сторону.
Видео:Уроки Inkscape: Как рисовать прямоугольники и квадраты в InkscapeСкачать

Рисование инструментом Эллипс
Инструмент эллипс позволяет рисовать в Inkscape эллипсы, круги и дуги. Чтобы нарисовать эллипс или круг, выберите инструмент в боковом окне панели инструментов inkscape. Чтобы нарисовать эллипс или круг, перетащите курсор мыши с нажатой левой кнопкой из одной точки в другую. Чтобы рисовать ровные круги, удерживайте при рисовании нажатой клавишу Ctrl. Этот способ позволяет также рисовать эллипсы с целыми соотношениями высоты к ширине. Если удерживать при рисовании эллипса или круга клавишу Shift, то начальная точка будет соответствовать не контуру, а центру эллипса.
Круглый маркер управляет углом сектора или дуги. Как и в инструменте прямоугольник, круглых маркеров на самом деле два. Если потянуть видимый верхний круглый маркер вниз, то получится сектор и станет виден другой маркер, который можно перемещать вверх. Первоначально оба круглых маркера находятся друг над другом. Если удерживать клавишу Ctrl при перетаскивании круглых маркеров, то шаг изменения дуги будет ограничен 15-ю градусами.
Если попробовать переместить круглый маркер внутрь эллипса (сам маркер, конечно, не переместится, но попробовать это сделать можно), то показанный выше режим рисования сегмента изменится на дугу, такую как показано на рисунке ниже. Для того что бы снова переключиться на сегмент, как на рисунке выше, надо попробовать переместить один из круглых маркеров за пределы контура эллипса.
Тоже самое можно сделать в настройках, которые есть в контекстной панели инструмента эллипс.
Как видно из рисунка выше, на панеле свойств инструмента эллипс можно с помощью числовых параметров настраивать значения угла круглых маркеров, выбирать режим: дуга или сегмент. Координаты начального и конечного круглых маркеров задаются в градусах, и измеряется в направлении по часовой стрелке, начиная с оси абсцисс (X). Так же можно вернуть все назад, нажав на кнопку «сделать фигуру целым эллипсом, а не дугой или сегментом».
Видео:6.Inkscape За 3 минуты:Как рисовать круги, эллипсы и дуги в Inkscape/F5/Как нарисовать овалСкачать

Рисование инструментом Прямоугольник
Инструмент прямоугольник позволяет рисовать фигуры: прямоугольники и квадраты. Чтобы нарисовать прямоугольник или квадрат, выберите этот инструмент в боковом окне панели инструментов inkscape и перетащите курсор мыши с нажатой левой кнопкой из одного угла в другой противоположный угол.
Чтобы рисовать квадраты, удерживайте при рисовании нажатой клавишу Ctrl. Если удерживать при рисовании прямоугольника клавишу Shift, то начальная точка будет соответствовать не вершине, а центру прямоугольника.
Если прямоугольник выбран, а инструмент «прямоугольник» активен, то в углах прямоугольника появятся специальные маркеры. Квадратные маркеры в противоположных углах служат для изменения размера прямоугольника, а круглый маркер в верхнем правом углу позволяет управлять скруглением углов.
Круглый маркер управляет закруглением углов прямоугольника. Но на самом деле круглых маркеров два. Если потянуть видимый верхний круглый маркер вниз, то получится закругленный по окружности угол. При этом станет виден второй круглый маркер в углу.
Вернуть углы назад в первоначальное состояние можно, нажав на кнопку Убрать закругление углов на панели свойств (кнопка появляется, если инструмент Прямоугольник активен). Здесь же можно задать с помощью числовых параметров ширину и высоту прямоугольника.
Волшебная палитра. Мастерская цифровой графики:
🔥 Видео
4. Inkscape. Создание эллипса (круга).Скачать

Уроки inkscape, градиент, рисуем шарСкачать

Inkscape Bezier TrickСкачать

Как расположить узор по кругу в Инскейп в один щелчок. Inkscape: уроки для начинающихСкачать

Уроки Inkscape: Как рисовать спирали в InkscapeСкачать

Inkscape: Текст по кругуСкачать

1. Как закруглить углы у треугольника в Inkscape.Скачать

Делаю шаблоны изделий из кожи | векторный редактор InkscapeСкачать

Уроки по Inkscape: Обтравочный контурСкачать

Inkscape: Как рисовать прямую линию?Скачать

Уроки по Inkscape: Создаем логотип / Create Logo in InkscapeСкачать

Уроки Inkscape: Как рисовать звезды и многоугольники в InkscapeСкачать