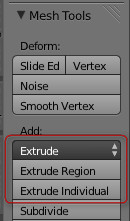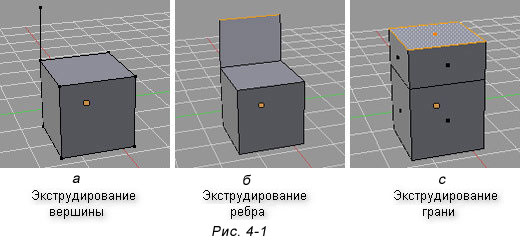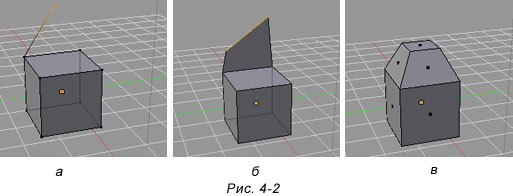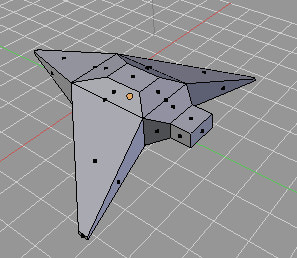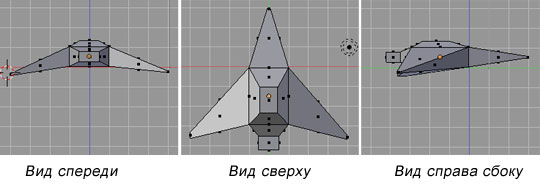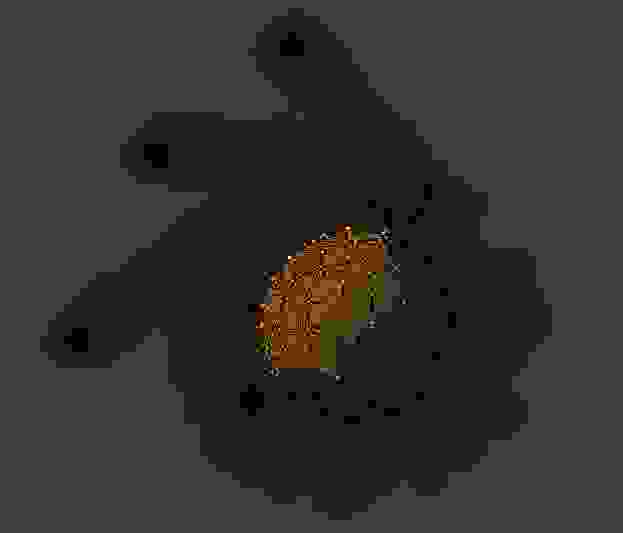В Blender трансформация Extrude позволяет создавать новые грани, вершины и ребра мешей путем своего рода выдавливания, чаще всего граней. Грань, к которой применяется данная трансформация, при этом не дублируется, а переносится. Extrude переводится как «выдавливать».
На рисунке ниже левая фигура была получена из куба простым перемещением верхней грани с последующим ее уменьшением. Для верхней грани правого куба было применено экструдинование, после этого грань уменьшили. Видно, что во втором случае были созданы дополнительные вершины, ребра и грани. Сама верхняя грань была перемещена, а не дублирована, то есть внутри куба нет «перегородки».
Хотя выдавливалась только верхняя грань, при этом были автоматически созданы связующие боковые грани. При выдавливании ребер и вершин существуют определенные закономерности формирования дополнительных элементов. Например, если выдавливать несвязанные общим ребром вершины, то будут созданы только вершины и ребра. Если вершины лежат на одном ребре, то также появится новая грань.
При необходимости такое поведение можно изменить. Как, будет сказано ниже.
Инструменты экструдирования становятся доступными в Edit Mode, находятся в регионе инструментов.
Однако в случае регионального выдавливания удобнее использовать горячую клавишу E. Если вы пользуетесь не горячей клавишей, а включаете инструмент, появляется специальный маркер, помогающий выполнять экструдирование.
Выдавливание срабатывает, когда зажимается левая кнопка мыши, и мышь перемещается, или при клике по сцене.
При экструдировании, надо понимать, что такое глобальная и локальная система координат, а также нормали. Это важно, когда выдавливается стразу несколько элементов. Можно сделать так, что все будут выдавливаться в одну сторону или же каждая в свою.
Когда куб стоит в исходной позиции, его локальная система координат совпадает с глобальной. Однако, если мы его повернем, и переключимся на локальную систему координат, то увидим разницу.
Если взять за начало системы отсчета опорную точку куба, то поворот или перемещение самого куба перевернет или переместит его систему координат. Куб на рисунке был повернут по оси X на 45 градусов. В результате его локальная система координат перестала совпадать с глобальной, которая остается единой для всех объектов на сцене. Локальная же у каждого объекта своя.
Поскольку мы выдавливаем отдельные элементы объекта, то локальная система координат не имеет большого значения. Куда важнее понятие нормали. В случае грани, нормаль – это воображаемая прямая, перпендикулярная грани.
На рисунке выше, если мы будем выдавливать верхне-левую грань вдоль оси Z, в случае выбора глобальной оси грань уйдет вверх. В случае нормали или локальной оси (в данном случае разница между ними на результат не влияет), грань уйдет на северо-запад.
При нажатии E среда сразу предлагает вам выдавливать по нормали (появляется цветная линия-подсказка, обозначающая нормаль или ось). Потому что так чаще всего и делают. Однако, нажимая Z, вы можете изменить поведение вплоть до произвольного экструдирования. В каком режиме вы находитесь, пишется в верхнем левом углу редактора.
Можно выбрать другую ось, нажимая X или Y. Повторное нажатие этих клавиш также будет чередовать от нормали до произвольного выдавливания. В случае выдавливания двух и более граней, региональное и индивидуальное экструдирование дают разный эффект.
Разница между региональным (E) и индивидуальным (Alt + E → Extrude Individual Faces) выдавливанием есть, когда операция выполняется сразу над несколькими гранями, расположенными под разными углами.
Когда выдавливается несколько граней и используется Extrude Region вычисляется некая средняя нормаль и вдоль нее двигаются все новые грани. Если же используется Extrude Individual, каждая грань будет выдавливаться вдоль своей личной нормали (Z в этом случае не работает). На изображении ниже для верхней и боковой граней левой фигуры было использовано Extrude Region, для правой фигуры – Extrude Individual (Individual Faces). Средняя нормаль обозначена фиолетовой линией.
При выделении смежных вершин и нажатии Alt+E во всплывающем меню Extrude появляются такие варианты как Extrude Edges и Extrude Vertices. С их помощью можно поменять поведение по-умолчанию, когда выдавливание двух вершин, лежащих на одном ребре, приводит к появлению грани. Если выбрать Exturde Vertices, то появятся только две новые вершины и два ребра, связывающих их с исходными. Грани не будет.
Кроме оригинального Extrude в Blender есть такой трансформатор как Inset (вставка, выдавливание во внутрь) Faces. В регионе инструментов он находится под Extrude. Горячая клавиша I. Его можно описать как нечто среднее между экструдированием и разделением грани инструментом Subdivide, который мы рассмотрим на следующем уроке.
С одной стороны, Inset Faces приводит к разделению исходных граней на более мелкие части, то же делает Subdivide. Однако то, как происходит «нарезка», схоже с Extrude. На рисунке ниже к треугольной и квадратной плоскостям применено вдавливание во внутрь. В первом случае образуется внутренняя треугольная грань, во втором – квадратная. Тоже самое происходит при Extrude, за исключением того, что в случае Extrude грань выдавливается наружу.
Видео:Экструдирование | Основы Blender 2.80Скачать

Практическая работа
Создайте модель самолета.
Курс с инструкционными картами к части практических работ:
android-приложение, pdf-версия
Видео:Как экструдировать окружность в BlenderСкачать

Урок 4. Инструмент Extrude в программе Blender
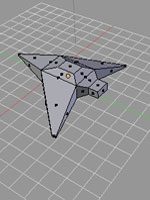
В этом уроке мы познакомимся с инструментом Extrude (Выдавливание).
Инструмент Extrude (в переводе с англ. — выдавливать, выпячивать и т.п.) позволяет изменять mesh-объекты за счет создания копий вершин, рёбер и граней и их последующего перемещения, а также изменения размеров (если это ребра или грани).
Выдавливание является одним из наиболее часто используемых инструментов моделирования в Blender. Работает инструмент только в режиме Редактирования.
Перейти в режим экструдирования можно тремя способами:
- Нажать на клавиатуре клавишу E (англ. буква).
- Выбрать пункт меню: Mesh — Extrude Region
- Нажать кнопку Extrude Region на панели Tool — Mesh Tools:
Рассмотрим несколько примеров.
1. Итак, у нас имеется куб. Переключимся на вид из камеры (NumLock 0) и включим режим редактирования (Tab).
2. Как указать программе, что мы планируем экструдировать: вершины, ребра или грани? Необходимо включить соответствующий режим: редактирование вершин, либо ребер, либо граней.
В каждом из этих режимов можно выделять лишь один тип подобъектов: например, в режиме редактирования ребер, можно выделять лишь ребра. Кнопки для переключения режимов находятся внизу 3D-окна.
3. Допустим, нам надо экструдировать вершину (рис. 4-1, а).
- В режиме редактирования включите режим: редактирование вершин.
- Используя ПКМ, выберите вершину, которую вы хотите выдавить.
- Нажмите E один раз, чтобы войти в режим экструдирования.
- Подвигайте мышью. Вы увидите что появилась новая вершина, местоположение которой можно отрегулировать с помощью мыши.
- Нажмите ЛКМ, чтобы принять изменения.
После перемещения, необходимо закрепить изменения, щелкнув левой клавишей мыши (либо отменить, щелкнув правой). Появилась ни только новая вершина, но и еще одно ребро, связывающее эту вершину с исходной.
5. Теперь попробуем выдавить ребро, при этом допустим, что нам необходимо ее выдавить точно по какой-либо оси, например, вверх (т.е по оси Z).
Чтобы выдавить подобъект точно по требуемому направлению, нужно после нажатия E выбрать ось, по которой будет перемещаться подобъект, с помощью клавиш X или Y или Z. Таким образом, чтобы выдавить ребро вверх нужно нажать E, затем Z. Кроме этого, если требуется выдавить на точную величину, можно зажать Ctrl при перемещении.
Получается следующая последовательность действий:
- Включить режим редактирование ребер.
- Используя ПКМ, выберите ребро, которое нужно выдавить.
- Нажмите E один раз, чтобы войти в режим экструдирования, затем Z.
- Переместите мышь в нужном направлении.
- Нажмите ЛКМ, чтобы принять изменения.
6. Выполните экструдирование верхней грани куба (рис. 4-1, с):
- Используя ПКМ, выберите верхнюю грань куба, которую нужно выдавить.
- Нажмите E один раз, затем Z.
- Перемещая указатель мыши, выберите новое положение для подобъекта.
- Нажмите ЛКМ, чтобы принять изменения.
7. После того, как появилась новый подобъект, можно изменить его положение, размер, а также повернуть с помощью уже известных модификаторов: G (перемещение), R (вращение), S (размер).
Попробуйте выполнить перемещение новой вершина (рис 4-2, а), поворот ребра (на рис.4-2, б), уменьшение размера новой грани.(4-2, в).
Практическая работа
Задание. Посмотрите на изображение ниже. Оно было сделано из куба путем его превращения в брусок (прямоугольный параллелепипед) и последующего экструдирования граней. Размер новых граней был изменен, а также они были смещены. Попробуйте сделать что-то подобное самостоятельно.
В этом уроке мы познакомились с инструментом Extrude (Выдавливание). С его помощью можно делать различные формы. Вы его будете часто использовать при создании моделей.
Видео:Как экструдировать по всем нормалям сразу во разные стороны в BlenderСкачать

Blender, 1000 мелочей
Базовые приёмы работы с Blender версии 2.79.
Видео:Инструмент Extrude в Blender 3.1 | Выдавливание в Blender 3.0 | Экструдирование и с чем его едят.Скачать

Общее
Наиболее важная кнопка, которую стоит освоить сразу — это переключатель режимов. По умолчанию там включен Object Mode. Чаще всего понадобится переключаться из него в режим редактирования Edit Mode. Горячая кнопка для переключения между этими основными режимами — Tab.
Внутри Edit Mode справа на этой же панели появляются кнопки, отвечающие за тип выбираемой геометрии — точки (vertex), рёбра (edge), грани (face). Правее них кнопка включения/отключения скрытой геометрии.

Чтобы выбрать несколько несколько точек (рёбер и так далее), нужно кликать по новым зажав Shift. В объектном режиме таким же образом можно выделить несколько объектов. Для снятия общего выделения проще всего щёлкнуть по какому-то одиночному элементу, .
Кнопка в редакторе на панели сверху справа отвечает за используемый рендер. По умолчанию там выставлен Blender Render, но желательно его вовсе не использовать и переключать на Cycles Render. При этом у материалов, света и ещё некоторых настроек понадобится нажать кнопку Use Nodes.

Кнопка рядом с Object Mode меняет режимы отображения — полный рендер, только материалы, только текстуры, основной режим (solid), сетка (wireframe) или показать лишь габаритные контейнеры (bounding box).

Для стандартного режима solid в менюшке справа в графе Shаding можно включить маткапы, для удобства. Это специальный шейдер, применяющийся сразу на всю геометрию в кадре и не влияющий на итоговый рендер. Обычно маткап стоит включать при скульпте, для большей наглядности.
Ещё несколько кнопок на главной панели отвечают за смещение, поворот и размер объектов (можно тащить за ось или за центр). В Blender большинство возможностей продублировано горячими кнопками (и для быстроты стоит преимущественно пользоваться ими). Для вышеупомянутых функций выбраны такие горячие кнопки: G (переместить), если после этого нажать кнопку нужной оси (X, Y или Z), то перемещение пойдёт по ней. R (поворот). S (общий размер).

Чтобы смесить объект на фиксированное расстояние можно нажать G, затем (не двигая мышкой), букву нужной оси и в конце набрать число пунктов, на которое нужно передвинуть объект. То есть должна получится запись вида «GX20» или «GZ+100» или «GY-2» или «GX3.25» и так далее. Сдвигая в положительном направлении оси «+» можно не писать.
Вращение на фиксированный угол через горячие кнопки делается аналогично. R, после чего буква оси и угол (положительный либо отрицательный) — «RX90», «RY-45». Если вращать мышью, то в окне слева появляется текущий угол и можно его подправить вручную.
При добавлении примитивов, слева тоже появляется окошко их предварительной тонкой настройки, которое исчезнет, если начать совершать прочие действия. Например, для цилиндра можно выставить количество боковых граней, кроме радиуса и высоты.
Параметры при добавлении:
Горячие клавиши на цифровой клавиатуре управляют перспективой и видами. Numpad 5 переключает между ортографическим и перспективным режимом камеры. Numpad 7 выставляет вид сверху и так далее.
Объекты на сцене освещены общим фоном (background), а также источниками света. Цвет и сила первого настраивается во вкладке с синим кружком (World). У источников освещения есть специальная вкладка с настройками, появляющаяся когда они выбраны.

Нужно понимать, что каждый объект — это своего рода папка с геометрией. Обычно размер самого объекта желательно держать равным 1 по всем осям, а увеличивать/уменьшать уже внутреннюю геометрию в режиме редактирования.
Изменение размеров всего объекта пропорционально растягивает и геометрию, которую он содержит. В то время как увеличение/уменьшение геометрии в режиме редактирования не меняет размеры самого объекта. Следить за этим не всегда нужно, но при работе с физикой и точными масштабами полезно помнить, что сам по себе объект это просто пустышка, и чаще всего ожидается, что она будет единичного размера (тогда множитель её размера не меняет размер того, что внутри).

В то же время менять размер внутренней геометрии не всегда удобно. Поэтому можно изменить размер всего объекта, а затем применить изменения, чтобы сам он снова стал единичным. Делается это через меню Object — Apply — Scale. Горячая кнопка Ctrl A — Scale
У пустышки-объекта также есть центральная точка, которая может не совпадать с центром самой геометрии (а то и вовсе находиться далеко за пределами геометрии). Если потребовалось совместить эти центры вместе, то делается это через меню Object — Transform и далее один из вариантов, например, Geometry to Origin
Щёлкая левой кнопкой мыши по сцене мы постоянно ставим туда 3д-курсор. Его текущие координаты тоже можно использовать как новую центральную точку объекта: Object — Transform — Origin to 3D Cursor
Перенос центра объекта к курсору:
Копировать объекты можно несколькими способами. Например, так, чтобы они стали отдельными — через Shift D (либо через Ctrl C, Ctrl V). Другая комбинация делает объекты связанными, клонируя оригинал — Alt D. В этом случае редактирование одного повлияет на все клоны.
Очень часто пригождается клавиша с точкой на цифровой клавиатуре (Numpad Del) — фокусировка на выбранный объект или элемент геометрии (в игровых движках подобная функция обычно назначена на клавишу F). То есть это возможность быстро «прилететь» к нужному объекту и нормализовать зум.
Для приближения к объектам (либо отдаления) используются кнопки зума: Numpad + и Numpad — (для более произвольного зума — колёсико). Для вращения камерой нужно удерживать среднюю кнопку мыши. Для передвижения по сцене зажимается Shift и всё та же средняя кнопка мыши.
Пара наиболее ходовых способов выделения. Первый — прямоугольное, через нажатие B. Второй — произвольное, нужно нарисовать область с зажатым Ctrl. Также все действия можно отменять через стандартную комбинацию Ctrl Z.
Видео:Основы Blender 3D (Моделирование при помощи окружностей)Скачать

Редактирование
В режиме редактирования (упомянутый ранее Edit Mode) в окошке слева вверху внутри вкладок добавляется различных полезных опций (например, вкладка Tools и её раздел Mesh Tools — Add:).
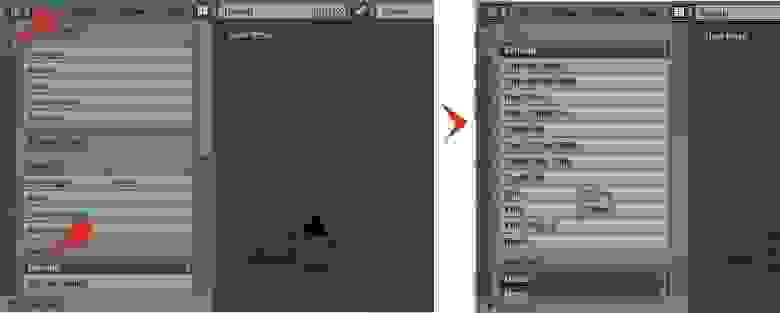
Одна из них — создание замкнутого разреза (edge loop), который опоясывает геометрию, если это возможно. Выбирается место, потом сдвиг. Горячая кнопка Clrl R
Иногда требуется выделить либо удалить подобные разрезы. Для этого можно отметить несколько точек разреза и обратиться к меню Select, выбрав Edge Loop. Теперь разрез можно двигать или удалить, нажав Delete и указав нужный вариант.
Для того, чтобы выбрать какую-то уже существующую петлю на объекте для дальнейших манипуляций, можно в режиме выделения точек или рёбер щёлкнуть по любому ребру этой петли с зажатым Alt. Если требуется выделить несколько петель, то дополнительно удерживаем Shift, когда начинаем добавлять вторую и далее.
Горячая кнопка I (i) создаёт грань/грани внутри выделенной области, после чего можно отрегулировать размер.
Другой тип врезки, используемый также для ручного создания фасок — Ctrl B. В целом можно не помнить конкретное сочетание, а вызывать меню для точек (Ctrl V), рёбер (Ctrl E) или граней (Ctrl F) и искать нужную операцию там. Либо зайти в меню Mesh и далее.
Одна из часто используемых операций — выдавливание (extrude). Горячая кнопка E. Стоит помнить что клавиши, работающие с целым объектом применимы и в режиме редактирования для выбранных элементов — G (сдвинуть), R (повернуть), S (увеличить/уменьшить).
Ещё одна полезная операция — подразделение (subdivide). Находится в менюшке, вызываемой по клавише W (также опцию Subdivide можно найти во вкладке Tools или отыскать в выпадающих списках меню Mesh). Разбивает указанные грани на 4 части, либо делит указанные рёбра пополам.
Клавиша Delete позволяет выбирать способы удаления геометрии. Что-то можно убрать совсем, что-то растворить/объединить.
Иногда при экспорте модель может неправильно затеняться. Скорее всего дело в неправильных нормалях. Включить отображение нормалей можно в подразделе Mesh Display, вытянув окно справа. Во вкладке Shading окна слева есть способы правки нормалей.
Одна из очень полезных возможностей — добавление рёбер вдоль пути. Нужно выбрать начальную и финальную, нажать J и появятся разрезы по всему пути от точки до точки. Таким образом можно делать локальную ручную триангуляцию и обходится без инструмента «нож» (хотя он тоже может делать более точные разрезы).
Разрез вдоль пути:
Для создания заполняющих граней (рёбер) по точкам используется клавиша F. Если выделен замкнутый контур, то по Alt F можно сделать автозаполнение его треугольными гранями.
Чтобы отделить элемент геометрии в отдельный объект, нужно выделить его и нажать P, выбрав вариант Selection.
Если нужно наоборот, объединить геометрию двух объектов в один — требуется выбрать первый объект, затем добавить второй через Shift и нажать Ctrl J
📺 Видео
Blender - Все режимы ExtrudeСкачать

Как экструдировать фейсы во внутрь одновременно в BlenderСкачать

BLENDER для начинающих УРОК 3! Создаём Портальную пушку из "Рик и Морти!Скачать

КОВАНЫЕ ИЗДЕЛИЯ с помощью НЕЙРОСЕТИ.Скачать

Всё о экструде объекта в программе Blender 3D! Как экструдировать объект?Скачать

blender как сделать отверстие | Быстро делаем отверстие в любом объекте без модификаторовСкачать

Simple Deform(Bend) In Blender In 1 MinСкачать
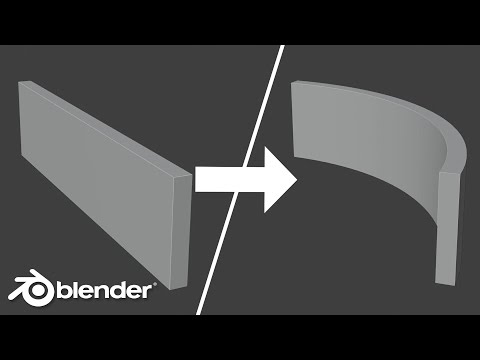
Массив объектов по кругу в Blender 3D, копирование объектов по окружности.Скачать

Как вырезать часть объекта или сделать отверстие в блендер 2.9Скачать

Blender Объекты По Кривой | Blender Массив По Кривой | Blender CurveСкачать

Ваза в Blender 2.8 | инструмент spin | моделируем по чертежуСкачать

Blender 3.0 Knife Project или как врезать круг в плоскостьСкачать

Как экструдировать через один, два фейса Blender select checker deselect extrudeСкачать

Blender - инструмент экструдированияСкачать

Blender Keyboard Shortcut ➦ Extrude .Скачать