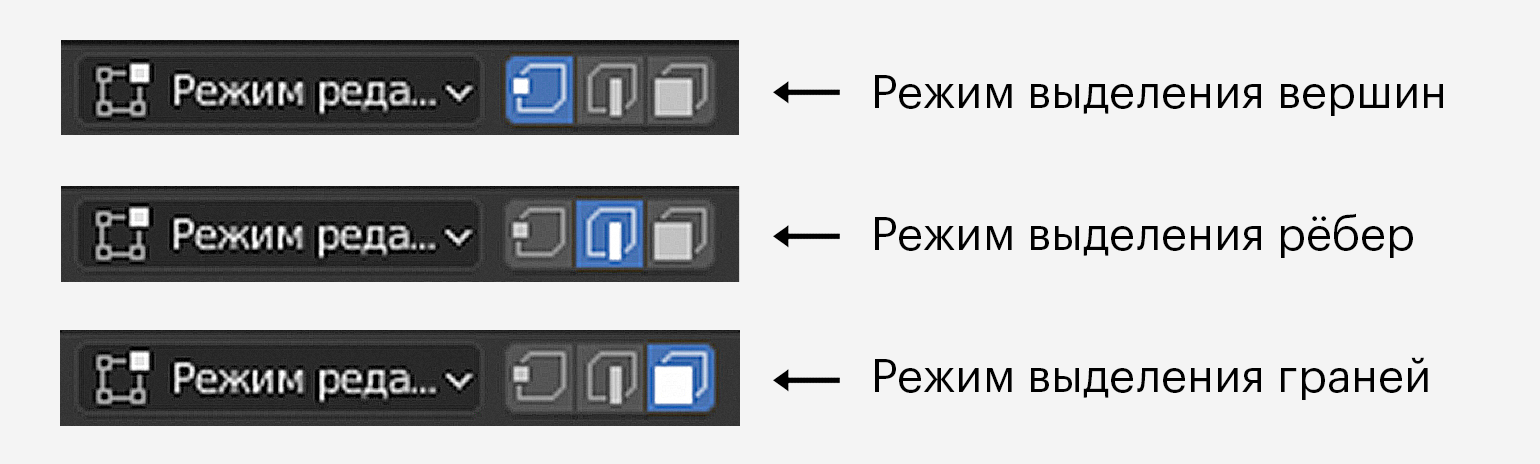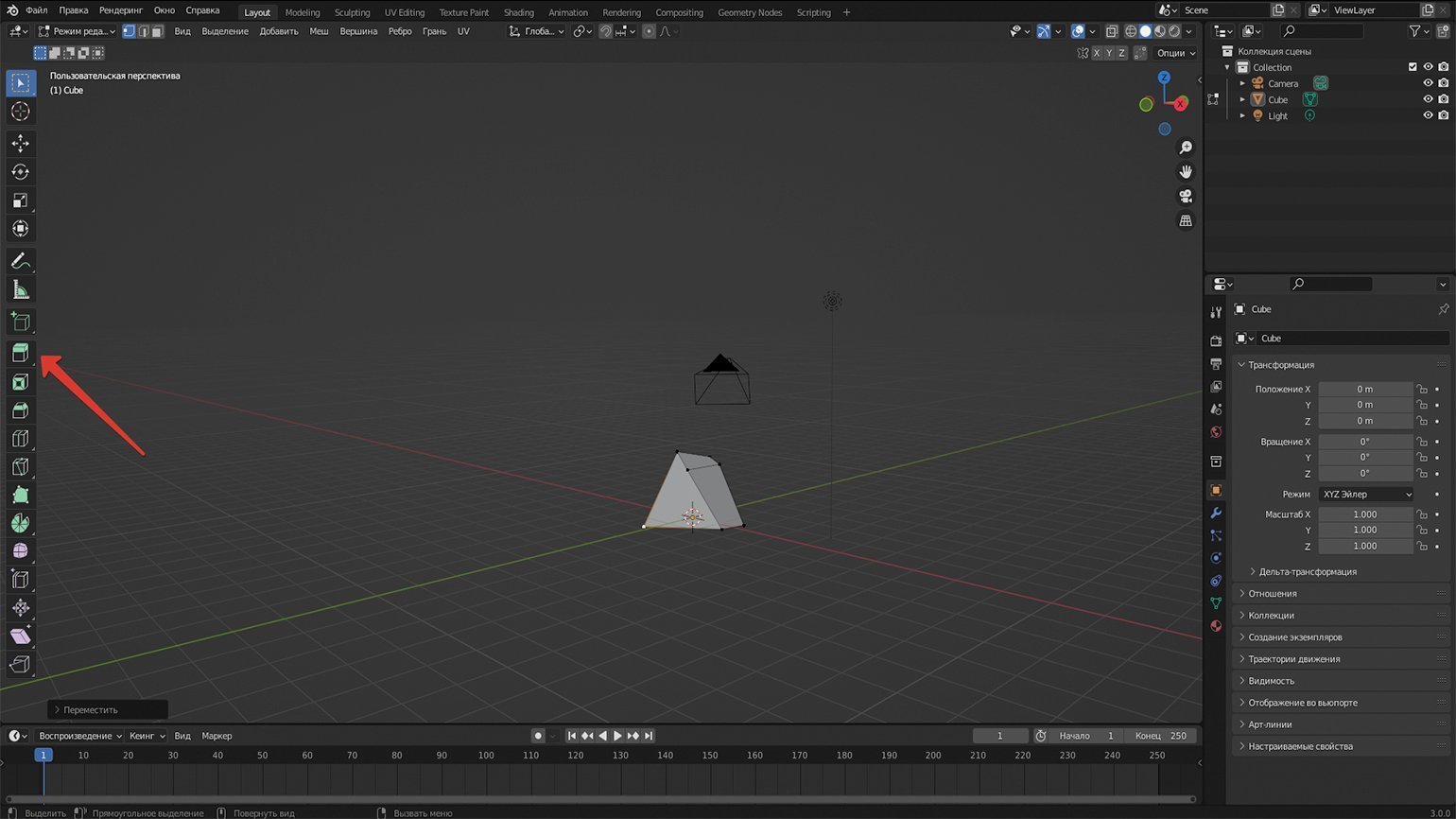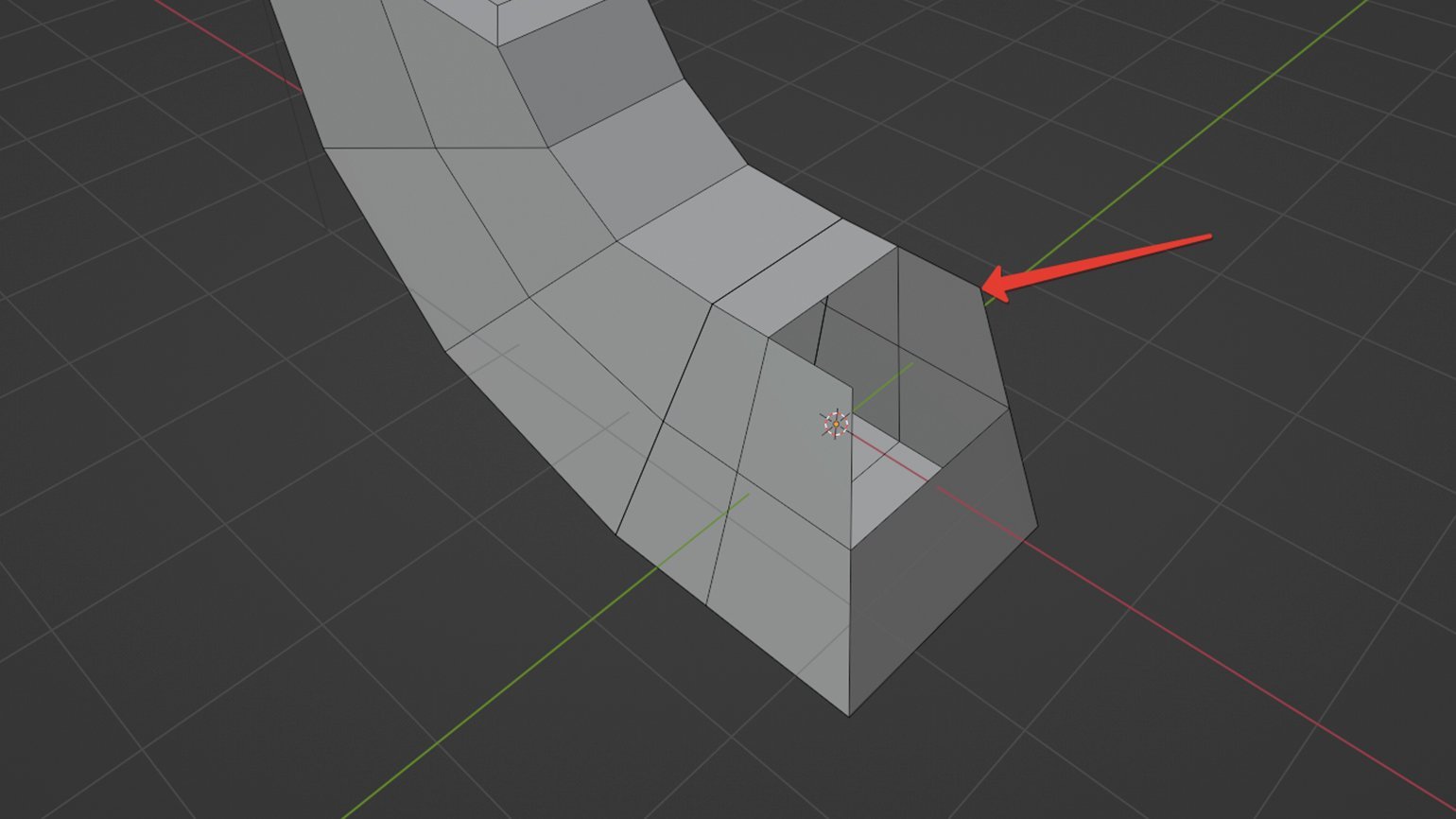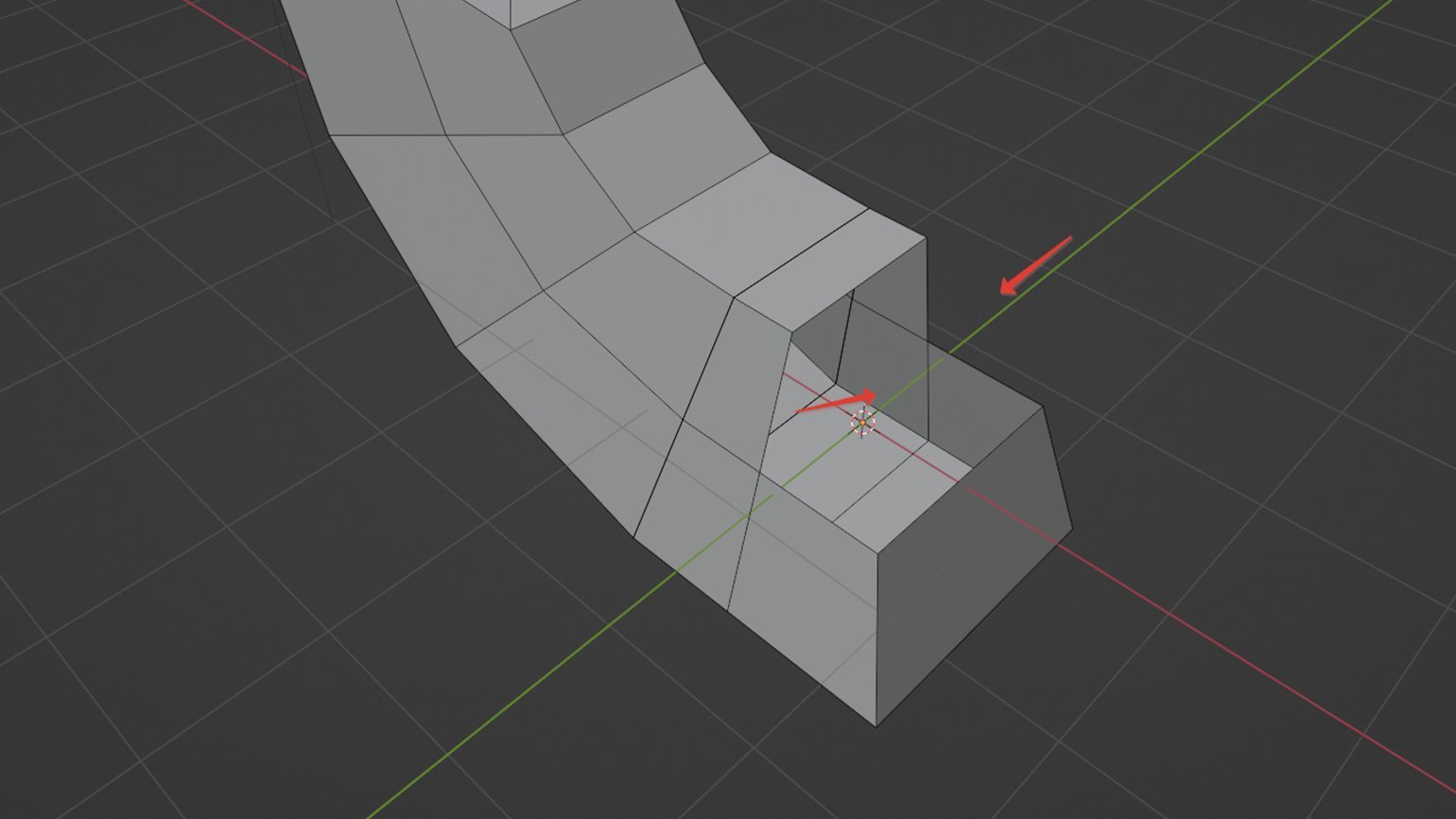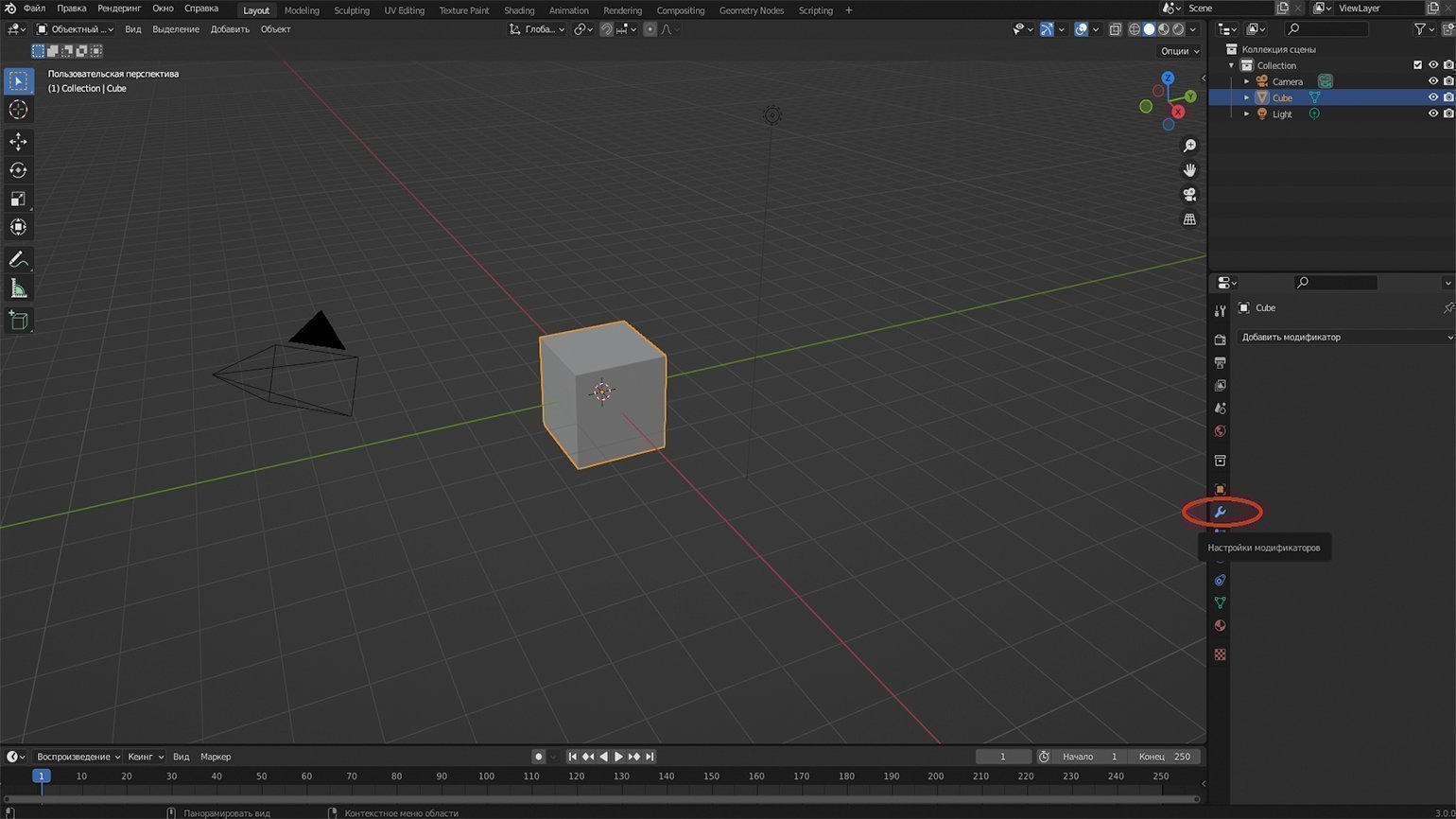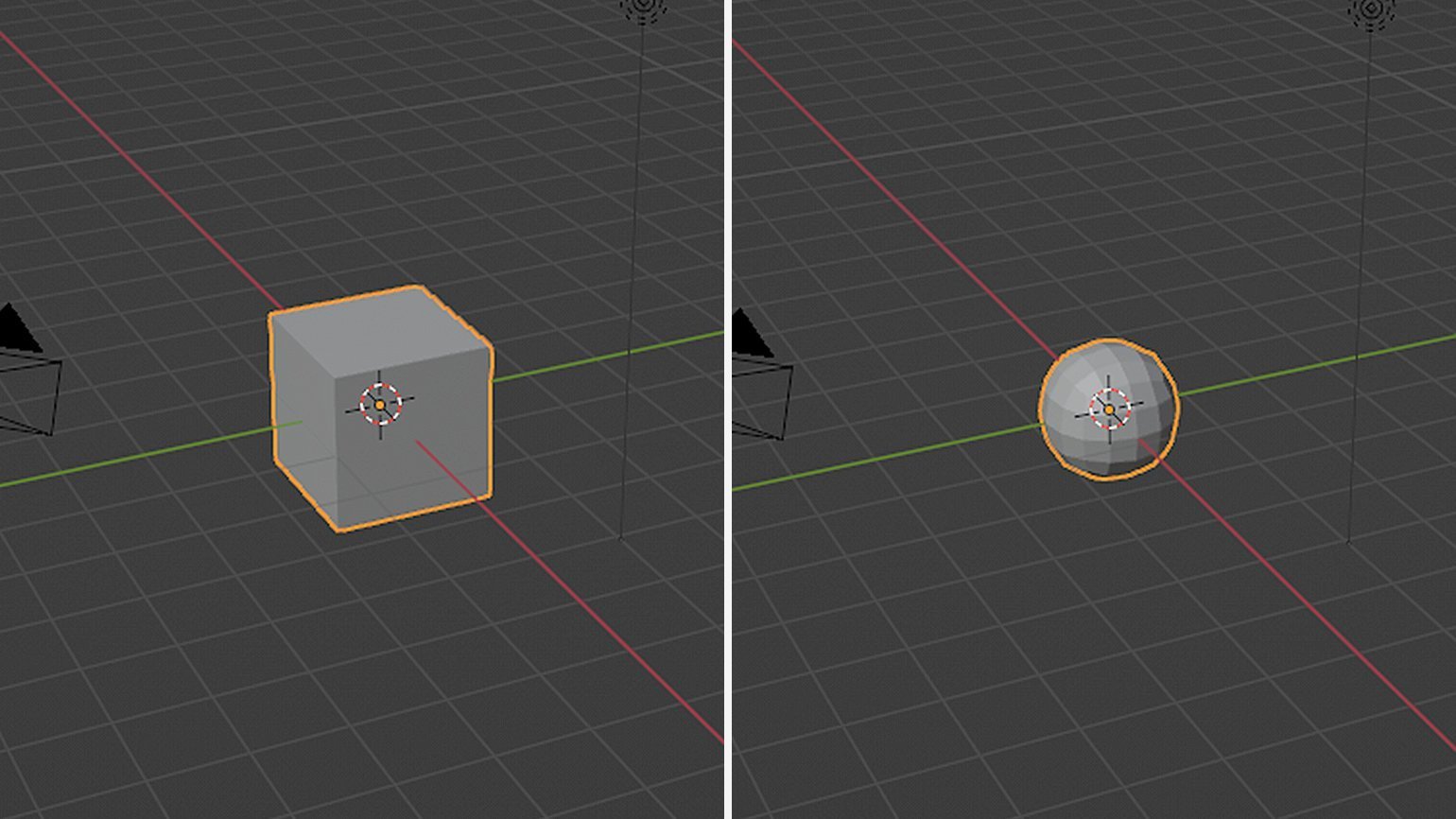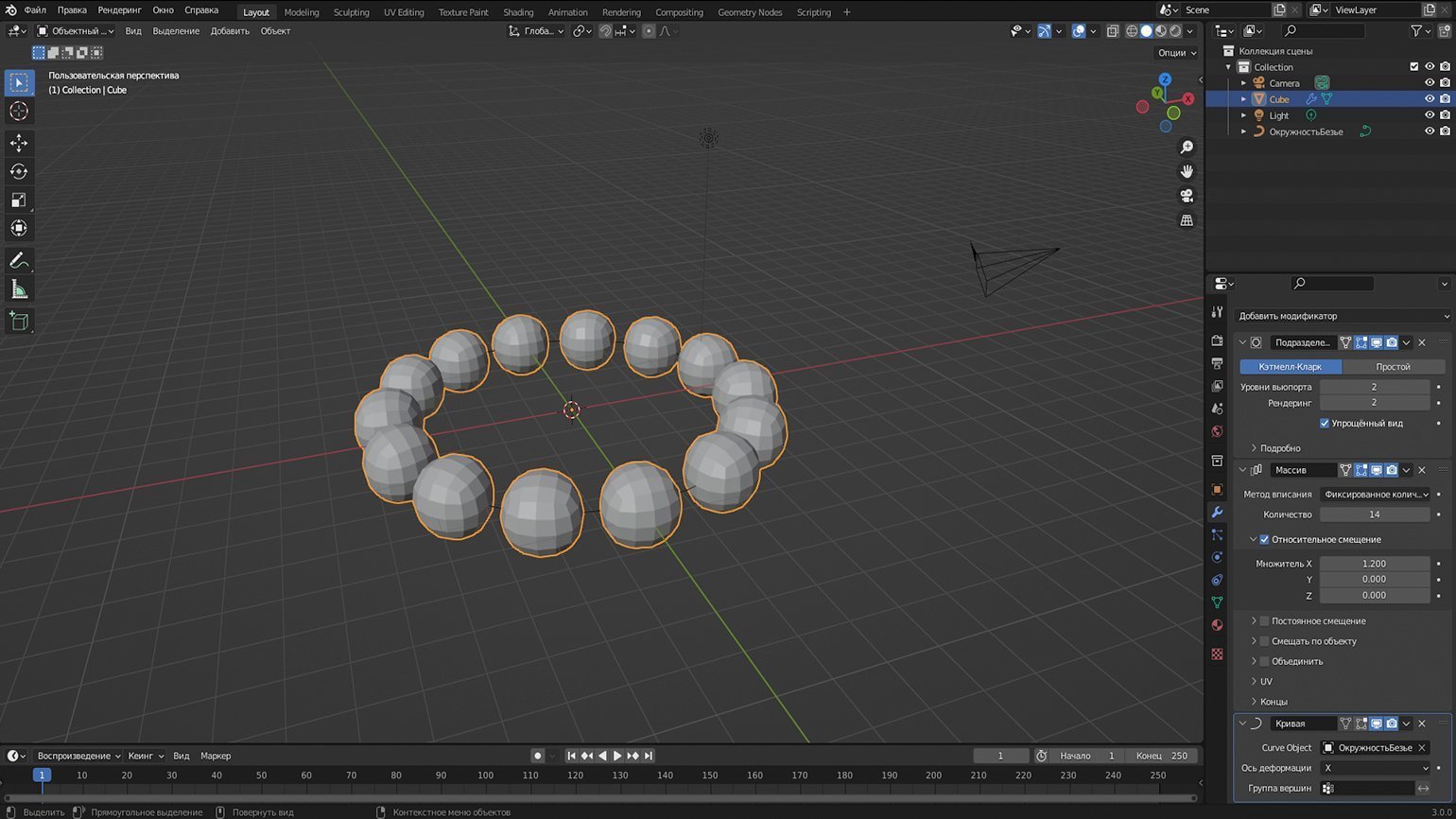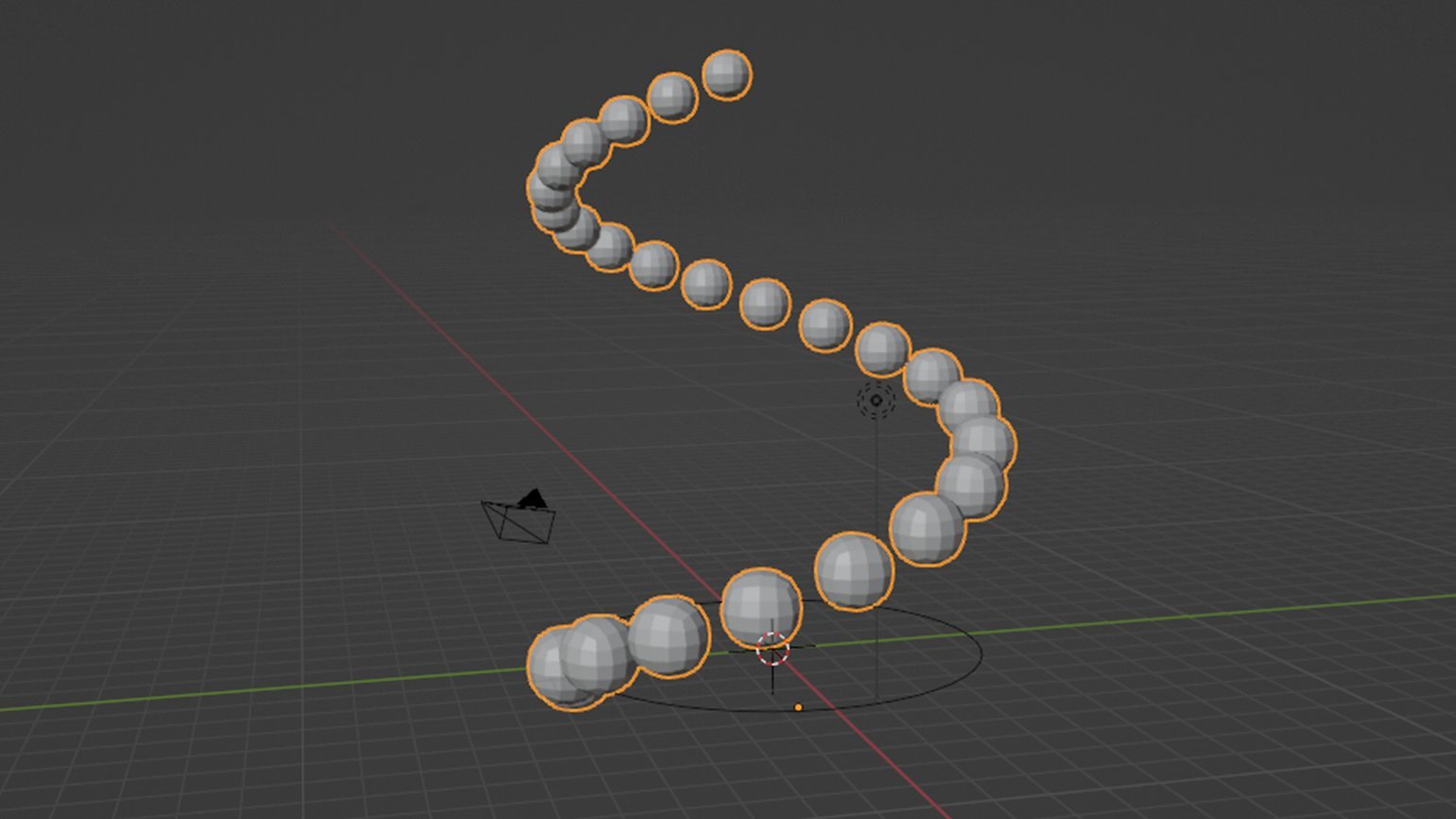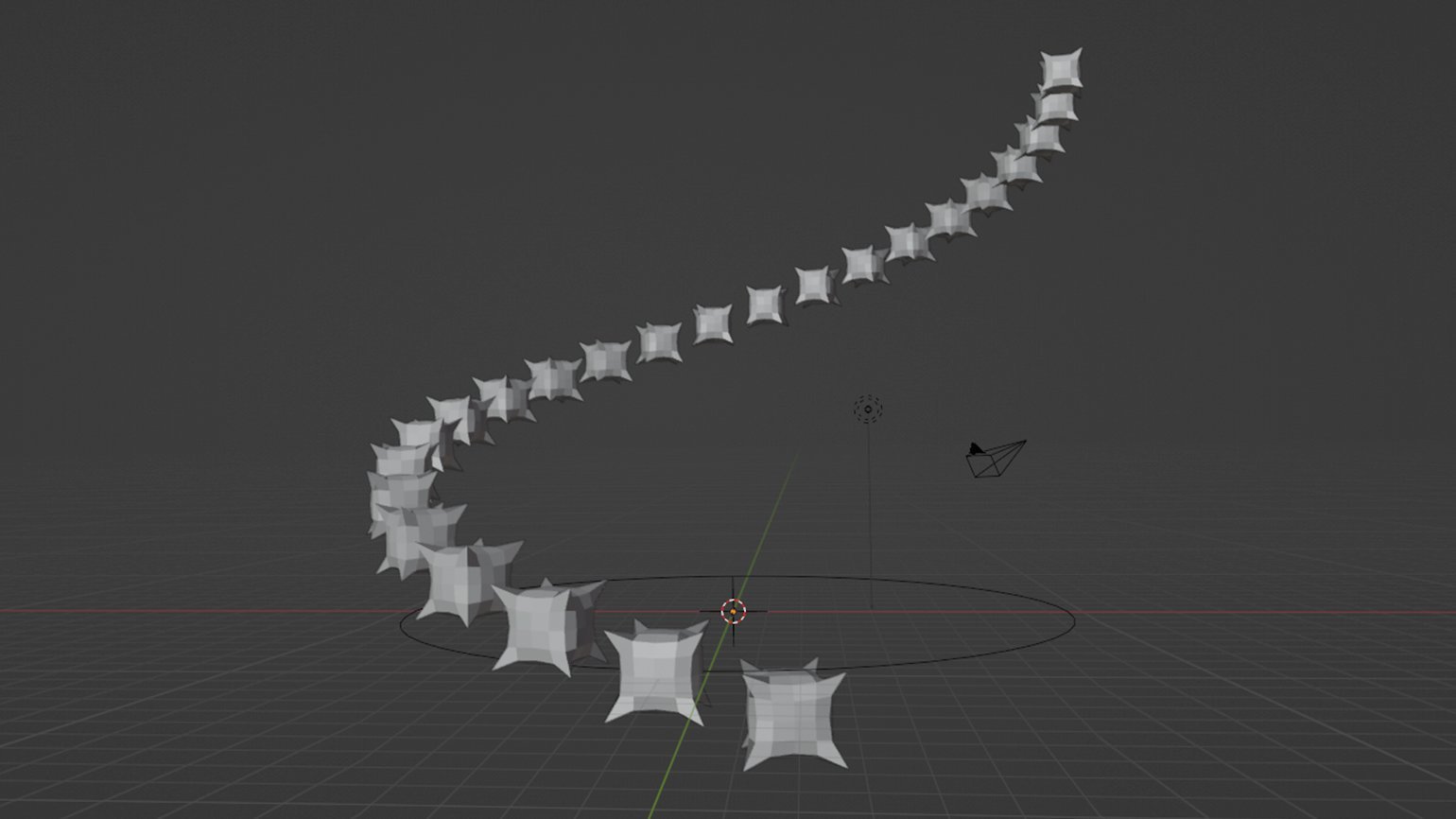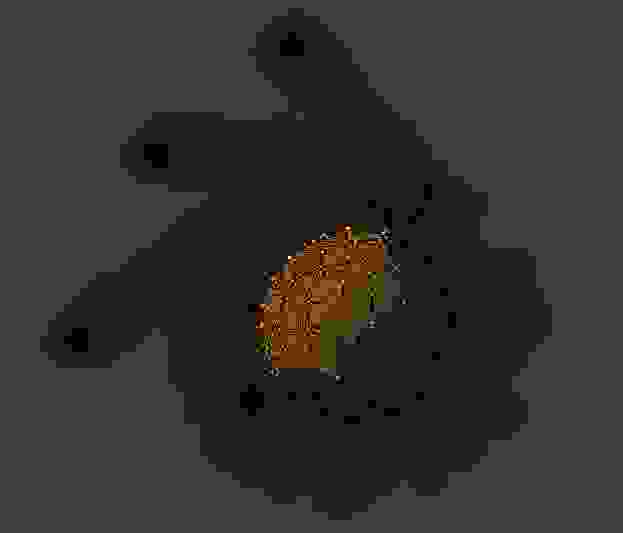Изучаем базовые понятия, инструменты и подходы.
Иллюстрация: Wikimedia Commons / Busbus / Rawpixel / Annie для Skillbox Media
Андрей Соколов
Специалист по компьютерной графике, оптимизации и автоматизации проектов. Автор серии уроков по Blender.
Год назад в рамках своего YouTube-канала Андрей записал подробный курс по Blender, в котором работает более 7 лет. Обучение начинается с основ, рассчитанных в первую очередь на новичков, но последующие уроки могут быть интересны и для продвинутых пользователей — в них Андрей затрагивает скрытые возможности софта. Сам материал записывался в версии программы 2.90.1, но знания актуальны как для ранних версий (от 2.80), так и для последней (3.0.0).
Делимся основными тезисами второго урока, в котором изложены основы моделирования. С первым уроком, посвящённым интерфейсу и простым операциям в Blender, можно ознакомиться по ссылке.
Второй урок по Blender от Андрея Соколова
Считает игры произведениями искусства и старается донести эту идею до широких масс. В свободное время стримит, рисует и часами зависает в фоторежимах.
Видео:Массив объектов по кругу в Blender 3D, копирование объектов по окружности.Скачать

Деструктивный и процедурный подходы
В моделировании Андрей выделяет два подхода: деструктивный и процедурный. При деструктивном подходе мы не можем вернуться к предыдущим шагам, не удалив все последующие. При процедурном подходе изменения можно вносить на любом этапе, при этом каждая правка будет влиять на все последующие пройденные шаги.
Деструктивное моделирование осуществляется в Режиме редактирования ( Edit Mode) и отчасти в Режиме скульптинга ( Sculpt Mode). Примером процедурного моделирования может служить система модификаторов, к которой мы вернёмся чуть ниже.
Начнём с деструктивного подхода и рассмотрим основные операции, с помощью которых можно создать модель с нуля.
Видео:Blender Объекты По Кругу | Blender Array По Кругу | Blender Круговой МассивСкачать

Вершины, рёбра и грани
В стартовой сцене переходим в режим редактирования. Сделать это можно либо щёлкнув на меню в левом верхнем углу и переключив Объектный режим ( Object Mode) на Режим редактирования ( Edit Mode), либо просто нажав клавишу Tab. У этого режима огромный функционал, на разбор которого требуется очень много времени. В этом уроке мы разберём базовые операции, которые помогут вам освоить азы моделирования.
Справа от предыдущего меню есть иконки трёх режимов выделения. Переход в них осуществляется с помощью клавиш 1, 2 и 3 на основной части клавиатуры.
Первый режим — Выделение вершин (точек/вертексов) ( Vertex select). Вершины выделяются левой или правой кнопкой мыши ( ЛКМ/ПКМ) в зависимости от пользовательских настроек. Чтобы выбрать или отменить выделение нескольких точек, удерживаем Shift.
Второй режим — Выделение рёбер (эджей) ( Edge select). Ребро — это две вершины, соединённые вместе.
Третий режим — Выделение граней (полигонов/фейсов) ( Face select). Грань образуется тремя или более рёбрами.
Видео:Радиальный массив (array) в Blender 2.9 | Копирование по кругу | Уроки на русском для начинающихСкачать

Базовое моделирование
С выделенными элементами можно проводить основные операции по аналогии с тем, как мы управляли объектами на прошлом уроке: перемещение ( G), вращение ( R), масштабирование ( S). Операцию подтверждаем с помощью ЛКМ, отменяем — ПКМ.
Как и объекты, элементы можно изменять по любой оси. Например, если необходимо повернуть грань относительно оси X — нажимаем R + X. По другим осям — R + Y и R + Z. Точно так же работает перемещение ( G + X, G + Y, G + Z) и масштабирование ( S + X, S + Y, S + Z).
Помимо базовых операций, в режиме редактирования есть и другие инструменты. Рассмотрим функциональность для создания простых моделей.
Видео:Blender 2.8 - копирование по кругу (без деформации) Array & ArrowsСкачать

Основные инструменты режима редактирования
Начнём с одной из самых распространённых операций — Экструдирования ( Extrude). Выделяем нужную грань, нажимаем клавишу E и вытягиваем новый полигон вперёд. Таким образом создаётся новая грань и дополнительное кольцо полигонов, связывающее её с остальным мешем. С помощью поворотов новых граней по оси и дальнейшего экструдирования можно создавать изогнутые формы.
Примечание: эту и следующие операции можно найти на панели инструментов, расположенной слева. Но мы рекомендуем пользоваться горячими клавишами, так как они значительно ускоряют работу.
Ещё одна полезная команда — Выдавить внутрь ( Inset Faces), горячая клавиша I. В режиме Выделения граней ( Face Select) она создаёт полигон внутри полигона, образуя вокруг него дополнительное кольцо из граней.
Не менее полезное действие — Разрезать петлёй ( Loop Cut). Нажав Ctrl + R и наведя курсор на любую часть объекта, вы увидите жёлтую рамку — она определяет, где будет проходить разрез. Определившись с размещением разреза, жмём ЛКМ, чтобы подтвердить действие. Затем появится возможность отрегулировать позицию курсором — закончив, снова нажимаем ЛКМ для подтверждения либо ПКМ для отмены (в этом случае ободок вернётся в центр). Так мы «разрезаем» полигоны, добавляя новые рёбра.
Чтобы удалить элемент, выбираем его и нажимаем X. Появится меню, уточняющее, что именно нужно удалить: вершины, рёбра или полигоны (а также несколько дополнительных опций, но на них останавливаться мы пока что не будем). Важно помнить, что с одним удалённым элементом могут пропасть и другие. Например, если удалить угловое ребро, то образованные им два полигона тоже исчезнут.
Если вместо ребра удалить обе его вершины по отдельности, то исчезнут все рёбра и полигоны, к которым эти вертексы принадлежали.
Чтобы создать полигон между двумя или тремя рёбрами, переходим в режим выделения рёбер, выбираем нужные и нажимаем клавишу F. Функция работает и с одним ребром, если геометрия объекта позволяет это сделать. В таком случае Blender автоматически попытается сгенерировать полигон между выделенным и соседними рёбрами. Этот способ особенно полезен, когда операцию нужно повторить несколько раз — например, добавить пять полигонов в ряд. Он срабатывает не всегда и не на всех типах геометрии, но попробовать стоит, так как это упрощает моделирование.
С помощью вышеперечисленных способов можно создавать объекты любой сложности. Деструктивность такого подхода заключается в том, что пользователь не может свободно возвращаться к более раннему этапу работы.
Например, вы удалили одну из вершин объекта, а позже поняли, что её нужно вернуть. В итоге вам придётся отменять все предыдущие действия без возможности их восстановить, пока не найдёте удалённый вертекс. Если такая проблема возникла в рамках одной сессии, её можно решить путём спама Ctrl + Z. Но важно помнить, что в Blender число отмен ограничено (32 по умолчанию, 256 максимум). Все доступные отмены находятся во вкладке Правка ( Edit) — Отменить по истории… ( Undo History…).
Несмотря на эти неудобства, многие пользователи всё равно предпочитают систему моделирования в Blender, потому что она обеспечивает высокую скорость работы и предоставляет внушительный арсенал инструментов.
Видео:Blender Объекты По Кривой | Blender Массив По Кривой | Blender CurveСкачать

Процедурный подход
Для процедурного моделирования, которое позволяет вносить изменения на любом этапе, можно использовать систему модификаторов — она расположена на панели справа и помечена иконкой с гаечным ключом.
Если выбрать опцию Добавить модификатор ( Add Modifier), перед вами появится список всех доступных модификаторов. Обязательно поэкспериментируйте с ними в свободное время.
Видео:Blender 10. Array, curve. Создание копий объекта и выстраивание вдоль кривой.Скачать

Пример использования
Для примера разберём несколько модификаторов из классов Генерация ( Generate) и Деформация ( Deform). Самый распространённый — Подразделение поверхности ( Subdivision Surface). Он увеличивает количество полигонов, одновременно сглаживая их углы. Применим этот модификатор к дефолтному кубу.
Добавим ещё один модификатор — Массив ( Array). Он дублирует объект. В пункте Количество ( Count) указываем количество копий. Также можно поэкспериментировать с Относительным смещением ( Relative Offset).
Теперь добавим объект другого вида. В объектном режиме вызываем меню через Shift + A; во вкладке Кривая ( Curve) выбираем Окружность ( Circle) и увеличиваем её размер с помощью клавиши S. Возвращаемся к первому объекту — теперь к нему можно применить модификатор Кривая ( Curve). В свойствах этого модификатора находим вкладку Curve Object и выбираем Окружность ( Circle) — либо в списке, либо в самой сцене с помощью пипетки. В результате цепочка копий разместится по созданной окружности.
Из этого примера видно, что модификаторы иногда значительно ускоряют процесс работы. Настраивать такую сцену с помощью деструктивного подхода очень долго, не говоря уже о ровной расстановке объектов.
Если в использованном ранее модификаторе Массив ( Array) добавить ещё несколько копий объекта, то они также разместятся по окружности. Если изменить настройки Подразделения поверхности ( Subdivision Surface), то обновится и Массив. В этом и заключается процедурность подхода: на любом шаге можно внести изменения — и они отобразятся на всех последующих этапах.
Видео:Всё о копирование объекта в программе Blender 3D! Как копировать объект?Скачать

Дополнительные манипуляции
У модификаторов существует большое количество настроек. Например, мы можем сделать так, чтобы объект дублировался по нескольким осям. Вызываем меню объектов Shift + A, во вкладке Пустышка ( Empty) выбираем Оси ( Plain Axes). Этот элемент мы будем использовать для сдвига всех копий первого объекта. В модификаторе Массив ( Array) убираем галочку с Относительного смещения ( Relative Offset), отмечаем Смещать по объекту ( Object Offset) и выбираем Пустышку ( Empty). Прежних дубликатов больше нет, но при нажатии G + X начнётся клонирование объектов по оси X.
С получившейся цепочкой копий можно поэкспериментировать: через сочетание клавиш G + Z вытянуть спираль и изменить форму объектов с помощью вращения ( R) или масштабирования ( S).
Подведём итоги. Во-первых, модификаторы успешно справляются с задачами, которые сложно решить вручную. Во-вторых, их огромное преимущество состоит в том, что всегда можно вернуться к предыдущему этапу и внести необходимые правки, включая изменение объекта деструктивным моделированием. Для этого нужно перейти в режим редактирования и выполнить необходимые манипуляции с объектом. После чего возвращаемся в объектный режим и получаем обновлённый результат.
В третьей части руководства мы рассмотрим темы, которые смогут оценить не только новички: структуру и оптимизацию объектов.
Видео:Объекты по кривой без деформации в блендер.Скачать

Blender, 1000 мелочей
Базовые приёмы работы с Blender версии 2.79.
Видео:Всё о изменение размера объекта в программе Blender 3D! Как изменить размер?Скачать

Общее
Наиболее важная кнопка, которую стоит освоить сразу — это переключатель режимов. По умолчанию там включен Object Mode. Чаще всего понадобится переключаться из него в режим редактирования Edit Mode. Горячая кнопка для переключения между этими основными режимами — Tab.
Внутри Edit Mode справа на этой же панели появляются кнопки, отвечающие за тип выбираемой геометрии — точки (vertex), рёбра (edge), грани (face). Правее них кнопка включения/отключения скрытой геометрии.

Чтобы выбрать несколько несколько точек (рёбер и так далее), нужно кликать по новым зажав Shift. В объектном режиме таким же образом можно выделить несколько объектов. Для снятия общего выделения проще всего щёлкнуть по какому-то одиночному элементу, .
Кнопка в редакторе на панели сверху справа отвечает за используемый рендер. По умолчанию там выставлен Blender Render, но желательно его вовсе не использовать и переключать на Cycles Render. При этом у материалов, света и ещё некоторых настроек понадобится нажать кнопку Use Nodes.

Кнопка рядом с Object Mode меняет режимы отображения — полный рендер, только материалы, только текстуры, основной режим (solid), сетка (wireframe) или показать лишь габаритные контейнеры (bounding box).

Для стандартного режима solid в менюшке справа в графе Shаding можно включить маткапы, для удобства. Это специальный шейдер, применяющийся сразу на всю геометрию в кадре и не влияющий на итоговый рендер. Обычно маткап стоит включать при скульпте, для большей наглядности.
Ещё несколько кнопок на главной панели отвечают за смещение, поворот и размер объектов (можно тащить за ось или за центр). В Blender большинство возможностей продублировано горячими кнопками (и для быстроты стоит преимущественно пользоваться ими). Для вышеупомянутых функций выбраны такие горячие кнопки: G (переместить), если после этого нажать кнопку нужной оси (X, Y или Z), то перемещение пойдёт по ней. R (поворот). S (общий размер).

Чтобы смесить объект на фиксированное расстояние можно нажать G, затем (не двигая мышкой), букву нужной оси и в конце набрать число пунктов, на которое нужно передвинуть объект. То есть должна получится запись вида «GX20» или «GZ+100» или «GY-2» или «GX3.25» и так далее. Сдвигая в положительном направлении оси «+» можно не писать.
Вращение на фиксированный угол через горячие кнопки делается аналогично. R, после чего буква оси и угол (положительный либо отрицательный) — «RX90», «RY-45». Если вращать мышью, то в окне слева появляется текущий угол и можно его подправить вручную.
При добавлении примитивов, слева тоже появляется окошко их предварительной тонкой настройки, которое исчезнет, если начать совершать прочие действия. Например, для цилиндра можно выставить количество боковых граней, кроме радиуса и высоты.
Параметры при добавлении:
Горячие клавиши на цифровой клавиатуре управляют перспективой и видами. Numpad 5 переключает между ортографическим и перспективным режимом камеры. Numpad 7 выставляет вид сверху и так далее.
Объекты на сцене освещены общим фоном (background), а также источниками света. Цвет и сила первого настраивается во вкладке с синим кружком (World). У источников освещения есть специальная вкладка с настройками, появляющаяся когда они выбраны.

Нужно понимать, что каждый объект — это своего рода папка с геометрией. Обычно размер самого объекта желательно держать равным 1 по всем осям, а увеличивать/уменьшать уже внутреннюю геометрию в режиме редактирования.
Изменение размеров всего объекта пропорционально растягивает и геометрию, которую он содержит. В то время как увеличение/уменьшение геометрии в режиме редактирования не меняет размеры самого объекта. Следить за этим не всегда нужно, но при работе с физикой и точными масштабами полезно помнить, что сам по себе объект это просто пустышка, и чаще всего ожидается, что она будет единичного размера (тогда множитель её размера не меняет размер того, что внутри).

В то же время менять размер внутренней геометрии не всегда удобно. Поэтому можно изменить размер всего объекта, а затем применить изменения, чтобы сам он снова стал единичным. Делается это через меню Object — Apply — Scale. Горячая кнопка Ctrl A — Scale
У пустышки-объекта также есть центральная точка, которая может не совпадать с центром самой геометрии (а то и вовсе находиться далеко за пределами геометрии). Если потребовалось совместить эти центры вместе, то делается это через меню Object — Transform и далее один из вариантов, например, Geometry to Origin
Щёлкая левой кнопкой мыши по сцене мы постоянно ставим туда 3д-курсор. Его текущие координаты тоже можно использовать как новую центральную точку объекта: Object — Transform — Origin to 3D Cursor
Перенос центра объекта к курсору:
Копировать объекты можно несколькими способами. Например, так, чтобы они стали отдельными — через Shift D (либо через Ctrl C, Ctrl V). Другая комбинация делает объекты связанными, клонируя оригинал — Alt D. В этом случае редактирование одного повлияет на все клоны.
Очень часто пригождается клавиша с точкой на цифровой клавиатуре (Numpad Del) — фокусировка на выбранный объект или элемент геометрии (в игровых движках подобная функция обычно назначена на клавишу F). То есть это возможность быстро «прилететь» к нужному объекту и нормализовать зум.
Для приближения к объектам (либо отдаления) используются кнопки зума: Numpad + и Numpad — (для более произвольного зума — колёсико). Для вращения камерой нужно удерживать среднюю кнопку мыши. Для передвижения по сцене зажимается Shift и всё та же средняя кнопка мыши.
Пара наиболее ходовых способов выделения. Первый — прямоугольное, через нажатие B. Второй — произвольное, нужно нарисовать область с зажатым Ctrl. Также все действия можно отменять через стандартную комбинацию Ctrl Z.
Видео:Как экструдировать окружность в BlenderСкачать

Редактирование
В режиме редактирования (упомянутый ранее Edit Mode) в окошке слева вверху внутри вкладок добавляется различных полезных опций (например, вкладка Tools и её раздел Mesh Tools — Add:).
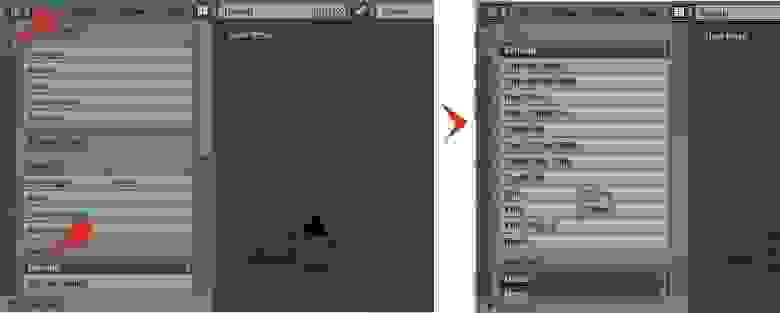
Одна из них — создание замкнутого разреза (edge loop), который опоясывает геометрию, если это возможно. Выбирается место, потом сдвиг. Горячая кнопка Clrl R
Иногда требуется выделить либо удалить подобные разрезы. Для этого можно отметить несколько точек разреза и обратиться к меню Select, выбрав Edge Loop. Теперь разрез можно двигать или удалить, нажав Delete и указав нужный вариант.
Для того, чтобы выбрать какую-то уже существующую петлю на объекте для дальнейших манипуляций, можно в режиме выделения точек или рёбер щёлкнуть по любому ребру этой петли с зажатым Alt. Если требуется выделить несколько петель, то дополнительно удерживаем Shift, когда начинаем добавлять вторую и далее.
Горячая кнопка I (i) создаёт грань/грани внутри выделенной области, после чего можно отрегулировать размер.
Другой тип врезки, используемый также для ручного создания фасок — Ctrl B. В целом можно не помнить конкретное сочетание, а вызывать меню для точек (Ctrl V), рёбер (Ctrl E) или граней (Ctrl F) и искать нужную операцию там. Либо зайти в меню Mesh и далее.
Одна из часто используемых операций — выдавливание (extrude). Горячая кнопка E. Стоит помнить что клавиши, работающие с целым объектом применимы и в режиме редактирования для выбранных элементов — G (сдвинуть), R (повернуть), S (увеличить/уменьшить).
Ещё одна полезная операция — подразделение (subdivide). Находится в менюшке, вызываемой по клавише W (также опцию Subdivide можно найти во вкладке Tools или отыскать в выпадающих списках меню Mesh). Разбивает указанные грани на 4 части, либо делит указанные рёбра пополам.
Клавиша Delete позволяет выбирать способы удаления геометрии. Что-то можно убрать совсем, что-то растворить/объединить.
Иногда при экспорте модель может неправильно затеняться. Скорее всего дело в неправильных нормалях. Включить отображение нормалей можно в подразделе Mesh Display, вытянув окно справа. Во вкладке Shading окна слева есть способы правки нормалей.
Одна из очень полезных возможностей — добавление рёбер вдоль пути. Нужно выбрать начальную и финальную, нажать J и появятся разрезы по всему пути от точки до точки. Таким образом можно делать локальную ручную триангуляцию и обходится без инструмента «нож» (хотя он тоже может делать более точные разрезы).
Разрез вдоль пути:
Для создания заполняющих граней (рёбер) по точкам используется клавиша F. Если выделен замкнутый контур, то по Alt F можно сделать автозаполнение его треугольными гранями.
Чтобы отделить элемент геометрии в отдельный объект, нужно выделить его и нажать P, выбрав вариант Selection.
Если нужно наоборот, объединить геометрию двух объектов в один — требуется выбрать первый объект, затем добавить второй через Shift и нажать Ctrl J
Видео:Дублирование объекта в блендер 2.9Скачать

Как дублировать объекты по кривой — Blender
Blender Объекты По Кругу | Blender Array По Кругу | Blender Круговой МассивПодробнее
Объекты по кривой без деформации в блендер.Подробнее
Blender 10. Array, curve. Создание копий объекта и выстраивание вдоль кривой.Подробнее
Дублирование объектов вдоль кривой в MayaПодробнее
Duplicates along path: дублирование объекта по кривой без искажений (на русском языке)Подробнее
Раскидка объектов по кривой в BlenderПодробнее
🔥 Видео
Как вырезать часть объекта или сделать отверстие в блендер 2.9Скачать

Всё о перемещение объекта в программе Blender 3D! Как переместить объект?Скачать

Быстрое Объединение Вершин в Blender | Blender Auto MergeСкачать

как копировать объекты в blenderСкачать

Как дублировать объекты в BlenderСкачать

Как копировать объекты по окружности в Blender?Скачать

Редактирование множества объектов, объединение, разделение, дублирование, Gizmo, ClippingСкачать

Движение по пути Blender 2.9Скачать

10. Blender. Дублирование объектов (Зеркало, Выравнивание)Скачать