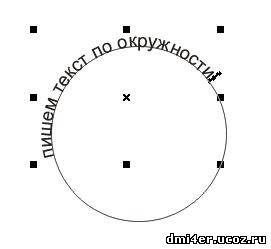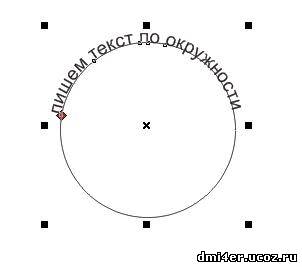У Вас есть текс и Вы хотите преобразить его? Допустим, Вы решили сделать надпись на круглом или изогнутом объекте. Вы не знаете как это сделать? Чуть ниже Вы сможете найти все ответы.
Видео:Текст по кругу. Быстро и просто.(Corel)Скачать

Оглавление
Видео:Размещение надписи по кругу в CorelDrawСкачать

Первый способ (искривление вокруг объекта)
1.1 Рисуем любой объект. Это может быть круг, квадрат, овал, просто изогнутая линия. Это может быть любая кривая Безье, но это должен быть простой объект. Он не должен содержать сложных элементов.
Создаем для примера треугольник. В панели инструментов слева выбираем кнопку Basic Shapes. Вверху появится меню этого инструмента. Кликаем на кнопку Perfect Shapes. В выпадающем меню выбираем интересующий нас объект: в нашем случае — это треугольник.
1.2 Теперь повернем наш треугольник так, как нам будет удобнее с ним работать. Инструментом Pick Tool в левой панели 
1.3 Теперь выбираем кнопку текста Text Tool и пишем любое предложение.
1.4 У нас есть текст и есть объект. Теперь мы можем «обогнуть» текст вокруг нашего треугольника. Для этого мы кликаем на наш текст и идем в верхнее меню (Text > Fit Text to Path).
1.4a Вместо курсора появляется стрелочка, которой мы должны указать место, которое мы хотим обогнуть.
1.5 Для того, чтобы изменить или подправить полученный результат, используем инструмент Shape Tool. Если мы хотим сдвинуть или переместить текст выше или внутрь объекта, то мы должны использовать инструмент Pick Tool. Двигая за красный ромбик около текста, мы можем перемещать его.
1.5a Так же мы получаем полный доступ к панели управления текстом.
1.6 Если мы хотим оставить только искривлённый текст, а объект, который он огибает, убрать, то мы должны кликнуть на наш «рисунок» и открыть в меню (Arrange > Break Text Apart)
1.6a Затем отменяем выделение нашего объекта и берём отдельно только текст.
Мы получили готовый нужный нам текст.
Результаты могут быть и такими. Всё зависит от поставленной Вами цели.
Видео:Искривление текста в Corel DrawСкачать

Второй способ (искривление формы текста)
Бывает нужно искривить сам тест, а не его угол, радиус или направление. Во втором способе мы изменим форму теста.
2.1. Создаем текст (пункт. 1.3). В панели инструментов слева выбираем кнопку Interactive Envelope Tool.
2.2 Текст становится окружен синим пунктирным квадратиком с точками. Если двигать эти точки, текст начнёт меняться. Вверху появляется панель инструментов, которая позволяет управлять этими точками (придать округлости или заострить угол).
При этом текст всегда остаётся текстом, т.е. вы всегда можете написать другое предложение или слово.
Видео:Как разместить надпись по кругу в CoreldrawСкачать
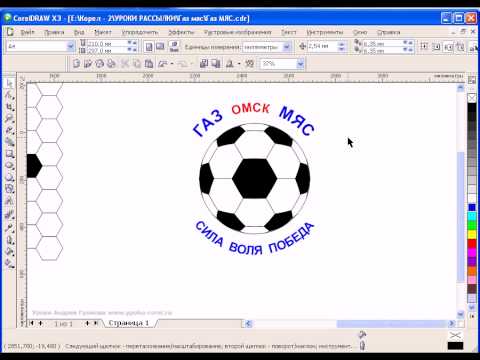
Компью А рт
Софья Скрылина, преподаватель информационных технологий, г.Санкт-Петербург
В этой статье приведены примеры размещения фигурного текста вдоль разомкнутой и замкнутой траектории. Рассмотрены возможные настройки его положения относительно кривой, а также рассказано, как отделить текст от траектории.
Начнем с размещения текста вдоль разомкнутой кривой. Чтобы расположить текст на заранее построенной траектории, необходимо выполнить ряд действий:
- Нарисовать кривую. Выделить ее инструментом
Pick (Выбор).
- Выбрать инструмент
Text (Текст), навести указатель мыши на любую точку кривой так, чтобы указатель мыши изменил свою форму (рис. 1а). Затем щелкнуть мышью.
- Ввести текст с клавиатуры, он будет автоматически размещаться на кривой (рис. 1б).
Рис. 1. Размещение текста вдоль созданной траектории
Рис. 2. Примеры форматирования текста
Щелчок мыши в любом месте кривой (п. 2) можно заменить выполнением команды Text (Текст) —> Fit Text To Path (Текст вдоль кривой).
После ввода текста его можно редактировать как обычный фигурный текст: изменять размер символов, шрифт, цвет, начертание и т.п., но при условии, что все символы фразы выделены Iобразным указателем мыши. А если выделить фразу инструментом 






На рис. 2а для введенного текста изменены цвет, начертание и размер символов фразы, на рис. 2б увеличено смещение текста по горизонтали и по вертикали, а на рис. 2в изменена ориентация текста.
При выделении текста инструментом 
Рис. 3. Различные варианты панели атрибутов в зависимости от того, какой объект выделен
Чтобы отделить текст от траектории, необходимо выбрать составной объект инструментом 
После того как текст отделен от траектории, его часть или всю строку можно выпрямить. Для этого следует выделить часть строки Iобразным указателем мыши или всю строку инструментом 
Рис. 4. Результат выполнения команды Straighten Text
Рис. 5. Изменение формы траектории с помощью инструмента Shape
На одной кривой можно разместить несколько текстов, каждый из которых добавляется щелчком мыши в любой точке кривой при активном инструменте 

Когда на кривой расположено несколько текстов, то возникают проблемы с выделением одного текста отдельно от остальных. Для этого необходимо использовать клавишу Ctrl в режиме действия инструмента 
- Для выделения составного объекта следует щелкнуть в любом месте объекта, предварительно выбрав инструмент
Pick (Выбор).
- Чтобы выделить один из текстов, включая траекторию, нужно щелкнуть по нему, удерживая нажатой клавишу Ctrl.
- Для выделения текста отдельно от траектории следует еще раз щелкнуть по тексту, удерживая нажатой клавишу Ctrl.
Помимо разомкнутой траектории текст можно расположить вдоль замкнутой кривой, например вдоль окружности. Но такое размещение имеет некоторые особенности: панель атрибутов предлагает немного другие варианты форматирования. Раскрывающийся список 
Рис. 6. Четыре варианта расположения текста относительно замкнутой кривой
Рис. 7. Варианты изменения положения текста относительно замкнутой кривой
Рис. 8. Изображение земного шара импортировано из графического файла, добавлена замкнутая траектория
На рис. 7 представлены два текста вдоль одной окружности. Изменено положение только нижнего текста, а для верхнего все настройки положения заданы по умолчанию. На рис. 7а для текста назначено положение в нижней части кривой 


Теперь рассмотрим пример расположения надписи вдоль земного шара. Для выполнения этого задания нам понадобится исходная фотография земного шара.
- Для внедрения в документ фотографии импортируйте ее из графического файла с помощью команды File (Файл) —> Import (Импорт).
- Инструментом
Ellipse (Эллипс) нарисуйте овал и немного разверните его (рис. 8).
- Выберите инструмент
Text (Текст) и щелкните в нижней части кривой. Введите надпись «Всемирная паутина». Для текста назначьте следующие параметры:
- размер, шрифт и цвет текста измените на свое усмотрение, в примере использовался шрифт AGBengaly, размер 18 пт, полужирное начертание;
- Text Placement (Положение по горизонтали) — в нижней части кривой
;
- Text Orientation (Ориентация текста) —
;
- Distance from Path (Смещение по вертикали) — 1 mm;
- Horizontal Offset (Смещение по горизонтали) — –4 mm;
- нажмите кнопку Place on Other Side (На другой стороне).
- Еще раз выберите инструмент
Text (Текст) и щелкните в верхней части овала. Введите ту же фразу и установите те же размер, шрифт и начертание или просто скопируйте предыдущую надпись через буфер обмена.
- Установите следующие параметры текста:
- Text Placement (Положение по горизонтали) — в верхней части кривой
;
- Text Orientation (Ориентация текста) —
;
- Distance from Path (Смещение по вертикали) — 4 mm;
- Horizontal Offset (Смещение по горизонтали) — –0,5 mm;
- нажмите кнопку Place on Other Side (На другой стороне).
Результат приведен на рис. 9.
Рис. 9. Текст размещен вдоль овала
- Отделите текст от траектории, выполнив команду Arrange (Монтаж) —> Break Compound Object of 3 Elements Apart (Разъединить). Удалите овал, больше он нам не понадобится.
- Теперь необходимо верхнюю надпись расположить за изображением земного шара. Но для этого сначала требуется удалить черный фон с растрового изображения. Замаскируйте фон изображения фигурной обрезкой в виде окружности:
- инструментом
Ellipse (Эллипс) создайте окружность, соразмерную с земным шаром. Не забывайте удерживать нажатой клавишу Ctrl, чтобы эллипс превратился в окружность. Поместите ее поверх растрового изображения и закрасьте контур черным цветом (рис. 10);
- инструментом
Pick (Выбор) выделите изображение и выполните команду Effects (Эффекты) —> PowerClip (Фигурная обрезка) —> Place Inside Container (Поместить в контейнер). После осуществления команды на экране появится черная горизонтальная стрелка, которой следует щелкнуть на окружности, выполняющей в данном случае роль контейнера;
- если применение фигурной обрезки оказалось не совсем удачным, скорректируйте положение окружности. Для этого выделите контейнер и выполните команду Effects (Эффекты) —> PowerClip (Фигурная обрезка) —> EditContents (Изменить содержимое). В результате содержимое контейнера появится на экране целиком, а граница контейнера (окружности) отобразится в виде светлой линии. Теперь сместите содержимое контейнера так, чтобы в окружность попало только изображение земного шара. По окончании редактирования выберите команду Effects (Эффекты) —> PowerClip (Фигурная обрезка) —> Finish Editing This Level (Завершить редактирование уровня). Содержимое вновь поместится в контейнер (рис. 11).
Рис. 10. Создана фигурная обрезка в виде окружности
Рис. 11. Результат применения фигурной обрезки к растровому изображению
Рис. 12. Нижняя надпись перенесена на передний план
Рис. 13. Окончательный результат размещения надписи вдоль земного шара
Поскольку контейнер (окружность) был создан поверх всех объектов, изображение земного шара после применения к нему фигурной обрезки также было помещено на передний план.
- Теперь перенесите нижнюю надпись поверх остальных объектов, для этого выделите ее и примените команду Arrange (Монтаж) —> Order (Порядок) —> To Front (На передний план) — рис. 12.
- В заключение создайте прямоугольник черного цвета и поместите его под всеми объектами с помощью команды Arrange (Монтаж) —> Order (Порядок) —> To Back (На задний план) — рис. 13.
Конечно же, расположить надпись вокруг земного шара можно и в Adobe Photoshop, но рассмотренный пример показывает, что нет необходимости каждый раз переходить в растровый редактор, как только понадобится создать тот или иной эффект. В принципе, довольно много эффектов можно реализовать и в программе CorelDRAW, используя ее богатые возможности.
Видео:Видеоурок CorelDRAW. Фигурный текст. Текст вдоль кривой.Скачать
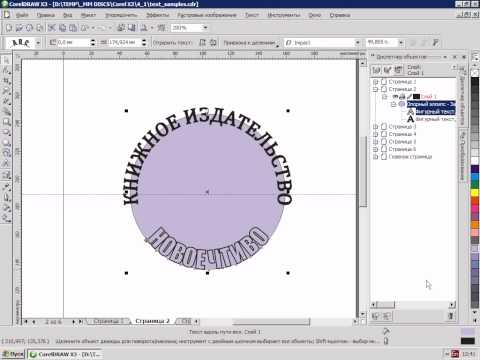
Изогнуть текст в кореле по окружности
В свое время перерыл не одну книгу в поисках этого способа написания текста.
Чтобы написать текст по дуге или по кругу, нужно прежде всего нарисовать окружность, взяв инструмент из тулбара (или нажать F7).
Если Вам нужна правильная окружность, растягивайте эллипс с прижатой клавишей Ctrl.
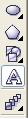
Если текст расположился немного не там, где Вы хотели (например, его надо отцентровать), его можно двигать вдоль окружности, используя метку у первой буквы в виде точки красного цвета.
Финальным штрихом мы можем сделать нашу окружность невидимой. Для этого следует выделить окружность курсором и убрать обводку (сделать нулевой абрис).
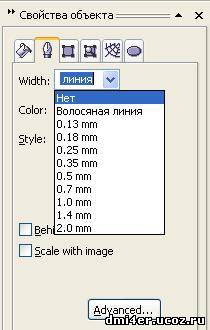
Все. Точно также можно размешать текст вдоль любой дуги и кривой линии.
🔥 Видео
Как растянуть узор по кругу или вдоль пути. Corel Draw от ДеревяшкинаСкачать

Как быстро распределить объекты по окружности в Corel DrawСкачать

ТЕКСТ. ТЕКСТ ВДОЛЬ ПУТИ. CORELСкачать

Размещаем текст вдоль пути, делаем надпись по кругу в Corel DrawСкачать

Текст вдоль пути, оболочка или постигаем Corel Draw вместе с ДеревяшкинымСкачать

Corel Draw is easy объект по окружности / Corel Draw is easy object in a circleСкачать

ТЕКСТ ВДОЛЬ ПУТИ. ВСЕ СПОСОБЫ. Corel DRAW. КОРЕЛ. Уроки для начинающихСкачать

Как разместить надпись по кругу в Corel DrawСкачать

Как сделать текст по кругу в фотошопеСкачать
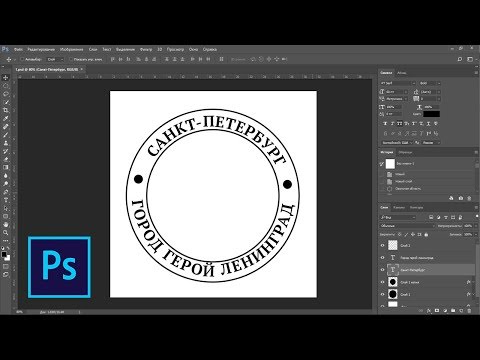
Как сделать текст полукругом в WordСкачать

CorelDraw текст по кругу, текст вдоль пути. Лазерная гравировка часов.Скачать

Работа с текстом в CorelDRAW X6. Часть 1Скачать

Уроки Corel Draw. Орнамент по кругу в Корел.Скачать

текстовые жффекты в coreldrawСкачать

Corel Draw Уроки | 11. Орнамент по кругуСкачать






















 Ellipse (Эллипс) нарисуйте овал и немного разверните его (рис. 8).
Ellipse (Эллипс) нарисуйте овал и немного разверните его (рис. 8).