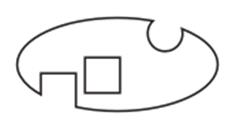Видео:Как быстро распределить объекты по окружности в Corel DrawСкачать

GRAPHICS SUITE
Видео:Деление окружности на равные части в CorelDRAW (2)Скачать
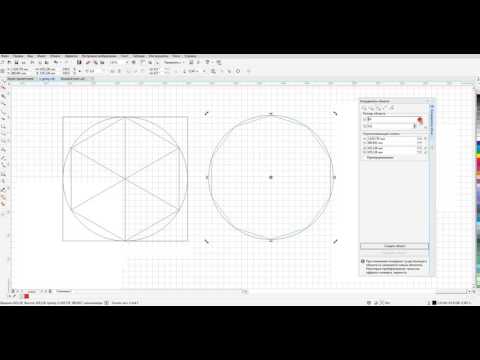
Поиск по сайту
Видео:РАСТРОВОЕ ИЗОБРАЖЕНИЕ. ВСЕ СПОСОБЫ ОБРЕЗКИ. КОРЕЛ. Corel DRAW.Скачать

Уроки CorelDRAW X3
Видео:Удалить наложение и дублирование линий или объектов. Панель макросов для Corel Draw от ДеревяшкинаСкачать

Видеоуроки
Видео:Как из квадратного сделать круглое или подрезаем картинку по форме объекта.Corel Draw от ДеревяшкинаСкачать

Электронные книги
Видео:Как разрезать сложный объект на части или удаление виртуального сегмента. Corel Draw от ДеревяшкинаСкачать

Группа инструментов Crop (Обрезка)
Панель инструментов → Группа инструментов Crop (Обрезка)
Данная группа содержит четыре инструмента, которые используются для обрезки и удаления фрагментов объектов.
Crop (Обрезка).
Новый инструмент, появившийся в CorelDRAW ХЗ. Он позволяет удалять лишние или ненужные области векторных и точечных объектов.
При обрезке объектов вы задаете прямоугольную область, которую хотите оставить в документе. Части объекта, не попавшие в область обрезки, удаляются.
Положение рамки обрезки и ее размер можно изменять как вручную (перетаскивая с помощью мыши), так и на панели свойств.
Кроме того, с помощью панели свойств инструмента можно задать угол поворота рамки обрезки относительно первоначального положения, а также удалить рамку без выполнения обрезки.
Если на странице выделены какиелибо объекты, то при выполнении обрезки будут удалены только ненужные части этих объектов. Невыделенные же объекты подвергаться действию инструмента не будут.
Если в область обрезки попадет текст или фигура, то она автоматически будет переведена в кривые.
Knife (Нож)
В точке кривой, на которой вы щелкнете этим инструментом, она будет разорвана. У инструмента Knife (Нож) есть две настройки, которые появляются на панели свойств.
Leave As One Object (Оставлять единым объектом).
Auto-Close On Cut (Замыкать кривую при разрезании).
Eraser (Ластик)
Удаляет часть кривой. Просто проведите этим инструментом по векторной фигуре, и ее часть, попавшая под действие Eraser (Ластик), будет удалена. На панели свойств можно изменить настройки инструмента.
Eraser Thickness (Толщина ластика).
Auto-Reduce On Erase (Автоматически упрощать при стирании) — удаляет лишние фрагменты кривых.
Circle/Square (Круг/Квадрат) — переключает форму рабочей области инструмента.
Virtual Segment Delete (Удаление сегмента)
Позволяет удалить замкнутый путь из скомпонованных или сгруппированных объектов. Эта возможность не уникальна,но вынос ее в отдельный инструмент делает работу в CorelDRAW несколько проще.
Видео:САМЫЙ ПРОСТОЙ СПОСОБ! РАБОТА С ЛИНИЯМИ В КОРЕЛ. КАК СОЕДИНИТЬ И РАЗЪЕДИНИТЬ ЛИНИИ. CorelDraw.Скачать

Как в кореле вырезать объект из объекта
Части объектов можно обрезать, разделить или стереть.
Обрезка объектов
Функция обрезки позволяет быстро удалить ненужные области в объектах и импортированной графике, устранить потребность в отмене группировки объектов, разделить связанные группы или преобразовать объекты в кривые. Можно обрезать векторные объекты и растровые изображения.
При обрезке объектов определяется прямоугольная область (область обрезки), которую требуется сохранить. Части объекта за пределами области обрезки удаляются. Можно указать точное положение и размер области обрезки, кроме того, ее можно поворачивать и изменять ее размер. Можно также удалить область обрезки.
Можно обрезать только выбранные объекты без изменения других объектов на рисунке или обрезать все объекты на странице рисования. В любом случае выбранный текст и объекты фигур автоматически преобразовываются в кривые.
Разделение объектов
Можно разделить растровое изображение или векторный объект на две части и изменить его форму, перерисовав его путь. Можно разделить замкнутый объект по прямой или неровной линии. В CorelDRAW объект можно разделить на два объекта или оставить его в виде одного объекта, состоящего из двух или нескольких подпутей. Можно задать автоматическое замыкание путей или оставить их незамкнутыми.
Слева направо: Инструмент Нож создает два отдельных объекта из зеленого прямоугольника. Затем эти два объекта перемещаются в черный объект без заливки для создания оболочки.
Удаление частей объектов
В CorelDRAW можно удалять ненужные части растровых изображений и векторных объектов. Ластик функционирует в точности как стирательная резинка, позволяя удалить любую часть изображения, по которому щелкают и перетаскивают курсор. При удалении автоматически замыкаются все выбранные пути, а объекты преобразуются в кривые. При удалении соединительных линий CorelDRAW создает подпути, а не отдельные объекты.
Кроме того, можно удалять виртуальные линейные сегменты, то есть части пересекающихся объектов. Например, можно удалить петлю в линии, которая пересекает сама себя, или петли в линейных сегментах, в которых пересекаются два или несколько объектов.
Одно из самых популярных приложений для работы с векторными картинками – это безусловно Corel Draw. Данная программа объединяет в себе большой набор различных функций для работы с изображениями. В ней есть свои особенности, некоторые задачи выполняются своеобразным образом. В этой статье мы рассмотрим, как с помощью редактора Corel Draw вырезать нужный объект из целого изображения, для этого понадобится:
— Графический редактор Corel Draw( Рекомендуем использовать только лицензионную версию, узнать цены и купить вы можете в нашем каталоге).
Видео:CorelDRAW. Урок №12. Инструменты обрезки в CorelDRAW. Нож, ластик или виртуальный обрезчик?Скачать

Инструкция
- Запустите графический редактор Corel Draw, откройте в нем нужную картинку. При необходимости увеличьте ее масштаб. Отрегулируйте контрастность, для того, чтобы границы нужного вам объекта были максимально четко выражены. Данные настройки помогут вам в дальнейшем обозначить ваш объект строго по границам, на захватывая фон изображения.
- После окончания работы с внешним видом всего изображения, перейдите к панели инструментов (нужна панель с изображенным карандашом). Выберите иконку инструмента «Кривая Безье», находится она на левой стороне данной панели.
Инструмент «Кривая Безье»
Обведите нужный вам объект при помощи этого инструмента, для удобства ставьте угловые точки на примерно равном расстоянии. После того, как объект будет полностью обведен нажмите, на диалоговом окне кривых Безье, на кнопку «Замкнуть».

Далее вам необходимо воспользоваться инструментом «Форма», 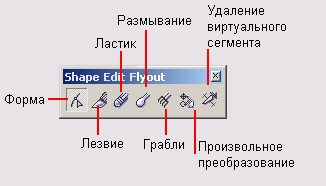
кликните на соответствующую иконку на панели инструментов, также этот инструмент можно вызвать при помощи «горячей клавиши», по умолчанию это кнопка F10. При помощи этого инструмента преобразуйте все углы контура в плавную линию, а при необходимости задайте прямым линиям форму дуги.

Курсор мыши примет форму специальной стрелки, кликните ею на заранее подготовленную кривую.
5. Выбранный вами объект может центрироваться относительно к кривой Безье. Для того, чтобы исправить это нужно сделать следующие действия:
- Откройте меню «Инструменты» и выполните команду «Опции».
- Перейдите к пункту «Вкладка».
- В открывшемся окне укажите пункт «Рабочее пространство» и снимите отметку возле строки «Автоцентрировать PowerClip».
- Закройте окно нажатием на кнопку ОК.
Нужный вам объект вырезан из изображения и готов к дальнейшему использованию.
Видео:удаление повторяющихся элементов в КорелеСкачать

Видео: CorelDRAW: простая и фигурная обрезка растровых изобр.
Corel Draw – графический редактор, в основном использующийся для работы с иллюстрациями. Как и любая программа для редактуры изображений, она имеет свои особенности. И одна из них – своеобразная работа с вырезанием определенного объекта из целого изображения.
В случае, если при работе возникают какие-то неполадки и программа виснет, попробуйте ее перезапустить – поскольку CorelDraw рассчитан в первую очередь на рисование, а не на работу со слоями, иногда инструменты работают с перебоями.
Пользуйтесь лицензионной программой. Зачастую функционирование инструментов теряется при «перезаливании», так что если вы пользуетесь пиратской версией, не удивляйтесь сложностям в работе с вырезкой и вставкой объектов.
Видео:Mastering Color Halftone Pattern in CorelDRAW | How to Make A Halftone Sphere in Coreldraw🔥#shortsСкачать

Удаление части объекта с помощью инструмента-ластика
Инструмент Eraser (Ластик) работает как обычный ластик, удаляя фрагменты контуров и фигур по мере перемещения.
В применении к замкнутым кривым ластик не стирает, а лишь модифицирует форму.
Кнопка инструмента Eraser (Ластик) расположена на панели инструмента Shape (Форма).
На рис. 3.29 представлена панель атрибутов инструмента Eraser (Ластик).
Рис. 3.29. Элементы управления режимом работы инструментом Eraser на панели свойств
· Eraser Thickness(Толщина ластика). Значение, содержащееся в этом счетчике, определяет размер стороны квадратного ластика или диаметр круглого.
· Auto-Reduce On Erase (Автосокращение при стирании). При включении этого режима (кнопка нажата) все кривые, формирующиеся при работе с ластиком, автоматически сглаживаются – выполняется процедура сокращения количества узлов кривой.
· Circle/Square (Круглый/Квадратный). В CorelDRAW предусмотрены ластики всего двух форм: круглый и квадратный. Эта кнопка переключает форму ластика.
При активизации инструмента Eraser (Ластик) и перемещении его указателя на выделенную замкнутую кривую CorelDRAW модифицирует форму этой кривой так, чтобы она как бы обтекала «вклинившееся» в нее «инородное тело». На рис. 3.30 представлены результаты применения ластика к эллипсу.
Рис. 3.30. Модификация формы замкнутой кривой инструментом Eraser
В его правой верхней части показаны следы работы круглым ластиком, слева внизу – более существенные «разрушения», нанесенные ластиком квадратным.
Если форма абриса криволинейного объекта должна остаться без изменений, но в нем необходимо сделать отверстие, достаточно переместить указатель инструмента Eraser (Ластик) на объект и выполнить двойной щелчок мышью. Образовавшееся отверстие можно доработать перетаскиванием ластика.
Инструмент Eraser (Ластик) можно применять к тем же объектам, что инструмент Knife (Нож). Преобразование объектов в совокупность кривых выполняется автоматически.
Если ластик применяется к незамкнутой кривой, он действительно стирает ее часть, создавая в кривой разрыв. Можно стереть ластиком как кривую целиком, так и ее отдельную ветвь.
Работа с объектами
Как уже говорилось ранее, основными структурными единицами изображений в CorelDRAW являются объекты. В процессе работы над изображением пользователь мысленно разбивает будущее изображение на отдельные объекты, а затем работает с ними, добиваясь желаемого зрительного эффекта настройкой их атрибутов.
Рассмотрим наиболее часто применяющиеся приемы работы с объектами.
Выделение объектов
Как и в большинстве других графических редакторов, в CorelDRAW выбор объекта выполняется с помощью операции выделения. Когда объект выделен, над ним можно выполнять большинство предоставляемых CorelDRAW преобразований: передвигать, масштабировать, растягивать, наклонять, вращать, закрашивать и многое другое.
Выделенный объект окружается невидимой прямоугольной рамкой, по периметру которой расположены восемь черных квадратиков (четыре боковых и четыре угловых), называемые маркерами выделения.
Последний нарисованный объект всегда становится выделенным автоматически. Маркеры выделения используются для преобразования формы выделенного объекта.
Основным средством, применяемым для выделения объектов, служит инструмент Pick (Указатель) 
Для систематизации предоставляемые в CorelDRAW приемы выделения объектов и узлов сведены в представленную ниже таблицу:
Способ выделения Результат
Нажатие на объект инструментом Выделяется объект или группа
Pick (Указатель) объектов
Нажатие на узел инструментом Выделяется узел кривой
Shape(Форма)
Перетаскивание инструмента Выделяются объекты охвачен-
Pick (Указатель)ные рамкой выделения
Перетаскивание инструмента Выделяются все узлы кривой, Shape(Форма) охваченные рамкой выделения
Повторное нажатие на объекте Маркеры выделения превраща-
инструментом Pick (Указатель)ются в стрелки поворота и скоса
Команда EDIT/Select All Выделяются все объекты на
(Правка/Выделить все) странице
Нажатие инструментом Pick (Ука- Объект включается в число вы-
затель) на объект при нажатой деленных
клавише SHIFT
Нажатие инструментом Shape (Фор- Узел включается в число выде-
ма) на узел при нажатой клавише ленных
SHIFT
Нажатие инструментом Pick (Ука- Снимает с этого объекта выделе-
затель) на выделенный объект при ние
нажатой клавише SHIFT
Нажатие инструментом Shape (Фор- Снимает с этого узла выделение
🎥 Видео
Создание календарной сетки (по окружности) в CorelDRAWСкачать
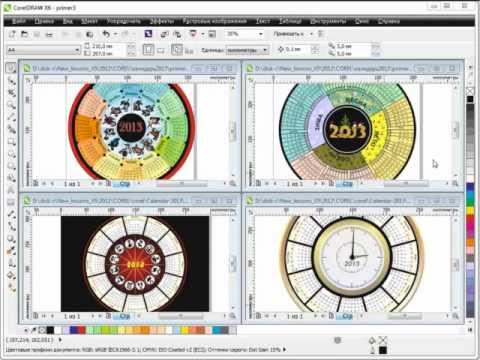
ОБЪЕДИНЕНИЕ ОБЪЕКТОВ. Corel DRAW. Уроки корел для начинающихСкачать

Объединение узлов кривых в программе CorelDRAWСкачать

УДАЛЕНИЕ ВИРТУАЛЬНОГО СЕГМЕНТА. ЧТО ЭТО? КОРЕЛ. УРОКИ ДЛЯ НАЧИНАЮЩИХ. Corel DRAW.Скачать

ОБЪЕДИНЕНИЕ И РАЗЪЕДИНЕНИЕ ОБЪЕКТОВ. КАК И ЗАЧЕМ? Corel DRAW. КОРЕЛ. Уроки для начинающихСкачать

Убрать фон у картинки, вырезать растр по форме объекта. Уроки для новичков Corel Draw от ДеревяшкинаСкачать

Два быстрых способа расположить объекты по заданному пути в Corel DrawСкачать

Донышко 2 или как распределить объект не только по окружности, но и по кривой.Скачать

Как распределить объекты вдоль кривой или произвольного пути. Corel Draw от ДеревяшкинаСкачать

СЕТКА, ЛИНЕЙКИ, НАПРАВЛЯЮЩИЕ. СЕКРЕТЫ ИСПОЛЬЗОВАНИЯ. Corel DRAW. КОРЕЛ. Уроки для начинающихСкачать



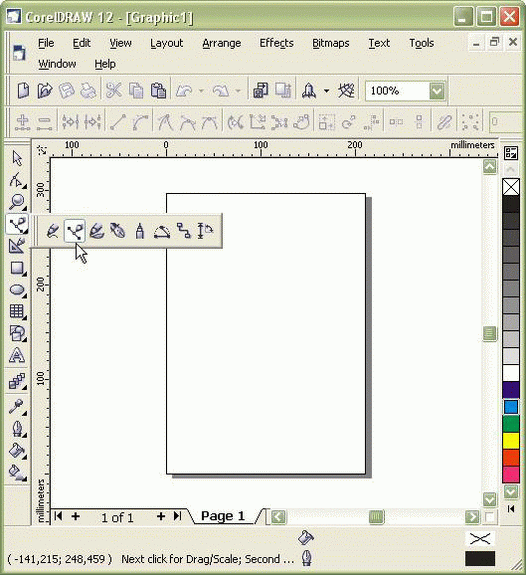 Инструмент «Кривая Безье»
Инструмент «Кривая Безье»