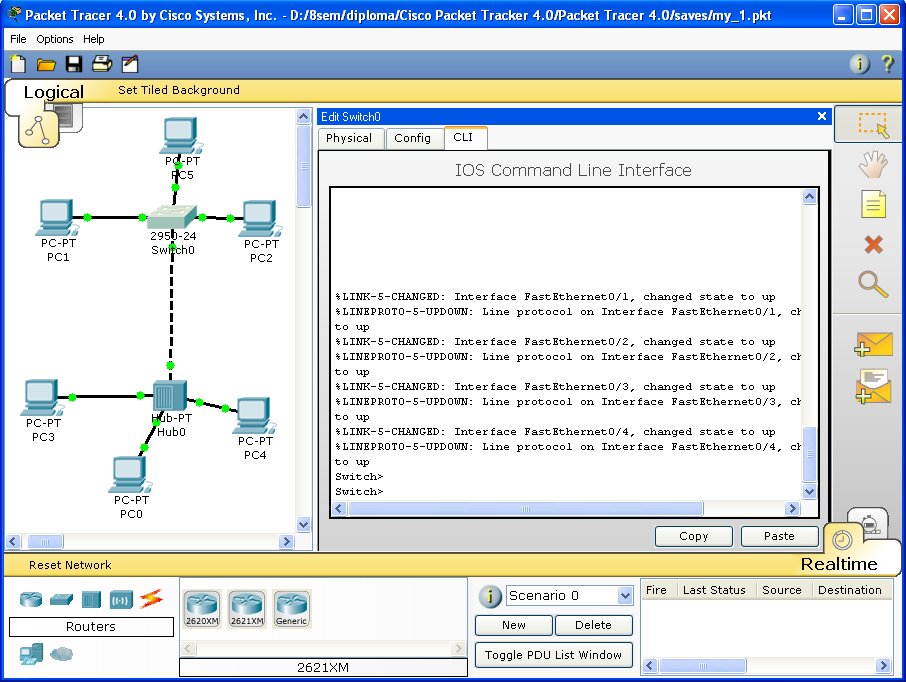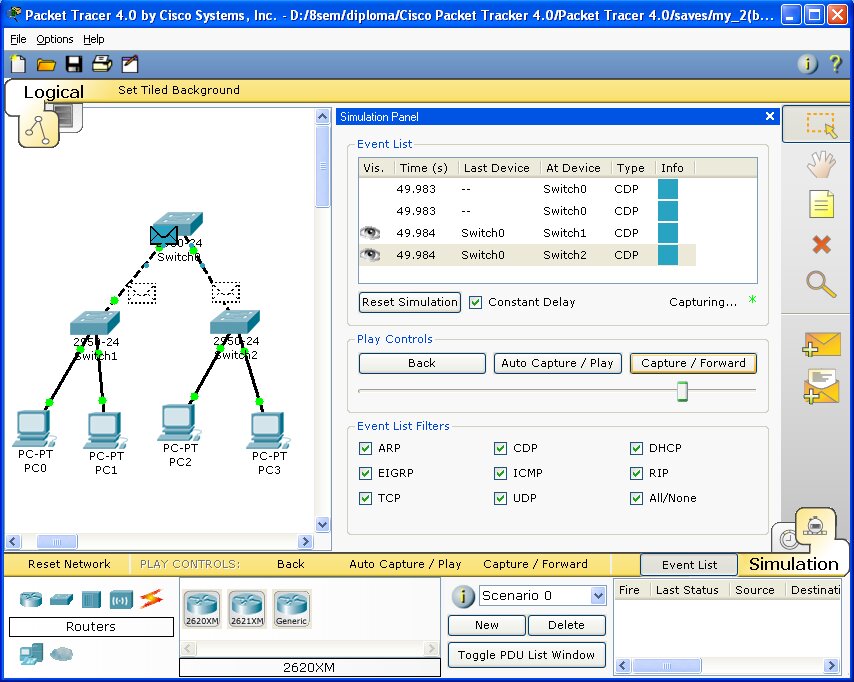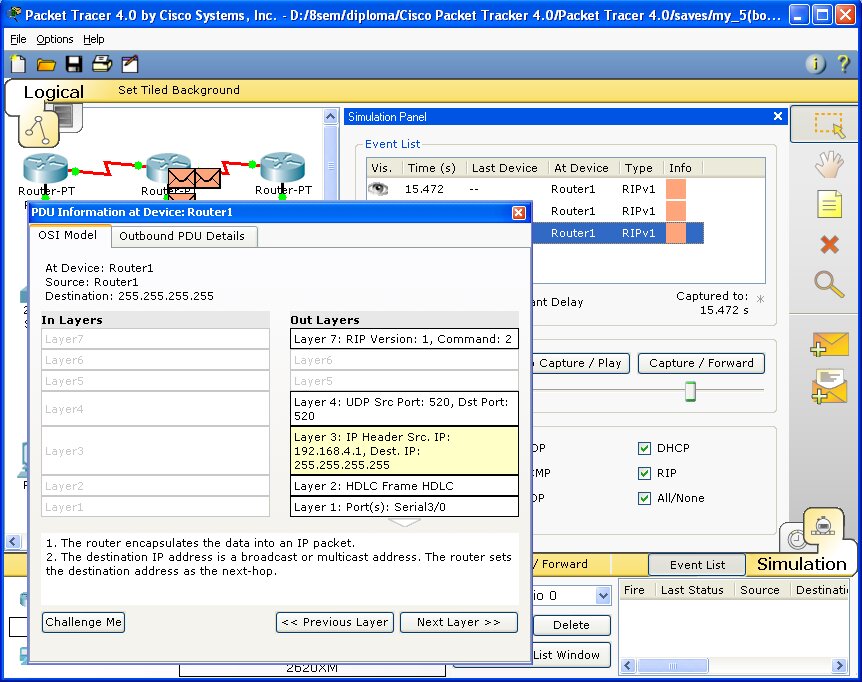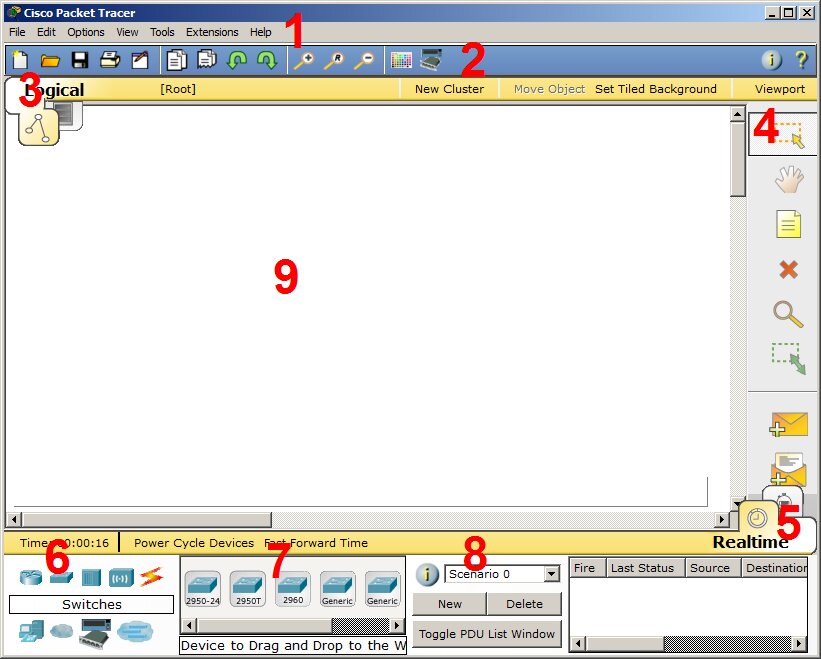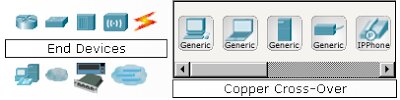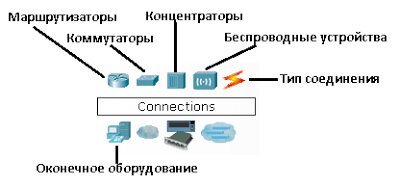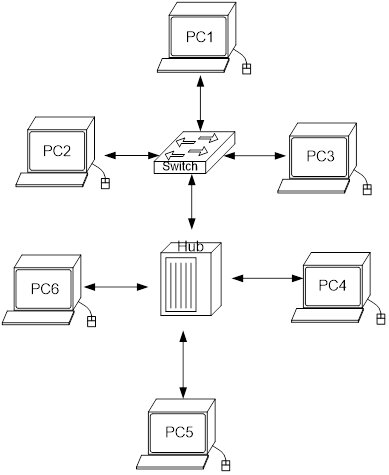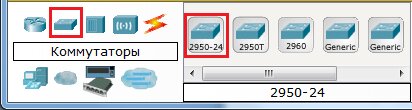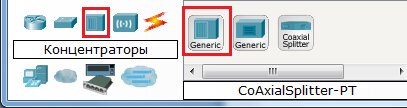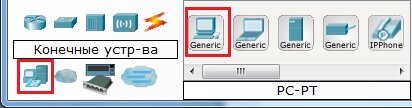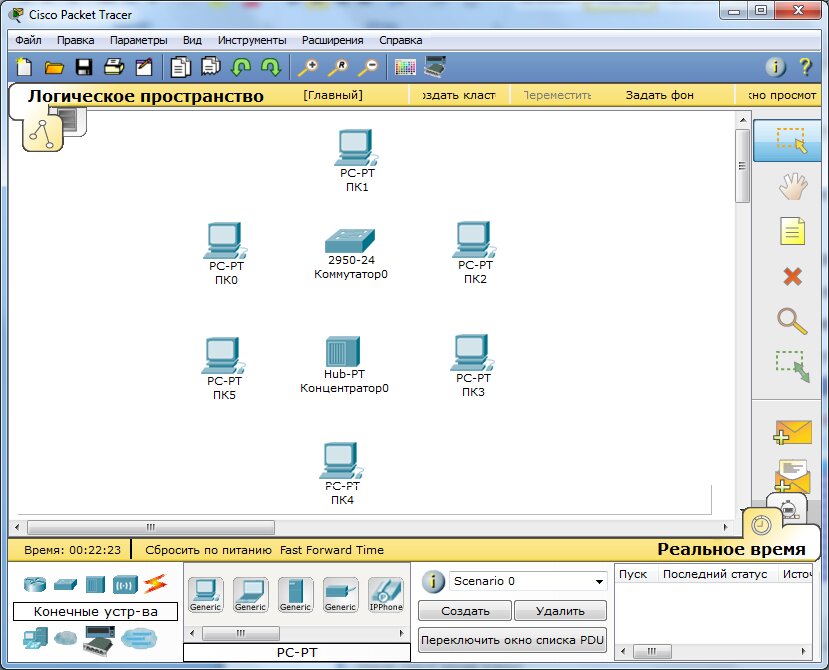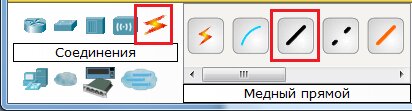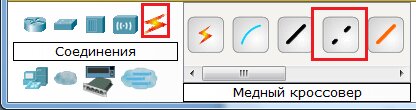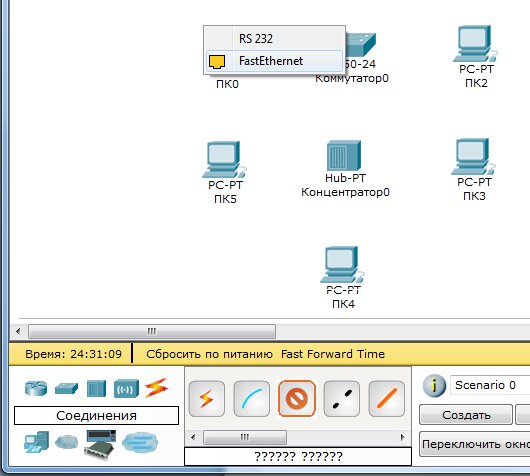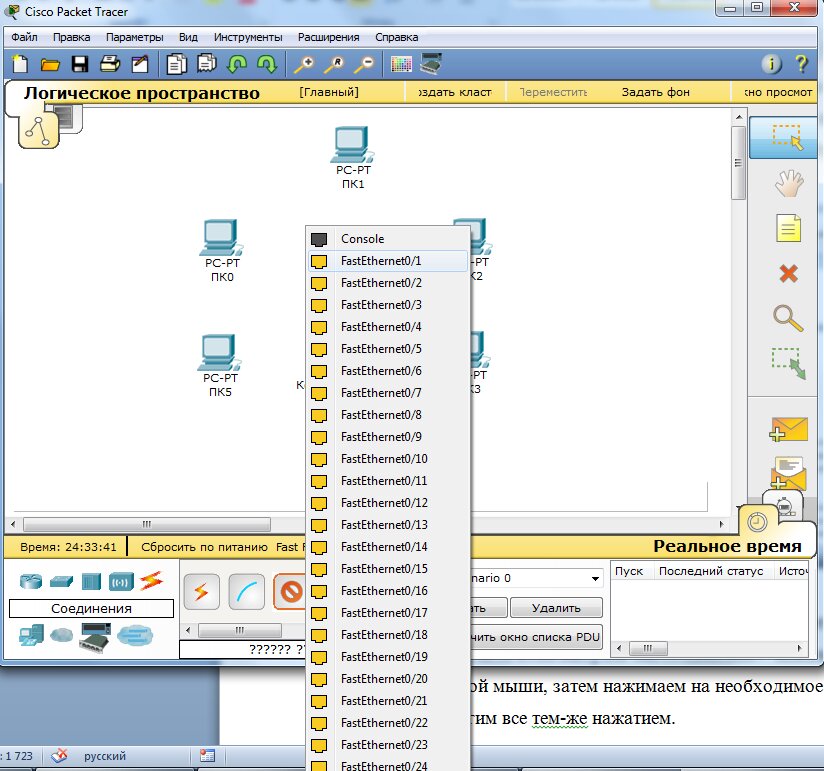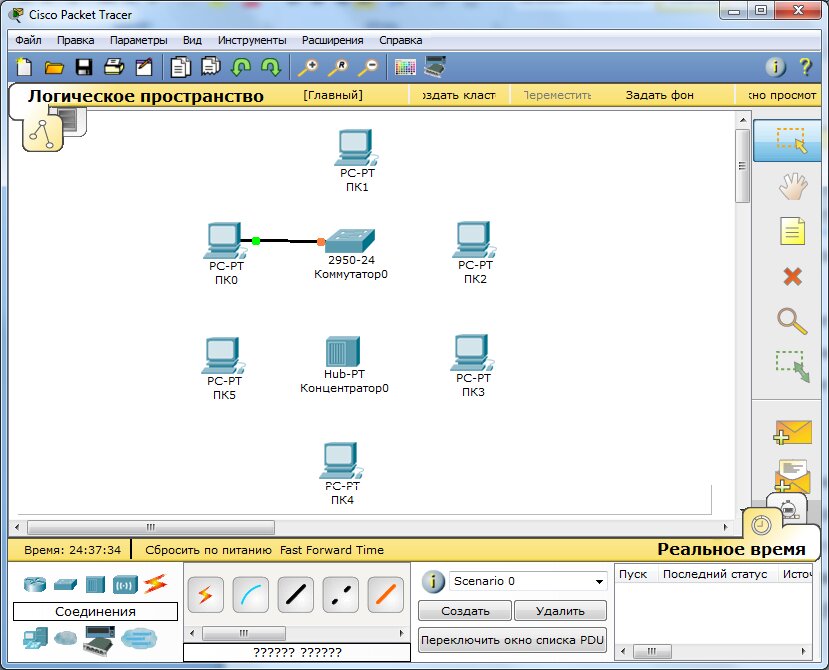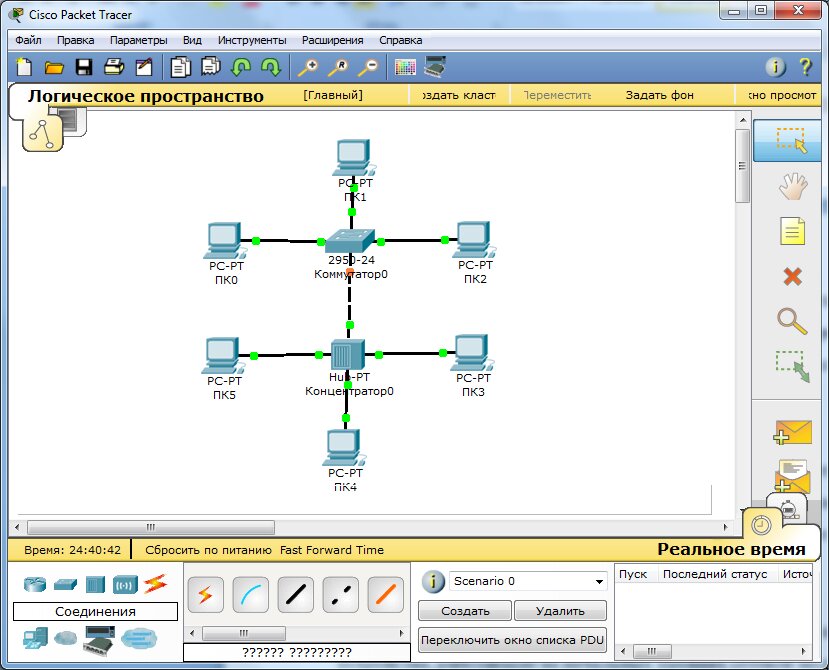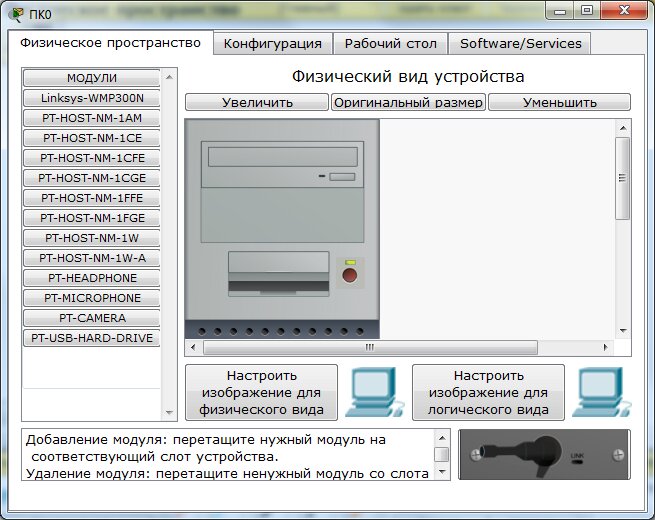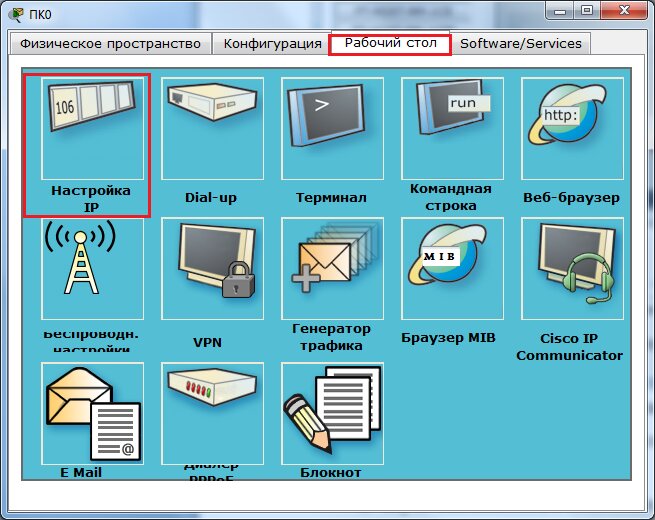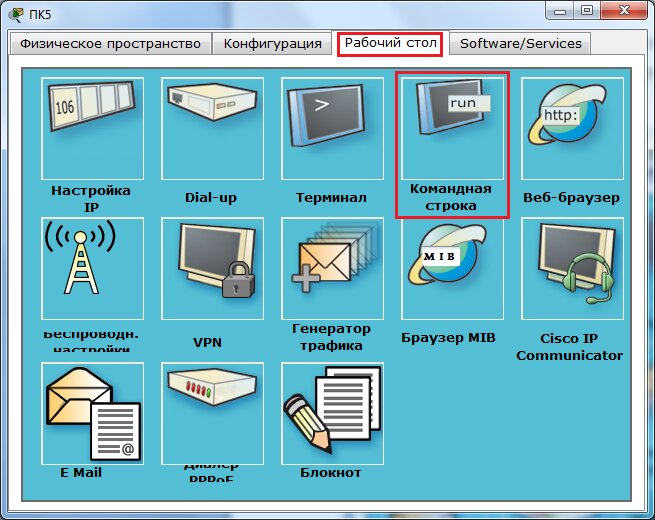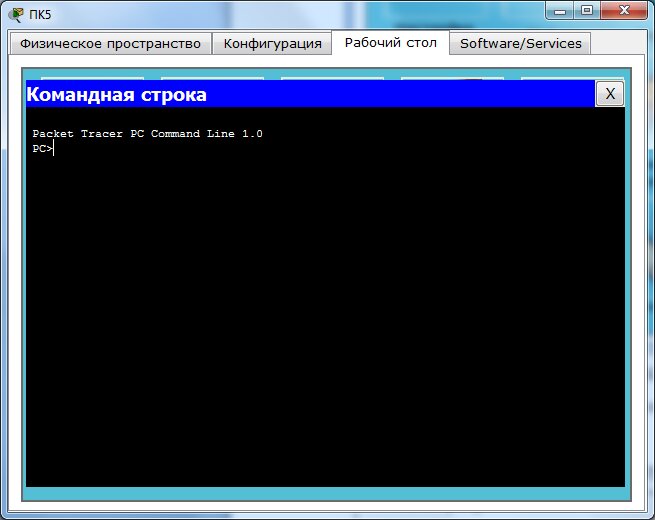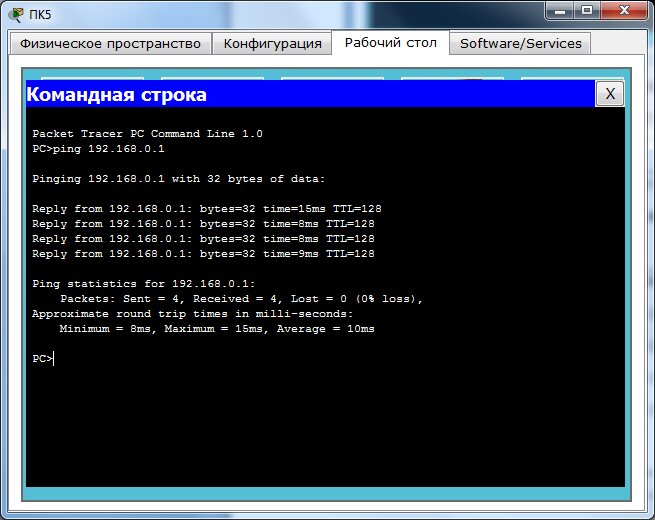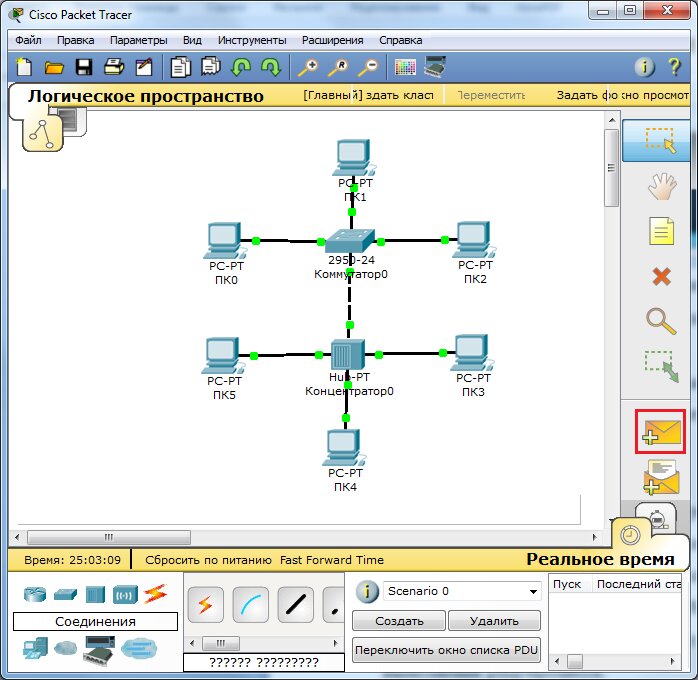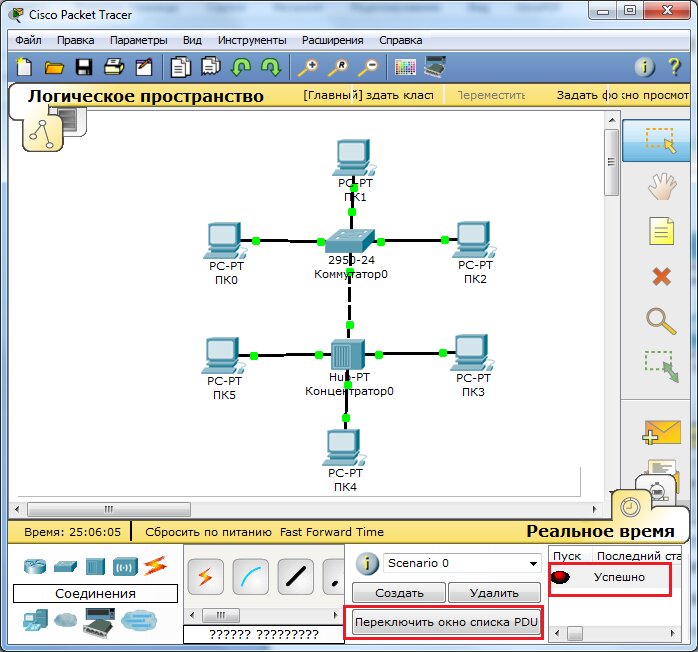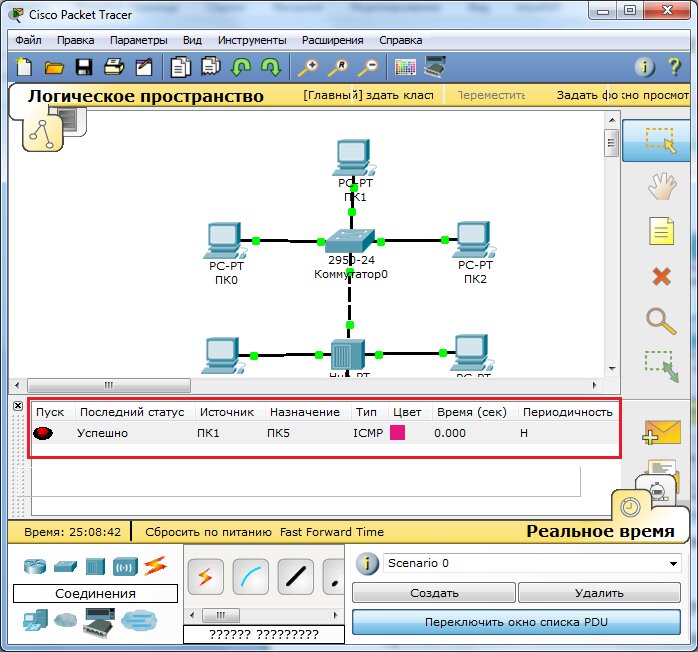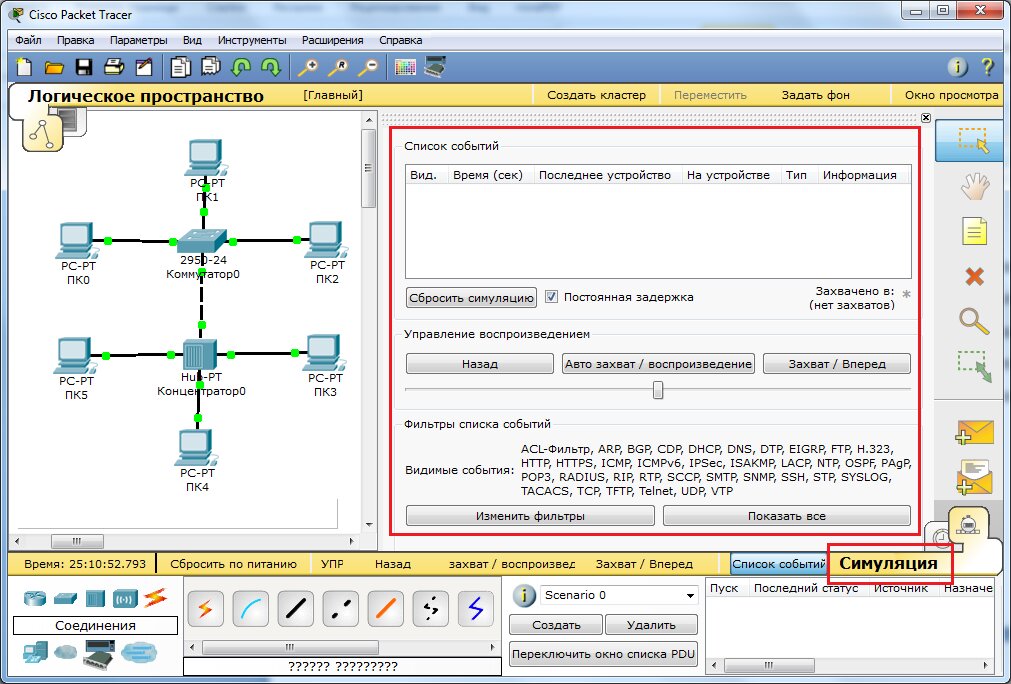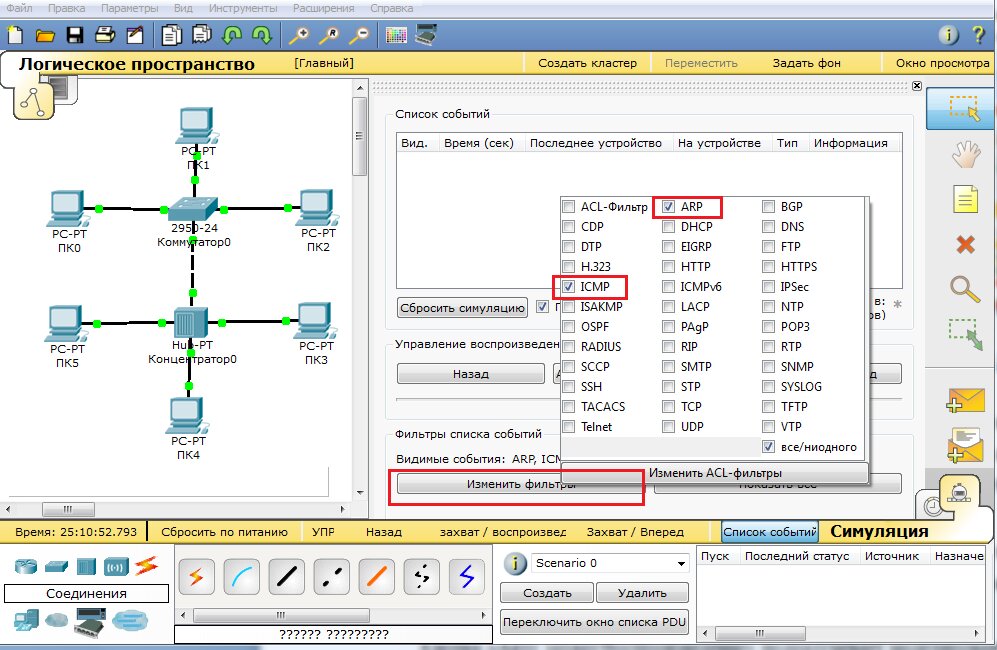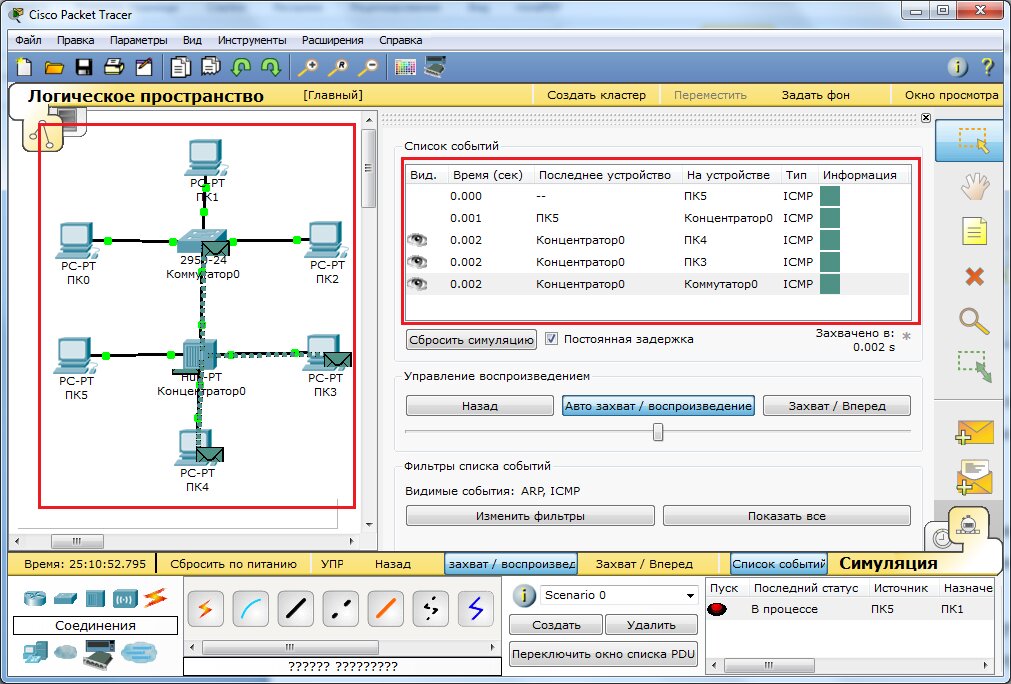- Задание лабораторной работы
- Инструкция по работе в Packet Tracer
- Инструкция по выполнению лабораторной работы в Packet Tracer
- Cisco packet tracer как соединить два роутера
- 1.6 Сетевое взаимодействие двух компьютеров или знакомство с интерфейсом Cisco Packet Tracer
- 1.6.1 Знакомство с интерфейсом Cisco Packet Tracer
- 1.6.2 Собираем компьютерную сеть из двух ПК в Cisco Packet Tracer
- 1.6.3 Настраиваем сетевое подключение между двумя ПК в Cisco Packet Tracer
- 1.6.4 А как раньше работали компьютерные сети?
- 1.6.5 Выводы
- Поднят на главную страницу участником Дух сообщества ♦ 2 дня назад .
- 2 ответа 2
- Основы работы с Cisco Packet Tracer
- Вступление
- Характеристика Cisco Packet Tracer
- Интерфейс Cisco Packet Tracer
- Пример локальной вычислительной сети
- 📹 Видео
Видео:Знакомство с Cisco Packet Tracer. Настройка маршрутизатораСкачать

Задание лабораторной работы
Компания арендовала 3 помещения в бизнес центре. В этих помещениях есть только голые стены и розетки. Вы друг основателя фирмы и по совместительству сетевой и системный администратор. Вас попросили разработать схему сети.
В сети должна быть реализована возможность связываться с любым из трёх помещений в компании, но при этом каждое помещение (отдел) должны быть изолированы.
Также в третьем помещении необходимо создать беспроводную точку доступа. Эта точка должна иметь пароль junior17, должны автоматически выдаваться первые 20 адресов, SSID должен быть скрыт.
Во втором отделе стоит не настроенный web сервер. Это тоже необходимо исправить. От Вас требуется реализовать в каждом помещении возможность получать доступ к серверу по url имени.
В первом отделе 4 рабочих места, во втором — 2 рабочих места и сервер, третье помещение нужно для отдыха персонала (10 рабочих мест, в том числе 4 беспроводных).
К сетевому оборудованию вам необходимо предоставить безопасный удаленный доступ (SSH).
Обеспечить защиту портов доступа на коммутаторах (не более 2 адресов на интерфейсе, адреса должны быть динамически сохранены в текущей конфигурации, при попытке подключения устройства с адресом, нарушающим политику, на консоль должно быть выведено уведомление, порт должен быть отключен).
Так как Вы давно дружны с директором он попросил Вас создать административную виртуальную сеть и задать ей имя KingMan.
В средствах Вы ограничены. У Вас осталось с прошлой работы 3 коммутатора Cisco 2960, маршрутизатор Cisco 1941 и роутер Cisco WRT300N.
Всю работу необходимо выполнить в бесплатной программе Packet Tracer.
Видео:7.Видео уроки Cisco Packet Tracer. Курс молодого бойца. EtherChannelСкачать

Инструкция по работе в Packet Tracer
Cisco Packet Tracer — это мощная программа моделирования сетей, которая позволяет системным администраторам экспериментировать с поведением сети и оценивать возможные сценарии развития событий. Этот инструмент дополняет физическое оборудование, позволяя создавать сети с практически неограниченным количеством устройств, и помогает получить практические навыки конфигурирования, поиска и устранения проблем и обнаружения устройств.
Окно программы и его структура представлены ниже.
Инструкция по выполнению лабораторной работы в Packet Tracer
1. Добавление оборудования.
Открыть Packet Tracer и создать на рабочем поле:
a. 16 компьютеров
b. Сервер
c. 3 коммутатора Cisco 2960
d. Маршрутизатор Cisco 1941
e. Роутер Cisco WRT300N
Итого: 22 устройства
2. Установка Wi-Fi модуля в ПК.
У четырёх компьютеров в третьем отделе заменить LAN разъём на Wi-Fi антенну. Для этого открываем устройство, выключаем его, вынимаем старый модуль, меняем его на Wi-Fi (WMP300N) антенну. Включаем компьютер.
3. Настройка ПК первого и второго отдела.
Каждому компьютеру в первом и втором отделе, а также серверу присвоим значения по формуле: N0.0.0.n, где N – номер отдела, а n – номер устройства (например, 10.0.0.2 – второй компьютер на первом этаже). Сервер, так как он третье устройство на втором этаже будет иметь адрес 20.0.0.3.
Маску подсети выставим на 255.255.255.0.
Default Gateway выставим N0.0.0.254.
DNS Server выставляем на 20.0.0.3.
Пример правильно настроенного ПК в первом отделе:
Пример правильно настроенного ПК во втором отделе:
На сервере выставим такие настройки:
4. Настройка третьего отдела.
Выставим IP по формуле 30.0.0.10n, где n – номер ПК.
Пример правильно настроенного ПК в третьем отделе:
Продолжим настройку ПК. Первый IP – 30.0.0.101, а последний – 30.0.0.110
5. Настройка роутера.
Скриншоты всех настраиваемых вкладок роутера:
Настройка беспроводных ПК. Задаём имя сети Cisco2107 и WPA2-Personal пароль – junior17
Пример настроек одного из ПК:
6. Подключаем кабели и соединяем отделы.
Соединяем ПК витой парой.
Во всех коммутаторах подключаем кабели к FastEthernet по часовой стрелке. В маршрутизаторе подключимся к гигабитному разъёму, предварительно его включив.
Настраиваем VLAN на всех коммутаторах. Для этого открываем коммутатор в первом отделе. Переходим в интерфейс командной строки и вводим команды:
Рассмотрим все команды.
- En – enable. Расширенный доступ к конфигурации
- Conf t – Configuration terminal. Открывает терминал настройки
- Vlan 10 – создаёт виртуальную сеть с индексом 10
- Name Office1 – задаётся имя VLAN. Имя – Office1.
- End – завершения настройки.
Открываем коммутатор во втором отделе и прописываем следующие команды:
Открываем коммутатор в третьем отделе и прописываем следующие команды:
Выставляем на пером коммутаторе VLAN 10 на все порты, к которым есть подключение (Fa0/1-Fa0/5).
На втором коммутаторе нужно выставить порт, к которому подключен коммутатор из первого отдела VLAN – 10, из третьего VLAN – 30, а 2 ПК и сервер второго отдела VLAN – 20. То есть Fa0/1 – VLAN 10, Fa0/2- Fa0/4 – VLAN 20, Fa0/5 – VLAN 30. Fa0/6, соединяющий коммутатор и маршрутизатор выставляем в Trunk режим.
На третьем коммутаторе нужно выставить на все порты VLAN 30 (Fa0/1-Fa0/8).
Затем, производим настроим маршрутизатора для работы с VLAN.
Также, переходим во вкладку CLI и прописывает там команды:
Теперь разберём команды:
- int gig 0/0.10. Команда подключает виртуальный интерфейс для работы с разными VLAN. Цифра после точки – номер VLAN.
- Encapsulation dot1Q 10. Команда настройки VLAN в sub. Номер после dot1Q – номер VLAN.
- ip address 10.0.0.254 255.255.255.0. IP адрес выхода пакетов информации.
Теперь протестируем сеть командой ping.
Возьмём любой компьютер в каждом отделе и пропингуем все отделы (в третьем отделе проверим и проводную сеть и беспроводную).
Третий отдел (кабель)
Третий отдел (Wi-Fi)
Добавляем административный VLAN (40 — Management).
7. Настройка сервера.
Проверим возможность выхода на сайт из любого отдела. Вводим URL имя в браузере и нажимаем Go.
Для этого заходим в маршрутизатор и пишем команды:
Разберём каждую команду:
- clock set 10:10:00 13 Oct 2017. Устанавливаем точное время для генерации ключа.
- ip domain name ssh.dom. Указываем имя домена (необходимо для генерации ключа).
- crypto key generate rsa. Генерируем RSA ключ (необходимо будет выбрать размер ключа).
- service password-encryption. Активируем шифрование паролей в конфигурационном файле.
- username Valery privilege 15 password 8 junior17. Заводим пользователя с именем Valery, паролем junior17 и уровнем привилегий 15.
- aaa new-model. Активируем протокол ААА (до активации ААА в системе обязательно должен быть заведен хотя бы один пользователь).
- line vty 0 4. Входим в режим конфигурирования терминальных линий с 0 по 4.
- transport input ssh. Указываем средой доступа через сеть по умолчанию SSH.
- logging synchronous. Активируем автоматическое поднятие строки после ответа системы на проделанные изменения.
- exec-timeout 60 0. Указываем время таймаута до автоматического закрытия SSH сессии в 60 минут.
- copy running-config startup-config. Сохраняем конфигурационный файл в энергонезависимую память. (Здесь выведется строка «Destination filename [startup-config]?» Вводим «startup-config»).
9. Настроим защиту портив на каждом коммутаторе.
Для этого открываем коммутатор и пишем команды:
Разберём каждую команду:
Interface range fastEthernet 0/X-Y. Выбор диапазона интерфейсов (X – первый нужный порт, Y – последний).
ВНИМАНИЕ! Выбирайте порты которые НЕ активны в подключениях!
Видео:12.Видео уроки Cisco Packet Tracer. Курс молодого бойца. NATСкачать

Cisco packet tracer как соединить два роутера
Видео:4.Видео уроки Cisco Packet Tracer. Курс молодого бойца. Основы Cisco IOSСкачать

1.6 Сетевое взаимодействие двух компьютеров или знакомство с интерфейсом Cisco Packet Tracer
- 13.04.2018
- Cisco CCNA (ICND1 и ICND2), Компьютерные сети
- Комментариев нет
Привет, посетитель сайта ZametkiNaPolyah.ru! Продолжаем изучать основы работы компьютерных сетей, напомню, что эти записи основаны на программе Cisco ICND1 и помогут вам подготовиться к экзаменам CCENT/CCNA. Конечно, сетевое взаимодействие двух компьютеров на данном этапе звучит громко, мы просто соединим два компьютера и научим их взаимодействовать друг с другом, эту запись можно рассматривать как короткую инструкцию по работе с приложением Cisco Packet Tracer, так как она для того и создавалась, чтобы на практике показать интерфейс программы.
Итак, здесь не будет ничего сложно: мы просто создадим свой первый проект в Cisco Packet Tracer, который будет состоять ровно из двух компьютеров, а затем объединим этих два ПК в компьютерную сеть и убедимся, что это всё работает. Так же из этой записи вы узнаете о трудностях, с которыми сталкивались сетевые инженеры на заре развития компьютерных сетей, возможно, эта информация может кому-то показаться интересной, но в любом случае она будет полезной.
Перед началом я хотел бы вам напомнить, что ознакомиться с опубликованными материалами первой части нашего курса можно по ссылке: «Основы взаимодействия в компьютерных сетях».
1.6.1 Знакомство с интерфейсом Cisco Packet Tracer
Начнем знакомиться с программой, которая будет с нами на всем протяжении этих уроков, а если тема компьютерных сетей будет вам интересна, то будет продолжение, сделанное на основе курса Cisco ICND2, и там нам также потребуется Cisco Packet Tracer. К сожалению, подробное описание работы с интерфейсом – это утомительное занятие и более-менее детально я опишу этот интерфейс в видео, которое появится немного позже. Сейчас же обратите внимание на Рисунок 1.6.1, на нем продемонстрирован интерфейс Cisco Packet Tracer.
Рисунок 1.6.1 Интерфейс Cisco Packet Tracer 7.1
Белая область в центре – это поле для нашего творчества и экспериментов. Красный прямоугольник в левом верхнем углу – это меню для управления проектами Cisco Packet Tracer (здесь вы найдете информацию о том, как установить Cisco Packet Tracer на Windows), с ним мы практически работать не будем, и ему я не буду уделять внимание вообще, разобраться там нетрудно. Оранжевый прямоугольник показывает вспомогательные элементы, которые можно использовать при создании проектов в Cisco Packet Tracer (а здесь как установить и запустить Packet Tracer на Ubuntu 16.04). Выделим три самых важных: желтый листок позволяет добавить подпись в проекте, красный крестик позволяет удалять элементы проекта (соединительные линии, коммутаторы, маршрутизаторы, конечные устройства и т.д.), оранжевый овал позволяет окрасить определенную область в тот или иной цвет для наглядности.
Синим прямоугольником я выделил две иконки, которые позволяют генерировать трафик, чтобы понять, что происходит с данными на том или ином участке сети, например, таким образом можно сгенерировать IP-пакеты, FTP сообщения, HTTP сообщения и другое, а затем наблюдать за тем, что происходит с этим добром на том или ином участке сети.
Зеленый прямоугольник выделяет две иконки для изменения режима симуляции, их в Cisco Packet Tracer два: режим реального времени, который включен по умолчанию, этот режим похож на реальную жизнь и режим симуляции, который позволяет посмотреть, как изменяются данные на каждом участке при их передаче из пункта А в пункт Б. Большую часть времени мы будем проводить в режиме реального времени, но, когда нас будут интересовать мелкие, но важные детали, мы будем переходить в режим симуляции.
И наконец лиловый прямоугольник выделяет набор элементов, которые мы будем использовать в своих проектах Cisco Packet Tracer.
1.6.2 Собираем компьютерную сеть из двух ПК в Cisco Packet Tracer
Итак, теперь нам нужно собрать свою первую простую схему, которая будет состоять ровно из двух компьютеров. Обратите внимание на Рисунок 1.6.2, там я выделил прямоугольниками иконки, на которые нужно нажать, чтобы добавить компьютер в проект Cisco Packet Tracer.
Рисунок 1.6.2 Добавляем сетевые элементы в проект Cisco Packet Tracer
Сначала жмем на верхнюю иконку, выделенную красным прямоугольником, затем на нижнюю, после этого у нас появятся конечные устройства, представленные иконками справа. Компьютер, который я буду добавлять, выделен зеленым прямоугольником, но вы можете добавить ноутбук, но не торопитесь, сперва зажмите клавишу Ctrl, а потом кликните по элементу, который хотите добавить левой кнопкой мыши, это позволит вам добавить сразу несколько устройств одного типа в проект. Чтобы добавить элемент в проект, просто кликайте левой кнопкой мыши по большому белому полю, добавив два ПК в рабочую область, нажмите клавишу Esc, это позволит остановить процесс добавления и вернет курсор в режим выделения элементов. Должно получиться примерно так, как показано на Рисунке 1.6.3.
Рисунок 1.6.3 После добавления элементов в проект Packet Tracer
Теперь соединим два ПК проводом. Естественно, соединять мы будем медным проводом типа витая пара пятой категории. Мы еще не говорили про схемы обжима витой пары, но скоро это сделаем. Сейчас нам стоит отметить, что в Cisco Packet Tracer действует классическая схема соединения устройств: устройства одного уровня модели OSI 7 соединяются витой парой с перекрестной схемой обжима, а устройства двух разных уровней эталонной модели нужно соединять прямым кабелем. Стоит отметить, что сами соединительные линии относятся к физическому уровню модель OSI.
У нас два устройства одного уровням, компьютеры в Cisco Packet Tracer относятся к сетевому уровню модели OSI, таким образом для соединения компьютеров с коммутаторами нужно будет использовать прямой кабель, а для соединения компьютеров с маршрутизаторами нужно будет использовать перекрестный кабель, так как маршрутизаторы — это устройства сетевого уровня, а вот коммутаторы относятся к канальному уровню эталонной модели (ну да, есть L3 коммутаторы, но мы сейчас говорим про классическое представление). Соединение делается примерно так же, как и добавление новых устройств в проект. Обратите внимание на Рисунок 1.6.4.
Рисунок 1.6.4 Соединительные линии для устройств в Cisco Packet Tracer
Синим я выделил перекрестный кабель, зеленым выделен прямой кабель, но если вы не хотите озадачиваться вопросом выбора соединительных кабелей, то можете использовать иконку, выделенную черным прямоугольником, в этом случае Cisco Packet Tracer выберет соединительную линию самостоятельно, чаще всего приложение будет делать этот выбор правильно.
Теперь давайте соединим два ПК проводом. Для этого выделите нужный тип соединения, а затем щелкните левой кнопкой мыши по первому ПК, появится контекстное меню, как на Рисунке 1.6.5.
Рисунок 1.6.5 Контекстное меню Cisco Packet Tracer для соединения двух ПК
В этом меню нужно будет выбрать порт, который называется FastErhernet0, это обычный LAN-порт, точно такой же порт, который есть на вашем ПК, который вы используете для подключения к роутеру. Затем кликните левой кнопкой мыши по второму ПК и выберете аналогичный порт на нем. Все, мы соединили два ПК, если все нормально, то вы увидите зеленую индикацию, как на Рисунке 1.6.6.
Рисунок 1.6.6 Два ПК соединены, связность на физическом уровне появилась
Зеленые индикаторы говорят нам о том, что связь между устройствами на физическом уровне появилась, то есть наших два ПК увидели друг друга.
1.6.3 Настраиваем сетевое подключение между двумя ПК в Cisco Packet Tracer
Мы соединили два компьютера медным проводом, но пока что данные не будут передаваться между машинами, так как мы не настроили наши машины. Давайте это сделаем! Сперва делаем двойной клик по левому ПК, у нас появляется окно, как на Рисунке 1.6.7, сейчас нас интересует вкладка с названием Desktop, жмем на нее и видим примерно следующее.
Рисунок 1.6.7 Окно управления компьютером в Cisco Packet Tracer
На вкладке Desktop нас интересует раздел IP Configuration. Нажимаем на него и попадаем в режим IP-настройки левого компьютера, точно такие же действия нужно будет сделать и на правом ПК, чтобы попасть в этот режим. Обратите внимание на Рисунок 1.6.8.
Рисунок 1.6.8 Переходим в раздел IP конфигураций
В качестве IP-адреса левому ПК был задан (поле IP Address): 192.168.1.1, в качестве маски подсети (Subnet Mask): 255.255.255.0, ну а шлюз по умолчанию (поле Default Gateway) я заполнять не стал, так как шлюз по умолчанию не нужен для взаимодействия двух компьютеров в одной канальной среде (если этот термин сейчас не знаком, не пугайтесь, все станет ясно при разговоре о разнице между коммутаторами и маршрутизаторами). На правом компьютере нужно сделать все то же самое, но только IP-адрес нужно задать 192.168.1.2, а маска будет такой же: 255.255.255.0.
Рисунок 1.6.9 IP настройки компьютера
Теперь проверим правильно ли мы все настроили, воспользуемся утилитой Ping, которая есть в наших виртуальных ПК. Для этого: нажимаем два раза по левому ПК, переходим в раздел Desktop и нажимаем на иконку с названием Command Prompt, появится аналог командной строки, как в операционных системах семейства Windows или как окно эмулятора терминала в Unix-подобных операционных системах.
Рисунок 1.6.10 Командная строка виртуального компьютера в Packet Tracer
Если вы все сделали как я, то у левого ПК IP-адрес 192.168.1.1, а у правого 192.168.1.2, мы зашли на левый ПК, значит пинговать надо правый ПК, поэтому в нашей виртуальной командной строке пишем: ping 192.168.1.2, наш компьютер должен будет послать 4 ICMP-запроса своему соседу и получить на эти запросы четыре ответа, если все хорошо, то вы увидите примерно следующее:
Такую же операцию можно выполнить с правого ПК, но пинговать нужно будет IP-адрес 192.168.1.1. Итак, мы реализовали простую схему с двумя ПК и заставили их взаимодействовать друг с другом. Заодно нам удалось познакомиться с интерфейсом Cisco Packet Tracer.
1.6.4 А как раньше работали компьютерные сети?
Сейчас мы сделали одну очень простую вещь: соединили два компьютера в сеть и научили их общаться друг с другом, и все это было очень просто и быстро. В реальном мире все было бы примерно также просто, достаточно взять два компьютера, соединить их сетевые интерфейсы медным патч-кордом и сделать примерно такие же настройки. При этом не важно: какая операционная система используется (это может быть Windows, какой-нибудь дистрибутив Linux, Mac, FreeBSD и другие), кто производитель сетевой карты на компьютере (Cisco, D-Link, Realtek, TP-Link или какой-нибудь китайский ноунейм). Главное, чтобы эти устройства работали в единой логике и по единым стандартам. А это означает, что в современных реалиях при построении сети, мы можем выбирать любых производителей как программного обеспечения, так и физических устройств. Всё что нас будет интересовать: технологии, которые поддерживает то или иное устройство и технические характеристики этого устройства.
Но поверьте, так легко и просто было не всегда. Были темные времена, когда компьютерные сети были моновендорными, а это означает следующее: если вы хотите построить сеть с использованием компьютеров IBM, то программное обеспечение вы должны использовать от IBM, сетевые устройства от IBM, ну и так далее. Если вам что-то не нравится в своей сети, основанной на IBM, то у вас было два пути решения:
- Уйти на оборудование и программное обеспечение другого вендора, например, на Novell. Это самый дорогой и долгий способ, так как вам бы пришлось переделывать и перенастраивать всю свою сеть.
- Второй способ несколько более дешевый. Если вам не хватало функционала вашей сети, построенной на IBM, вы могли прийти в офис к IBM, дать им денег и сказать: вот IBM тебе деньги, сделай нам вот эти и вот эти функции, и IBM могла бы реализовать ваши идеи, а могли бы сказать: нет, мы этого делать не будем и деньги ваши нам не нужны.
Но, как уже говорилось ранее, сейчас таких проблем нет. И для дальнейшего разговора нам важно понимать, как системы связи и компьютерные системы дошли до такого состояния, и почему в данный момент времени мы, сетевые инженеры, в большинстве случаев никак не привязаны к производителям программного обеспечения и оборудования.
Для нетерпеливых дадим ответ здесь, а подробный разговор будет далее. В современном мире действуют четко прописанные стандарты, которые определяют взаимодействия между устройствами на всех этапах сеанса связи (кстати, стоит сказать, что на моем сайте есть подробное описание протокола HTTP). Эти стандарты появились при решении задачи декомпозиции такого сложного процесса, как сетевое взаимодействия. Декомпозиция – это разбиение одной большой сложной задачи на несколько более маленьких и простых.
В процессе декомпозиции задачи сетевого взаимодействия было выработаны две модели этого самого сетевого взаимодействия. Одна из этих моделей была разработана в процессе теоретических изысканий и называется она эталонная модель сетевого взаимодействия или OSI 7, а вторая модель была разработана инженерами практиками и называется она модель стека протоколов TCP/IP.
Первая модель более подробно и прозрачно описывает принципы сетевого взаимодействия, но ее протоколы и стандарты так и не были реализованы производителями сетевого оборудования. Вторая модель не так подробна, но зато ее протоколы и стандарты используются повсеместно. С этими моделями мы еще разберемся.
1.6.5 Выводы
Давайте подведем итог нашему разговору. Здесь мы познакомились с интерфейсом Cisco Packet Tracer 7.1, нужно заметить, что интерфейс Packet Tracer ничем не отличается для различных операционных систем, я для этих публикаций использовал Cisco Packet Tracer для Windows, но абсолютно то же самое и точно так же нужно будет сделать в Packet Tracer на Ubuntu.
Также мы с вами собрали простую схему из двух компьютеров и научили их взаимодействовать друг с другом и оказалось, что это не так уж и сложно, важный вывод заключается в том, что наши устройства начали взаимодействовать между собой, поскольку работают в единой логике и по единым стандартам, когда-то такого удовольствия сетевые инженеры не имели и сети были моновендорными.
Сейчас сети мультивендорные: можно использовать устройства различных производителей с разным программным обеспечением, и это всё прекрасно будет работать. К такой ситуации привело то, что задача передачи данных по сети на самом деле очень сложная, и для ее реализации был применен метод декомпозиции, в результате мы получили две модели сетевого взаимодействия: в ходе теоретических изысканий была выработана эталонная модель OSI 7, а в ходе практических наработок была создана модель стека протоколов TCP/IP, на основе которой работают современные компьютерные сети.
На картинке снизу левая подсеть использует протокол rip2, а правая rip. Задание делаю в Cisco Packet Tracer. Уже спроектировал по отдельности две подсети и они работают, трассировки от компьютера к компьютера проходят.
Видео:2.Видео уроки Cisco Packet Tracer. Курс молодого бойца. Простейшая сетьСкачать

Поднят на главную страницу участником Дух сообщества ♦ 2 дня назад .
Этот вопрос содержит ответы, которые могут быть как хорошими, так и плохими; система предложила их на проверку.
Видео:9.Видео уроки Cisco Packet Tracer. Курс молодого бойца. МаршрутизаторСкачать

2 ответа 2
Остановить роутеры R5 и R0. Добавить сетевую карту в R5 и в R0. Кинуть между роутерами линию, настроить ip, настроить динамическую маршрутизацию между R5 и R0, а так же анонсировать нужные сети в ospf
Останавливать Cisco роутеры не обязательно! и это же Cisco почему не EIGRP, были бы разные устройства не Cisco в ролях типа роутеры тогда конечно OSPF.
R0 если там включен RIP1 то внутри router rip ( протокол классовой маршрутизации) тут должны быть прописаны 2 сети 1.0/24, 2.0/24 дописать сеть типа x.x.x.0/24 которая соединит R0 R5 анонсы динамики должны проходить в другую сеть , но к сожалению такого не будет вот почему!
RIP2 является бесклассовым протоколом маршрутизатор R5 прослушивает только обновления RIPv2. Чтобы работала динамика между сетями должен быть один динамический протокол маршрутизации например RIP2. Если же нет то можно сделать с помощью команды
default-information originate.
Маршрутизатор R0 получает указание инициировать передачу информации, применяемой по умолчанию. Это достигается путем передачи статического маршрута по умолчанию в обновлениях RIP. Дальше я думаю все понятно 🙂 (маршрут последней надежды)
Команда show ip protocols отображает текущие настройки протокола маршрутизации IPv4 на маршрутизаторе. Команда show ip route отображает маршруты RIP, добавленные в таблицу маршрутизации.
В прошлом посте мы научились делать начальные настройки на роутере cisco. Сегодня, я предлагаю вам настроить статическую маршрутизацию на нескольких устройствах.
Всем, кому интересно, приглашаю под кат…
Для моделирования устройств и схемы я буду использовать все тот же GNS3.
Вот такую схему мы будем реализовывать:
Итоговой проверкой будет наличие пингов с конечных хостов между собой :). Итак, начнем настройку.
Настраиваем роутер R1 в сторону хоста (интерфейс Fa 0/0):
- R1>
- R1>en
- R1#conf t
- R1(config)#int fa 0/0
- R1(config-if)#description Link_to_host
- R1(config-if)#ip address 172.16.10.1 255.255.255.0
- R1(config-if)#no sh
- R1(config-if)#exit
- R1(config)#
Теперь настроим роутер в сторону R2 (интерфейс Ser 0/0/0):
- R1(config)#int serial 0/0
- R1(config-if)#description Link_to_R2
- R1(config-if)#clock rate 56000
- R1(config-if)#ip address 172.16.20.1 255.255.255.252
- R1(config-if)#no sh
- R1(config-if)#exit
- R1(config)#exit
- R1#wr
Сделаем такие же настройки на роутерах R2 и R3, только с соответствующей IP – адресацией:
- R2>en
- R2#conf t
- R2(config)#int fa 0/0
- R2(config-if)#description Link_to_host
- R2(config-if)#ip address 172.16.30.1 255.255.255.0
- R2(config-if)#no sh
- R2(config-if)#exit
- R2(config)#
- R2(config)#int serial 0/0
- R2(config-if)#clock rate 56000
- R2(config-if)#ip address 172.16.20.2 255.255.255.252
- R2(config-if)#no sh
- R2(config-if)#description Link_to_R1
- R2(config-if)#exit
- R2(config)#int serial 0/1
- R2(config-if)#clock rate 56000
- R2(config-if)#ip address 172.16.40.1 255.255.255.252
- R2(config-if)#no sh
- R2(config-if)#description Link_to_R3
- R2(config-if)#exit
- R2(config)#exit
- R2#wr
- R3>
- R3>en
- R3#conf t
- R3(config)#int fa 0/0
- R3(config-if)#description Link_to_host
- R3(config-if)#ip address 172.16.50.1 255.255.255.0
- R3(config-if)#no sh
- R3(config-if)#exit
- R3(config)#int serial 0/1
- R3(config-if)#description Link_to_R2
- R3(config-if)#clock rate 56000
- R3(config-if)#ip address 172.16.40.2 255.255.255.252
- R3(config-if)#no sh
- R3(config-if)#exit
- R3(config)#exit
- R3#wr
Протестируем сетевую доступность между роутерами и посмотрим на таблицу маршрутизации:
Проверим доступность роутеров с конечных хостов и убедимся, что на данный момент связи между этими хостами нет:
Как видим, доступность роутеров присутствует, но дальше трафик не проходит. Давайте это исправим.
Добавим соответствующие статические маршруты на наши роутеры.
Заходим на роутер R1 и добавляем в конфигурацию следующее:
- R1>en
- R1#conf t
- R1(config)#ip route 172.16.30.0 255.255.255.0 172.16.20.2
- R1(config)#ip route 172.16.40.0 255.255.255.252 172.16.20.2
- R1(config)#ip route 172.16.50.0 255.255.255.0 172.16.20.2
- R1(config)#exit
- R1#
На других роутерах делаем аналогичные действия:
- R2>en
- R2#conf t
- R2(config)#ip route 172.16.10.0 255.255.255.0 serial 0/0
- R2(config)#ip route 172.16.50.0 255.255.255.0 serial 0/1
- R2(config)#exit
- R2#wr
- R3>en
- R3#conf t
- R3(config)#ip route 0.0.0.0 0.0.0.0 serial 0/1
- R3(config)#exit
- R3#wr
Обратите внимание, что на каждом роутере мы прописывали маршруты по-разному.
В первом случае, мы добавляли маршруты в конкретные сети и прописывали IP – адрес соседа, в качестве next-hop.
Во втором случае, мы прописывали маршруты, указывая, что соответствующий трафик следует отправлять через соответствующие интерфейсы.
В третьем случае, мы добавили так называемый default route, согласно которому, весь неизвестный трафик (место назначения которого, нет в таблице маршрутизации) отправлять через соответствующий интерфейс.
Как видно, добавлять статические маршруты можно разными способами :).
Теперь давайте проверим сетевую доступность между конечными хостами:
Как видно на картинках, у нас все получилось. Поздравляю вас. Мы настроили статическую маршрутизацию на наших роутерах :). Для самостоятельного изучения маршрутизации советую вам изучить курс Cisco Routing and Switching.
На этом я хочу закончить этот пост. Надеюсь, мой пост был интересен и полезен.
Пишите коменты, задавайте вопросы, высказывайте пожелания. С радостью отвечу всем.
Жду вас в следующих постах.
С уважением, Ant0ni0n.
Компания «Меркатос» предлагает маршрутизатор Cisco 2921. Звоните!
Видео:6.Видео уроки Cisco Packet Tracer. Курс молодого бойца. STPСкачать

 Основы работы с Cisco Packet Tracer
Основы работы с Cisco Packet Tracer
Видео:11.Видео уроки Cisco Packet Tracer. Курс молодого бойца. DHCPСкачать

Вступление
Цель данной статьи заключается в том, чтобы познакомится с основными принципами работы, чтобы понять как работать в программе Cisco Packet Tracer на примере создание простой локальной вычислительной сети, путем описания пошаговых инструкции по настройке.
Видео:5.Видео уроки Cisco Packet Tracer. Курс молодого бойца. VLANСкачать

Характеристика Cisco Packet Tracer
Cisco Packet Tracer разработан компанией Cisco и рекомендован использоваться при изучении телекоммуникационных сетей и сетевого оборудования, а также для проведения уроков по лабораторным работам в высших заведениях.
Основные возможности Packet Tracer:
- Дружественный графический интерфейс (GUI), что способствует к лучшему пониманию организации сети, принципов работы устройства;
- Возможность смоделировать логическую топологию: рабочее пространство для того, чтобы создать сети любого размера на CCNA-уровне сложности;
- моделирование в режиме real-time (реального времени);
- режим симуляции;
- Многоязычность интерфейса программы: что позволяет изучать программу на своем родном языке.
- усовершенствованное изображение сетевого оборудования со способностью добавлять / удалять различные компоненты;
- наличие Activity Wizard позволяет сетевым инженерам, студентам и преподавателям создавать шаблоны сетей и использовать их в дальнейшем.
- проектирование физической топологии: доступное взаимодействие с физическими устройствами, используя такие понятия как город, здание, стойка и т.д.;
Широкий круг возможностей данного продукта позволяет сетевым инженерам: конфигурировать, отлаживать и строить вычислительную сеть. Также данный продукт незаменим в учебном процессе, поскольку дает наглядное отображение работы сети, что повышает освоение материала учащимися.
Эмулятор сети позволяет сетевым инженерам проектировать сети любой сложности, создавая и отправляя различные пакеты данных, сохранять и комментировать свою работу. Специалисты могут изучать и использовать такие сетевые устройства, как коммутаторы второго и третьего уровней, рабочие станции, определять типы связей между ними и соединять их.
На заключительном этапе, после того как сеть спроектирована, специалист может приступать к конфигурированию выбранных устройств посредством терминального доступа или командной строки (рисунок 1).
Рисунок 1 — Cisco Packet Tracer
Одной из самых важных особенностей данного симулятора является наличие в нем «Режима симуляции» (рисунок 2). В данном режиме все пакеты, пересылаемые внутри сети, отображаются в графическом виде. Эта возможность позволяет сетевым специалистам наглядно продемонстрировать, по какому интерфейсу в данные момент перемещается пакет, какой протокол используется и т.д.
Рисунок 2 — Режим «Симуляции» в Cisco Packet Tracer
Однако, это не все преимущества Packet Tracer: в «Режиме симуляции» сетевые инженеры могут не только отслеживать используемые протоколы, но и видеть, на каком из семи уровней модели OSI данный протокол задействован (рисунок 3).
Рисунок 3 — Анализ семиуровневой модели OSI в Cisco Packet Tracer
Такая кажущаяся на первый взгляд простота и наглядность делает практические занятия чрезвычайно полезными, совмещая в них как получение, так и закрепление полученного материала.
Packet Tracer способен моделировать большое количество устройств различного назначения, а так же немало различных типов связей, что позволяет проектировать сети любого размера на высоком уровне сложности.
- коммутаторы третьего уровня:
- Router 2620 XM;
- Router 2621 XM;
- Router-PT.
- Коммутаторы второго уровня:
- Switch 2950-24;
- Switch 2950T;
- Switch-PT;
- соединение типа «мост» Bridge-PT.
- Сетевые концентраторы:
- Hub-PT;
- повторитель Repeater-PT.
- Оконечные устройства:
- рабочая станция PC-PT;
- сервер Server-PT;
- принтер Printer-PT.
- Беспроводные устройства:
- точка доступа AccessPoint-PT.
- Глобальная сеть WAN.
- консоль;
- медный кабель без перекрещивания (прямой кабель);
- медный кабель с перекрещиванием (кросс-кабель);
- волоконно-оптический кабель;
- телефонная линия;
- Serial DCE;
- Serial DTE.
Так же целесообразно привести те протоколы, которые студент может отслеживать:
Видео:10.Видео уроки Cisco Packet Tracer. Курс молодого бойца. Статическая маршрутизацияСкачать

Интерфейс Cisco Packet Tracer
Интерфейс программы Cisco Packet Tracer представлен на рисунке 4.
Рисунок 4 – Интерфейс программы Cisco Packet Tracer
- Главное меню программы;
- Панель инструментов – дублирует некоторые пункты меню;
- Переключатель между логической и физической организацией;
- Ещё одна панель инструментов, содержит инструменты выделения, удаления, перемещения, масштабирования объектов, а так же формирование произвольных пакетов;
- Переключатель между реальным режимом (Real-Time) и режимом симуляции;
- Панель с группами конечных устройств и линий связи;
- Сами конечные устройства, здесь содержатся всевозможные коммутаторы, узлы, точки доступа, проводники.
- Панель создания пользовательских сценариев;
- Рабочее пространство;
Большую часть данного окна занимает рабочая область, в которой можно размещать различные сетевые устройства, соединять их различными способами и как следствие получать самые разные сетевые топологии.
Сверху, над рабочей областью, расположена главная панель программы и ее меню. Меню позволяет выполнять сохранение, загрузку сетевых топологий, настройку симуляции, а также много других интересных функций. Главная панель содержит на себе наиболее часто используемые функции меню.
Рисунок 5 — Главное меню Packet Tracer
Справа от рабочей области, расположена боковая панель, содержащая ряд кнопок отвечающих за перемещение полотна рабочей области, удаление объектов и т.д.
Снизу, под рабочей областью, расположена панель оборудования.
Рисунок 6 — Панель оборудования Packet Tracer
Данная панель содержит в своей левой части типы доступных устройств, а в правой части доступные модели. При выполнении различных лабораторных работ, эту панель придется использовать намного чаще, чем все остальные. Поэтому рассмотрим ее более подробно.
При наведении на каждое из устройств, в прямоугольнике, находящемся в центре между ними будет отображаться его тип. Типы устройств, наиболее часто используемые в лабораторных работах Packet Tracer, представлены на рисунке 7.
Рисунок 7 — Основные типы устройств
Рассматривать конкретные модели устройств каждого типа, не имеет большого смысла. Отдельного рассмотрения заслуживают типы соединений. Перечислим наиболее часто используемые из них (рассмотрение типов подключений идет слева направо, в соответствии с приведенным на рисунке 8).
Рисунок 8 — Типы соединений устройств в Packet Tracer
- Автоматический тип – при данном типе соединения PacketTracer автоматически выбирает наиболее предпочтительные тип соединения для выбранных устройств
- Консоль – консольные соединение
- Медь Прямое – соединение медным кабелем типа витая пара, оба конца кабеля обжаты в одинаковой раскладке. Подойдет для следующих соединений: коммутатор – коммутатор, коммутатор – маршрутизатор, коммутатор – компьютер и др.
- Медь кроссовер – соединение медным кабелем типа витая пара, концы кабеля обжаты как кроссовер. Подойдет для соединения двух компьютеров.
- Оптика – соединение при помощи оптического кабеля, необходимо для соединения устройств имеющих оптические интерфейсы.
- Телефонный кабель – обыкновенный телефонный кабель, может понадобится для подключения телефонных аппаратов.
- Коаксиальный кабель – соединение устройств с помощью коаксиального кабеля.
Видео:Урок 1 Cisco Packet Tracer. Создаем первую сеть с использованием маршрутизатораСкачать

Пример локальной вычислительной сети
Рассмотрим на примере создание локальной вычислительной сети в cisco packet tracer, сеть представлена на рисунке 9. Далее описывается пошаговая инструкция.
Рисунок 9 – Пример сети в cisco packet tracer
Как известно, локальная вычислительная сеть – это компьютерная сеть, покрывающая обычно относительно небольшую территорию или небольшую группу зданий. В нашем случае это всего-навсего 6 рабочих станций, определенным образом связанных между собой. Для этого используются сетевые концентраторы (хабы) и коммутаторы (свичи).
Последовательность выполняемых действий:
1. В нижнем левом углу Packet Tracer выбираем устройства «Сетевые коммутаторы», и, в списке справа, выбираем коммутатор 2950-24,нажимая на него левой кнопкой мыши, вставляем его в рабочую область. Так же поступает с «Сетевым концентратором (Hub-PT)» и «Рабочими станциями (PC-PT)», в соответствии с рисунками 10, 11, 12, 13.
Рисунок 10 – Выбирается коммутатор 2950-24
Рисунок 11 – Выбирается концентратор Hub-PT
Рисунок 12 – Выбирается персональный компьютер PC-PT
Рисунок 13 – Размещение компьютеров, коммутатора и концентратора на рабочей области
2. Далее необходимо соединить устройства, как показано на рисунке 8, используя соответствующий интерфейс. Для соединения компьютеров к коммутатору и концентратору используется кабель типа «медный прямой», в соответствии с рисунком 14.
Рисунок 14 – Выбор типа кабеля «медный прямой»
А для соединения между собой коммутатора и концентратора используется медный кроссовер кабель, в соответствии с рисунком 15.
Рисунок 15 – Выбор типа кабеля «медный кроссовер»
Далее, для соединения двух устройств, необходимо выбрать соответствующий вид кабеля и нажать на одно устройство (выбрав произвольный свободный порт FastEthernet) и на другое устройство (также выбрав произвольный свободный порт FastEthernet), в соответствии с рисунками 16, 17, 18.
Рисунок 16 – Выбирается свободный порт на компьютере
Рисунок 17 – Выбирается свободный порт на коммутаторе
Рисунок 18 – Соединение медным прямым кабелем ПК 0 и коммутатор 0
Аналогично выполняется соединение для всех остальных устройств
Важно! Соединение между коммутатором и концентратором выполняется кроссовером.
Результат подключения устройств представлен на рисунке 19.
Рисунок 19 – Подключение устройств между собой.
3. Далее идет самый важный этап – настройка. Так как мы используем устройства, работающие на начальных уровнях сетевой модели OSI (коммутатор на 2ом, концентратор – на 1ом), то их настраивать не надо. Необходима лишь настройка рабочих станций, а именно: IP-адреса, маски подсети.
Ниже приведена настройка лишь одной станции (PC1) – остальные настраиваются аналогично.
Производим двойной щелчок по нужной рабочей станции, в соответствии с рисунком 20.
Рисунок 20 – Окно настройки компьютера PC0.
В открывшемся окне выбирается вкладку Рабочий стол, далее – «Настройка IP», в соответствии с рисунком 21.
Рисунок 21 – Окно настройки компьютера PC0, вкладка «Рабочий стол».
Открывается окно, в соответствии с рисунком 22, где нужно ввести IP-адрес и маску.
Рисунок 22 – Ввод статического IP-адреса и маски
Аналогично присваиваются IP-адреса всем остальным компьютерам.
Важно! IP-адреса всех рабочих станций должны находиться в одной и той-же подсети (то есть из одного диапазона), иначе процесс ping не выполнится.
Шлюз. Поле можно не заполнять.
DNS-сервер. Поле можно не заполнять.
4. Когда настройка завершена, выполняется ping-процесс. Например, запускается с PC5 и проверять наличие связи с PC1.
Важно! Можно произвольно выбирать, откуда запускать ping-процесс, главное, чтобы выполнялось условие: пакеты должны обязательно пересылаться через коммутатор и концентратор.
Для этого производим двойной щелчок по нужной рабочей станции, в открывшемся окне выбираем вкладку «Рабочий стол», далее – «Командная строка», в соответствии с рисунком 23.
Рисунок 23 – Выбор режима «Командная строка»
Откроется окно командной строки, в соответствии с рисунком 24.
Рисунок 24 – Режим «Командная строка»
Нам предлагают ввести команду, что мы и делаем:
Нажимаем клавишу Enter. Если все настроено верно, то мы увидим следующую информацию, представленную на рисунке 25.
Рисунок 25 – Результат выполнение команды «ping»
Это означает, что связь установлена, и данный участок сети работает исправно.
Также Packet Tracer позволяет выполнять команду «ping» значительно быстрее и удобнее. Для этого, выбирается на боковой панели сообщение, в соответствии с рисунком 26.
Рисунок 26 – Выбирается сообщение, для выполнение команды «ping»
Далее нужно кликнуть мышкой по компьютеру от кого будет передавать команда «ping» и еще раз щелкнуть по компьютеру, до которого будет выполнять команда «ping». В результате будет выполнена команда «ping», результат отобразиться в нижнем правом угле, в соответствии с рисунком 27.
Для более детального отображения результата выполнения команды выберите «Переключить окно списка PDU», в соответствии с рисунком 28.
Рисунок 27 – Результат выполнения команды «ping»
Рисунок 28 – Результат выполнения команды «ping»
5. В Packet Tracer предусмотрен режим моделирования, в котором подробно описывается и показывается, как работает утилита Ping. Поэтому необходимо перейти в «режим симуляции», нажав на одноименный значок в нижнем левом углу рабочей области, или по комбинации клавиш Shift+S. Откроется «Панель моделирования», в которой будут отображаться все события, связанные с выполнения ping-процесса, в соответствии с рисунком 29.
Рисунок 29 – Переход в «режим симуляции»
Перед выполнение симуляции необходимо задать фильтрацию пакетов. Для этого нужно нажать на кнопку «Изменить фильтры», откроется окно, в соответствии с рисунком 30, в котором нужно оставить только «ICMP» и «ARP».
Рисунок 30 – Настройка фильтра
Теперь необходимо повторить запуск ping-процесса. После его запуска можно сдвинуть «Панель моделирования», чтобы на схеме спроектированной сети наблюдать за отправкой/приемкой пакетов.
Рисунок 31 – Выполнение процесса симуляции
Кнопка «Авто захват/Воспроизведение» подразумевает моделирование всего ping-процесса в едином процессе, тогда как «Захват/Вперед» позволяет отображать его пошагово.
Чтобы узнать информацию, которую несет в себе пакет, его структуру, достаточно нажать правой кнопкой мыши на цветной квадрат в графе «Информация».
Моделирование прекращается либо при завершении ping-процесса, либо при закрытии окна «Редактирования» соответствующей рабочей станции.
Для удаления задания нажимается кнопка «Удалить» в нижней части экрана.
И так, мы научились основам работы с программой Cisco, рассмотрели основные возможности и принципы настройки, путем пошаговой инструкции по созданию локальной вычислительной сети.
📹 Видео
8.Видео уроки Cisco Packet Tracer. Курс молодого бойца. L3 коммутаторСкачать

13.Видео уроки Cisco Packet Tracer. Курс молодого бойца. OSPFСкачать

Как начать работать с Cisco Packet TracerСкачать

3.Видео уроки Cisco Packet Tracer. Курс молодого бойца. КоммутаторСкачать

15.Видео уроки Cisco Packet Tracer. Курс молодого бойца. Access-ListСкачать

Cisco Packet Tracer. Настраиваем протокол RIP и VLAN на маршрутизаторахСкачать
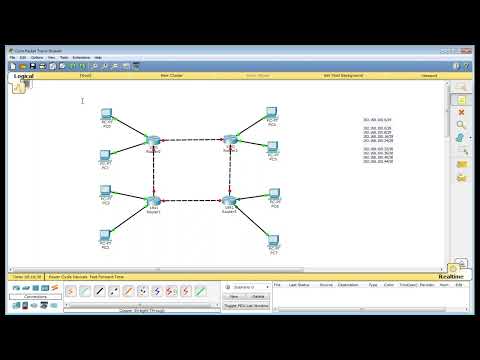

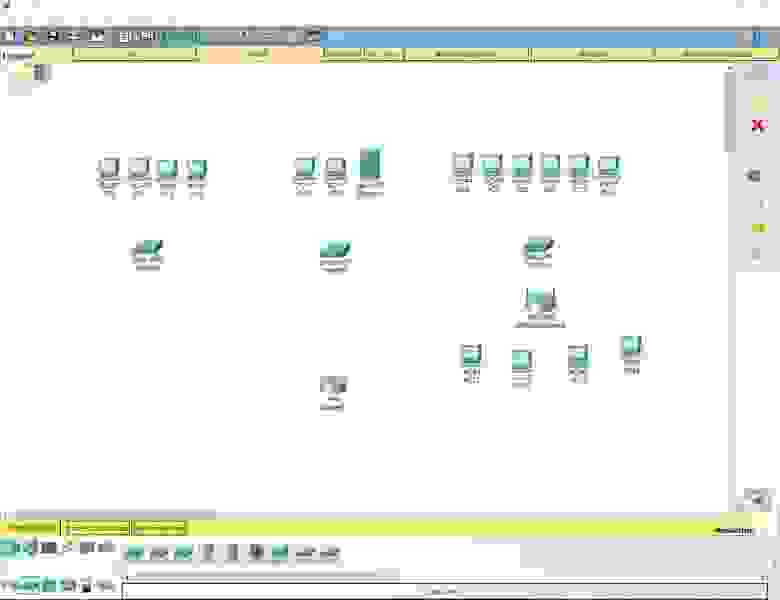






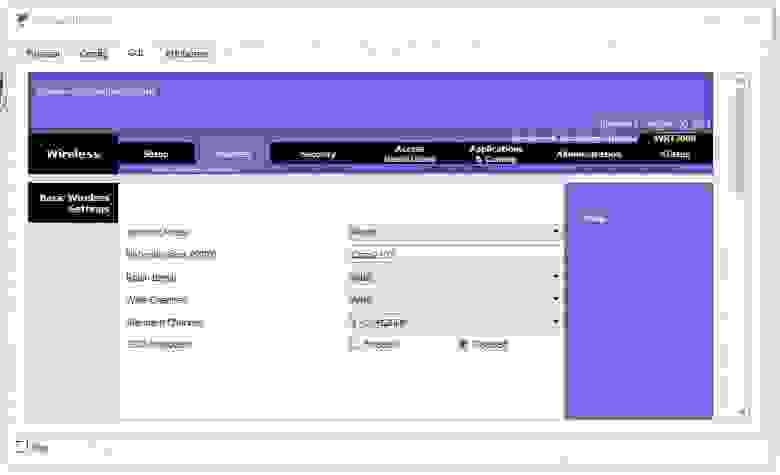
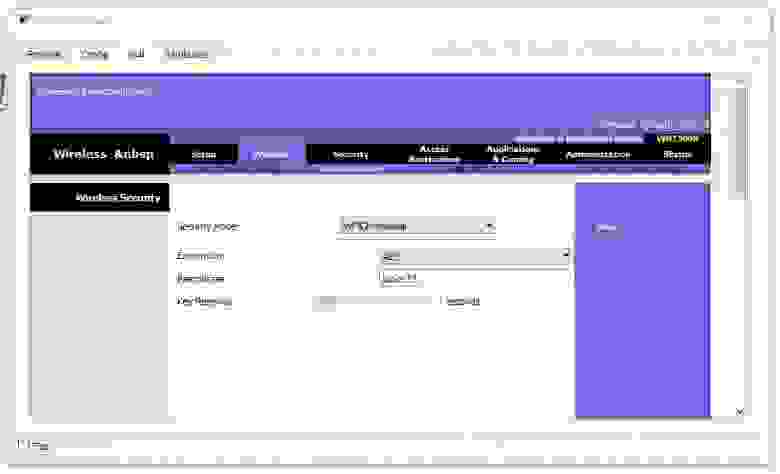



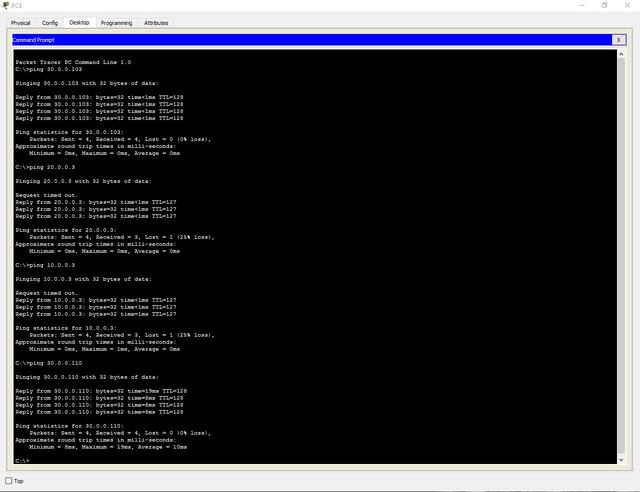

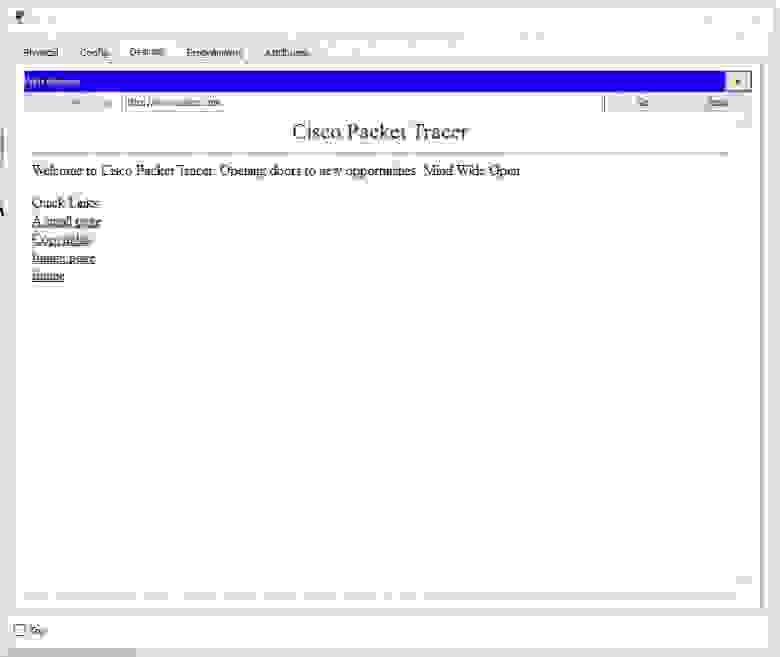












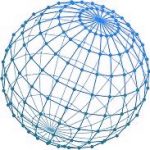 Основы работы с Cisco Packet Tracer
Основы работы с Cisco Packet Tracer