Видео:12. Область, маскировка (AutoCad)Скачать

МАСКИРОВКА (команда)
Создание маскирующего объекта и управление отображением рамок маскировки на чертеже.

Создание многоугольных объектов цвета фона, которыми можно закрывать объекты чертежа. Область маскировки ограничивается контуром, видимость которого можно включать или отключать. Кроме того, можно выбрать отображение рамки на экране и скрыть ее для печати.
Отображаются следующие запросы.
Определение многоугольного контура маскирующего объекта посредством задания набора точек.
Отображение или скрытие контуров всех маскирующих объектов.
- ВКЛ: рамки отображаются и выводятся на печать
- ОТКЛ: рамки не отображаются и не выводятся на печать
- Отображать, но не печатать: рамки отображаются, но не выводятся на печать
Преобразование существующей полилинии в многоугольный контур маскирующего объекта.
Чтобы стереть полилинию, которая использовалась для создания маскирующего объекта, введите д. Чтобы сохранить полилинию на чертеже, введите н.
Видео:Создать пятно маскировки AutoCADСкачать

Как сделать маскировку в автокаде
Скрытие существующих объектов чертежа посредством наложения на них объектов цвета фона
Создание многоугольных объектов цвета фона, которыми можно закрывать объекты чертежа. Эти многоугольные объекты ограничиваются маскирующим контуром. Видимость маскирующего контура можно включать при редактировании и отключать при печати.
Первая точка или [Контуры/Полилиния] : Указать точку или задать опцию
Определение многоугольного контура маскирующего объекта посредством задания набора точек.
Следующая точка: Указать следующую точку или нажать ENTER для завершения команды
Отображение или скрытие контуров всех маскирующих объектов.
Ввести в для отображения контуров всех маскирующих объектов. Ввести о для скрытия контуров всех маскирующих объектов.
Преобразование существующей полилинии в многоугольный контур маскирующего объекта.
Выберите замкнутую полилинию: Выбрать замкнутую полилинию любым способом
Чтобы стереть полилинию, которая использовалась для создания маскирующего объекта, введите д. Чтобы сохранить полилинию на чертеже, введите н.
Видео:Маскировка в АвтокадСкачать

Включение контура маскировки
Не могу отключить показ контура маскирующей области! То есть, она добросовестно маскирует всё, что за ней расположено, но сам по себе контур показан на экране. В свойствах есть пунктик, «Показ подрезанного», и подсказка под ним: «Включение/отключение контура подрезки растрового изображения». Выделяю контур маскировки, смотрю — он стоит на «Да». Пытаюсь переставить на «Нет» — ничего не получается! Автоматически перескакивает на «да». Справка ничего по этому поводу не говорит: по пункту «Маскировка» — три статьи, и относительно «Показа подрезанного» — в них ни слова. Кто сможет — подскажите?
Видео:12 Область, маскировка AutoCadСкачать

Маскировка в Автокад
Иногда на чертеже нужно скрыть некоторую область, то есть просто сделать её невидимой. Например, если нужно показать только некоторую небольшую часть большого чертежа, какую-то отдельную деталь, то желательно все остальное просто на время скрыть. Такой подход избавляет от черчения или копирования нужной части чертежа в отдельную область. Для этого имеется такой отличный инструмент, как маскировка в Автокад.
Скрыть некоторые объекты можно, если, например, перенести их на скрытый слой, но это лишние хлопоты. Маскировка в Автокад работает по другому принципу – она создает некий объект, который становится на передний план и просто закрывает собой то, что находится позади него.
«Маскировка» в Автокад находится в меню «Рисование». После выбора этого инструмента программа предлагает указать точки, которые создадут контур – их надо расположить вокруг маскируемого объекта. Когда контур будет закончен, он закроет собой все позади себя, но он имеет рамку, которую тоже желательно сделать невидимой. Такая возможность тоже есть, и тогда образуется просто непрозрачная область, скрывающая нужные объекты.
В видеоуроке подробно показано, как используется маскировка в Автокад, а также как сделать маскирующий контур полностью невидимым. Это несложно освоить и легко применять, а иногда применение такого инструмента поможет сэкономить много времени и сил.
Видео:Ускорение нумерации элементов в программе АвтокадСкачать

Автокад маскировка по окружности
 |  |  |  |  |  |
Скрытие существующих объектов чертежа посредством наложения на них объектов цвета фона
Создание многоугольных объектов цвета фона, которыми можно закрывать объекты чертежа. Эти многоугольные объекты ограничиваются маскирующим контуром. Видимость маскирующего контура можно включать при редактировании и отключать при печати.
Первая точка или [Контуры/Полилиния] : Указать точку или задать опцию
Определение многоугольного контура маскирующего объекта посредством задания набора точек.
Следующая точка: Указать следующую точку или нажать ENTER для завершения команды
Отображение или скрытие контуров всех маскирующих объектов.
Выберите режим [Вкл/Откл]: разные> Ввести в или о
Ввести в для отображения контуров всех маскирующих объектов. Ввести о для скрытия контуров всех маскирующих объектов.
Преобразование существующей полилинии в многоугольный контур маскирующего объекта.
Выберите замкнутую полилинию: Выбрать замкнутую полилинию любым способом
Стереть полилинию? [Да/Нет] : Ввести д или н
Чтобы стереть полилинию, которая использовалась для создания маскирующего объекта, введите д. Чтобы сохранить полилинию на чертеже, введите н.
📺 Видео
[AutoCAD] Динамический блок с маскировкойСкачать
![[AutoCAD] Динамический блок с маскировкой](https://i.ytimg.com/vi/L89UWetKmrw/0.jpg)
Быстрый выбор видит маскировкиСкачать

Правильная настройка маскировки в автокадСкачать

Динамический блок в Автокад. Как создать блок в AutoCADСкачать

[Урок AutoCAD] Динамические блоки в Автокад, хитрости.Скачать
![[Урок AutoCAD] Динамические блоки в Автокад, хитрости.](https://i.ytimg.com/vi/FzZh4uElwUY/0.jpg)
15. Полярное растяжение (AutoCad)Скачать

Команда Сглаживание дуги/окружности - AutoCADСкачать

Контрольное упражнение 1. Сетка осей.Скачать

[Урок AutoCAD] Распределение объектов, точек и блоков по траекториям в Автокад.Скачать
![[Урок AutoCAD] Распределение объектов, точек и блоков по траекториям в Автокад.](https://i.ytimg.com/vi/E200pKuL158/0.jpg)
[Мастер-класс по AutoCAD] Тонкости работы с блоками, атрибутами и автоматическими спецификациямиСкачать
![[Мастер-класс по AutoCAD] Тонкости работы с блоками, атрибутами и автоматическими спецификациями](https://i.ytimg.com/vi/-_bNbETY3Bs/0.jpg)
11. Видимость и выбор (AutoCad)Скачать
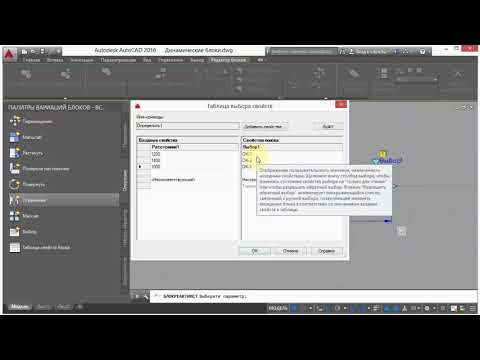
Скрытие заднего плана атрибутов блоков в AutoCADСкачать

Замкнутый контур из отдельных объектов. AutoCADСкачать

Параметризация в AutoCAD 2015 - создание сложных блоковСкачать

AutoCAD простые разрезы, совмещение вида и разреза, размеры, аксонометрияСкачать



