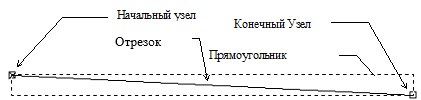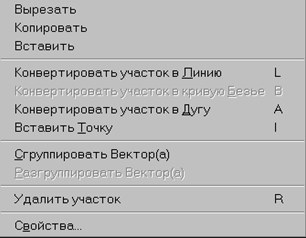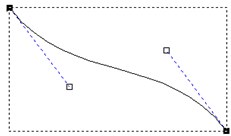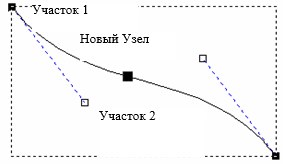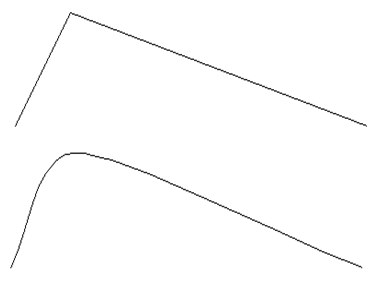Принципы работы с векторами отличны от принципов работы с растровыми изображениями. Это различие объясняется тем, что вектора находятся на отдельном уровне, и они непосредственно не взаимодействуют с растром. Вектор состоит из ряда математически определенных точек (узлов), которые соединены между собой линиями или кривыми, необходимыми для формирования формы вектора. Положение узлов и характер участка вектора (тип формы кривой) может быть изменен после создания вектора. В начале могут быть не совсем понятны принципы работы с векторами, но далее, после их изучения, они предоставляют большие возможности, чем растровые изображения.
Инструменты редактирования векторов объединены вместе на инструментальной панели Vector (Вектор):
Сейчас мы будем использовать кнопку 
1. Выберите закладку Vector (Вектор)
2. Щелкните по кнопке 
3. Нажмите один раз левую кнопку мыши в окне Двухмерного Вида. В этом месте будет начальная точка отрезка.
4. При перемещении курсора на экране появляется пунктирная линия, показывающая положение отрезка.
5. Щелкните левой кнопкой мыши в том месте, где Вы хотите, чтобы был конечная точка отрезка.
Векторный отрезок будет соединять эти две точки.
6. Нажмите клавишу Esc на клавиатуре, для того чтобы завершить процесс создания отрезка.
Вы должны получить, что-то примерно похожее на это:

7. Щелкните по иконке 
8. Выберите только что созданный отрезок.
Пунктирный прямоугольник, который появляется вокруг отрезка, указывает, что он выбран.
Теперь можно перемещать и изменять этот отрезок.
9. Поместите курсор поверх любого Узла.
Курсор примет такой вид — , это курсор Редактирования Узлов.
10.Щелкните левой кнопкой мыши и переместите курсор, для того чтобы передвинуть узел.
11.Поместите курсор поверх Отрезка.
Курсор примет такой вид — 
12.Щелкните левой кнопкой мыши и переместите курсор, для того чтобы переместить весь отрезок.
13. После того, как курсор Редактирования Отрезка 
В зависимости от предварительных действии, можно использовать опции этого меню, для выбранного вектора или отрезка. Это зависит от того, в какой части вектора была нажата правая кнопка мыши.
14.Выберите опцию меню Convert span to bezier (Конвертировать участок в кривую Безье). Отрезок конвертируется в кривую, и Вы должны получить, что-то похожее на это:
Обратите внимание, что, поместив курсор поверх отрезка и, нажав букву ‘b’, то есть, используя комбинацию клавиш на клавиатуре преобразуем отрезок в кривую Безье.
Эти две дополнительные точки называются Точками Управления, они могут перемещаться подобно узлам, и служат для изменения формы кривой. Перемещая Точки Управления, вы можете получить гладкую кривую, похожую на эту:
1. Поместите курсор в середину кривой, чтобы появился курсор Редактирования Отрезка 
Появится меню Редактирования Отрезка
2. Выберите опцию меню Insert a Point (Вставить Точку).
Будет добавлен новый узел в контуре.
Обратите внимание, что, разместив курсор поверх отрезка и, нажав букву ‘i’, то есть, используя комбинацию клавиш на клавиатуре вставляем новую точку.
Новый узел разбивает контур на два участка.
3. Поместите курсор на Участок 1 и, используя меню Редактирования Отрезка, конвертируйте этот участок в линию при помощи опции меню Convert span to line (Конвертировать участок в линию).
4. Переместите курсор на Участок 2 и, также конвертируйте этот участок в линию.
5. Выделите средний узел и перетяните его левее и выше, чтобы создать ломаный вектор.
6. Поместите курсор на средний узел так, чтобы курсор изменил свою форму на 
7. Щелкните правой кнопкой мыши.
Появится меню Редактирования Узла.
8. Выберите опцию меню Smooth Point (Сгладить Точку).
Обратите внимание, что, разместив курсор поверх отрезка и, нажав букву ‘s’, то есть, используя комбинацию клавиш на клавиатуре происходит сглаживание точки.
Угол примет сглаженную форму:
9. Выберите вектор и переместите одну из контрольных точек среднего узла.
Остальные контрольные точки автоматически переместятся таким образом, чтобы кривая имела гладкую форму.
10.Поместите курсор поверх средней точки и щелкните правой кнопкой мыши для того, чтобы вызвать меню Редактирования Узла.
Опция меню Smooth Point (Сгладить Точку) имеет отметку, которая показывает, что эта опция в данный момент включена.
11.Выберите опцию Smooth Point (Сгладить Точку) для того, чтобы ее выключить.
12.Переместите одну из контрольных точек, чтобы увидеть разницу.
Добавление узлов по одному линии достаточно медленный процесс. Поэтому, если Вы хотите, то можете использовать инструмент Create polyline (Создать Полилинию) для того, чтобы сразу создавать более сложные формы. Когда вы выберите этот инструмент, каждое нажатие левой кнопки мыши в окне Двухмерного Вида будет добавлять новый узел, соединяя его прямой с предыдущим узлом прямым отрезком.
Для того чтобы закончить процесс Создания Полилинии, нажмите клавишу Esc или щелкните поверх начального узла, чтобы замкнуть полилинию. Если Вы нажмете клавишу SPACE (Пробел) на вашей клавиатуре, ArtCAM автоматически соединит первый и последний узел, чтобы замкнуть полилинию.
Одновременное нажатие левой кнопки мыши и перемещение курсора, при активизированном инструменте Create polyline (Создать Полилинию) будет создаваться гладкая кривая, состоящая из множества кривых Безье.
Видео:artcam работа с векторамиСкачать

Как сделать модель в ArtCAM из картинки BITMAP
Как сделать модель в ArtCAM из картинки (Изображения с тиснением в оттенках серого) Bitmap (.BMP) за 5 минут спрашивают даже новички. Таких картинок можно найти множество на специальных сайтах или же просто в поиске Google. Правда данные изображения не так легко искать, если не знаешь как.
Забив в строку поиска по картинкам «Изображения с тиснением в оттенках серого» вы получите не так много результатов, а вернее Вообще ни найдёте ни одной (скорее всего). Интереснее поиск будет по запросу «Embossed Grayscale Picture Design» но всё равно их будет так же мало.
Хотя, перейдя в просмотр одной картинки (область просмотра в поиске Google по картинкам, внизу можно увидеть похожие изображения и кнопку на «Ещё». Кликнув на неё попадаем на искомый результат, там будет картинок с пару сотен. Так же кликая на разные картинки, можно находить и другие похожие изображения.
Ещё есть способ найти картинки с тиснением в оттенках серого, забив в поисковую строку (при поиска по картинкам) китайские иероглифы (копируйте-вставляйте):
浮雕灰度图图片 设计图
Вот, после такого поиска Google выдаст ещё миллион картинок. Ищем-копируем понравившуюся. Такой же результат по запросу 浮雕灰度图图片 设计图 выдаст и ЯндексКартинки, в котором даже удобнее их искать и скачивать. Хотя в Яндексе будут немного другие модели, но это даже лучше, больше выбора, больше возможностей.
Так же картинки для перевода в модели можно найти по запросам:
- картинки с картами высот
- картинки витмап с картами высот
- картинки BMP с картами высот
- картинки bitmap с картами высот
- free bmp art design pattern files
- free BMP Art Design
- 3D Grayscale Image
- vector file ‘3D Grayscale Image
- Embossed Grayscale Picture Design
Этих запросов достаточно, чтобы в ПС найти такие картинки в огромном количестве.
Так же коллекцию (1200+ картинок) уже подготовленных (в формате BMP) улучшенных с помощью ИИ и увеличенных картинок, вы сможете посмотреть в галерее на сайта, там же можно и скачать любую из них бесплатно.
Правда, стоит учитывать, что множество картинок из поиска ПС маленького размера. Так же на картинках есть лишние надписи, но это всё не проблема, и её можно исправить. Опишу как это сделать, если начальная картинка имеет низкое разрешение (порядком 300-500 пикселей по ширине). Большинство этих картинок в формате JPG, поэтому работать будем с ними.
Переводим картинки тиснения в оттенках серого в картинку для работы в ArtCAM
Важно. Все картинки с галереи на сайте уже подготовлены таким образом, то есть они максимально улучшены и подготовлены для работы в ArtCAM. Поэтому, всё что оттуда скачаете — нет необходимости улучшать (хотя редактировать конечно можно).
Возможно некоторые картинку нужно будет перевести в «Негатив»., но они помещены в галерею для примера.
Итак, алгоритм перевода
Качаем нужную картинку (максимального размера, который можно найти). Далее находим программу Topaz A.I. Gigapixel (забиваете в поиск Google Topaz AI Gigapixel Portable, либо полную версию). Не буду тут пояснять как находить и запускать такие программы. Скачали? Отлично, увеличиваем картинку в программе Topaz A.I. Gigapixel в 2-4 раза (настройки увеличения можно особо не трогать). «Интимную» часть на фото запикселил... Больше 4х раз увеличивать нет особого смысла (максимально в 6 раз не нужно. ), так как программа может дать дополнительные артефакты, а они уже будут мешать. При увеличении в программе удаётся исправить артефакты и улучшить качество в несколько раз.
Естественно, увеличиваем её только в том случае, если начальный размер картинки маленький (от 300 до 500-800 пикселей). Вы удивитесь, как хорошо данная программа может увеличить изображения, даже дорисовав некоторые нечёткие части на картинке.
Далее закидываем картинку в Фотошоп. Убираем копирайты, подчищаем ненужное (я обычно работаю кистью с чёрным цветом, который копирую с самой картинки). По идее тут можно отредактировать изображение при необходимости, убрать лишние точки, либо поправить что-то. Так же можно работать и с Пластикой, только аккуратно, постаравшись не испортить карту высоты (по сути это и есть оттенки серого). Обрезаем картинку так же при необходимости. Сразу смотрим размер картинки в пропорциях. У меня получился квадрат (1Х1). Это важно, так как при создании новой модели в ArtCAM, сразу нужно будет указать её размеры (как минимум пропорции) вашего изделия.
Открываем настройки «Размер изображения» указываем разрешение картинки 150 (обычно стоит около 70).
Так как картинка уже была увеличена Гигапикселем, получаем изображение примерно 2500-3000 по ширине. Отлично. Сохраняем данную картинку «Сохранить КАК» — выбираем формат BMP (для ArtCAM 2018 можно сохранять в JPG в качестве 85-95).
Далее Открываем ArtCAM, я делал это в программах выпуска 2008, 2012, 2018, но показывать буду на примере ArtCAM Premium 2018, потому как не нашёл видео по данному вопросу, записанного именно для этой программы.
Естественно, можно увеличить картинку просто в Фотошопе, без Топаз Гигапикселя, но качество такого получить не удастся к сожалению. Но попробовать стоит.
Важно и проверено. Программа ArtCAM 2018 работает с файлами JPG, то есть переводить в BITMAP (BMP) не нужно, от этого качество полученного 3D рельефа не измениться. В ArtCAM 2008 очевидно потребуется перевод в BMP.
Продолжим в ArtCAM 2018
Открываем ArtCAM 2018, создаём новую модель, указываем размеры (в мм).
Качество разрешение будущей модели на ваше усмотрение, но не менее 2200 (и выше). Я ставлю 2500-3500.
Теперь нужно загрузить сохранённый файл BMP.(либо JPG) — Рельеф-Импорт-Импорт.
Естественно загружаемый файл огромный по размеру (в галерее готовых картинок на сайте есть файлы до 5000х5000 пикселей) поэтому нужно его вписать в размер — в программе появляется доп-настройки, вписываем нужные размеры, прокручиваем ниже и вписываем начальную точку (сбрасываем на Нуль оба значения). При необходимости тут же поворачиваем картинку, если нужно.
Применяем, убеждаемся, что картинка встала как надо, либо возвращаемся выше и редактируем размер.
Проверяем как расположилась картинка.
Также можно картинку перемещать и вручную, при удержании «Точек» по краям наложенного изображения.
Получаем модель, если всё сделать правильно, то будет виден рельеф будущего барельефа.
Поднимает рельеф картинки использую стандартную функцию программы. В дополнительном окне указываем высоту будущего рельефа. По факту смотрим, как это выглядит, только затем применяем. Если после применения рельеф поднялся дополнительно на такое же значение высоты, то просто там же в окне нажимаем кнопку Отменить (у меня эта функция подглючивает). Эксперементируйте, возможно у вас работать будет без багов.
Сглаживаем рельеф по всей поверхности.
Теперь можно поработать Пластикой и сгладить шероховатость и неровности на модели. Меняя толщину кисти и усилие, разравниваем и удаляем лишнее (маленькой кистью так можно полностью сгладить рельеф, таким образом удалив ненужные детали). Либо наращиваем недостающее. Так как моделька имела очень низкий градиент переходов серого — то она получилась малообъёмистая. Но сделав это один раз — вы будете прекрасно понимать, какие модели брать, и что их можно так же немного отредактировать в Фотошопе.
Далее описывать не буду, это тема для другого урока, но очевидно вы уже знаете как сделать УП (управляющую программу для фрезерного станка).
Вот что в итоге получилось. Я тут не особо старался, подгоняя модель пластикой, есть некоторые косячки, но урок не по ошибкам — а как сделать такую модель из серых картинок Bitmap.
Я надеюсь что этот небольшой урок будет полезен для начинающих ЧПУшников. Данным способом можно обрабатывать практические любые картинки с серым градиентом. При некотором умении этот же способ можно применить и для простых фотографий (но возни в разы больше будет). Там нужно перевести картинку в Негатив в фотошопе и уже с ней работать.
Плюс прелесть этого метода в том, что так можно РЕДАКТИРОВАТЬ STL модели — то есть загруженную ArtCAM 2018 модель сохраняем в оттенках серого >>> Меню — «Модель — Создать модель в оттенках серого», сохраняем, а далее как в начале урока — редактируем в Фотошоп и модифицируем в Арткам (на новой модели, то есть поднимаем рельеф). Это конечно Костыль, однозначно, но иногда это сделать проще, чем перерисовать модель. А когда речь идёт о Картинах, либо различных панно — то там ни кто не увидит шероховатости или неточности, либо примут за оригинальный стиль. Пишите ваши обсуждения на форуме. К тому же этим методом можно компоновать различные картинки из нескольких, совмещать, добавлять детали, убирать ненужное, создавая при этом уникальные изделия с минимальными затратами на 3D графику (дизайнеров) и времени. Этот способ так же позволяет частично уникализаровать модели (и при добавке других элементов — это однозначно получается уникальная модель).
Видео:Урок от А до Я. ArtCam, CorelDRAW, Рисуем вектор, Пишем УП, Фрезеруем на ЧПУ вместе. CNC lessons.Скачать

Тонкости работы в ArtCAM
ArtCAM это программа предназначенная для пространственного моделирования механической обработки, которая генерирует пространственные модели из плоского рисунка и создает управляющую программу для станка ЧПУ.
ArtCAM обычно использует двухмерные изображения, для создания моделей – рельефов. Имеются два способа сохранения двухмерных изображений на ПК – использование растра или вектора. Имеются плюсы и минусы, ArtCAM может использовать любой способ смотря какая ситуация. Современные средства программы ArtCAM способны преобразовать изображение в контурное. (Растровое изображение это, квадраты, в которых каждый квадрат красится в соответствии с рисунком.) Программа может читать форматы: .bmp, .tif, .pcx, .gif, .jpg.
Для создания модели необходимо создать вектора (плоский рисунок) используется либо система ArtCAM или программа CorelDRAW (рис.1). После создания векторов в программе CorelDRAW необходимо файл экспортировать в формате DXF-AutoCAD для дальнейшей работы в ArtCAM.
Рисунок 1 – Векторный плоский рисунок.
Далее открывает ArtCAM и создаем модель с размерами нашей заготовки (рис.2).
Рисунок 2 – Создание модели.
Для того чтобы программа генерировала программу необходимо задать инструмент с которым будет выполнятся обработка материала. Выбираем на панели траектории вкладку база инструментов и выбираем инструменты, при необходимости можно создать свой или редактировать выбранный инструмент, изменяя его геометрические и технические характеристики (рис.3).
Рисунок 3 – Панель создания инструментов
В нашем случае будем обрабатывать деталь концевой фрезой диаметром 3,175мм или 1/8 дюйма. В графе примечания пишем примечания понятные для оператора. Задаем диаметр режущей части фрезы D и указывает шаг по Z, это величина которая фреза будет снимать материал за один проход. Устанавливаем шаг в процентом содержании для того чтобы фреза в процессе обработки смещалась при выборке материала. Задаем частоту вращения шпинделя, рабочую подачу и подачу врезания в мм/сек (рис.4).
Рисунок 4 – Редактирование инструмента
Далее импортируем файл с плоским векторным рисунком, задаем расположение в рабочей зоне программы. Прежде чем работать с траекторией нужно задать высоту заготовки, для этого выбираем в панели операции с траекторией вкладку задание заготовки (рис.5)
Рисунок 5 – Задание параметров заготовки
Создадим траекторию обработки по профилю, выбираем как фреза будет обрабатывать контур относительно вектора внутри или снаружи (G41, G42), глубину обработки и инструмент, проделываем эту операцию для других контуров меняя глубину и инструмент. Красная линия является эквидистантой вектора, т.е. это траектория движения фрезы (рис.6).
Рисунок 6 – Сгенерированная траектория движения инструмента
Для фрезерования отверстий, карманов и пазов используется функция выборка. Указывается начальная и конечная глубина, припуск, конечный припуск и точность, а также инструмент, параметры подхода и отвода, стратегия обработки. После можно посмотреть все траектории движения инструмента в 3D виде (рис.7), но для проверки УП используется имитация траектории, можно имитировать все траектории сразу (рис.8).
Рисунок 7 — Траектории
Рисунок 8 – Имитация траектории
Далее после создания и проверки всех траекторий необходимо сохранить УП в формате G-Code (*tap).
Симуляция обработки позволяет проверить процесс обработки на экране, тем самым сохранить время, деньги и материал.
Есть четыре типа механической обработки в системе ArtCAM: Обработка змейкой, обработка области, обработка элемента и приподнятая обработка.
Обработка змейкой выполняется множествами проходами вперед/назад вдоль заданного угла, заданный угол является ось X.
По умолчанию, ArtCAM обрабатывает весь рельеф. Обработка может быть ограничена областью, определяемой контуром, если выбирается опция обработка области. Если использовать заданные по умолчанию опцию то будет создана УП со смещением на заданный шаг внутри заданной области.
Обработка элемента, является для создания управляющих программ для гравирования. Параметры задаются на странице Feature (Элемент) в окне диалога Toolpath (УП).
Поддерживаются шесть типов инструмента: закругленный, концевой, концевой с радиусом, 3 вида концевых фрез для фрезерования.
Параметры фрезерования имеет два вида, а именно способ обработки инструментами поверхности. Это касание фрезой и подьем фрезы.
Подача выбирается в мм/сек или мм/мин. Также в окне задания подачи можно задать частоту вращения (об/мин), рабочую подачу и подачу врезания (мм/сек). Возможность выбора: мм/сек, мм/мин, м/мин, дюймы/сек, дюймы/мин.
Проецирования управляющей программы, это когда геометрия инструмента не участвует в расчете траектории, но это минус, без учета геометрии инструмента возможны зарезы, для обработки торцов это не опасно, но для выборки карманов или обработки боковой поверхности по периферии возможны зарезы.
Функция сглаживания позволяет выравнивать некоторые неровности обрабатываемого обьекта.
В ходе обработки при сокращении УП есть функция отзеркаливания, т.е. симметричная модель может быть обработана на половину, а вторая часть в определенной системе координат быть зеркально отражена от первой обрабатываемой части.
Функция разграничения рельефов нужна для разделения нескольких элементов которые слились между собой.
Эффекты пятен, они появляются при сканировании, при простой обработке они практически не заметны, но эти пятна могут сильно влиять на качество рельефной поверхности. Пятна на модели являются как бы углублением, получились из за того, что на теле остались несколько пикселей которые попали в основной фон.
Редактирование вектора, используется для создания нового контура растрового изображения. Контур редактируется кривой бизье или тем самым сплайном по точкам контура.
Решение возникающих проблем. Для снижения всех проблем при работе в системе ArtCAM необходимо: сохранять файл с минимальным количеством некоторых опций, убрать цвет обьектов, заголовки, информацию полутоновую, формат фронтов. Завершить все операции с файлом. Конвертировать в кривые. Не включать трехмерные примитивы формата DXF.
Замечание при импортировании файлов записанные на языке Postscrip. Язык Postscrip сложный и имеет более 240 операторов, это нужно для векторных форматов. Так же может выполнять сложные вычисления, так же читать и запись файла формата txt. Этот язык напрямую не читается, а сразу проходит процедуру конвектирования. Каждая команда этого языка интерпретируется. Проблемы которые могут возникать потому проблемы в написании кода на языке BASIС могут сказываться на языке Postscrip.
Также есть функция моделирования в системе ArtCAM, функция сложного моделирования подразумевает в себя обьеденение, вычитание или пересечение обьектов, все это называется булевой операцией. Слияние по наименьшей высоте, при этой операции каждая точка сравнивается с текущим и новым обьектом рельефа. Остается при этом только низкие участки рельефов. По сути, все те же функции что и есть в любой CAD системе. Функции выдавливания, вырезания, создания контура в эскизе, выдавливание по траектории, фаски и тд.
Импорт сложных файлов. Если программа ArtCAM не может прочитать файл формата Postscrip, нужно прочитать его другим пакетом, программа CorelDRAW. После же нужно сохранить в формате EPS для того чтобы ArtCAM с легкостью открыла этот файл.
Для того чтобы импортировать файлы из программы Adobe Illustrator, необходимо: сохранить в этой программе файл с названием. Выбрать из списка Illustrator eps. Задать след. параметры: (Compatibility = 3/ Preview = none/ Do not select — include thumb/ nail Postscript level = 1).
Если работа предстоит с изображениями полученными сканированием, операция под названием Flood Fill т.е. заливка, может привести в неудовлетворяющим результатам. Это происходит из за того что контуры становятся не замкнутыми, а цвет заливки заполняет не только область которая находится внутри контура, но и соседние области. Чтобы это исправить нужно, в меню редактирования выбрать опцию отменить и увеличить изображение кнопкой. Нажать кнопку рисовать, выбрать черный в качестве первичного цвета и заполнить разрывы. После этих действий можно выполнить заливку обычным способом.
Постпроцессор программа имеет формат файла постпроцессора, который похож на DUSTpost. Постпроцессор имеет формат .con. Компания Delсam разработали постпроцессоры для основных систем с числовым программным управлением.
Существуют несколько пакетов программы ArtCAM. ArtCAM Express, это система для начинающих пользователей, программа требует минимальные знания в обработке и моделировании. Функционал содержит такой набор инструментов, которые позволяют реализовать проект с эскиза до изготовления самой продукции. Программа предназначена для гравировки, фрезерных операций, вырезки листового проката материалов. Используют в основном в учебных целях, а также наиболее эффективен в малом бизнесе, вырезки сувенирной продукции и т.д.
В линейке Delcam ArtCAM версия Insignia является средней версией между Express и Pro версий. Содержит в своем функционале весь набор инструментов для работы с векторной и растровой графикой, а также для создания объемных рельефов. Система может создать траектории инструментов для оборудования с числовым программным управлением, будь то фрезерный обрабатывающий центр или гравировальные станки. Так же есть возможность создавать траекторию обработки для лазерного оборудования.
Последней версией является Pro версия (профессиональная). Позволяет автоматически генерировать модели из эскиза и создавать изделия на станках с числовым программным управлением. Является мощной и легкой системой в средствах набора функционала для моделирования.
Вкратце, пакеты данной программы включают в себя: Инструменты для обработки растровых и векторных изображений, создания текстовых надписей и двухмерных эскизов. Средства для расчёта экономичного и оптимального раскроя заготовок. Программы для обработки контура заготовки и оптимизации траекторий движения фрезы. Алгоритмы расчёта оптимальных маршрутов фрезы (в частности при черновой обработке — возможность разбивки этапа на отдельные циклы с использованием разных фрез для сокращения времени цикла). Мастер автоматического создания дизайнерских вставок, накладок. Средства фигурного обвода кромок — для создания объёмных текстовых надписей.
Средства «экспресс гравировки» для оперативного создания уникальных изображений. Automatic Toolpath Panelling — технологию оптимизации (разбиения) маршрута движения фрезы для обработки массивных изделий с автоматической подстройкой к размерам станка (рабочего стола). Мощные средства визуализации и моделирования обработки — для оценки результата ещё до начала реального процесса. Генератор статистики — получение данные о времени каждого этапа для оценки и планирования процесса производства. Дружественный интерфейс и понятный алгоритм работы с программой.
Минусом является цена ПО. В отличии от Blender или Meshcam, то цена отличается почти в 2-3 раза. Всё зависит от версии программы, если необходима данная система в учебных целях цена достигает до 18 тысяч рублей, профессиональная версия стоит дороже, цена варьируется от 35 до 50 тысяч рублей. Цены представлены на текущий 2019 год. Blender же подойдет только для моделирования рельефа и поверхностей. Нет возможности генерировать управляющие программы для станков с ЧПУ. Цена достигает до 10 тысячи рублей. Meshcam аналогична ArtCam. Но представлен другой набор инструментов для создания поверхностных моделей, но набор траекторий и алгоритм обработки у данной программы различен с ArtCam. Цена варьируется от 10 до 15 тыс. руб.
ArtCAM используется в деревообрабатывающих предприятиях, где изготавливают рельефные части мебели или интерьера. В металлообработке используют для изготовления различных деталей, фрезерования листовых материалов. Используют для создания управляющих программ на гравировальные и лазерные станки.
🎥 Видео
CorelDraw - Создать треугольник со скругленными угламиСкачать

Угол 45 градусов в Арткам/Создаем стенки шкатулки/Как сделать уголСкачать

Нужные функции в арткамСкачать

Как нарисовать этот треугольник?!Скачать

ArtCam. Урок 1 (создание векторов)Скачать

ArtCAM 2008, как сделать простые геометрические фигуры, квадрат, круг.Скачать
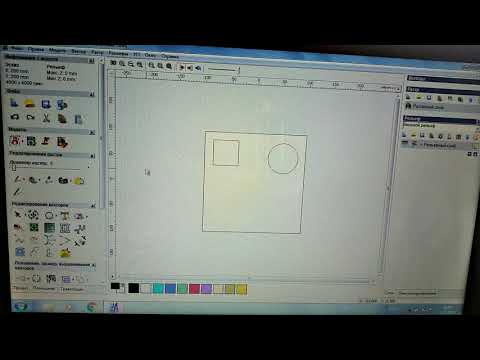
3D Модель в АртКам| Уроки для начинающихСкачать

Artcam 2018. Уроки для начинающих. ВекторыСкачать

АртКам| работа с векторамиСкачать

Арткам для самых начинающихСкачать

Наложение векторов на рельеф в Artcam.Скачать

ArtCam 2008. Много нюансов. И очередная менажница.Скачать

#3. Уроки ArtCAM для начинающих. Как создать вектор из картинкиСкачать

Создаем пуговицу в ArtCamСкачать

В Арткаме рисуем менажницу.Скачать

Урок гравировка по средней линии ArtCAM 2018Скачать

Artcam 2018. Растр в вектор.Скачать