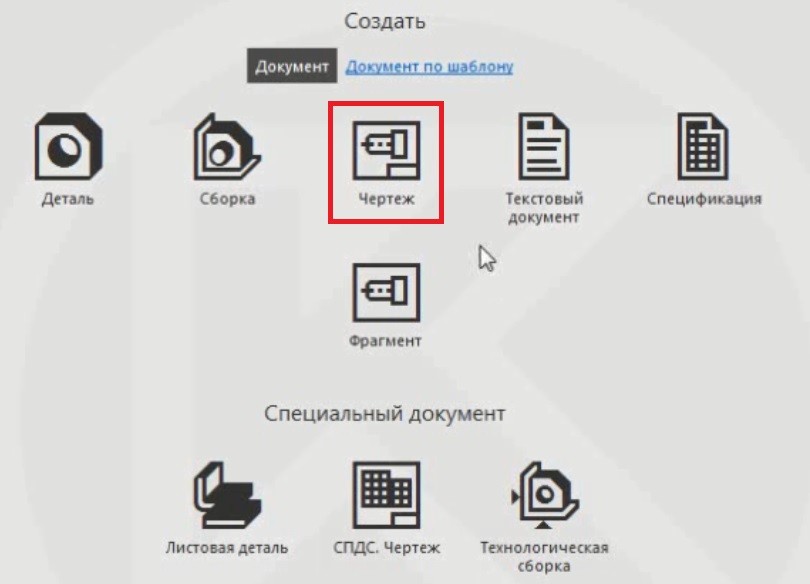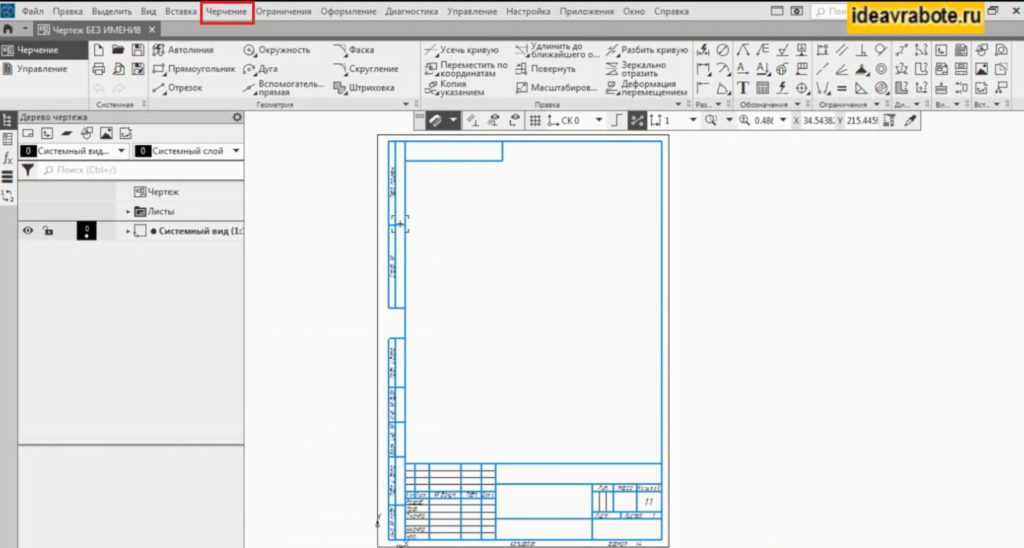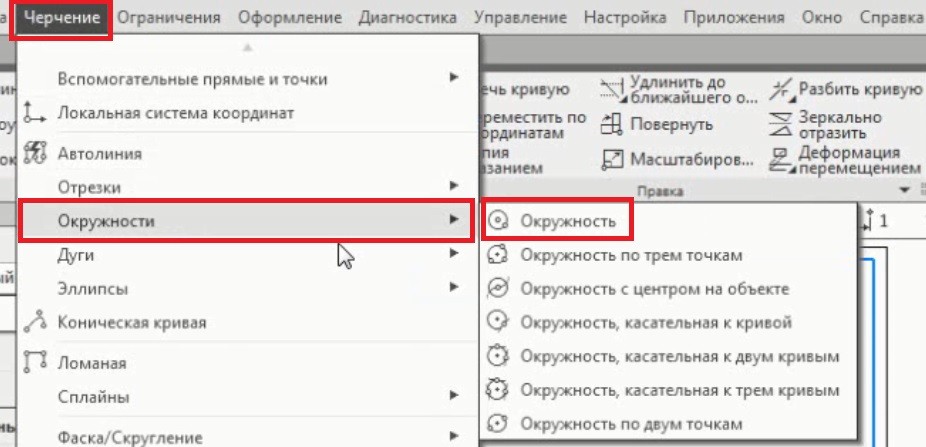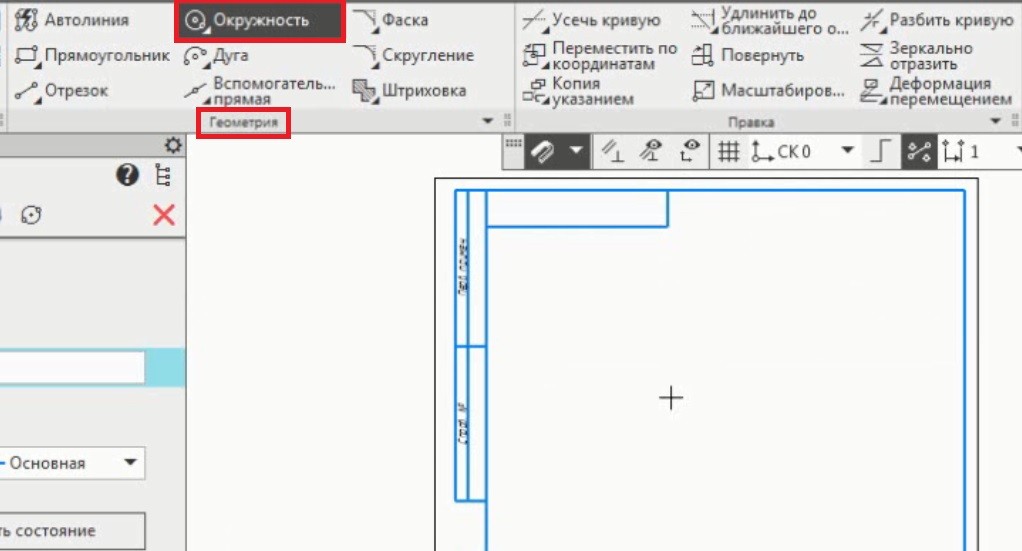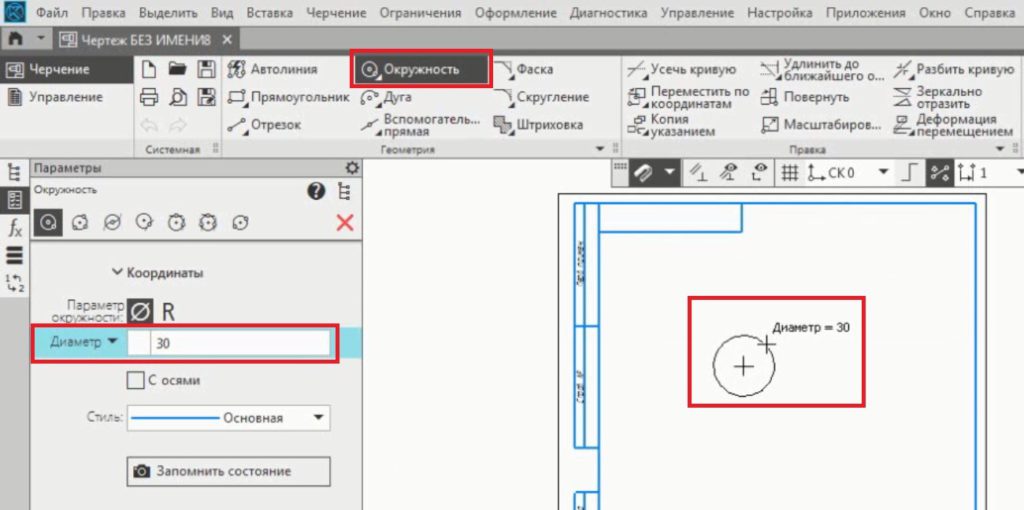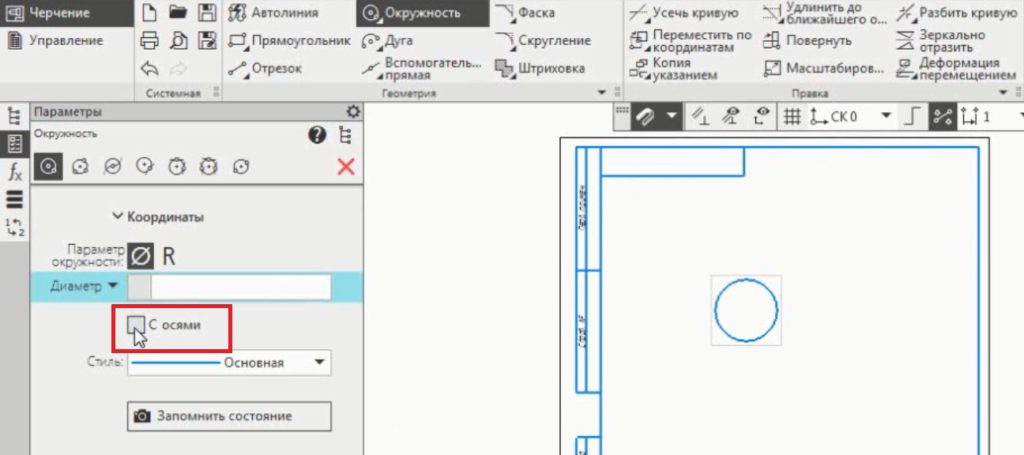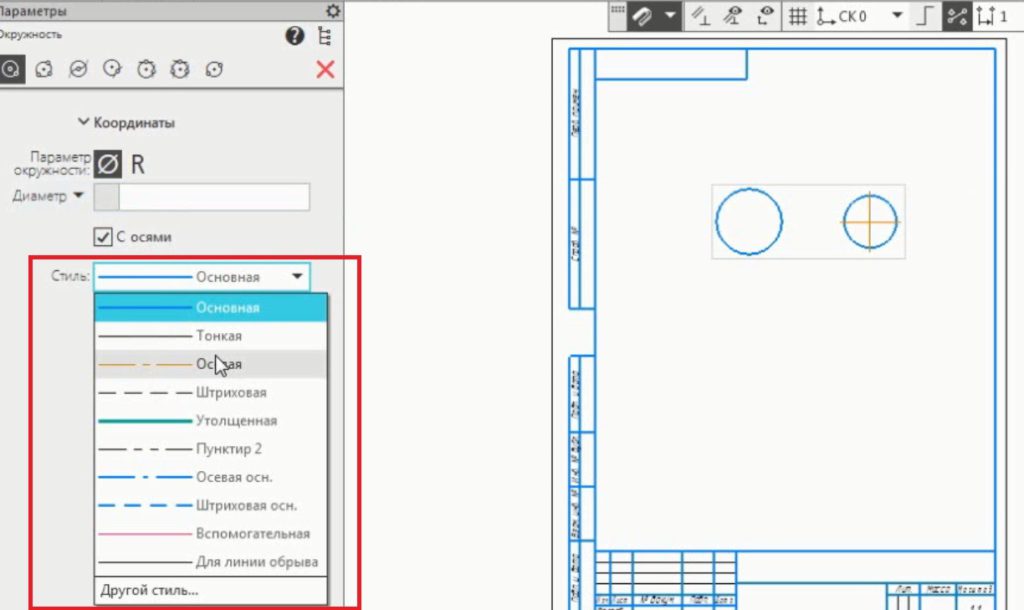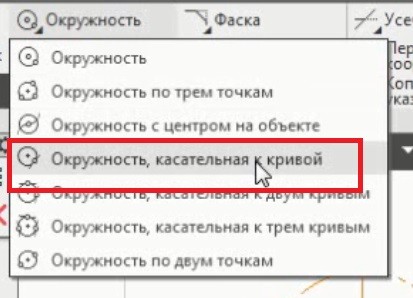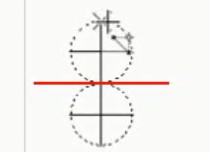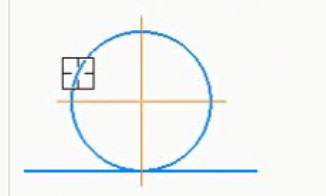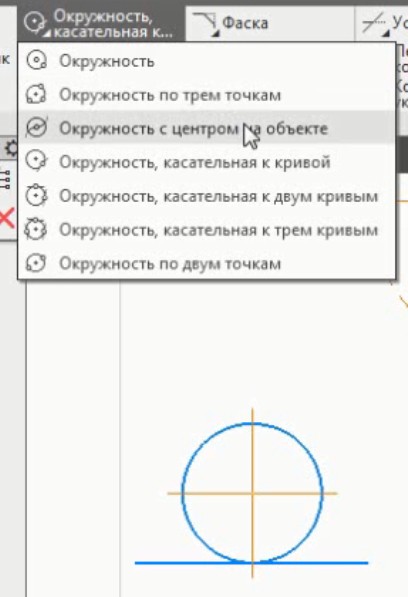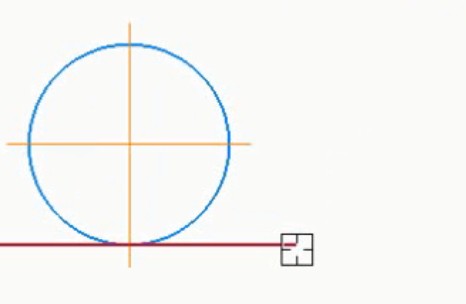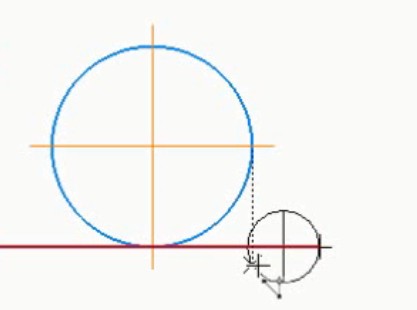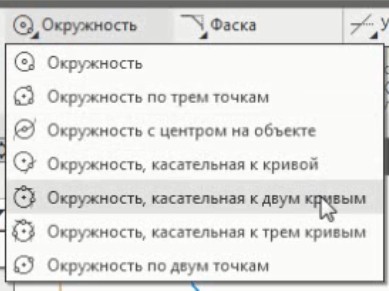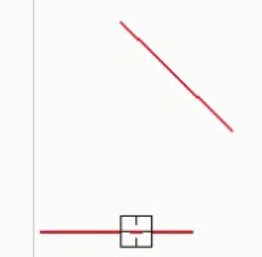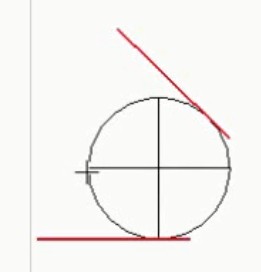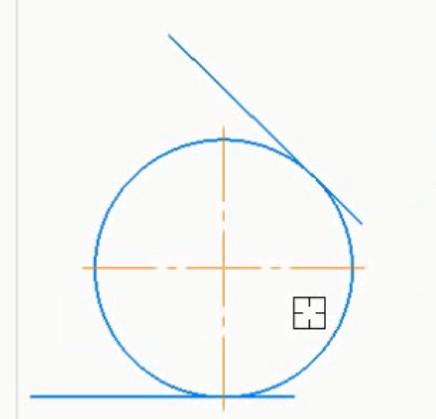Команда «Окружность» 


- Построение окружности в КОМПАС
- Пошаговая инструкция построения простой окружности
- Пошаговая инструкция построения окружности по трем точкам
- Пошаговая инструкция построения окружности с центром на объекте
- Пошаговая инструкция построения окружности касательной к кривой
- Пошаговая инструкция построения окружности касательной к двум кривым
- Пошаговая инструкция построения окружности касательной к трем кривым
- Пошаговая инструкция построения окружности по двум точкам
- Как разделить окружность
- Если требуется разделить окружность на 2 части
- Деление окружности на равные части
- Сопряжение окружностей
- Как удалить часть окружности в КОМПАС
- Если требуется удалить часть окружности
- Длина окружности
- Как закрасить окружность
- Как Сделать Окружность в Компасе [КОМПАС-3D V19]
- Как сделать окружность в компасе
- Как сделать окружность, касательную к кривой
- Как сделать окружность с центром на объекте
- Как сделать окружность, касательную к двум кривым
- Видео
- Другие статьи по теме КОМПАС-3D
- Видеокурсы по обучению программе КОМПАС-3D
- ГЕОМЕТРИЧЕСКИЕ ПОСТРОЕНИЯ
- Видео
Видео:Видеоуроки Компас 3D V18. Создание отверстия под углом к поверхностиСкачать

Построение окружности в КОМПАС
- Для построения окружности Вам необходимо вызвать команду «Окружность»
которая находится на инструментальной панели «Геометрия»
- По умолчанию представлена команда «Окружность», которая позволяет построить простую окружность, указанием: координат центра окружности и точки на дуге, координат центра окружности и радиуса или диаметра окружности.
Альтернативный способ запуска команды «Окружность» — использование главного текстового меню. Путь: Черчение — Окружности — Окружность
- Если Вам нужно построить окружность по двум или трем точкам на дуге, касательную окружность к двум или трем кривым, то проще всего воспользоваться командой из расширенного списка
О наличии расширенного списка команд говорит черный треугольник в правом нижнем углу пиктограммы команды
. Расширенный список команд откроется, если нажать и удерживать левую кнопку мыши на названии или пиктограмме команды. Кроме того, команды из расширенного списка доступны на панели параметров, при выборе любой команды из данной группы.
Например, Вам нужно построить окружность по трем точкам на дуге 


Видео:Компас 3D уроки - Выдавливание под углом - 4Скачать

Пошаговая инструкция построения простой окружности
- Вызовите команду «Окружность»
с Инструментальной панели «Геометрия».
Альтернативный вариант воспользоваться Главным текстовым меню. Путь: Черчение – Окружности — Окружность
- Укажите точку центра окружности, кликнув в нужном месте рабочей области, либо указав координаты X и Y на Панели параметров
- Выберите стиль окружности (по умолчанию строится окружность со стилем линии «Основная»)
- Укажите требуется ли отрисовка осевых линий. Если окружность должна строиться с осевыми, то проставьте галочку в соответствующей ячейки на панели Параметров
- Укажите точку на дуге окружности, кликнув в любом месте рабочей области, либо указав её радиус или диаметр. Переключатель ввода данных: радиус/диаметр находится на панели Параметров
- Окружность построена
Видео:Новинки КОМПАС-3D v22. Возможность измерения расстояния и угла от центра окружности или дугиСкачать
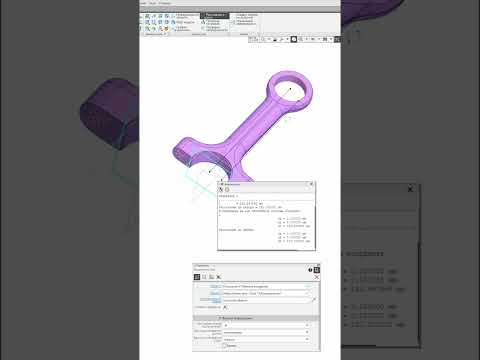
Пошаговая инструкция построения окружности по трем точкам
- Вызовите команду «Окружность»
с Инструментальной панели «Геометрия»
- На панели Параметров смените команду на «Окружность по трем точкам»
- Укажите первую точку на дуге, кликнув в нужном месте рабочей области, либо указав координаты X и Y.
- Укажите вторую точку на дуге, кликнув в нужном месте рабочей области, либо указав координаты X и Y.
- Выберите стиль окружности (по умолчанию строится окружность со стилем линии «Основная»)
- Укажите требуется ли отрисовка осевых линий. Если окружность должна строиться с осевыми, то проставьте галочку в соответствующей ячейки на панели Параметров
- Укажите третью точку на дуге, кликнув в нужном месте рабочей области, либо указав координаты X и Y.
- Окружность построена
Видео:Компас 3D уроки - Как сделать наклонный вырез детали - 5Скачать

Пошаговая инструкция построения окружности с центром на объекте
- Вызовите команду «Окружность»
с Инструментальной панели «Геометрия»
- На панели Параметров смените команду на «Окружность с центром на объекте»
- Укажите кривую на которой должен находиться центр окружности
- Укажите вторую точку на дуге, кликнув в нужном месте рабочей области, либо указав координаты X и Y.
- Выберите стиль окружности (по умолчанию строится окружность со стилем линии «Основная»)
- Укажите требуется ли отрисовка осевых линий. Если окружность должна строиться с осевыми, то проставьте галочку в соответствующей ячейки на панели Параметров
- Укажите точку на дуге окружности, кликнув в нужном месте рабочей области, либо указав её радиус или диаметр. Переключатель ввода данных: радиус/диаметр находится на панели Параметров
Видео:Компас 3D уроки - Копирование по окружности - 6Скачать

Пошаговая инструкция построения окружности касательной к кривой
- Вызовите команду «Окружность»
с Инструментальной панели «Геометрия»
- На панели Параметров смените команду на «Окружность, касательная к кривой»
- Укажите кривую, по касательной к которой должна располагаться окружность
- Укажите первую точку на дуге, кликнув в нужном месте рабочей области, либо указав координаты X и Y.
- Выберите стиль окружности (по умолчанию строится окружность со стилем линии «Основная»)
- Укажите требуется ли отрисовка осевых линий. Если окружность должна строиться с осевыми, то проставьте галочку в соответствующей ячейки на панели Параметров
- Укажите вторую точку на дуге окружности, кликнув в нужном месте рабочей области, либо указав её радиус или диаметр. Переключатель ввода данных: радиус/диаметр находится на панели Параметров
- Выберите необходимую окружность, среди вариантов, предложенных системой. Если Вам необходимо построить сразу несколько вариантов, то указывайте их с нажатой клавишей Ctrl, после указания последнего объекта клавишу отпустите.
- Окружность построена
Видео:Компас 3D для начинающих. Урок № 3 Вырезать выдавливаниемСкачать

Пошаговая инструкция построения окружности касательной к двум кривым
- Вызовите команду «Окружность»
с Инструментальной панели «Геометрия»
- На панели Параметров смените команду на «Окружность, касательная к двум кривым»
- Укажите первую кривую, по касательной к которой должна располагаться окружность,
- Укажите вторую кривую, по касательной к которой должна располагаться окружность,
- Выберите стиль окружности (по умолчанию строится окружность со стилем линии «Основная»)
- Укажите требуется ли отрисовка осевых линий. Если окружность должна строиться с осевыми, то проставьте галочку в соответствующей ячейки на панели Параметров
- Укажите точку на дуге окружности, кликнув в нужном месте рабочей области, либо указав её радиус или диаметр. Переключатель ввода данных: радиус/диаметр находится на Панели параметров
- Выберите необходимую окружность, среди вариантов, предложенных системой. Если Вам необходимо построить сразу несколько вариантов, то указывайте их с нажатой клавишей Ctrl, после указания последнего объекта клавишу отпустите.
- Окружность построена
Видео:Сопряжение параллельность ,совпадение ,под углом и тдСкачать

Пошаговая инструкция построения окружности касательной к трем кривым
- Вызовите команду «Окружность»
с Инструментальной панели «Геометрия»
- На панели Параметров смените команду на «Окружность, касательная к трем кривым»
- Укажите первую кривую, по касательной к которой должна располагаться окружность,
- Укажите вторую кривую, по касательной к которой должна располагаться окружность,
- Укажите третью кривую, по касательной к которой должна располагаться окружность,
- Выберите стиль окружности (по умолчанию строится окружность со стилем линии «Основная»)
- Укажите требуется ли отрисовка осевых линий. Если окружность должна строиться с осевыми, то проставьте галочку в соответствующей ячейки на панели Параметров
- Выберите необходимую окружность, среди вариантов, предложенных системой. Если Вам необходимо построить сразу несколько вариантов, то указывайте их с нажатой клавишей Ctrl, после указания последнего объекта клавишу отпустите.
- Окружность построена
Видео:Компас. Часть 2. Окружности, дуги и прочееСкачать
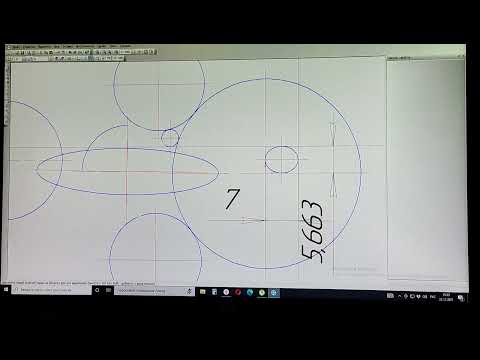
Пошаговая инструкция построения окружности по двум точкам
- Вызовите команду «Окружность»
с Инструментальной панели «Геометрия»
- На Панели параметров смените команду на «Окружность по двум точкам»
- Укажите первую точку на дуге, кликнув в нужном месте рабочей области, либо указав координаты X и Y.
- Выберите стиль окружности (по умолчанию строится окружность со стилем линии «Основная»)
- Укажите требуется ли отрисовка осевых линий. Если окружность должна строиться с осевыми, то проставьте галочку в соответствующей ячейки на панели Параметров
- Укажите вторую точку на дуге, кликнув в нужном месте рабочей области, либо указав координаты X и Y. До указания второй точки на дуге, можно указать диаметр или радиус окружности, а уже потом указать вторую точку
- Окружность построена
Видео:Новинки КОМПАС-3D v22. Возможность измерения расстояния и угла в указанном направленииСкачать

Как разделить окружность
Если Вам необходимо разделить окружность, то воспользуйтесь командами КОМПАС «Разбить кривую» 

Альтернативный способ запуска команд «Разбить кривую» и «Разбить кривую на N частей» — использование главного текстового меню. Путь: Черчение — Разбить — Разбить кривую или Черчение — Разбить — Разбить кривую на N частей
Если требуется разделить окружность на 2 части
- Вызывается команда «Разбить кривую»
- Указывается окружность, которую необходимо разбить, кликом по ней
- Указывается точка разбиения кликом по окружности в нужном месте. Окружность представляет собой замкнутый контур, поэтому кликов понадобится два.
Если требуется разделить окружность на несколько частей
- Вызывается команда «Разбить кривую»
- На Панели параметров команда «Разбить кривую, заменяется на команду «Разбить кривую на N частей»
- Указывается необходимое количество участков, вводом значения на панели Параметров
- Указывается окружность, которую необходимо разбить.
Иногда требуется не разделить окружность, а проставить на ней точки, к которым в дальнейшем будет осуществляться привязка. Точки проставляются командой «Точка» 
Для простановки точек на дуге нам понадобятся команды из вспомогательного списка команд «Точка»:
- Точки по кривой;
- Точка на заданном расстоянии.
Подробная инструкция по работе с командой «Точка» представлена в отдельной статье.
Деление окружности на равные части
При необходимости разделить окружность на равные части Вам необходимо воспользоваться одной из команд:
- Команда «Точки по кривой» из расширенного списка команд «Точка» инструментальной панели «Геометрия»;
- Команда «Разбить кривую» инструментальной панели «Правка»
Видео:Уроки Компас 3D.Массив по кругуСкачать

Сопряжение окружностей
Сопряжение окружностей, т.е. построение двух окружностей по касательной друг к другу можно выполнить в КОМПАС, либо сразу построив вариант нам необходимый, либо наложив необходимые сопряжения.
В случае, когда мы строим новую окружность и она должна быть сопряжена с уже построенной окружностью или дугой, можно воспользоваться командами:
- Окружность, касательная к кривой;
- Окружность, касательная к двум кривым;
- Окружность, касательная к трем кривым.
Данные команды представляют собой расширенный список команды «Окружность». Построение каждого из вариантов подробно описывалось в начале статьи.
Если нужно выполнить сопряжение уже построенных окружностей, необходимо использовать команду «Касание» с инструментальной панели «Ограничения»
После вызова команды необходимо только кликнуть по дуге каждой из окружностей.
Видео:Компас 3D V18 - Вырез в трубеСкачать

Как удалить часть окружности в КОМПАС
Полностью удаляются окружности также, как и любые другие геометрические примитивы. Для удаления Вам необходимо выделить объект кликнув по нему и нажать клавишу Delete.
Пользователи, привыкшие пользоваться только мышкой, часто вырезают объекты. Если их после этого не вставлять, то операция аналогична удалению. Чтобы вырезать объект, выделите его кликом и нажмите пиктограмму ножниц во всплывающей контекстной панели, после чего нажмите левой кнопкой мыши в любом месте рабочей области.
Если необходимо удалить сразу несколько окружностей, то нужно вначале их все выделить. Сделать это можно несколькими способами:
- Указывать окружности с нажатой кнопкой Ctrl или Shift;
- Выделить необходимые окружности простой или секущей рамкой;
- Выделить все окружности по свойствам. Для этого в главном текстовом меню зайти в раздел «Выделить» и применить команду «По свойствам». В открывшемся окне поставить галочку напротив группы «Окружности» и нажать кнопку «Выделить».
Выделенная группа объектов удаляется также как и единичный объект, нажатием кнопки Delete, либо командой «Вырезать» без последующей вставки.
Видео:Видеоуроки Компас 3D Труба, срезанная под углом 45 градусов (получение развертки листового тела)Скачать

Если требуется удалить часть окружности
Для удаления части окружности служат команды «Усечь кривую» 

Команда «Усечь кривую» позволяет удалить часть окружности до ближайших пересечений с другими объектами.
Например, если вызвать команду «Усечь кривую» и указать часть окружности, на которую указывает стрелка, то окружность будет удалена до точки пересечения с отрезками, которые отмечены зеленым маркером.
Можно удалить произвольную часть окружности, указанием точек, между которыми произойдет удаление, но для этого нужно воспользоваться командой «Усечь кривую двумя точками».
Команда «Усечь кривую двумя точками» находится в расширенном списке команд «Усечь кривую».
Видео:Видеоуроки по КОМПАС 3D. Урок 1 Деление окружности на равные частиСкачать

Длина окружности
Для определения длины окружности необходимо воспользоваться командой «Длина кривой», которая расположена на инструментальной панели «Диагностика»
Данный способ позволяет определить длину сразу нескольких объектов, а также увидеть суммарную длину.
Видео:КОМПАС-3D. Отверстие на цилиндрической поверхности. Плоскости | Роман СаляхутдиновСкачать

Как закрасить окружность
Для того чтобы залить (закрасить) окружность в КОМПАС необходимо воспользоваться командой «Заливка», которая находится в расширенном списке команд «Штриховка» раздела «Геометрия».
После вызова команды достаточно указать любую точку внутри замкнутого контура окружности, выбрать необходимые цвет, тип, прозрачность на панели параметров и нажать кнопку «Создать объект» 
Видео:Параметризация длины дуги окружностиСкачать

Как Сделать Окружность в Компасе [КОМПАС-3D V19]
Как сделать окружность в компасе? Окружность очень часто используют при создании чертежей. Но не каждый пользователь применяет все функции команды. В этой статье о всех способах создания окружности в компасе.
Видео:Компас 3D. Операция "Выдавлевание"Скачать
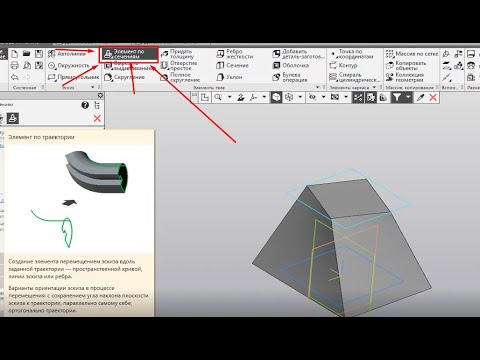
Как сделать окружность в компасе
Чтобы сделать окружность в компасе, надо:
- открыть программу КОМПАС, и создать документ Чертеж
- в Главном меню выбрать команду Черчение
- в открывшемся списке выбрать команду Окружности и Окружность
- команду Окружность можно также выбрать в Инструментальной панели на вкладке Геометрия
- после выбора команды Окружность, установите курсор мыши в том месте, где надо построить окружность
Окружность готова, но без осей.
Чтобы создать окружность сразу с осями, надо в панели Параметры поставить отметку возле надписи С осями:
Также здесь можно изменить Стиль линии, которой будет построена окружность:
Видео:Видеоуроки Компас 3D V17 Отвод угловойСкачать

Как сделать окружность, касательную к кривой
Рассмотрим пример построения Окружности, касательной к кривой:
- выберите команду Окружность, касательная к кривой:
- укажите отрезок или другую поверхность, к которой должна касаться окружность
- выберите сторону, где должна располагаться окружность относительно кривой
- нажмите на ту окружность, которую надо построить
- окружность касательная к кривой готова
Видео:КОМПАС-3D: Построение модели с переходом от круглого сечения к прямоугольномуСкачать

Как сделать окружность с центром на объекте
Рассмотрим пример построения окружности с центром на объекте. Для этого:
- выберите команду Окружность с центром на объекте
- укажите отрезок или другую поверхность, на которой должен располагаться центр окружности
- укажите диаметр окружности и нажмите создать объект
Видео:Компас 3D. Базовые знания для новичка в программе для черчения (Чертеж это легко)Скачать

Как сделать окружность, касательную к двум кривым
Рассмотрим пример построения окружности касательной к двум кривым. Для этого:
- выберите команду Окружность касательная к двум кривым
- укажите поочерёдно два отрезки или кривых, к которым должна касаться окружность
- укажите диаметр окружности
- нажмите Создать объект
Окружность касательная к двум отрезкам готова.
Видео:Видеоуроки Компас 3D. Листовое тело. Команда Размер дуги окружностиСкачать

Видео
Также, можете посмотреть видео с нашего канала в youtube. В нем наглядно и на примерах показано как быстро и легко сделать деталь в компасе.
Другие статьи по теме КОМПАС-3D
Кроме этой статьи, вы можете прочитать другие статьи на сайте. Здесь вы найдёте много интересного о работе в программе КОМПАС-3D и других программах.
Если данная информация была для вас полезная, оцените статью и поделитесь пожалуйста с друзьями. Также добавьте наш сайт в закладки. Тогда вы не пропустите новые и интересные статьи.
Приглашаем в наш канал на youtube:
Видеокурсы по обучению программе КОМПАС-3D
Чтобы узнать все возможности программы КОМПАС-3D, пройдите видеокурс «Эффективная Работа в КОМПАС-3D» для версии 17 и выше.
«Эффективная Работа в КОМПАС-3D» для версии 17 и выше – видеокурс по КОМПАС-3D для версий V17 и выше. В курсе показаны все основы 3D моделирования в программе КОМПАС-3D. Кроме того, в курсе есть создание чертежей, сборок и спецификаций в соответствии с требованиями ЕСКД.
ГЕОМЕТРИЧЕСКИЕ ПОСТРОЕНИЯ
1. Приемы построения геометрических объектов на чертежах;
2. Способы редактирования чертежей;
3. Автоматизированное нанесение размеров на чертежах;
4. Вывод чертежей на печать.
ПРИЕМЫ ПОСТРОЕНИЯ ГЕОМЕТРИЧЕСКИХ ОБЪЕКТОВ
К основным геометрическим объектам в системе КОМПАС относятся:
Кнопки для вызова команд вычерчивания перечисленных геометрических объектов расположены на панели Геометрия (рис.21).
Рис.21 Панель Геометрия
ВЫЧЕРЧИВАНИЕ ВСПОМОГАТЕЛЬНЫХ ПРЯМЫХ
Расширенная панель Вспомогательные прямые на инструментальной панели Геометрия позволяет построить различным образом расположенные вспомогательные прямые, используемые для предварительных построений (рис. 22).
Рис.22 Расширенная панель Вспомогательная прямая
Черный треугольник в углу кнопки показывает, что кнопка разворачивается, т.е. имеется расширенная панель. Возможно построение:
1. Вспомогательной прямой в указанной точке по углу ее наклона;
2. Горизонтальной вспомогательной прямой в указанной точке;
3. Вертикальной прямой;
4. Вспомогательных прямых, параллельных указанной линии;
5. Вспомогательной прямой, перпендикулярной к указанной линии;
6. Различных вспомогательных касательных линий;
7. Биссектрисы угла.
Для переключения между кнопками расширенной панели следует несколько секунд, не отпуская, задержать курсор на одной из кнопок.
Рис.23 Построение вспомогательных параллельных прямых
Для построения параллельных вспомогательных прямых (используется кнопка 

По умолчанию система предлагает фантомы двух прямых, расположенных на заданном расстоянии по обе стороны от базового объекта.
Управление количеством прямых производится с помощью переключателя 
Вы можете зафиксировать одну из них или обе, щелкая мышью на нужном фантоме либо нажимая кнопку 
Панель специального управления (рис.24) – появляется только после вызова какой- либо команды и позволяет редактировать процесс выполнения этой команды:
Рис.24 Панель специального управления
Если была допущена ошибка в построениях, то кнопка 
Для выхода из команды нажмите кнопку 
ВЫЧЕРЧИВАНИЕ ОТРЕЗКА
Чтобы построить отрезок, следует нажать на кнопку Отрезок панели Геометрия (рис.20). На Панели свойств внизу экрана можно задать длину отрезка, угол его наклона и стиль.
СТИЛИ ГЕОМЕТРИЧЕСКИХ ОБЪЕКТОВ
Геометрические объекты можно вычерчивать различными по стилю линиями – тонкими, сплошными основными, штриховыми и т.д. Стиль выбирается из списка, расположенного на Панели свойств внизу экрана (рис.25).
Рис.25 Построение отрезка
ТОЧНОЕ ЧЕРЧЕНИЕ – ПРИВЯЗКИ
В процессе работы над чертежами часто возникает необходимость точно установить курсор в различные характерные точки элементов, иными словами, выполнить привязку к точкам или объектам. Для вызова этого диалога служит кнопка Установка глобальных привязок (рис.26 и 27), возможно также отключение действия всех глобальных привязок, а затем включение их вновь в прежнем составе, для чего служит кнопкой Запретить/разрешить действие глобальных привязок на Панели текущего состояния.
Рис.26 Установка и отключение привязок
Рис.27 Установка глобальных привязок
ГЕОМЕТРИЧЕСКИЙ КАЛЬКУЛЯТОР
Очень удобным и точным вспомогательным средством отрисовки различных объектов чертежа является инструмент, который в КОМПАС 5 называется геометрическим калькулятором . Он позволяет «снимать» непосредственно с элементов чертежа различные координатные, линейные и угловые параметры. Эти данные используются затем при построении или редактировании других объектов.
Калькулятор запускается щелчком правой кнопки мыши. Перечень возможных вариантов для снятия значений варьируется в зависимости от поля строки параметров, из которого был вызван калькулятор. Например, если геометрический калькулятор запущен из поля длины отрезка, то будут предложены команды для снятия линейных параметров (длины кривой, расстояния между двумя точками, радиуса окружности и т. п.) (рис.26), а для поля угла наклона отрезка появится меню снятия угловых величин (рис.27).
Рис.26 Геометрический калькулятор для измерения расстояний
Рис.27 Геометрический калькулятор для снятия значений угловых величин
ВЫДЕЛЕНИЕ, ПЕРЕМЕЩЕНИЕ, ИЗМЕНЕНИЕ И УДАЛЕНИЕ ГЕОМЕТРИЧЕСКИХ ОБЪЕКТОВ
1 ) Для того чтобы выделить объект на чертеже, например, отрезок, следует:
· Отключить кнопку стоп на Панели специального управления;
· Щелкнуть по объекту – он выделится зеленым цветом.
2) Для того чтобы переместить объект , следует:
· Зацепить его курсором и, не отпуская, переместить в нужное место.
3) Для того чтобы удалить объект , следует:
1. Выделить объект;
2. Нажать на клавишу Delete на клавиатуре.
Для удаления различных объектов служит пункт меню Редактор — Удалить- ….. (рис.28) и кнопки Усечь кривую и Усечь кривую между двумя точками (рис.29) на инструментальная панель Редактирование (рис.15).
4) Для того чтобы изменить объект, следует:
· Два раза щелкнуть по объекту;
· Изменить параметры (длину, угол, стиль);
· Щелкнуть по кнопке Создать объект.
Рис.28 Удаление объектов
Рис.29 Расширенная панель Усечь кривую
ЛИНЕЙНЫЕ РАЗМЕРЫ
Для нанесения линейных размеров на инструментальной панели Размеры используются кнопки Линейный размер и Авторазмер (рис.30)
Рис.30 Панель Размеры
При использовании кнопки Линейный размер система автоматически проставит размер, равный расстоянию, между двумя указанными курсором точками (т1 и т2) привязки размера — точками выхода выносных линий. Третья указанная точка (т3) определяет положение размерной линии. Элементы управления создаваемым размером располагаются в панели свойств внизу экрана (рис.31).
Рис.31 Вкладка с элементами управления создаваемым размером
Линейные размеры могут располагаться параллельно линии, горизонтально или вертикально.
Вкладка Параметры служит для управления создаваемым размером (рис.32) и содержит следующие кнопки:
Рис. 32 Вкладка Параметры
 | 1) Переключатели, управляющие отрисовкой первой и второй выносными линиями размера. |
  | 2) Список, позволяющий выбрать вид первой и второй стрелки размера; |
  | 3) Список, позволяющий указать нужный способ размещения размерной надписи. |
Диалог ввода размерной надписи 
Рис.33 Задание размерной надписи
Кнопка Авторазмер 
Порядок и способы указания геометрических объектов зависят от того, какой именно размер требуется проставить:
· Линейный с обрывом;
· Линейный от отрезка до точки.
Для выхода из команды простановки размера нажмите кнопку 
ПОСТРОЕНИЕ ОКРУЖНОСТИ
Для построения окружностей используется кнопка 
Для построения окружности укажите на чертеже центр окружности или введите его координаты с клавиатуры. Затем укажите точку, лежащую на окружности или введите в строке Свойств (рис.34) величину радиуса.
Рис.34 Панель свойств окружностей
Группа переключателей Оси на Панели свойств позволяет вычерчивать окружности с осями симметрии или без осей.
Кнопка Запомнить состояние 
Для того чтобы вычертить несколько окружностей с одинаковым радиусом, нужно ввести значение радиуса, и до фиксации этой окружности на чертеже нажать кнопку Запомнить состояние, заданный радиус будет автоматически предлагаться в строке параметров объектов при вводе следующей окружности.
Чтобы построить несколько концентрических окружностей из одного центра, укажите точку центра и нажмите кнопку Запомнить состояние. Затем последовательно создавайте окружности, указывая лежащие на них точки или вводя значение радиусов с клавиатуры. За один вызов команды можно построить произвольное число окружностей.
Для выхода из команды нажмите кнопку 
ДИАМЕТРАЛЬНЫЙ РАЗМЕР
Для проставления размеров окружностей используется кнопка 
Рис.35 Вкладка с элементами управления диаметральным размером
Переключатель 
Кнопка 
Вкладка Параметры служит для управления создаваемым размером и содержит кнопки, изображенные на рис.32.
ДЕЛЕНИЕ ЛИНИИ НА РАВНЫЕ ЧАСТИ
Кнопка Точки по кривой (рис.36), расположенная на расширенной панели Точка, позволяет построить нескольких точек, равномерно расположенных на какой-либо кривой.
Количество участков, на которые проставленные точки должны разбить кривую, указываются в поле Количество участков (рис.37) на Панели свойств. Затем указывается курсором кривая для простановки точек.
Рис.36 Расширенная панель Точка
Если кривая не замкнута, точки будут построены сразу после ее указания. Первая точка будет совпадать с начальной точкой кривой, последняя — с конечной.
Рис. 37 Панель свойств
Если кривая замкнута, то после ее указания требуется задать положение первой точки на ней (определить точку т1).
ПОСТРОЕНИЕ ДУГИ
Для построения дуги используется кнопка 
Рис.38 Панель свойств дуги
На Панели свойств изображаемой дуги (рис.38) расположены окно для ввода радиуса дуги с клавиатуры, переключатель, позволяющий выбрать направление построения дуги: по часовой стрелке или против часовой стрелки, окно для выбора стиля линии.
РАДИАЛЬНЫЙ РАЗМЕР
Для нанесения размеров дуг используется кнопка 
Вкладка Параметры служит для управления создаваемым размером и содержит кнопки, изображенные на рис.32.
Рис.39 Вкладка управления радиальным размером
ПОСТРОЕНИЕ ПРЯМОУГОЛЬНИКА
Для построения прямоугольников используются кнопки Прямоугольник и Прямоугольник по центру и вершине, расположенные на расширенной панели (рис.40).
Рис.40 Расширенная панель Прямоугольник
Кнопка 
— задание противоположных вершин прямоугольника,
— задание вершины, высоты и ширины прямоугольника.
Если известно положение вершин прямоугольника (точки т1 и т2), следует указать их. При этом высота и ширина прямоугольника будут определены автоматически.
Если известны вершина, высота и ширина прямоугольника, задайте их любым способом и в любом порядке. Например, вы можете указать курсором положение вершины, ввести высоту в поле Панели свойств (рис.42) и задать курсором ширину прямоугольника. При этом координаты вершины, противолежащей указанной, будут определены автоматически.
Рис. 42 Панель свойств выполнения команды Прямоугольник
Группа переключателей Оси на Панели свойств управляет отрисовкой осей симметрии прямоугольника.
Для выхода из команды нажмите кнопку Прервать команду на Панели специального управления или клавишу .
Прямоугольник, построенный в графическом документе, — это единый объект, а не набор отдельных отрезков. Он будет выделяться, редактироваться и удаляться целиком.
Кнопка Прямоугольник по центру и вершине 
Рис. 43 Панель свойств выполнения команды Прямоугольник по центру и вершине
ПОСТРОЕНИЕ МНОГОУГОЛЬНИКА
Кнопка 
Переключатели Способ построения позволяют строить многоугольник по вписанной или по описанной окружности.
Рис. 44 Панель свойств выполнения команды Многоугольник
Точку центра базовой окружности можно указать курсором или ввести ее координаты с клавиатуры в окна Центр на панели свойств (рис.41), затем задается величина радиуса описанной окружности.
Многоугольник – это единый объект, а не набор отдельных отрезков. Он будет выделяться, редактироваться и удаляться целиком.
ФАСКИ
Кнопка 
Рис.45 Панель свойств команды Фаска
Переключатель 
СКРУГЛЕНИЕ
Кнопка 
Рис.46 Панель свойств команды Скругление
ШТРИХОВКА
Если необходимо заштриховать одну или несколько областей в текущем виде чертежа или во фрагменте, то для вызова команды используется кнопка 
Штриховка строится автоматически, если выполнены следующие условия:
1. Контур (граница) штриховки вычерчен основной линией или линией для обрыва;
2. Контур замкнут.
Укажите точку внутри области, которую нужно заштриховать. Система автоматически определит ближайшие возможные границы, внутри которых указана точка.
Кнопки Панели специального управления (рис.47) предоставляют дополнительные возможности создания границ штриховки. Кнопка 

Для настройки параметров штриховки служат элементы Панели свойств (рис.47).
Из списка Стиль можно выбрать стиль штриховки (металл, камень, дерево и т.п.).
Список Цвет позволяет выбрать цвет штриховки. Щелчок на строке Другие цвета выводит на экран расширенный диалог выбора цвета.
В полях Шаг и Угол можно ввести или выбрать из списка шаг и угол наклона штриховки.
Рис. 47 Панель свойств команды Штриховка
Чтобы зафиксировать полученную штриховку и перейти к построению следующей, нажмите кнопку 
ВЫВОД ЧЕРТЕЖА НА ПЕЧАТЬ
После того как чертеж создан, и нужно получить его бумажную копию, следует перейти в режим предварительного просмотра для печати. Это особый режим КОМПАСа, в котором можно видеть реалистичное изображение документа, разместить документ на поле вывода, выбрать только какую-либо часть для вывода, изменить масштаб вывода и так далее.
В режиме предварительного просмотра документы недоступны для редактирования.
Для входа в режим используется команда Файл — Предварительный просмотр или одноименная кнопка 
Рис.48 Панель Стандартная
Текущий документ будет загружен в режим предварительного просмотра, который позволяет вывести на печать содержимое окна просмотра. После вызова команды на экране появится диалог, в котором можно задать параметры печати.
Режим предварительного просмотра имеет собственное Главное меню, Панель управления (рис.49) и Панель свойств (рис.50).
Рис.49 Панель управления в режиме предварительного просмотра
Рис.50 Панель свойств в режиме предварительного просмотра
В режиме предварительного просмотра на экране показывается условное поле вывода (один или несколько листов бумаги). На нем реалистично отображается документ (или несколько документов). По умолчанию поле вывода отображается на экране в таком масштабе, чтобы оно было видно полностью.
Если большой документ выводится на малогабаритное печатающее устройство (например, на принтер), выполняется автоматическая разбивка на листы соответствующего формата. При этом поле вывода в режиме просмотра разделяется пунктирными линиями на части, соответствующие установленному в данный момент формату бумаги и ее ориентации.
Чтобы более рационально использовать бумагу, можно повернуть чертеж с помощью кнопок 
Если требуется уместить большой чертеж на меньшем формате, например, чертеж формата А3 на листе формата А4, то для такого размещения документов используется команда Сервис — Подогнать масштаб. (рис.51).
Рис.51 Подгонка масштаба документа
Можно напечатать не весь текущий документ целиком, а только его часть — область, ограниченную прямоугольником произвольных размеров.
Для этого используется переключатель 
На экране появится диалог, в котором показан текущий документ и рамка, ограничивающая печатаемую часть. По умолчанию размеры рамки соответствуют габаритам изображения.
Чтобы изменить размеры рамки, вводятся нужные значения в поля группы Отступ в левой части диалога. Можно также переместить стороны или углы рамки мышью. После этого на поле вывода будет отображаться не весь документ, а только указанная часть.
Можно управлять способом печати текущего документа с помощью переключателей группы Способ вывода (рис.50) на Панели свойств. Активизация переключателя 

Часть документа можно переместить, повернуть на поле вывода или промасштабировать так же, как и целый документ.
После того, как документ размещен наилучшим образом, необходимо вызвать команду Файл — Печать для начала вывода документа на бумагу или нажать кнопку 
Чтобы закончить работу в режиме предварительного просмотра, используется кнопка 
Система вернется в обычный режим редактирования документов.
ПРИМЕР ЧЕРТЕЖА
Рассмотрим последовательность действий при построении чертежа крышки, представленной на рис.52.
Рис. 52 Чертеж крышки
1. Создать формат А4, заполнить основную надпись.
2. Включить Привязки — Середина, Пересечение, Выравнивание, Точка на кривой (см. рис.27).
3. Построить правильный квадрат с описанной окружностью радиусом 50 (рис.53), используя кнопку Многоугольник (рис.44).
4. Из середин сторон квадрата, как из центров, построить дуги радиусом R 20.
5. Построить вспомогательные линии через центры дуг и центр квадрата.
6. Прочертить осевые линии для дуг (рис.54) поверх вспомогательных линий, используя привязку Точка на кривой. Стереть вспомогательные линии.
7. Стереть части сторон квадрата между концами дуг, используя кнопку Усечь кривую (рис.29).
8. Построить окружность радиусом 30 мм осевой линией (рис.55), разделить ее на шесть частей. Из полученных точек как из центров построить шесть окружностей R 5.
9. Прочертить осевые линии для окружностей, используя вспомогательные линии и привязку Точка на кривой.


 . Расширенный список команд откроется, если нажать и удерживать левую кнопку мыши на названии или пиктограмме команды. Кроме того, команды из расширенного списка доступны на панели параметров, при выборе любой команды из данной группы.
. Расширенный список команд откроется, если нажать и удерживать левую кнопку мыши на названии или пиктограмме команды. Кроме того, команды из расширенного списка доступны на панели параметров, при выборе любой команды из данной группы.