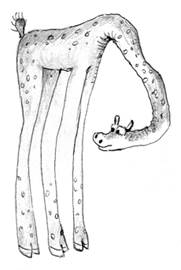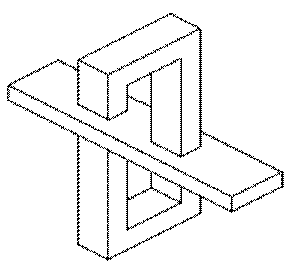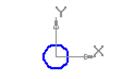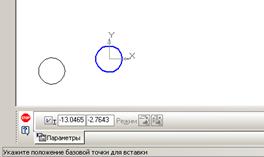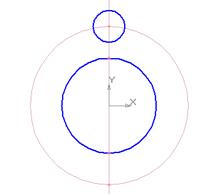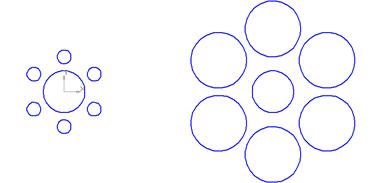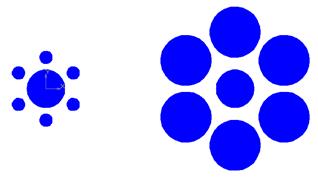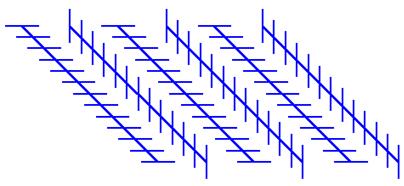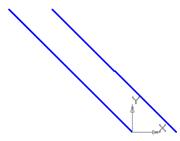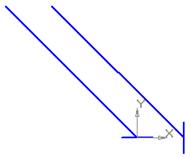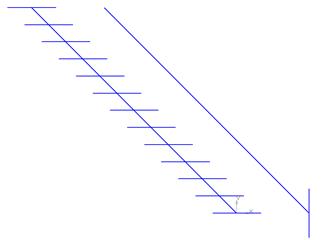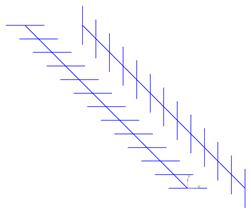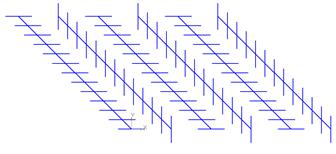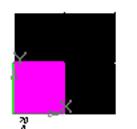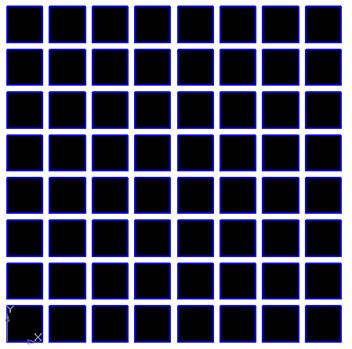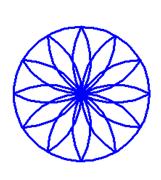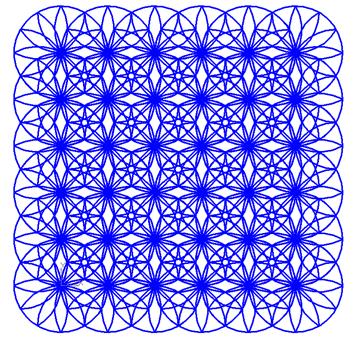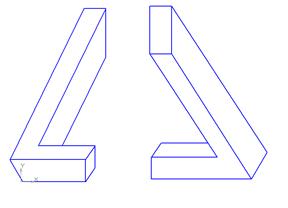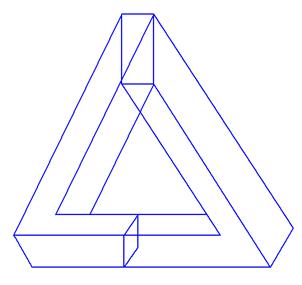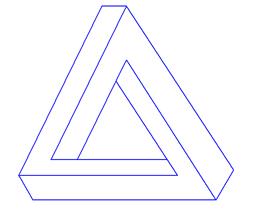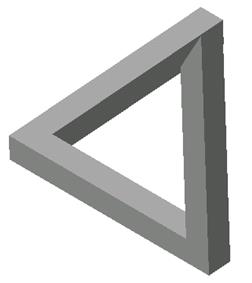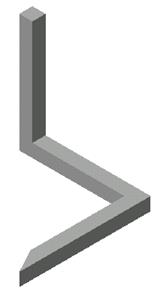Зачастую в ходе проектирования изделия возникает необходимость размещения дубликатов какой-либо операции, детали или сборки с определенным условием. Ручное построение повторяющихся элементов выглядит весьма трудозатратно, по этой причине существует специальный инструмент, который позволяет создавать копии элементов с определёнными пользователем параметрами, которые образуют массив. В текущей статье будет рассмотрен вопрос, как сделать массив в Компасе.
Массивы в Компасе
Как уже отмечалось выше, операцию размножения можно применять как к элементам построения детали, так и к самим деталям, но уже в рамках сборки. Во всех уровнях работы над изделием в Компасе за массив отвечает один и тот же инструмент — «Массив», у которого есть целый ворох различных подвидов (рис. 1), которые выбираются согласно текущей задаче.
По своей сути, суть работы подвидов массива, что в рамках проектирования детали, что в сборке, одна и та же. Рассмотрим принцип инструмента на уровне редактирования детали, а именно — простой пластины (рис. 2).
Рис. 1. Инструмент «Массив» в Компасе
Рис. 2. Пластина для демонстрации работа инструмента «Массив»
- Как сделать массив по сетке в Компасе?
- Как сделать массив по концентрической сетке в Компасе?
- Как сделать массив вдоль кривой в Компасе?
- Как сделать массив по точкам в Компасе?
- Как сделать зеркальный массив в Компасе?
- Копия по Окружности в Компасе [Компас 3D]
- Видео – копия по окружности в компасе
- Видеокурсы по обучению программе КОМПАС-3D
- Другие статьи по теме КОМПАС-3D
- Часть 1. Виды операции Копирование
- 🔥 Видео
Видео:Компас 3D уроки - Копирование по окружности - 6Скачать

Как сделать массив по сетке в Компасе?
Суть массива по сетке в Компасе состоит в том, что любой объект в рабочем поле размножается по принципу размещения копий в узлах параллелограммной сетки. Для наиболее наглядной демонстрации, создаем в углу платины отверстие, которое необходимо продублировать. Чтобы сделать массив по сетке в Компасе, нужно выбрать инструмент «Массив по сетке» (рис. 3) на панели инструментов.
Как уже отмечалось выше, объектами для массива может быть что угодно, поэтому после активации инструмента, в дереве параметров появится новое окно, в котором будет предложено пользователю выбрать нужный тип, над которым будет совершена операция (рис. 4). По умолчанию активирована кнопка «Автоопределение», благодаря которой можно сразу выделять объект, но можно так же и выбрать конкретные типы: операции, тела и поверхности, кривые с точками, произвольное и компоненты. В текущем случае нужно выбрать внутреннюю поверхность выреза или ее окружность. В новом окне параметров появится целый список настроек (рис. 5).
Рис. 3. Инструмент «Массив по сетке»
Рис. 4. Выбор типа объектов для создания массива
Рис. 5. Предварительный просмотр текущих настроек массива
Рассмотрим основные пункты настроек массива по сетке в Компасе:
- Направляющий объект. Щелкнув по белому полю, активируется возможность выбора направления массива, после чего можно нажать линию, например, ребро, эскиз, ось и все прочее то, что имеет ориентацию в пространстве (рис. 6).
- Экземпляров по направлению. В это поле можно вписать количество копий объекта (рис. 7). Причем для каждого из них будет присвоен порядковый номер, напоминающий координату, с указанием места в параметрической сетке.
- Расстояние между. В этом пункте настроек есть выбор задания дистанции массива: между соседними экземплярами, так и между крайними (рис. 8).
- Направление 2. Активировав этот режим, массив будет строиться не только в одном направлении, но и в другом, который указывается ровно так же, как и для первого. Благодаря этому, клонируемые объекты могут образовать параметрическое поле (рис. 9).
- Схема. Так как массив по сетке в Компасе создается по принципу параллелограммной сетки, то и существует возможность вариации размещения копий объекта в ее рамках. На выбор есть полное заполнение поля, с удалением копий внутри поля (рис. 10), размещение только вдоль осей, шахматный порядок.
После того, как все настройки заданы, подтверждается выполнение операции нажатием зеленой галочки, после чего деталь преображается (рис. 11). Как видно, сделать массив по сетке в Компасе не представляет из себя большой проблемы.
Рис. 6. Выбор направляющего объекта для массива по сетке
Рис. 7. Назначение количества экземляров
Рис. 8. назначение расстояния между экземплярами
Рис. 9. Указание второго направления
Рис. 10. Выбор типа схемы
Рис. 11. Готовая пластина с массивом отверстий
Видео:Уроки Компас 3D.Массив по кругуСкачать

Как сделать массив по концентрической сетке в Компасе?
Отличием массива по концентрической сетке от параллелограммной является то, что созданные экземпляры будут располагаться по окружности с осью, выбранной пользователем. Особенно это востребовано, например, при проектировании фланцев. Чтобы сделать массив по концентрической сетке в Компасе, нужно выбрать соответствующий инструмент на панели инструментов (рис. 12).
Способ выбора объекта для размножения не отличается от того, что было разобрано выше в массиве по сетке, после чего так же появляется окно параметров, но уже со специфичными настройками (рис. 13).
Рис. 12. Инструмент «Массив по концентрической сетке»
Рис. 13. Панель настроек массива по концентрической сетке
Рассмотрим основные пункты настроек.
- Ось. Так как концентрическая сетка предполагает собою размещение экземпляров по траектории окружности, то и нужно выбрать ось вращения. В текущем примере пластинка расположена так, что ее центр совпадает с началом координат, а требуется разместить отверстия относительно центра. По этой причине в качестве оси сгодится ось Z (рис. 14).
- Ориентация. В этом пункте настроек есть возможность размещения экземпляров так, как ориентирован исходный объект, либо довернув так, чтобы было направление к центру (рис. 15).
- Экземпляров по направлению. В этом поле указывается количество копированных по окружности объектов (рис. 16).
- Угол между. Есть возможность указания радиального расстояния между копированными экземплярами: соседними или крайними.
- Угол. В этом пункте можно указать то, на какой именно части окружности размещать объекты, например, только на полуокружности, для этого указывается значение — 180 градусов (рис. 17).
- Радиальное направление. Этот инструмент аналогичен по принципу действия «Направление 2» в массиве по сетке. С его помощью указывается количество рядов и расстояние между ними для экземпляров (рис. 18).
- Схема. Здесь можно выбрать рисунок заполнения экземплярами сетки — стандартное или шахматное.
Рис. 14. Выбор оси для концентрической сетки
Рис. 15. Ориентация экземпляров в массиве
Рис. 16. Указание количества экземпляров в массиве
Рис. 17. Выбор угла
Рис. 18. Создание дополнительных рядов в массиве
Таким образом, массив по концентрической сетке в Компасе можно так же быстро создать и гибко редактировать.
Видео:Видеоуроки по КОМПАС 3D. Урок 1 Деление окружности на равные частиСкачать

Как сделать массив вдоль кривой в Компасе?
Чтобы сделать массив вдоль кривой в Компасе, нужно предварительно создать эскиз с этой самой кривой с помощью, например, сплайна по точкам (рис. 19), после чего включить видимость элементов эскизов в рабочем поле (рис. 20). Затем нужно активировать инструмент «Массив по кривой» (рис. 21) и вносить изменения в появившемся окне параметров.
Рис. 19. Создание сплайна по точкам
Рис. 20. Созданная кривая
Рис. 21. Инструмент «Массив по кривой» в Компасе
Сначала нужно указать объект для размножения, щелкнув на него, а затем указать сплайн, после чего появится предпросмотр массива (рис. 22).
Параметры массива вдоль кривой в Компас следующие:
- Ориентация. Размножаемые объекты будут доворачиваться перпендикулярно точке на сплайне (рис. 23).
- Равномерно вдоль кривой. Можно задать так, чтобы указанное количество объектов равномерно умещалось по всей длине кривой, а можно переключить тумблер и вручную задать расстояние между экземплярами (рис. 24).
Рис. 22. Указание объекта для размножения и траектории
Рис. 23. Выбор ориентации для экземпляров
Рис. 24. Выбор расстояния между экземплярами
Как видно, для того, чтобы сделать массив вдоль кривой в Компасе требуется уделить внимание даже меньшему количеству настроек.
Видео:Видеоурок 020. Создание чертежа в КОМПАСЕ-3D V18.1. Кронштейн на формате А4.Скачать
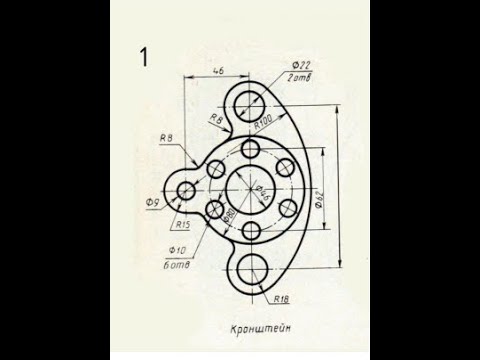
Как сделать массив по точкам в Компасе?
Чтобы наглядно понять, как сделать массив по точкам в Компасе, нужно рассмотреть пирамидаобразную деталь с вырезом на основании. Дополнительно нужно расставить точки в необходимых местах (рис. 25). Затем выбирается инструмент «Массив по точкам» и выбираются постепенно объекты для массива, а затем — точки (рис. 26).
Рис. 25. Размещение точек на детали
Рис. 26. Создание экземпляров массива
Видео:КОМПАС 3D - [Окружность с центром на объекте]Скачать
![КОМПАС 3D - [Окружность с центром на объекте]](https://i.ytimg.com/vi/kMgFYjYR6sY/0.jpg)
Как сделать зеркальный массив в Компасе?
Зеркальный массив нужен, чтобы симметрично отразить нужные объекты. Для того, чтобы сделать зеркальный массив в Компасе нужно выбрать «Зеркальный массив» на панели инструментов (рис. 27) и выбрать объект для отзеркаливания, а затем и плоскость, относительно которой будет создаваться экземпляр. Создадим вспомогательную срединную плоскость (указывается две плоскости основания), чтобы отразить больший параллелепипед симметрично на обратную сторону основания (рис. 28).
После активации кнопки зеркального массива, выделяем параллелепипед и вспомогательную плоскость, после чего в экране предпросмотра появится его копия (рис. 29). Чтобы завершить операцию, нужно нажать галочку применить.
Рис. 27. Кнопка «Зеркальный массив»
Рис. 28. Создание вспомогательной плоскости
Рис. 29. Созданная зеркальная копия
Отвечая на вопрос о том, как сделать массив в Компасе, можно предложить несколько быстрых и простых способов реализации в текущем программном комплексе.
Видео:Компас 3D для студентов. Разбор задания на деление окружности #компас3d #компас3dcнуляСкачать

Копия по Окружности в Компасе [Компас 3D]
В этой статье мы рассмотрим команду копия по окружности в компасе.
Видео:Как Сделать Окружности по Кругу в Компасе ► Уроки Компас 3DСкачать

Видео – копия по окружности в компасе
Чтобы узнать как в компасе сделать копию по окружности, вы можете посмотреть видео с нашего канала в youtube. В нем наглядно и на примерах показано как быстро как сделать копию по окружности в компас 3D.
Видео:Видеоуроки Компас 3D. Надпись по окружности на цилиндре.Скачать

Видеокурсы по обучению программе КОМПАС-3D
Чтобы узнать все возможности программы КОМПАС-3D, пройдите видеокурс «Эффективная Работа в КОМПАС-3D» для версии 17 и выше.
«Эффективная Работа в КОМПАС-3D» для версии 17 и выше – видеокурс по КОМПАС-3D для версий V17 и выше. В курсе показаны все основы 3D моделирования в программе КОМПАС-3D. Кроме того, в курсе есть создание чертежей, сборок и спецификаций в соответствии с требованиями ЕСКД.
Видео:Урок 2 Элементы компаса Скругление, копирование по окружности, зеркало, касательныеСкачать

Другие статьи по теме КОМПАС-3D
Кроме этой статьи, на сайте есть другие советы по работе в компас 3d. Здесь вы найдёте много интересного о работе в КОМПАС-3D и других программах.
Приглашаем в наш канал на youtube:
Чтобы не пропустить новые статьи, добавьте наш сайт в закладки.
Была ли эта информация полезной? Оставьте комментарий и поделитесь с друзьями.
Видео:Уроки Компас 3D.ФланецСкачать

Часть 1. Виды операции Копирование
Работа № 8
Приемы использования операции
копированиЕ
Цель работы:Изучение различных операций редактирования над
объектами чертежей и фрагментов: сдвиг, поворот, масштабирование, симметрия, копирование, деформация.
Введение
В этой работе мы познакомимся с различными операциями редактирования объектов чертежей и фрагментов: сдвиг, поворот, масштабирование, симметрия, копирование, деформация.
Задания в работе подобраны таким образом, что после выполнения чертежа возникает оптическая иллюзия, т.е. чертеж воспринимается не так, как он был выполнен.
В заключительной части работы мы познакомимся с так называемыми «невозможными» объектами, изображение которых связано с тем, что при изображении на плоскости трехмерных объектов изображение «объемности» достигается особыми приемами.
Для тех, кто интересуется оптическими иллюзиями и «невозможными» фигурами можно предложить некоторые сайты в Интернет:
1. Сайт аспиранта филиала МГТУ им. Н. Э. Баумана Влада Алексеева: http://imp-world-r.narod.ru/contents.html. Ниже приведены две невозможные фигуры этого сайта.
Анна Кравченко Оскар Рутесвард
На этом же сайте вы найдете программу для «конструирования» на плоскости «невозможных» фигур ‑ Impossible Puzzle Version 1.10.
2. На сайте http://pvtakadem.newmail.ru/andrey/illusion.htm вы найдете изображения «невозможных» фигур и примеры оптических иллюзий.
Оптическим иллюзиям посвящен англоязычный сайт ‑ http://www.illusionworks.com/html/hall_of_illusions.html, который содержит большое количество интересных моделирующих программ-апплетов.
Материал работы тесно связан с такими темами курса Геометрия, как симметрия, движение, параллельный перенос, поворот и др.
Часть 1. Виды операции Копирование
При работе с операционной системой Windows и ее приложениями вы часто копируете фрагменты текста, графические и другие объекты в документах. Вы знаете, что для выполнения этой команды необходимо выделить один объект или группу объектов для копирования их в буфер обмена.
В системе КОМПАС-3D LT команда Копировать копирует выделенные объекты в буфер обмена, при этом предыдущее содержимое буфера обмена удаляется. Команда Копировать доступна только в том случае, если в документе имеются выделенные объекты (группу объектов можно выделить с помощью клавиш Shift и Ctrl).
Перед копированием в буфер обмена система ожидает указания базовой точки выделенных объектов: при этом курсор имеет форму осей координат.
Базовая точка представляет собой точку, относительно которой производится копирование выбранного набора объектов.
Скопировать выделенные объекты в буфер обмена можно также при помощи комбинаций клавиш Ctrl+C или Ctrl+Ins.
Кроме этого имеется специальная операция РедакторÞКопияÞУказанием (По кривой, По окружности, По сетке, По концентрической сетке). Эта операция копирует выделенный набор объектов по четко определенному алгоритму. Пользователю остается только указать базовую точку и задать или изменить параметры копирования.
Задание 1. Применение операции КопияÞУказанием для копирования объектов
1.1. Запустите систему КОМПАС-3D LT.
1.2. Закройте окно справки.
1.3. Выполните команду ФайлÞСоздать…ÞФрагмент.
1.4. Постройте на листе фрагмента окружность с центром в начале СК (точка с координатами (0; 0)), без осей симметрии (подробнее о параметрах инструмента Окружность см. работу № 2), тип линии Основная. Радиус окружности 3 мм:
1) выберите на панели Геометрия инструмент Окружность;
2) на Панели свойств выбранной команды установите необходимый стиль линии (Основная), отключите отрисовку осей симметрии (кнопка 
3) привяжитесь к началу координат (точка (0; 0)) комбинацией клавиш Ctrl+ и нажмите Enter (возможно, дважды! Следите за информацией в строке сообщений и состоянием индикатора слева от поля Центр: он должен принять вид перекрестья 
4) введите значение радиуса окружности – число 3 – в поле Радиус (оно в этом режиме активно);
5) завершите работу с командой.
Если вы все сделали правильно, то будет построена первая окружность заданного радиуса (рис. 8.1).
Рис. 8.1. Построение окружности заданного радиуса.
1.5. Сохраните файл под именем Иллюзия_окружности.
1.6. С помощью операции копирования постройте вторую окружность с центром в точке (30; 0):
1) выделите построенную окружность;
2) выберите команду РедакторÞКопировать;
3) по запросу в строке сообщений укажите базовую точку – центр окружности;
4) выполните команду РедакторÞВставить. Вид Панели свойств показан на рис.8.2;
5) активизируйте поле ввода координат базовой точки для вставки объекта комбинацией клавиш Alt+т и введите новые координаты положения базовой точки, т.е. центра второй окружности – (30; 0);
6) нажмите клавишу Enter;
7) прервите выполнение команды.
Итак, построены две одинаковые окружности.
Задание 2. Применение операции копирования для создания массива объектов, расположенных по окружности
Команда РедакторÞКопия дает возможность создать копии указанием положения базовой точки, создать массив копий по кривой, по окружности, по сетке, по концентрической сетке.
Мы рассмотрим операцию РедакторÞКопияÞПо окружности.
Эта команда позволяет выполнить копирование выделенных объектов, разместив их по окружности с указанным центром и радиусом.
Построим вокруг построенной в задании 1 окружности шесть окружностей радиусом 1 мм. Центры этих окружностей равномерно расположим на вспомогательной окружности радиусом 5 мм.
2.1. Начертите окружность радиусом 5 мм с центром в точке (0; 0), стиль линии – Вспомогательная, без осей. Прервите выполнение команды.
2.2. Проведите через центр окружности вспомогательную вертикальную прямую (кнопка 


2.3. Выберите команду Окружность. Смените тип линии на Основная. Центр окружности радиусом 1 мм выберите в точке пересечения вспомогательной окружности и прямой.
2.4. Создайте объект (рис. 8.3).
2.5. Создайте копии окружности радиусом 1 мм, расположив их по окружности радиусом 5 мм:
1) выделите окружность радиусом 1 мм;
2) выполните команду РедакторÞКопияÞПо окружности.
Рис. 8.4. Панель свойств операции РедакторÞКопияÞПо окружности.
Панель свойств выбранной команды (рис. 8.4) содержит новые для нас поля ввода и кнопки-переключатели:
Шаг– шаг копирования по окружности (задается в градусах);
Количество копий – количество создаваемых копий;
Команды режима копирования:


Команды направления копирования:


3) по запросу в строке сообщений укажите центр копирования по окружности, т.е. точку (0; 0). Рассмотрите и проанализируйте следующие варианты копирования по окружности при различных параметрах операции КопированиеÞПо окружности:
количество копий – 4
 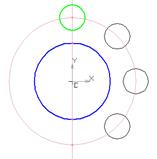 |  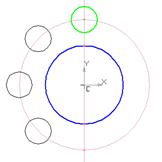 |  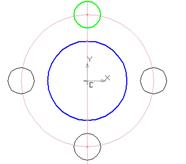 |
количество копий – 6
 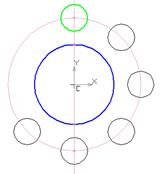 |  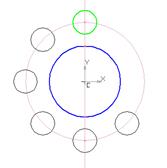 |  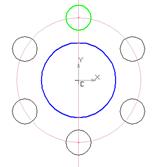 |
4) остановитесь на последнем варианте параметров копирования: число копий – 6, равномерно по окружности;
5) выполните команду Создать объект;
6) прервите выполнение команды;
7) удалите вспомогательные построения (РедакторÞУдалитьÞ Вспомогательные точки и кривые).
2.6. Постройте вокруг второй окружности шесть окружностей радиусом 4 мм. Центры этих окружностей равномерно расположите на вспомогательной окружности радиусом 9 мм. Задание выполняется по аналогии с заданием 2.
2.7. Обновите изображение (кнопка 
Посмотрите внимательно! Полученное изображение представляет собой оптическую иллюзию. Действительно, мы знаем, что диаметры центральных окружностей одинаковы, но центральная окружность слева кажется больше центральной окружностью справа!
Задание 3. Заливка цветом
Система КОМПАС-3D LT предоставляет не только типы штриховки, которые соответствуют различным материалам, но и возможность заливки цветом замкнутых контуров.
Зальем цветом окружности на построенном изображении.
3.1. Выберите команду 
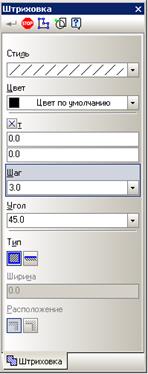 б) б) | Рис. 8.6. Прикрепленная (а) и плавающая (б) Панель свойств команды Штриховка. |
3.2. В списке Стиль выберите Заливка цветом.
3.3. В списке Цвет выберите, например, синий.
3.4. Для заливки цветом щелкните последовательно внутри каждой окружности (рис. 8.7).
3.5. Выберите команду Создать объект.
3.6. Прервите выполнение команды Штриховка.
Согласитесь с тем, что оптическая иллюзия стала более выразительной!
3.7. Сохраните построенное изображение.
Задание 4. Применение операции копирования для создания массива объектов, расположенных вдоль указанной кривой
Построим шесть параллельных отрезков длиной 60 мм. Угол наклона к оси ОХ 135°. Начало первого отрезка в точке (0; 0). Расстояние между отрезками 15 мм. Вдоль первого отрезка расположим горизонтальные отрезки длиной 10 мм с шагом между ними 5 мм, вдоль второго – вертикальные отрезки и т.д. На рис. 8.8 показан результат выполнения данного задания.
4.1. Создайте лист фрагмента.
4.2. Выберите команду Отрезок.
4.3. Отключите режим Автосоздание объекта (кнопка 
4.4. Начертите отрезок длиной 60 мм и углом наклона 135°.
Так как мы отключили команду Автосоздание, то вы видите фантом отрезка. Если вариант построения вас устраивает, создайте объект. Первый отрезок построен.
4.5. Постройте второй отрезок:
1) выделите построенный отрезок;
2) выполните команду меню РедакторÞКопияÞУказанием;
3) в качестве базовой точки укажите начальную точку первого отрезка (рис. 8.9);
4) в поле Смещение Х введите направление и величину смещения объекта вдоль оси ОХ – в нашем случае это 15 мм в положительном направлении оси – и нажмите клавишу Еnter;
5) в поле Смещение Y – направление и величину смещения вдоль оси OY (в нашем случае 0). Нажмите клавишуЕnter;
6) создайте объект;
7) прервите выполнение команды (рис. 8.10).
Рис. 8.9. Панель свойств команды Копирование указанием
Рис. 8.10. Построение параллельных отрезков с помощью операции копирования.
Очевидно, что построенные отрезки параллельные.
4.6. Постройте горизонтальный отрезок длиной 10 мм, проходящий через начальную точку первого отрезка. Координаты концов отрезка (-5; 0) и (5; 0).
4.7. Постройте вертикальный отрезок длиной 10 мм, проходящий через начальную точку второго отрезка. Его координаты: (15; 5) и (15; -5).
Теперь у нас имеется два наклонных отрезка, у которых через начальные точки проходит по одному маленькому отрезку (рис. 8.11).
4.8. Применим к горизонтальному отрезку операцию РедакторÞКопияÞПо кривой:
Внимание.
В системе КОМПАС-3D LT отрезок считается частным случаем кривой линии.
1) выделите горизонтальный отрезок;
2) выберите команду РедакторÞКопияÞПо кривой;
3) отключите Автосоздание объекта.
Рис. 8.12. Прикрепленная (а) и плавающая (б) Панель свойств команды Копирование по кривой.
Рассмотрите Панель свойств выбранной команды (рис. 8.12).
Поле Шаг 


Количество копий – поле 
Переключатели расположения (ориентации) копий:




Переключатели управления исходными объектами (поле Режим):


4) по запросам в строке сообщений укажите:
· базовую точку выделенного объекта – середина горизонтального отрезка;
· направляющую кривую для копирования объектов – первый наклонный отрезок;
· начальную точку на кривой – начальная точка первого отрезка;
5) установите число копий вдоль кривой – 13;
6) задайте шаг копирования 5 мм (интервал между копиями!), необходимую ориентацию копий (не поворачивать по нормали) и режимы копирования (не удалять исходный объект);
7) нажмите кнопку Создать объект;
8) прервите выполнение команды. Результат показан на рис. 8.13.
Согласитесь, что изучаемая команда имеет достаточно много вариантов исполнения. Вы можете изменять параметры различных вариантов копирования по кривой и посмотреть до создания объекта «фантом» операции копирования.
Рис. 8.13. Результат применения операции копирования по кривой.
4.9. Примените ту же операцию к вертикальному отрезку и постройте его копии вдоль второй прямой.
На рис. 8.14 показан результат выполнения копирования вдоль отрезков.
Посмотрите внимательно! Построенное изображение представляет собой оптическую иллюзию: наклонные отрезки кажутся не параллельными!
4.10. Сохраните файл под именем Иллюзия_отрезки.
По условию задания должно быть 6 наклонных отрезков.
Основной принцип работы в системе проектирования – ничего не чертить дважды! Значит, их надо скопировать 3 раза.
Для решения поставленной задачи нам потребуется выделить все построенные объекты, в нашем случае 28 объектов. Все их можно выделить командой ВыделитьÞРамкой. Но, такой вариант допустим не всегда.
В системе предусмотрена возможность объединения множества объектов в один макроэлемент.
4.11. Выберите команду РедакторÞВыделить все.
4.12. Выполните команду СервисÞОбъединить в макроэлемент.
Теперь мы получили макроэлемент (или другими словами, макрообъект), который состоит из простых объектов.
4.13. Выберите команду ВыделитьÞОбъект и щелкните на макрообъекте.
Обратите внимание! Сразу выделен весь макрообъект.
4.14. Выберите команду РедакторÞКопияÞУказанием:
· базовая точка – начало первого отрезка;
· смещение базовой точки по оси ОХ – 30 мм, по оси OY – 0 мм.
4.15. Создайте объект и прервите выполнение команды.
4.16. Повторите действия, описанные в пп. 4.13-4.14, со вторым макрообъектом.
Результат показан на рис. 8.15. Согласитесь с тем, что оптическая иллюзия стала более выразительной – наклонные отрезки кажутся не параллельными!
4.17. Сохраните полученное изображение.
Задание 5. Применение операции Копия по сетке для создания массива объектов-квадратов
Начертите квадрат со стороной 10 мм. Координаты диагональных вершин квадрата: (0; 0) и (10; 10). Залейте квадрат черным цветом. С помощью команды ОперацииÞКопияÞПо сетке скопируйте квадрат по сетке с шагом 12 мм. Число копий по каждой из осей сетки – 8.
5.1. Создайте лист фрагмента.
5.2. Начертите квадрат с координатами диагонали (0; 0) и (10; 10).
5.3. Залейте квадрат черным цветом.
5.4. Создайте объект и прервите выполнение команды.
5.5. Выполните копирование объекта по сетке:
1) выберите команду РедакторÞВыделить все;
2) выполните команду РедакторÞКопияÞПо сетке (рис. 8.16);
Рис. 8.16. Панель свойств операции Копия по сетке.
3) отключите режим Автосоздание объекта;
4) в качестве базовой точки выделенных объектов выберите начало координат – точку (0; 0);
5) в качестве базовой точки сетки также выберите точку (0; 0). При установленных «по умолчанию» значениях параметров копирования изображение может иметь следующий вид – рис. 8.17;
6) выберите закладку Параметры: здесь вы можете задавать параметры сетки и режима копирования (рис. 8.18).
Рис. 8.18. Закладка Параметры Панели свойств операции Копия по сетке.
Рассмотрим значение каждого из параметров.
Наклон: угол наклона первой оси относительно оси ОХ.
Шаг 1: шаг копий вдоль первой оси сетки.
Переключатели, управляющие интерпретацией значения шага:


N1 – число копий вдоль первой оси.
Угол раствора: угол между первой и второй осями сетки. В нашем случае направление первой оси совпадает с осью ОХ, а вторая ось направлена перпендикулярно, т.е. вдоль оси ОY.
Переключатели режима копирования:


Попробуйте задать различные параметры копирования по сетке: вы увидите вариант копирования по сетке;
7) после экспериментов установите шаг по двум осям, равный 12 мм; число копий по каждой из осей – 8;
8) создайте объект и прервите выполнение команды (рис. 8.19).
Оптическая иллюзия заключается в том, что между черными квадратами вы видите серые квадратики, которые мы, конечно, не строили!
5.6. Сохранитефайл под именем Иллюзия_квадраты.
Итак, вы познакомились с основными приемами использования операции копирования в системе КОМПАС-3D LT.
Задание 6. Применение операции Копия по сетке для создания массива объектов – фрагментов орнамента (для самостоятельного выполнения)
6.1. Откройте файл Фрагмент орнамента.frw (рис. 8.20) и сохраните его под именем Сетчатый орнамент в своей папке.
Рис. 8.20. Фрагмент орнамента.
6.2. Выполнитекопирование исходного объекта по сетке:
1) в качестве базовой точки выделенных объектов выберите центр окружности;
2) в качестве базовой точки сетки выберите начало координат – точку (0; 0);
3) шаг копирования по каждой из осей сетки равен радиусу окружности – 20 мм;
4) количество копий по каждой из осей – 6. После выполнения задания вы должны получить сетчатый орнамент (рис. 8.21).
Часть 2. Невозможные объекты (дополнительное задание)
Мы уже отмечали, что графический язык техники должен быть точным и недвусмысленным.
Но, как это бывает с устной и письменной речью, нарушение принятых правил может привести к двусмысленности и невозможности понимания высказанной идеи как в графической форме (написание текста), так и в виде речевого сообщения. Вспомните роль запятой в приказе: «Казнить нельзя помиловать».
Проиллюстрируем это положение следующим образом.
1. Откройте файл Треугольник Пенроуза.frw.
Вы видите, что на листе фрагмента изображены два трехмерных угольника (рис. 8.21).
Согласитесь с тем, что ничего необычного в этих изображениях нет.
2. Командой ВыделитьÞРамкой выделите левый угольник.
3. Командой РедакторÞСдвигÞУказанием, выбирая соответствующие базовые точки, совместите изображения двух трехмерных угольников (рис. 8.23).
Выберите команду РедакторÞУдалитьÞЧасть кривой и удалите отрезки в местах соединений и невидимые линии (рис. 8.24).
Примечание.
Никто не знает, кто первым придумал эту фигуру. В 1954 году Р. Пенроуз после лекции голландского графика М. К. Эшера открыл заново невозможный треугольник и нарисовал его в более привычной форме. Он опубликовал свой треугольник в 1958 году в соавторстве со своим отцом Л. Пенроузом.
Может ли существовать такой трехмерный объект?
Можно ли создать такой треугольник в системе трехмерного моделирования КОМПАС-3D LT?
Посмотрите рис. 8.25.
Неужели можно? Но, посмотрите на изометрическую проекцию этого объекта – рис. 8.26.
Можно сделать следующий вывод. Объект, который может существовать в трехмерном мире, кажется невозможным объектом, если на него смотреть с единственной определенной точки.
Попробуйте построить еще один невозможный объект – рис. 8.27. Этот объект появился практически одновременно в различных изданиях в 1964 году.
🔥 Видео
Копирование 3D объектовСкачать
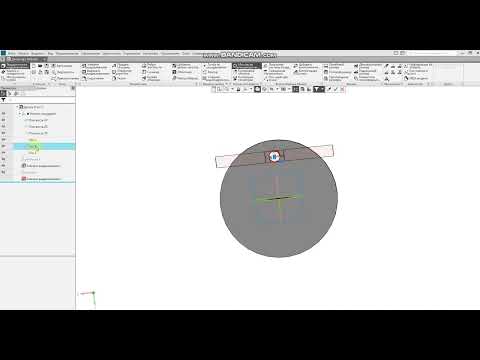
Уроки Компас 3D.Массив по сеткеСкачать

Видеоуроки Компас 3D. Модель по копии объектов геометрииСкачать

Видеоурок 024. Создание чертежа в КОМПАСЕ-3D V18.1. Розетка на формате А4.Скачать
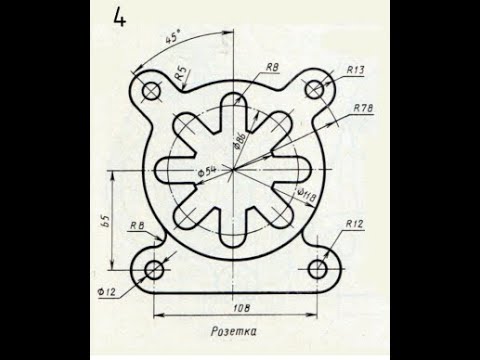
КОМПАС 3D - [Окружность]Скачать
![КОМПАС 3D - [Окружность]](https://i.ytimg.com/vi/WXmm-eA2S8E/0.jpg)
Как в Компасе Сделать Текст по Окружности ► Уроки Компас 3DСкачать

САПР Компас-3D. Копирование объектов, массив по концентрической сеткеСкачать

Видеоурок 014. Создание чертежа в КОМПАСЕ-3D V18.1. Фланец на формате А4.Скачать
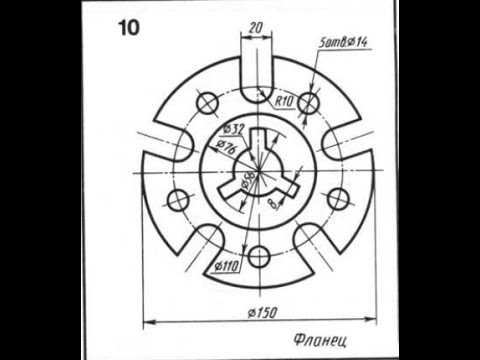
Видеоурок 016. Создание чертежа в КОМПАСЕ-3D V18.1. Кронштейн на формате А4.Скачать
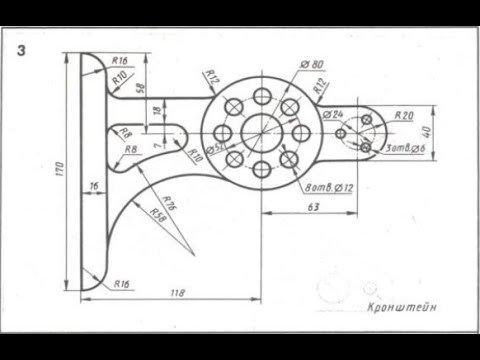
Видеоурок 021. Создание чертежа в КОМПАСЕ-3D V18.1. Вилка на формате А4.Скачать

 Массивы в Компасе
Массивы в Компасе Рис. 1. Инструмент «Массив» в Компасе
Рис. 1. Инструмент «Массив» в Компасе Рис. 2. Пластина для демонстрации работа инструмента «Массив»
Рис. 2. Пластина для демонстрации работа инструмента «Массив» Рис. 3. Инструмент «Массив по сетке»
Рис. 3. Инструмент «Массив по сетке» Рис. 4. Выбор типа объектов для создания массива
Рис. 4. Выбор типа объектов для создания массива Рис. 5. Предварительный просмотр текущих настроек массива
Рис. 5. Предварительный просмотр текущих настроек массива Рис. 6. Выбор направляющего объекта для массива по сетке
Рис. 6. Выбор направляющего объекта для массива по сетке Рис. 7. Назначение количества экземляров
Рис. 7. Назначение количества экземляров Рис. 8. назначение расстояния между экземплярами
Рис. 8. назначение расстояния между экземплярами Рис. 9. Указание второго направления
Рис. 9. Указание второго направления Рис. 10. Выбор типа схемы
Рис. 10. Выбор типа схемы Рис. 11. Готовая пластина с массивом отверстий
Рис. 11. Готовая пластина с массивом отверстий Рис. 12. Инструмент «Массив по концентрической сетке»
Рис. 12. Инструмент «Массив по концентрической сетке» Рис. 13. Панель настроек массива по концентрической сетке
Рис. 13. Панель настроек массива по концентрической сетке Рис. 14. Выбор оси для концентрической сетки
Рис. 14. Выбор оси для концентрической сетки Рис. 15. Ориентация экземпляров в массиве
Рис. 15. Ориентация экземпляров в массиве Рис. 16. Указание количества экземпляров в массиве
Рис. 16. Указание количества экземпляров в массиве Рис. 17. Выбор угла
Рис. 17. Выбор угла Рис. 18. Создание дополнительных рядов в массиве
Рис. 18. Создание дополнительных рядов в массиве Рис. 19. Создание сплайна по точкам
Рис. 19. Создание сплайна по точкам Рис. 20. Созданная кривая
Рис. 20. Созданная кривая Рис. 21. Инструмент «Массив по кривой» в Компасе
Рис. 21. Инструмент «Массив по кривой» в Компасе Рис. 22. Указание объекта для размножения и траектории
Рис. 22. Указание объекта для размножения и траектории Рис. 23. Выбор ориентации для экземпляров
Рис. 23. Выбор ориентации для экземпляров Рис. 24. Выбор расстояния между экземплярами
Рис. 24. Выбор расстояния между экземплярами Рис. 25. Размещение точек на детали
Рис. 25. Размещение точек на детали Рис. 26. Создание экземпляров массива
Рис. 26. Создание экземпляров массива Рис. 27. Кнопка «Зеркальный массив»
Рис. 27. Кнопка «Зеркальный массив» Рис. 28. Создание вспомогательной плоскости
Рис. 28. Создание вспомогательной плоскости Рис. 29. Созданная зеркальная копия
Рис. 29. Созданная зеркальная копия