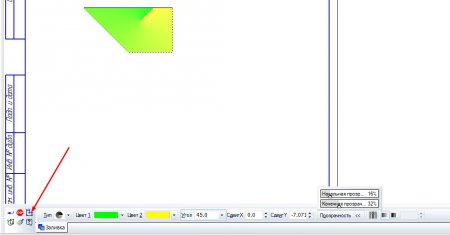В программе Компас 3D заливку можно совершить нажатием всего лишь одноименной команды «Заливка». Достаточно всего лишь указать границы заливки, а также другие параметры, о которых мы поговорим ниже.
Всего программой предусмотрено 7 типов заливки:
— Одноцветная;
— Линейная;
— Цилиндрическая;
— Угловая;
— Коническая;
— Радиальная;
— Квадратная.
Среди всех семи этих типов только «Одноцветная» имеет в своем выборе лишь один цвет. При воре остальных же типов вы сможете выбрать два цвета, при этом выставив пошаговое или плавное изменение цвета, что позволяет предать объем изображениям.
Видео:Деталь БЫСТРО! - Как ПОМЕНЯТЬ цвет модели в КОМПАСеСкачать

К элементам управления заливкой можно отнести следующие:
— Тип заливки – позволяет выбрать один из вышеперечисленных типов.
— Цвет – список доступных цветов для заливки.
— Прозрачность – позволяет задать прозрачность заливки в процентном соотношении от 0 до 100%.
— Угол – позволяет задать угол поворота заливки относительно начальной точки.
— Сдвиг X, Y – позволяет задать смешение начальной точки заливки от центра до сторон габаритного прямоугольника.
— Переходы цвета – делится на «Плавное изменение цвета» (переход между цветами происходит плавно) и «Заданное количество шагов» (переходы цвета по заданным шагам – счет количества шагов от 1 до 255).
Самое главное, что вы должны знать о заливке – это то, что заливку можно применить только к заданной области и не обязательно только одной. Задать область – это указать границы заливаемого объекта.
Для того, чтобы сделать заливку необходимо:
1. В меню программы заходим в «Инструменты» и нажимаем на команду «Заливка». Для примера давайте сделаем заливку произвольного прямоугольника.
Видео:Уроки Компас 3D.Элемент по сечениямСкачать

2. Далее на «Панели свойств» выбираем тип заливки, цвета, прозрачность, устанавливаем угол, сдвиги и т.д. То есть выставляем все необходимые вам параметры.
3. Затем щелкаем правой кнопкой мыши в ту область, к которой нужно применить текущую заливку. В результате получим вот такой прямоугольник.
В случаи, если вам необходимо сделать заливку «не замкнутого пространства», то вам необходимо воспользоваться функцией «Ручное рисование границ». Соответственно вы проделываете все операции с подбором типа заливки, а также выбором всех остальных её параметров, но после чего не просто щелкаете по области для заливки, а указываете её вручную.
Более подробно пример заливки объектов в программе Компас 3D вы можете увидеть в этом видео:
Видео:Видеоуроки Компас 3D V17 Треугольник Пенроуза (трибар)Скачать

Штриховка в компас 3d
Панель Штриховка располагается на панели инструментов Геометрия, содержит команды – Штриховка, Заливка.
Штриховка. Для того чтобы заштриховать какую-либо область выберите команду Штриховка, укажите точку, располагающуюся внутри этой области (треугольника, у которого стороны являются границами штриховки), подтвердите создание. С помощью Панели Свойств можно настроить параметры штриховки: стиль (металл, неметалл, камень, керамика, бетон, стекло, песок и т.д.), цвет (черный по умолчанию), координаты базовой точки (изменив значения по Х или Y в мм можно добиться смещения линий штриховки по горизонтали или вертикали), шаг (шаг линий штриховки в мм – 3 мм), угол наклона штриховки (оставьте 45 градусов), тип заполнения (обычно это область).
Еще одна из команд, функций программы Компас – штриховка и заливка. Штриховка используется более чаще, чем заливка, ведь обозначить сечение или разрез без использования штриховки – невозможно, а, точнее, неграмотно. Нам как и прежде необходима кнопка «Геометрия» на компактной панели.
Видео:Определенный и неопределенный эскиз в Компас 3D. Как сделать эскиз определенным?Скачать

Начертим две фигуры: трапецию и треугольник. Трапецию (2) выполним в тонких линиях, а треугольник (1) – в основных.
Теперь выбираем на компактной панели кнопку «Геометрия», далее – «Штриховка». Снизу активируется окно свойств, в котором можно установить следующие параметры штриховки: стиль (металл, дерево и прочее), цвет, шаг и угол. Остальные параметры штриховки пока упустим. После установки этих параметров программа предлагает указать точку внутри области, которая будет заштрихована. Обратите внимание – область должна быть замкнута и не иметь разрывов (даже самых незаметных, которые можно увидеть только если сильно увеличить масштаб чертежа), в проивном случае заштриховать не получится. После щелчка левой мыши на область, которую будем штриховать – появляется сама штриховка. Нам остается только нажать кнопки Ctrl+Enter. Попробуем заштриховать треугольник.
Теперь перейдем к штриховке трапеции. После повторения действий, описанных выше, заштриховать трапецию не получается. Дело все в том, что заштриховать можно только фигуры, имеющие контур, выполненный основными линиями. Если и понадобится такая необходимость, как штриховка области, выполненной тонкими линиями, то сначала эти линии необходимо сделать основными, потом заштриховать, а уже затем изменить обратно их тип на тонкие.
Теперь переходим к команде «Заливка». Пусть она и редко применяется, но все же – необходима. Нажимаем и удерживаем левую клавишу мыши на кнопке «Штриховка». Появляется всплывающее окно, в котором выбираем «Заливка».
Видео:Построить модель ПИРАМИДЫ в КОМПАС-3DСкачать

Заранее начертим окружность, которую будем заливать сплошным цветом. При выборе «Заливка» параметры указываются следующие: тип, цвет и прозрачность. После чего также указывается область заливки и нажимается Ctrl+Enter для ввода и исполнения команды. Остальные условия и требования – такие же как и при выполнении штриховки.
1.4.2. Штриховка замкнутых областей
Штриховка замкнутых областей на чертежах в двумерных редакторах выполняется автоматически после задания границ и параметров штриховки. Границы штриховки, как правило, можно задавать вручную и (или) автоматически. Автоматический способ задания применяется, когда на чертеже имеется замкнутый контур из уже введенных элементов, ограничивающий штрихуемую область. В этом случае достаточно лишь указать точку внутри штрихуемого контура. Если такого контура нет, то можно вручную указать уже имеющиеся элементы, обозначающие границу области штриховки, а недостающие для ее замыкания части дорисовать дополнительно. Можно использовать интерактивный выбор границы «по стрелке», когда после указания первого элемента будут последовательно анализироваться дальнейшие, возможные направления обхода контура штриховки и пользователю достаточно выбрать нужные. Штриховка производится от границ штрихуемой области внутрь. Если внутри штрихуемого объекта нет других объектов, то штриховка выполняется элементарно. Если же имеются замкнутые вложенные области, то при штриховании в отдельных системах может быть задан один из трех стилей (рис. 1.4).
После указания контура штриховки система запрашивает ее параметры (тип, угол наклона и шаг). Можно задавать различные цвета штриховок. В табл. 1.6 представлены 7 основных типов штриховок (ГОСТ 2.308-68), которые могут быть выполнены наряду с другими типами.
Видео:Не отображается рабочая область при создании детали компас 3dСкачать
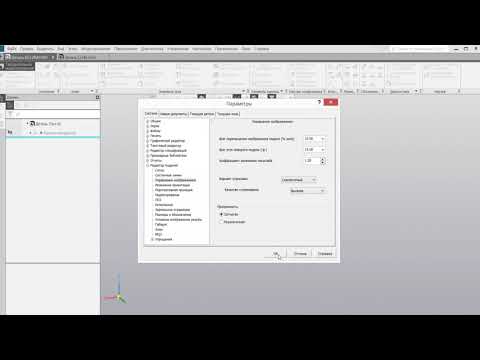
В некоторых системах, при автоматическом задании области штриховки, она должна ограничиваться линиями определенных типов.
Данный текст является ознакомительным фрагментом.
📸 Видео
Компас 3D - Параметрические многоугольникиСкачать

Урок по Компас-График v12 - треугольник окружностьСкачать
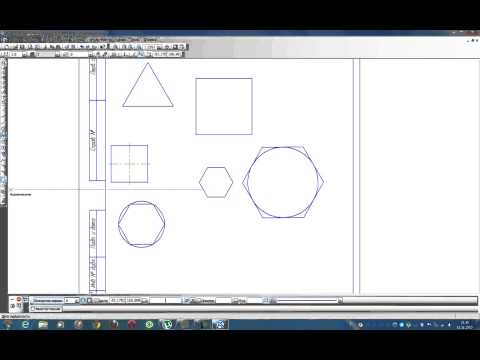
Начальные настройки КомпасаСкачать

Компас 3D для начинающих. Урок № 3 Вырезать выдавливаниемСкачать

Видеоуроки Компас 3D. Тетраэдр Рёло в Компас 3DСкачать

Компас 3D - Конус. Прямой и усечённый. Для начинающихСкачать

Компас 3D для начинающих. Урок № 2 Элемент выдавливанияСкачать

Видеоуроки по КОМПАС 3D. Урок 2 Построение 3D моделей призмы, пирамиды, цилиндра и конусаСкачать
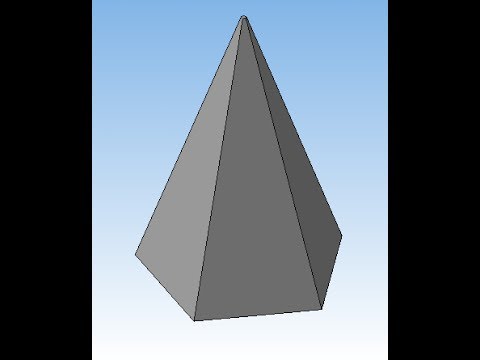
Как убрать рамку из чертежа: Компас 3D #6Скачать

Новинки КОМПАС-3D v21. Поверхность конического сечения с минимумом натяжения #компас3dСкачать

Видеоуроки по КОМПАС 3D. Урок 2 Сопряжение линийСкачать

Полигональные объекты в КОМПАС-3DСкачать

Новинки КОМПАС-3D v22. Выделение цветом определённой геометрии эскизаСкачать

Видеоуроки по КОМПАС 3D. Урок 1 Деление окружности на равные частиСкачать