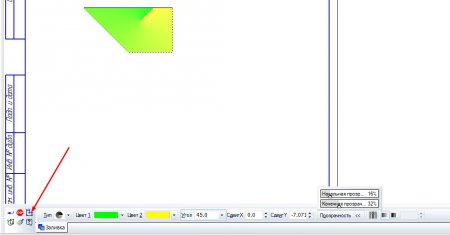В программе Компас 3D заливку можно совершить нажатием всего лишь одноименной команды «Заливка». Достаточно всего лишь указать границы заливки, а также другие параметры, о которых мы поговорим ниже.
Всего программой предусмотрено 7 типов заливки:
— Одноцветная;
— Линейная;
— Цилиндрическая;
— Угловая;
— Коническая;
— Радиальная;
— Квадратная.
Среди всех семи этих типов только «Одноцветная» имеет в своем выборе лишь один цвет. При воре остальных же типов вы сможете выбрать два цвета, при этом выставив пошаговое или плавное изменение цвета, что позволяет предать объем изображениям.
К элементам управления заливкой можно отнести следующие:
— Тип заливки – позволяет выбрать один из вышеперечисленных типов.
— Цвет – список доступных цветов для заливки.
— Прозрачность – позволяет задать прозрачность заливки в процентном соотношении от 0 до 100%.
— Угол – позволяет задать угол поворота заливки относительно начальной точки.
— Сдвиг X, Y – позволяет задать смешение начальной точки заливки от центра до сторон габаритного прямоугольника.
— Переходы цвета – делится на «Плавное изменение цвета» (переход между цветами происходит плавно) и «Заданное количество шагов» (переходы цвета по заданным шагам – счет количества шагов от 1 до 255).
Самое главное, что вы должны знать о заливке – это то, что заливку можно применить только к заданной области и не обязательно только одной. Задать область – это указать границы заливаемого объекта.
Для того, чтобы сделать заливку необходимо:
1. В меню программы заходим в «Инструменты» и нажимаем на команду «Заливка». Для примера давайте сделаем заливку произвольного прямоугольника.
2. Далее на «Панели свойств» выбираем тип заливки, цвета, прозрачность, устанавливаем угол, сдвиги и т.д. То есть выставляем все необходимые вам параметры.
3. Затем щелкаем правой кнопкой мыши в ту область, к которой нужно применить текущую заливку. В результате получим вот такой прямоугольник.
В случаи, если вам необходимо сделать заливку «не замкнутого пространства», то вам необходимо воспользоваться функцией «Ручное рисование границ». Соответственно вы проделываете все операции с подбором типа заливки, а также выбором всех остальных её параметров, но после чего не просто щелкаете по области для заливки, а указываете её вручную.
Более подробно пример заливки объектов в программе Компас 3D вы можете увидеть в этом видео:
- Штриховка в компас 3d
- КОМПАС-3D: приемы работы для настоящей автоматизации
- Оптимизация эскиза
- Выполняем операцию «Отверстие»
- Использование массивов
- Размеры в 3D-моделях
- Автоматическое создание спецификации
- Использование конфигураций
- Еще статьи:
- Библиотека электромонтажных изделий КОМПАС-3D
- Использование новых возможностей КОМПАС-3D v19 для проектирования
- Аудиостойка своими руками
- «Слайсер» для операторов ЧПУ
- Конвертирование CAD файлов
- 3 КОММЕНТАРИЕВ
- 🎥 Видео
Видео:Видеоуроки по КОМПАС 3D. Урок 1 Деление окружности на равные частиСкачать

Штриховка в компас 3d
Панель Штриховка располагается на панели инструментов Геометрия, содержит команды – Штриховка, Заливка.
Штриховка. Для того чтобы заштриховать какую-либо область выберите команду Штриховка, укажите точку, располагающуюся внутри этой области (треугольника, у которого стороны являются границами штриховки), подтвердите создание. С помощью Панели Свойств можно настроить параметры штриховки: стиль (металл, неметалл, камень, керамика, бетон, стекло, песок и т.д.), цвет (черный по умолчанию), координаты базовой точки (изменив значения по Х или Y в мм можно добиться смещения линий штриховки по горизонтали или вертикали), шаг (шаг линий штриховки в мм – 3 мм), угол наклона штриховки (оставьте 45 градусов), тип заполнения (обычно это область).
Еще одна из команд, функций программы Компас – штриховка и заливка. Штриховка используется более чаще, чем заливка, ведь обозначить сечение или разрез без использования штриховки – невозможно, а, точнее, неграмотно. Нам как и прежде необходима кнопка «Геометрия» на компактной панели.
Начертим две фигуры: трапецию и треугольник. Трапецию (2) выполним в тонких линиях, а треугольник (1) – в основных.
Теперь выбираем на компактной панели кнопку «Геометрия», далее – «Штриховка». Снизу активируется окно свойств, в котором можно установить следующие параметры штриховки: стиль (металл, дерево и прочее), цвет, шаг и угол. Остальные параметры штриховки пока упустим. После установки этих параметров программа предлагает указать точку внутри области, которая будет заштрихована. Обратите внимание – область должна быть замкнута и не иметь разрывов (даже самых незаметных, которые можно увидеть только если сильно увеличить масштаб чертежа), в проивном случае заштриховать не получится. После щелчка левой мыши на область, которую будем штриховать – появляется сама штриховка. Нам остается только нажать кнопки Ctrl+Enter. Попробуем заштриховать треугольник.
Теперь перейдем к штриховке трапеции. После повторения действий, описанных выше, заштриховать трапецию не получается. Дело все в том, что заштриховать можно только фигуры, имеющие контур, выполненный основными линиями. Если и понадобится такая необходимость, как штриховка области, выполненной тонкими линиями, то сначала эти линии необходимо сделать основными, потом заштриховать, а уже затем изменить обратно их тип на тонкие.
Теперь переходим к команде «Заливка». Пусть она и редко применяется, но все же – необходима. Нажимаем и удерживаем левую клавишу мыши на кнопке «Штриховка». Появляется всплывающее окно, в котором выбираем «Заливка».
Заранее начертим окружность, которую будем заливать сплошным цветом. При выборе «Заливка» параметры указываются следующие: тип, цвет и прозрачность. После чего также указывается область заливки и нажимается Ctrl+Enter для ввода и исполнения команды. Остальные условия и требования – такие же как и при выполнении штриховки.
1.4.2. Штриховка замкнутых областей
Штриховка замкнутых областей на чертежах в двумерных редакторах выполняется автоматически после задания границ и параметров штриховки. Границы штриховки, как правило, можно задавать вручную и (или) автоматически. Автоматический способ задания применяется, когда на чертеже имеется замкнутый контур из уже введенных элементов, ограничивающий штрихуемую область. В этом случае достаточно лишь указать точку внутри штрихуемого контура. Если такого контура нет, то можно вручную указать уже имеющиеся элементы, обозначающие границу области штриховки, а недостающие для ее замыкания части дорисовать дополнительно. Можно использовать интерактивный выбор границы «по стрелке», когда после указания первого элемента будут последовательно анализироваться дальнейшие, возможные направления обхода контура штриховки и пользователю достаточно выбрать нужные. Штриховка производится от границ штрихуемой области внутрь. Если внутри штрихуемого объекта нет других объектов, то штриховка выполняется элементарно. Если же имеются замкнутые вложенные области, то при штриховании в отдельных системах может быть задан один из трех стилей (рис. 1.4).
После указания контура штриховки система запрашивает ее параметры (тип, угол наклона и шаг). Можно задавать различные цвета штриховок. В табл. 1.6 представлены 7 основных типов штриховок (ГОСТ 2.308-68), которые могут быть выполнены наряду с другими типами.
В некоторых системах, при автоматическом задании области штриховки, она должна ограничиваться линиями определенных типов.
Данный текст является ознакомительным фрагментом.
Видео:Видеоуроки Компас 3D. Надпись по окружности на цилиндре.Скачать

КОМПАС-3D: приемы работы для настоящей автоматизации
Системы проектирования (САПР) окончательно вытеснили кульманы ещё около десятка лет назад. Сейчас встретить этих «динозавров» можно только лишь в технических музеях. Однако есть конструкторы, которые по-прежнему верны старым принципам проектирования и пользуются своей мощной и функциональной CAD-системой, как тем же самым кульманом, только электронным. Они прорисовывают каждый элемент по очереди вместо того, чтобы копировать и сводить тем самым количество действий к минимуму. Ни прироста, ни скорости, ни удобной работы.
Как же использовать САПР, чтобы она в один прекрасный момент не превратилась в кульман? Возьмём в качестве примера хорошо всем знакомый КОМПАС-3D. Мне кажется, что это одна из самых подходящих систем для обучения новых и переподготовки старых специалистов, так как проста для понимания и имеет всё необходимое для проектирования.
Потренируемся на изделии «Укупорочная машина ВРС-У-100».
Во-первых, стоит сказать, что нужно уходить от черчения и переходить на 3D-моделирование. Ели деталь достаточно проста, то чтобы отдать ее в работу, бывает достаточно всего одного вида на чертеже
А вот другая деталь, и в этом случае на производстве точно возникнут вопросы.
Грамотный конструктор легко справится с этой задачей при помощи справочников, потратит много времени. Нужно будет сделать три вида на чертеже и посчитать развертку. Именно поэтому нужно учиться проектировать в 3D.
Видео:Как в Компасе Сделать Заливку Цветом ► Уроки Компас 3DСкачать

Оптимизация эскиза
Все 3D-построения основываются на эскизах. Вот с их упрощения и начнем, чтобы за одну операцию, скажем, выдавливания, у нас получилось как можно большее количество элементов детали. Такой прием значительно снижает объем памяти, занимаемый деталью, да и вообще, это полезная привычка. Но только если вы уверены, что получаемый результат конечен. Если нет, то нужно создавать модель поэтапно и разными операциями, чтобы было проще вносить изменения.
Итак, «Карусель», один из элементов нашей машины. Она выглядит довольно просто, но только на первый взгляд, так как именно от этого элемента зависит, удачно выйдет бутылка или нет. Выбираем верхний круг. Скорее всего, начинающий конструктор будет создавать каждое отверстие в отдельности. Мы же обойдемся одной операцией «выдавливание». Для этого советую ввести себе в привычку параметризацию эскизов. В этом случае вам ненужно будет переделывать весь эскиз, можно лишь поменять пару — тройку параметров. Процесс создания детали включает следующие пункты:
- создание двух окружностей, которые обрисовывают основные контуры детали;
- нанесение штрих-пунктира окружностей, отмеряющих расстояние от центра детали до центра отверстия;
- создание паза под необходимую мне бутылку.
Чтобы упростить редактирование я обычно параметризирую важные элементы эскизов: выставляю размеры командой, которую используют для проставления размеров на чертежах.
Сделав эти несложные действия, щелкаю на отверстие для бутылки и использую команду Копия по окружности.
Выбираю нужные мне параметры и центр окружности.
Делаю выдавливание и сохраняю.
Вот и всё! С этой 3D-модели детали можно быстро и легко создать чертёж с ассоциативными видами.
Видео:Определенный и неопределенный эскиз в Компас 3D. Как сделать эскиз определенным?Скачать

Выполняем операцию «Отверстие»
Думаю, нужно сделать небольшое отступление, дабы поведать о ещё одной полезной функции КОМПАС-3D под названием Отверстие. Эта функция помогает быстро создавать простые отверстия, для ручной прорисовки которых требуется много времени, отверстие с зенковкой, например. Имеется 14 вариантов, ниже вы видите один из них.
Видео:Деталь БЫСТРО! - Как ПОМЕНЯТЬ цвет модели в КОМПАСеСкачать

Использование массивов
Их хорошо использовать при отрисовке крепежных отверстий. Если у нас есть несколько отверстий определённой глубины, то прорисовывать каждое из них по отдельности – очень трудоёмкая задача. Дабы её упростить, рекомендую использовать массивы. Ниже вы найдёте принципы действия различных видов массивов.
1) Массив по сетке
Используется, когда есть необходимость расположить элементы на каком-то определенном расстоянии друг от друга. Вот деталь, удерживающая корпус вала для передачи вращения на закаточную головку.
Выбираем функцию Массив по сетке, потом само отверстие и параметры расстановки. Всё
2) Массив по концентрической сетке
Применяется для расстановки элементов на определенном расстоянии от центра элемента круглой формы. Берем ту же деталь. Активировав команду Массив по концентрической сетке, выбираем необходимые нам элементы и объект круглой формы, вокруг которого будем создавать массив. Вообще, можно выбрать любой объект, имеющий ось.
3) Массив по кривой
Поскольку в нашей машине нет деталей, для построения которых нужен такой вид массива, создадим в качестве примера некую произвольную деталь. Этот массив помогает расположить определенное количество элементов вдоль кривой. Думаю, стоит отметить, что в этом и последующем примере отверстия выполнялись через команду Отверстие.
Выбираем Массив по кривой, затем нужные нам элементы, потом выбираем определенную кривую и необходимые параметры. Вот и всё.
4) Массив по точкам
Используется для расположения объектов в хаотичном порядке, привязывая их точкам.
Создаётся этот массив по тому же принципу, как и прочие: выбираем Массив по точкам, потом один или несколько элементов и точки, к которым они будут привязаны.
5) Зеркальный массив
Этот массив используют, когда нужно создать зеркальную копию объекта или какого-то элемента относительно плоской поверхности. Он удобен для создания симметричных деталей, поскольку нужно сделать лишь одну половину детали. К сожалению, данный массив не работает в сборках. Например, деталь, служащая креплением для электродвигателя, который передаёт усилие на всю машину при помощи ременной передачи.
Видео:Уроки Компас 3D.Изменение формата и оформления листаСкачать
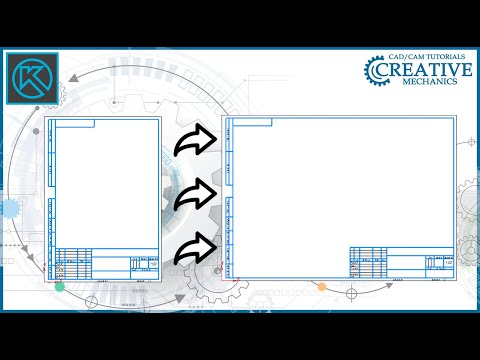
Размеры в 3D-моделях
Случается, что весьма проблематично определить, как именно привязать размер к детали так, чтобы рабочий понял, что надо сделать. Чтобы решить эту проблему, можно проставить все размеры на самой модели. Размеры на изображении выигрышно смотрятся и при представлении заказчику презентации разработки изделия. Создавая чертеж по 3D-модели с нанесёнными на неё размерами, на его редактирование вы израсходуете гораздо меньшее времени. Однако лучше расставлять на моделях лишь линейные размеры, радиусы и диаметры. Углы и базы на чертеж переносятся некрасиво. Все необходимые инструменты находятся во вкладке оформления. Чтобы указать расстояние между отверстиями, необходимо в эскизе поставить точки по центрам отверстий для будущей привязки к ним размера.
Видео:Уроки Компас 3D.Преобразование текста в эскизСкачать

Автоматическое создание спецификации
Создать её совсем не сложно, по своей сути, спецификация – это просто текстовый документ. Однако он прост, пока детали исчисляются единицами. А если их сотни? В представленной вам сборке их около ста, без крепежа. Набирать всё вручную непосильно. Автоматическая спецификация – отличный выход, требующий лишь нескольких кликов.
- Берём готовую сборку.
Выбираем в верхней панели управления вкладку Спецификация, чтобы открыть меню.
Нажимаем Создать спецификацию и соглашаемся со всем, что предлагают всплывающие меню. Тут же можно менять конфигурации спецификации.
Доводим спецификацию до ума внутри документа, добавляя документацию, которая не переходит из модели, сборочный чертеж, например.
Видео:изменение положения детали в компасеСкачать

Использование конфигураций
Очень часто нужно создавать сборки, имеющие лишь незначительные отличия: наличие или отсутствие каких-то деталей либо их модификаций. Делать каждый раз новую сборку весьма трудоёмко. Если деталь меняется несущественно, можно добавить на чертеж таблицу с параметрами деталей, чтобы облегчить производство, сэкономить бумагу и время на оформление новых чертежей.
- Создаем несложную деталь.
Нажимаем кнопку Управление исполнениями и попадаем в меню управления исполнениями.
Наводим мышь на пиктограмму детали и щелкаем правой кнопкой мыши, затем выбираем Независимое исполнение. При зависимом вы просто получите в одном файле несколько одинаковых деталей.
Нажимаем ОК и закрываем меню. После этого нажимаем на стрелку, как изображено на рисунке, и выбираем нужное исполнение. Каждому исполнению можно присвоить своё имя, свойства и тд.
Чтобы подвести итог, подчеркну, что приведённые выше приемы работы дадут вам возможность сэкономить время и раскроют перед вами настоящие возможности проектирования в КОМПАС-3D.
Выражаем благодарность за предоставленный материал автору, Евгению Войкову.
Родился 31 января 1993 г. в с.Конские Раздоры Пологовского района Запорожской области, где учился в средней школе с 1999 по 2010 г. В 2010 году поступил на энергетический факультет Таврического государственного агротехнологического университета в г.Мелитополь, где, начиная с 1 курса, заинтересовался начертательной геометрией и инженерной графикой, познакомился с САПР и КОМПАС-3D в частности. На 4-5 курсах начал выполнять различные проектные задания как фрилансер. В 2014 г. получил диплом бакалавра по специальности «Энергетика и электротехнические системы в АПК», в 2015 — диплом специалиста по специальности «Электрификация сельского хозяйства». После получения диплома специалиста устроился на должность инженера-конструктора на предприятие «Профмаш» в г.Мелитополь, которое специализируется на производстве гидравлики, где занимался разработкой гидроцилиндров для сельскохозяйственной техники и грузовых автомобилей. С начала 2016 года занимаю должность инженера-конструктора на предприятии по ремонту и изготовлению транспортеров и нестандартных металлоконструкций «Шнек», совместно с предприятием «Плазма».
Параллельно с основной работой занимаюсь проектированием как фрилансер, репетиторством по черчению и САПР, принимаю участие, как технический специалист, в стартап-проекте Rarus в г. Мелитополь (применение 3D-печати полимерами и технологии холодного литья пластмасс в машиностроении).
Каталог: Статьи
Автор: АСКОН
Дата: 2016-04-20
Просмотры: 26 877
323 
Видео:КОМПАС-3D: Использование текстур в моделяхСкачать

Еще статьи:
Библиотека электромонтажных изделий КОМПАС-3D
Использование новых возможностей КОМПАС-3D v19 для проектирования
Аудиостойка своими руками
«Слайсер» для операторов ЧПУ
Конвертирование CAD файлов
Автор: АСКОН
Дата: 2016-04-20
Просмотры: 26 877
323 
Видео:Бутылка в Компас 3D .Поверхностное моделирование в Компас 3DСкачать

3 КОММЕНТАРИЕВ
Я бы хотел посмотреть как автор поступит с той верхней каруселькой если вдруг вместо прямоугольника придется использовать паз c другой геометрией,а если он еще и привязался к какому-либо ребру в последующих эскизах. В общем,почитал и делай все наоборот.
1 сделать шайбу.
2 эскиз паза
3 круговой массив.Не помню можно ли в Компасе перевыбирать эскиз для операции)))
Согласен. Для учебного черчения «чужих» деталей пойдёт, а при проработке любого нестандартного решения все эти параметризации (да и массивы в деталях подчас тоже) в какой-то момент превращают всё в кашу. Всё зависит исключительно от сложности поставленной задачи и уровня нестандартности решений.
🎥 Видео
Новинки КОМПАС-3D v22. Выделение цветом определённой геометрии эскизаСкачать

Параметризация эскиза вкладка ограниченияСкачать

Как изменить основную надпись в КОМПАС-ГрафикСкачать

ПЛОЩАДЬ КОЛЬЦА. Сделай выбор: на чьей ты стороне?Скачать

Проект в LightBurn без дополнительных программ!Скачать

САПР Компас-3D. Нанесение текста на криволинейные поверхности 3D моделей деталей (часть 4)Скачать

Видеоуроки по КОМПАС 3D. Урок 2 Сопряжение линийСкачать

Команды на заметку. Разрезать и Изменить положениеСкачать

Соединить, повернуть и привязать детали в КомпасеСкачать

Видеоуроки Компас 3D. Штамповка телом. Модель и чертеж крышки вентиляционной.Скачать