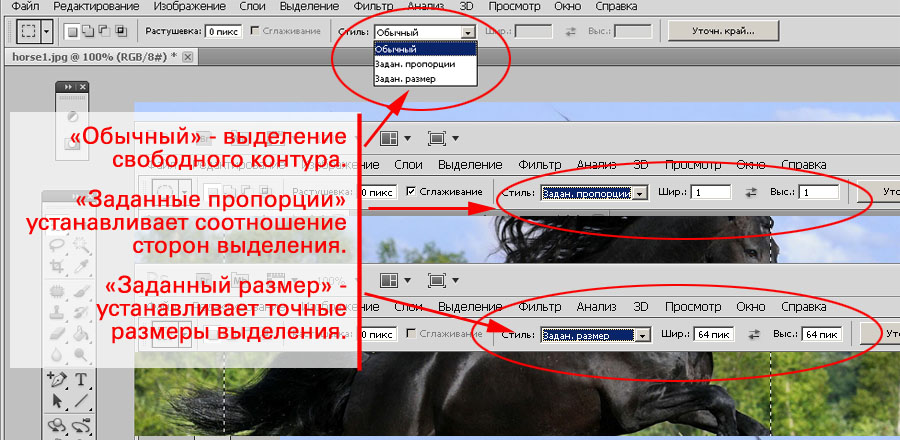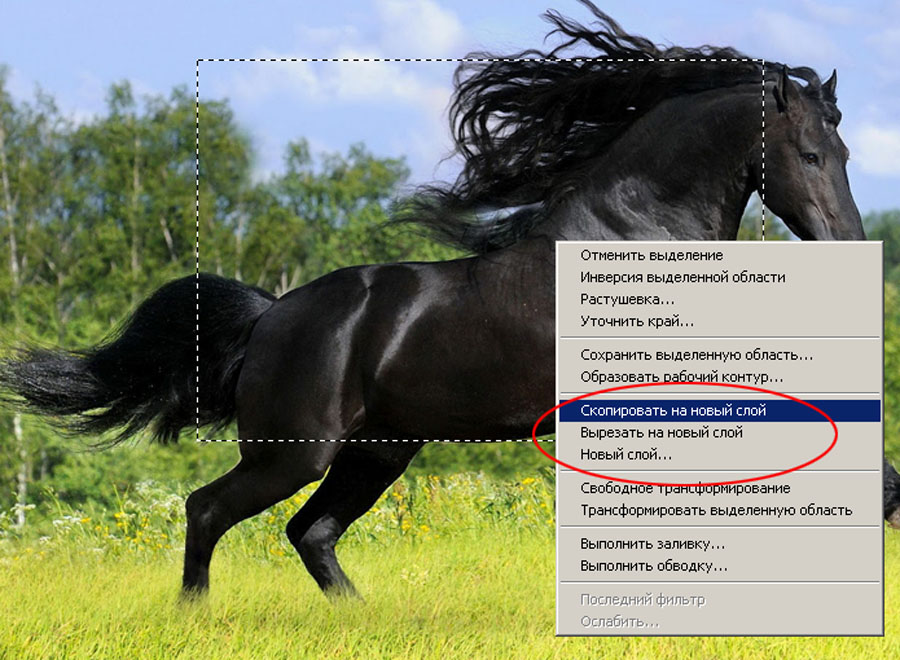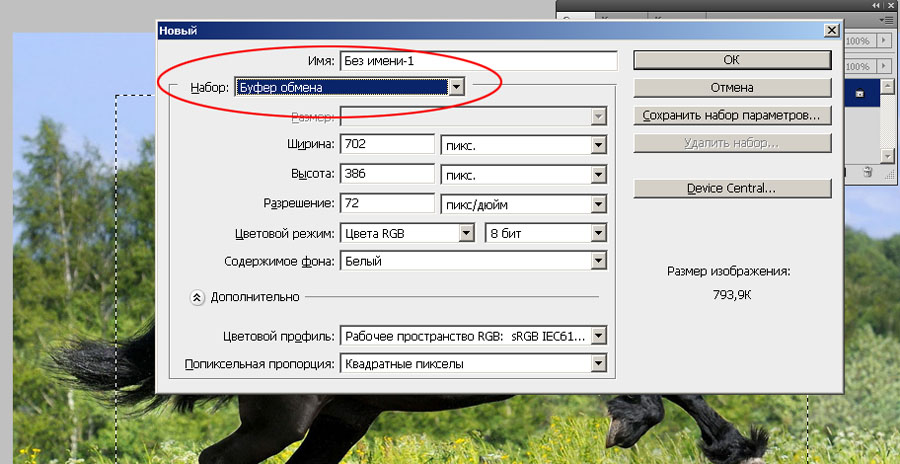- Подробно про Genshin Impact.
- Топ-50 лучших зарубежных боевиков.
- Топ-400 лучших зарубежных.
- Уроки Фотошоп. Тема 2. Выделение в Adobe Photoshop. Часть 1: Простая геометрия.
- О программе Adobe Photoshop.
- О данном курсе. От автора.
- Тема 2. Выделение объектов.
- Немного теории
- Урок выделения № 1. Выделение простых контуров в Adobe Photoshop
- Контекстное меню свойств инструмента
- Что можно делать с выделенной областью?
- Как вырезать сложный объект в фотошоп
- 🎦 Видео
Видео:Как сделать треугольник в фотошопе - Уроки фотошопа для начинающихСкачать

Подробно про Genshin Impact.
Видео:Как сделать абстрактную картину из треугольников в Фотошоп. Уроки Фотошоп.Скачать

Топ-50 лучших зарубежных боевиков.
Видео:Создание простых геометрических фигур в ФотошопеСкачать

Топ-400 лучших зарубежных.
Видео:Как вырезать изображение в форме круга в ФОТОШОПСкачать

Уроки Фотошоп. Тема 2. Выделение в Adobe Photoshop. Часть 1: Простая геометрия.
Adobe Photoshop – один из наиболее популярных пакетов для обработки растровой графики. Несмотря на высокую цену, программой пользуются до 80% профессиональных дизайнеров, фотографов, художников компьютерной графики. Благодаря огромным функциональным возможностям и простоте использования Adobe Photoshop занимает доминирующее положение на рынке графических редакторов.
Видео:Инструмент перо в фотошопе. Как пользоваться пером в ФотошопеСкачать

О программе Adobe Photoshop.
Сегодня есть достаточно большое количество альтернативных платформ. Они заслуживают уважения. Но, увы, ни один продукт по богатству инструментария пока не превзошёл старый добрый Фотошоп.
Видео:Как сделать круг поделенный на треугольники с картинками внутри (колесо удачи) в фотошопеСкачать

О данном курсе. От автора.
В рамках данного цикла будут публиковаться уроки, которые позволят вам изучить Adobe Photoshop, начиная с основ, заканчивая нетривиальными техниками обработки изображений. Кроме описания инструментов и алгоритма их применения, большинство уроков будут снабжаться практическими рекомендациями, относящимися скорее к области дизайна, а не простого пользования программой. Кроме примеров, тексты содержат необходимую часть теории. Она излагается в максимально упрощённом виде. Главное – понимание, а не количество умных слов.
В этом заключается ключевое отличие наших уроков от большинства публикующихся в сети «туториалов», «самоучителей по фотошоп» и «алгоритмов».
Уроки будут публиковаться по принципу «от простого к сложному». После накопления достаточного количества материалов с согласия владельцев ресурса, проведём разбивку на 3 раздела по уровням сложности.
Каждый урок рассматривается на примере, максимально приближенном к практическим задачам. Мы понимаем, что найти интересные для всех задания на каждую тему трудно, но постараемся не подвести.
Видео:Как сделать круг с треугольниками по краям в фотошопеСкачать

Тема 2. Выделение объектов.
Выделение объектов – одна из основных техник работы с Adobe Photoshop. Это связано с философией программы. Результирующее изображение получается путём наложения фрагментов друг на друга с различными эффектами и параметрами.
Программа Adobe Photoshop имеет 5 основных наборов инструментов выделения. Они сгруппированы по принципу обработки изображения и выбора точек, которые попадут в выделенную область.
- Первая группа – выделение геометрических фигур. Тут всё просто. Выделенная область формируется на основе совмещения одной или нескольких фигур, знакомых из школьного курса геометрии.
- Вторая группа – «свободное выделение» или выделение заказной области. Adobe Photoshop формирует область исходя из контура, нарисованного нами
- Третья – «автоматическое выделение по подобию». Это инструменты, формирующие выделенную область исходя из подобия соседних пикселей на выбранные нами в качестве образца.
- Четвёртая – выделение по цвету. Этот инструмент – традиционный для Adobe Photoshop. Он был в первой версии и практически без изменений перекочевал в Adobe Photoshop CS6. Он также выделяет все пиксели, схожие с выбранным нами образцом. НО, в отличие от предыдущих пунктов, не создаёт замкнутую область, а ищет точки по всему изображению. В том числе полупрозрачные точки.
- Пятая – выделение с помощью путей или контуров. Инструмент похож на группу номер два. Отличие в том, что мы рисуем контур, который может стать основой выделения. А может и не стать – всё зависит от нас. Кроме того, начерченный контур — постоянный. Он не исчезает при выборе другого инструмента или переходе между слоями и каналами.
Для удобства тема разбита на несколько уроков. Это позволит подробно рассмотреть каждый из способов.
Видео:Как в фотошопе нарисовать треугольник с закругленными краями - Уроки фотошопа для начинающихСкачать

Немного теории
Вся техника обработки изображений в Photoshop базируется на философии слоёв. В уроке повышенной сложности «Как отделить полупрозрачное изображение от фона?» дано объяснение философии слоя. Процитируем его:
Любая фотография, картинка или коллаж в фотошоп представляют собой своеобразную стопку прозрачных плёнок. На каждой из них — часть рисунка. Для примера попробуйте сложить две фотографии и посмотреть через них на свет. Это и есть слой Photoshop. Картинка, которую мы видим — результат наложения множества «плёнок», называемых слоями. С другой стороны, слой может быть и один (если мы сверху ничего не добавляли).
Видео:Работа с фигурами, многоугольники в фотошопеСкачать

Урок выделения № 1. Выделение простых контуров в Adobe Photoshop
В качестве примера рассмотрим фотографию лошади.
Для выделения правильных геометрических контуров необходимо выбрать соответствующую пиктограмму на панели инструментов.
Нажав и удерживая левую клавишу мыши, открываем выпадающее окно и выбираем базовую форму.
Пользователю доступны 4 варианта выделения:
- Прямоугольная область
- Овальная область
- Область (горизонтальная строка)
- Область (вертикальная строка).
Для выделения достаточно, удерживая нажатой левую клавишу мыши, обозначить контур. Как только освободите кнопку – выделение завершено.
Если вы хотите выделить квадрат или круг, удерживайте клавишу Shift при очерчивании области.
Зачастую, особенно в веб-дизайне, необходимо выделить участок фотографии заданного размера или пропорций. Выполнить такое действие в Adobe Photoshop очень просто. Достаточно воспользоваться дополнительными параметрами меню.
Видео:Картинка из фигур на размытом фоне в фотошопеСкачать

Контекстное меню свойств инструмента
Под основным меню с привычными надписями «Файл», «Правка» и т.д. находится ещё одна строка. И её содержимое изменяется в зависимости от выбранного инструмента. Цель данного блока интерфейса – дать пользователю удобный доступ к дополнительным возможностям настройки любого из выбранных инструментов. В рамках данного урока нас интересует блок «Стиль» и меню свойств инструмента «Выделение».
Он отвечает за установку размеров или пропорций выделенного контура.
Выпадающее меню содержит три варианта.
- «Обычный» — выделение свободного контура.
- «Заданные пропорции» — этот стиль устанавливает соотношение сторон выделения.
- «Заданный размер» устанавливает точные размеры выделения.
Внимание!
В Adobe Photoshop под размером изображения понимается количество пикселей – точек цвета, а не сантиметров печатного листа! При этом физический размер пикселя при печати и отображении на экране может быть разным. Пример: воздушный шарик с рисунком. Мы можем надуть его до довольно больших размеров. Но количество краски на резине – постоянно. При чрезмерном раздутии шарика рисунок кажется некачественным. Аналогично при размещении малого количества пикселей на большой печатной области в Adobe Photoshop.
Видео:Как выделить круг или овал в фотошопеСкачать

Что можно делать с выделенной областью?
Выделите область формы и размера, которые Вам необходимы.
Adobe Photoshop позволяет сделать с данным участком изображения одну из трёх манипуляций.
- Скопировать или вырезать и вставить на новый слой.
- Скопировать или вырезать и вставить в другое изображение.
- Создать новый файл из Вашего выделения.
Копирование области
- Для того, чтобы скопировать изображение, выберите в меню «Редактирование» -> «Скопировать» или нажмите сочетание клавиш «CTRL+C».
- Для того, чтобы вырезать, выберите пункт «Редактирование» -> «Вырезать» или нажмите сочетание клавиш «CTRL+Х».
- Для того, чтобы вставить, выберите пункт «Вставить» или «CTRL+V». Выделенный участок будет вставлен на новый слой.
Для копирования на новый слой можно воспользоваться более простым способом. А именно:
- Наведите курсор на выделенную зону и нажмите правую клавишу.
- В выпадающем меню выберите пункт «Скопировать на новый слой» или «Вырезать на новый слой».
Результат можно посмотреть, включив палитру «Слои». Для этого выберите в меню «Окно» пункт «Слои» или нажмите клавишу F7.
Рисунок 4: просмотр вставленного на новый слой фрагмента
Создание нового файла. Для того, чтобы создать файл из выделенной области:
- Скопируйте или вырежьте область.
- Создайте новый файл. Для этого необходимо выбрать в меню «Файл» пункт «Создать» или нажать сочетание клавиш «CTRL+N».
- В возникшем окне выберите предустановки размера «Буфер обмена», задайте имя файла, нажмите «ОК».
- Откроется окно нового, пустого файла. Вставьте скопированное ранее изображение.
- Сохраните файл.
Рисунок 5: Создание нового файла и установка размеров
Видео:Фигуры в PhotoshopСкачать

Как вырезать сложный объект в фотошоп
Под «сложным» объектом имеется в виду объект со сложными краями, которые не возможно выделить с помощью инструмента «Лассо». Способов вырезания сложных объектов достаточно много, вы можете ознакомиться еще с двумя другими способами по этой ссылке: Как вырезать сложный объект в фотошоп с помощью параметров наложения и с помощью цветовых каналов.
В данном уроке я покажу как можно в программе фотошоп выделить сложный объект с помощью «Маски».
Данным способом можно выделить и вырезать, к примеру, человека с фотографии или другой сложный объект. В качестве примера я взял фото бегущей лошади, которую мы в процессе урока «вырежем» с заднего фона.
1) заходим в программу Photoshop, открываем картинку (фото) лошади, выбрав в верхнем меню «Файл» — «Открыть»;
2) в окошке «Слои», при стандартных настройках Photoshop оно расположено в правом нижнем углу, Вы увидите, что появился новый слой с миниатюрой открытой картинки. Данный слой должен быть выделен, как на рисунке, если он не выделен, кликните по нему 1 раз левой кнопкой мыши.
3) далее в левом боковом меню, снизу, нажимаем правой кнопкой мыши на значок «Быстрая маска»
4) после этого берем кисть любой, удобной формы, настраиваем ее «непрозрачность» и «нажим» на 100% и обводим лошадь. При этом цвет кисти после нажатия на «Быструю маску» будет черным, таким образом обводя объект мы получим его выделение полупрозрачным красным слоем. Если где-то залезли за поля кистью, ее можно просто подтереть ластиком. Регулируйте (увеличивайте, уменьшайте) размеры кисти, чтобы более точно обвести все детали объекта. Такие вещи, как волосы, полупрозрачная пленка, крылья мухи и т.п. нужно обводить кистью с настройками нажима около 50%.
5) итак, у нас имеется объект, выделенный «Быстрой маской», это видно по полупрозрачному красному фону, теперь нажимаем правой кнопкой мыши на значок «Быстрой маски», как в п.3. После нажатия мы увидим, что у нас выделилось все вокруг объекта, т.е. все, что мы обводили кистью осталось не выделенным, а все вокруг выделилось — это видно на картинке по пунктирным линиям, охватывающим поля фото.
6) Теперь необходимо необходимо выделить сам объект, нужно перейти в режим выделения, для этого нажимаем правой кнопкой мыши на значок «Выделение», в левом меню сверху.
7) теперь наводим курсор на наш объект, нажимаем правую кнопку мыши и в появившемся меню выбираем «Инверсия выделенной области» и получаем выделенный нужный нам объект!
8) теперь объект, который мы обводили в режиме «Быстрой маски» выделен и мы его можем перетащить или вырезать на другой слой. Для того, чтобы вырезать объект на новый слой нужно как в п.7 навести курсор на объект, нажать правую кнопку мыши и в меню выбрать «Вырезать на новый слой».
Если же необходимо перетащить объект, тогда выбираем в левом меню, вверху инструмент «Перемещение» и удерживая левую кнопку мыши берем наш выделенный объект и перетаскиваем его.
СОВЕТ: при выделении объекта можно использовать различные виды кистей. К примеру, если Вы прорисовываете гриву (волосы), то следует использовать «мягкую» кисть, а для обрисовки туловища — «жесткую». Для того, чтобы выделить полупрозрачный объект, к примеру крылья мухи, необходимо отрегулировать нажим кисти (уменьшить нажим).
🎦 Видео
Как сделать переход волной и из треугольников в фотошопеСкачать

Выделение в фотошопе урок 24 | ФотоазбукаСкачать

Как вырезать очень сложные объекты в фотошопеСкачать

Растягиваем фото правильно #photoshop #photoshoptutorial #tutorial #art #designСкачать

Фотошоп волшебная палочка как пользоваться | Быстрое выделение | Photoshop для начинающих | Урок 8Скачать

Как изменить позу человека в фотошопеСкачать

Сочный 3д текст в фотошопе #photoshop #design #photoshoptutorial #tutorial #artСкачать
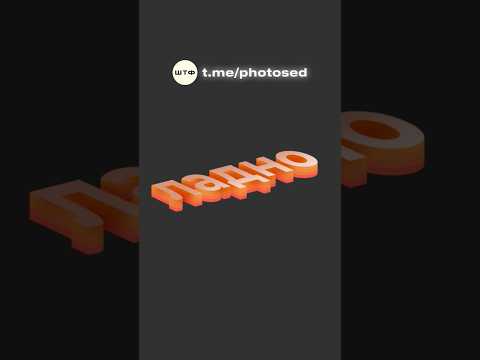
Как сделать круглый, треугольный и прямоугольный штамп в фотошопеСкачать