- Как в CorelDRAW нарисовать треугольник с однаковой длиной каждой стороны и заданными углами между сторонами (напр. 30 °)?
- Как сделать треугольник в Corel Draw X4
- Содержание:
- направления
- Ручной метод
- Инструмент многоугольника
- Как в кореле сделать треугольник
- направления
- Ручной метод
- Инструмент многоугольника
- Очередь просмотра
- Очередь
- YouTube Premium
- Хотите сохраните это видео?
- Пожаловаться на видео?
- Понравилось?
- Не понравилось?
- Текст видео
- Как нарисовать треугольник в кореле
- Компью А рт
- Подготовительный этап
- Создание стрелки
- Работа с окружностью в кореле
- Компью А рт
- Работа с окружностью в кореле
- Как сделать текст по окружности в coreldraw
- Как В Кореле Текст Сделать По Кругу
- Как разместить надпись по кругу в Corel Draw
- Видеоурок CorelDRAW. Фигурный текст. Текст вдоль кривой.
- ТЕКСТ. ТЕКСТ ВДОЛЬ ПУТИ. COREL
- ТЕКСТ ВДОЛЬ ПУТИ. ВСЕ СПОСОБЫ. Corel DRAW. КОРЕЛ. Уроки для начинающих
- Как в кореле сделать текст по кругу
- Как быстро распределить объекты по окружности в Corel Draw
- Как в кореле сделать текст по кругу.Текст в доль пути CorelDRAW
- Corel Draw is easy Текст по кругу / Corel Draw is easy text in a circle
- Два быстрых способа расположить объекты по заданному пути в Corel Draw
- КАК НАРИСОВАТЬ КРУГ. Corel DRAW. Уроки корел для начинающих
- Дополнительные настройки эффекта Контур в CorelDRAW X6
- Текст по контуру в Corel Draw
- CorelDRAW для продвинутых. Объемный текст (25)
- Уроки CorelDRAW: орнамент по кругу
- Текст вдоль пути, оболочка или постигаем Corel Draw вместе с Деревяшкиным
- Как сделать текст по кругу в фотошопе
- КРУГЛАЯ ПЕЧАТЬ. КАК ОФОРМИТЬ КРАЙ? ТРИ ЛУЧШИХ СПОСОБА. КОРЕЛ. COREL DRAW
- Все о работе с текстом в CorelDRAW X7
- Corel Draw is easy объект по окружности / Corel Draw is easy object in a circle
- CorelDraw. Урок 3. Работаем с текстом в Corel Draw. Простой и фигурный текст в Корел
- Работа с текстом в CorelDRAW X6. Часть 1
- Инструмент «Оболочка» в CorelDRAW X6
- Как сделать текст в Word 2010 по кругу
- Текст по кругу / Текст в круге | Adobe illustrator | Дизайн уроки ★
- Как растянуть узор по кругу или вдоль пути. Corel Draw от Деревяшкина
- КОНТУР В КОРЕЛЕ. ФИШКИ РАБОТЫ. КОРЕЛ. Corel DRAW
- ТЕКСТ ПО КРУГУ. ТЕКСТ В КРУГЕ. ТЕКСТ ВДОЛЬ ПУТИ. Adobe Illustrator. Уроки для начинающих.
- Кольца на деревянную свадьбу или пишем текст по дуге. Corel Draw от Деревяшкина
- Как написать «Текст по кругу»?
- COREL DRAW ЗА 90 МИНУТ: ОТ НОВИЧКА ДО УВЕРЕННОГО ПОЛЬЗОВАТЕЛЯ. ВЕКТОРНАЯ ГРАФИКА ДЛЯ НАЧИНАЮЩИХ
- ОБЪЕДИНЕНИЕ И РАЗЪЕДИНЕНИЕ ОБЪЕКТОВ. КАК И ЗАЧЕМ? Corel DRAW. КОРЕЛ. Уроки для начинающих
- Создание календарной сетки (по окружности) в CorelDRAW
- Как рисовать квадрат и круг в corel draw
- КАК СДЕЛАТЬ СВЕЧЕНИЕ. ОБЪЕМНЫЕ БУКВЫ. КОРЕЛ. Corel DRAW
- ЦВЕТОВОЙ КРУГ. РИСУЕМ В КОРЕЛЕ. ПОДРОБНЫЙ УРОК ДЛЯ НАЧИНАЮЩИХ. COREL DRAW
- ТЕКСТ В КОРЕЛЕ. ФИГУРНЫЙ ТЕКСТ. Corel DRAW. Уроки корел для начинающих
- Corel Draw X5 для начинающих. Рамка текста (5.3)
- ВЕРТИКАЛЬНЫЙ ТЕКСТ. ХОРОШО ЭТО ИЛИ ПЛОХО? Как лучше сделать в программе Корел дро.
- РАСТРОВОЕ ИЗОБРАЖЕНИЕ. ВСЕ СПОСОБЫ ОБРЕЗКИ. КОРЕЛ. Corel DRAW.
- Как сделать текст по кругу coreldraw. Текст по кругу в Corel Draw
- Воплощение текста
- Изменение интервалов в тексте.
- КомпьюАрт
- Эффекты с текстом.
- Эффект “Оболочка”.
- Эффект “перетекания”.
- Текст в контейнере.
- Объединение объектов в Corel Draw
- Окно “Применение шрифта”.
- Фигурный класс
- Атрибуты
- Создание-редактирование
- Конвертирование текста в кривые.
- Второй способ (искривление формы текста)
- НАШ САЙТ РЕКОМЕНДУЕТ:
- Последние записи
- Советы при работе с текстом.
- Как В Кореле Текст Сделать По Кругу
- Как разместить надпись по кругу в Corel Draw
- Видеоурок CorelDRAW. Фигурный текст. Текст вдоль кривой.
- ТЕКСТ. ТЕКСТ ВДОЛЬ ПУТИ. COREL
- ТЕКСТ ВДОЛЬ ПУТИ. ВСЕ СПОСОБЫ. Corel DRAW. КОРЕЛ. Уроки для начинающих
- Как в кореле сделать текст по кругу
- Как быстро распределить объекты по окружности в Corel Draw
- Как в кореле сделать текст по кругу.Текст в доль пути CorelDRAW
- Corel Draw is easy Текст по кругу / Corel Draw is easy text in a circle
- Два быстрых способа расположить объекты по заданному пути в Corel Draw
- КАК НАРИСОВАТЬ КРУГ. Corel DRAW. Уроки корел для начинающих
- Дополнительные настройки эффекта Контур в CorelDRAW X6
- Текст по контуру в Corel Draw
- CorelDRAW для продвинутых. Объемный текст (25)
- Уроки CorelDRAW: орнамент по кругу
- Текст вдоль пути, оболочка или постигаем Corel Draw вместе с Деревяшкиным
- Как сделать текст по кругу в фотошопе
- КРУГЛАЯ ПЕЧАТЬ. КАК ОФОРМИТЬ КРАЙ? ТРИ ЛУЧШИХ СПОСОБА. КОРЕЛ. COREL DRAW
- Все о работе с текстом в CorelDRAW X7
- Corel Draw is easy объект по окружности / Corel Draw is easy object in a circle
- CorelDraw. Урок 3. Работаем с текстом в Corel Draw. Простой и фигурный текст в Корел
- Работа с текстом в CorelDRAW X6. Часть 1
- Инструмент «Оболочка» в CorelDRAW X6
- Как сделать текст в Word 2010 по кругу
- Текст по кругу / Текст в круге | Adobe illustrator | Дизайн уроки ★
- Как растянуть узор по кругу или вдоль пути. Corel Draw от Деревяшкина
- КОНТУР В КОРЕЛЕ. ФИШКИ РАБОТЫ. КОРЕЛ. Corel DRAW
- ТЕКСТ ПО КРУГУ. ТЕКСТ В КРУГЕ. ТЕКСТ ВДОЛЬ ПУТИ. Adobe Illustrator. Уроки для начинающих.
- Кольца на деревянную свадьбу или пишем текст по дуге. Corel Draw от Деревяшкина
- Как написать «Текст по кругу»?
- COREL DRAW ЗА 90 МИНУТ: ОТ НОВИЧКА ДО УВЕРЕННОГО ПОЛЬЗОВАТЕЛЯ. ВЕКТОРНАЯ ГРАФИКА ДЛЯ НАЧИНАЮЩИХ
- ОБЪЕДИНЕНИЕ И РАЗЪЕДИНЕНИЕ ОБЪЕКТОВ. КАК И ЗАЧЕМ? Corel DRAW. КОРЕЛ. Уроки для начинающих
- Создание календарной сетки (по окружности) в CorelDRAW
- Как рисовать квадрат и круг в corel draw
- КАК СДЕЛАТЬ СВЕЧЕНИЕ. ОБЪЕМНЫЕ БУКВЫ. КОРЕЛ. Corel DRAW
- ЦВЕТОВОЙ КРУГ. РИСУЕМ В КОРЕЛЕ. ПОДРОБНЫЙ УРОК ДЛЯ НАЧИНАЮЩИХ. COREL DRAW
- ТЕКСТ В КОРЕЛЕ. ФИГУРНЫЙ ТЕКСТ. Corel DRAW. Уроки корел для начинающих
- Corel Draw X5 для начинающих. Рамка текста (5.3)
- 📹 Видео
Видео:CorelDraw - Создать треугольник со скругленными угламиСкачать

Как в CorelDRAW нарисовать треугольник с однаковой длиной каждой стороны и заданными углами между сторонами (напр. 30 °)?
С углами в Кореле не разбирался — выводил так : рисовалась горизонтальная черта нужного размера. От нее вверх задавал нужную длину стороны (равную той, что нарисовал) . Потом от той, что нарисована выводил центр и от углов вел к центру еще 2 линии. Говорят неверное решение. Подскажите, как правильно .
С зажатой Ctrl получите нужный результат.
Сторона треугольника = ширине фигуры.
Сумма углов треугольника = 180 гр. Поэтому не получите треугольник с тремя углами по 30
сумма углов треугольника равна 180°. поэтому «например 30» у равностороннего треугольника не прокатывает)
Все стороны правильного треугольника равны между собой, а все углы равны 60° (60*3=180)
Углы измеряет данный инструмент
Инструментом «многоугольник» рисуете многоугольник с количеством углов=4, задаёте ему равные размеры погоризонтали и вертикали, и меняете количество углов на 3, вуаля: равносторонний треугольник получен.
Видео:Как быстро распределить объекты по окружности в Corel DrawСкачать

Как сделать треугольник в Corel Draw X4
Corel Draw X4 — это программа для иллюстрации, которая позволяет редактировать фотографии и создавать рисунки. Несмотря на то, что вы создаете простые формы в CorelDraw, вам иногда нужно поискать набо
Содержание:
Corel Draw X4 — это программа для иллюстрации, которая позволяет редактировать фотографии и создавать рисунки. Несмотря на то, что вы создаете простые формы в CorelDraw, вам иногда нужно поискать наборы инструментов и меню, чтобы найти соответствующие настройки. Например, для создания треугольников: в любом из меню нет предустановленной формы треугольника по умолчанию, но вы можете нарисовать ее двумя способами: вручную, с помощью «Умного инструмента рисования» или с помощью «Инструмента многоугольника», чтобы нарисовать треугольник.
направления
Сделайте треугольник в Corel Draw (Джон Фокс / Stockbyte / Getty Images)
Ручной метод
Нажмите «Рисование Умный инструмент» на панели инструментов.
Выберите уровень интенсивности для раскрывающихся меню «Уровень распознавания фигур» и «Интеллектуальный уровень плавности». Настройка уровня распознавания соответствует форме, которую вы рисуете, с теми, которые присутствуют в базе данных. Уровень сглаживания ослабит линию, которую вы делаете с помощью курсора.
Поместите курсор туда, где вы хотите нарисовать треугольник.
Нажмите и перетащите курсор и нарисуйте треугольную форму. Corel Draw автоматически стирает линии и делает стороны треугольника более точными и лучше соединенными.
Инструмент многоугольника
Нажмите «Инструмент Многоугольник» на панели инструментов.
Введите «3» в поле «Число сторон» на панели свойств.
Поместите курсор туда, где вы хотите треугольник.
Нажмите и удерживайте кнопку мыши при перетаскивании курсора. Треугольник появится. Он будет расти, когда вы перетаскиваете мышь. Отпустите кнопку мыши, когда треугольник будет нужного вам размера.
Видео:КАК НАРИСОВАТЬ ТРЕУГОЛЬНИК. 7 СПОСОБОВ. Corel DRAW. КОРЕЛ. Уроки для начинающихСкачать

Как в кореле сделать треугольник
Corel Draw X4 — это программа для иллюстрации, которая позволяет редактировать фотографии и создавать рисунки. Несмотря на то, что вы создаете простые формы в CorelDraw, вам иногда нужно поискать наборы инструментов и меню, чтобы найти соответствующие настройки. Например, для создания треугольников: в любом из меню нет предустановленной формы треугольника по умолчанию, но вы можете нарисовать ее двумя способами: вручную, с помощью «Умного инструмента рисования» или с помощью «Инструмента многоугольника», чтобы нарисовать треугольник.
направления
Сделайте треугольник в Corel Draw (Джон Фокс / Stockbyte / Getty Images)
Ручной метод
Нажмите «Рисование Умный инструмент» на панели инструментов.
Выберите уровень интенсивности для раскрывающихся меню «Уровень распознавания фигур» и «Интеллектуальный уровень плавности». Настройка уровня распознавания соответствует форме, которую вы рисуете, с теми, которые присутствуют в базе данных. Уровень сглаживания ослабит линию, которую вы делаете с помощью курсора.
Поместите курсор туда, где вы хотите нарисовать треугольник.
Нажмите и перетащите курсор и нарисуйте треугольную форму. Corel Draw автоматически стирает линии и делает стороны треугольника более точными и лучше соединенными.
Инструмент многоугольника
Нажмите «Инструмент Многоугольник» на панели инструментов.
Введите «3» в поле «Число сторон» на панели свойств.
Поместите курсор туда, где вы хотите треугольник.
Нажмите и удерживайте кнопку мыши при перетаскивании курсора. Треугольник появится. Он будет расти, когда вы перетаскиваете мышь. Отпустите кнопку мыши, когда треугольник будет нужного вам размера.
Очередь просмотра
Очередь
- Удалить все
- Отключить
YouTube Premium
Хотите сохраните это видео?
- Пожаловаться
Пожаловаться на видео?
Выполните вход, чтобы сообщить о неприемлемом контенте.
Понравилось?
Не понравилось?
Текст видео
Треугольник. Семь способов нарисовать треугольник #корел #Corel
Мои студенты часто задают такой странный вопрос: как в кореле нарисовать треугольник.
И, действительно, лежащего на поверхности, т.е. на панели инструментов, ответа нет.
Но я готова предложить вам как минимум 9 способов нарисовать треугольник в кореле.
1. Свободная форма
2. Перо
3. Интеллектуальное рисование
4. Основные фигуры: трапеция
5. Основные фигуры: треугольник
6. Многоугольник с тремя вершинами
7. Обрезка квадрата
8 −9. Способы, который забыла показать в видео, но вспомнила, когда делала описание: с помощью ножа и ластика
●●●●●●●●●●●●●●●●●●●●●●●●●●●●●●●●●●●●●●●●●●●●●●●
ШКОЛА ГРАФИЧЕСКОГО ДИЗАЙНА — с нуля и до результата. Всё, что нужно как начинающему, так и продолжающему графическому дизайнеру. Все графические программы. Основы композиции, колористики (цветоведения) и типографики (шрифтоведения). Доступная подача материала. Множество примеров и обратная связь.
Как нарисовать треугольник в кореле
Автор Павел Поплавский задал вопрос в разделе Другие языки и технологии
Как в CorelDRAW нарисовать треугольник с однаковой длиной каждой стороны и заданными углами между сторонами (напр. 30 °)? и получил лучший ответ
Ответ от Акимов Глеб[гуру]
С зажатой Ctrl получите нужный результат.
Сторона треугольника = ширине фигуры.
Сумма углов треугольника = 180 гр. Поэтому не получите треугольник с тремя углами по 30
Видео:ТЕКСТ ВДОЛЬ ПУТИ. ВСЕ СПОСОБЫ. Corel DRAW. КОРЕЛ. Уроки для начинающихСкачать

Компью А рт
Принцип «от простого к сложному» отлично передает суть многих операций, которые приходится выполнять при создании иллюстраций в графическом редакторе CorelDRAW. В этой публикации рассмотрен процесс построения векторного объекта сложной формы из простых геометрических фигур с использованием различных приемов, которые могут пригодиться при выполнении самых разных работ.
В распоряжении пользователей графического редактора CorelDRAW есть инструменты для создания объектов, имеющих форму различных геометрических фигур — квадратов, прямоугольников, окружностей, эллипсов, правильных многоугольников, звезд и пр. Однако в процессе работы над иллюстрациями нередко возникает необходимость в создании объектов более замысловатой формы. Казалось бы, в подобной ситуации проще всего воспользоваться инструментом Свободная форма, который автоматически создает кривую из произвольной линии, нарисованной при помощи мыши. Но, к сожалению, такой способ далеко не всегда позволяет получить желаемый результат с первой попытки, а кроме того, зачастую требуется «доводка» полученной кривой путем перемещения узловых точек и их касательных. Именно поэтому во многих случаях более универсальным и эффективным (с точки зрения использования рабочего времени) является метод создания объекта сложной формы путем комбинирования нескольких простых фигур.
Рассмотрим элементарный пример. Если выделить несколько векторных объектов одновременно, станут доступны несколько вариантов преобразования. Осуществить их можно, выбрав нужный вариант в соответствующем разделе меню (Объект -> Формирование) либо нажав одну из пиктограмм на панели свойств (рис. 1).
Рис. 1. Группа пиктограмм для комбинирования выделенных объектов (обведена красным)
Рис. 2. Пиктограмма объединения выделенных объектов
Рис. 3. Объединение окружности и треугольника (слева) в один объект
Рис. 4. Создание объекта (справа закрашен черным) из пересекающихся частей
трех окружностей
Рис. 5. Пиктограмма создания фигуры из пересекающихся частей
выделенных объектов
В частности, вы можете объединить выделенные объекты в одну кривую, нажав на пиктограмму «Объединение» (рис. 2). Таким способом из окружности и треугольника, созданных соответственно при помощи инструментов Эллипс и Многоугольник, легко получить хорошо узнаваемый контур замочной скважины (рис. 3).
Кроме того, можно создавать объекты из двух или нескольких частично перекрывающихся фигур. Если расположить три окружности, как показано на рис. 4, выделить их и нажать на пиктограмму «Пересечение» (рис. 5), будет создан новый объект, который в правой части рис. 4 закрашен черным.
Еще один полезный прием — создание отверстий. Возьмем ранее созданный объект в форме замочной скважины и поместим его над прямоугольником (рис. 6а). Если теперь выделить оба объекта и нажать на пиктограмму «Задние минус передние» (рис. 7), то в прямоугольнике появится отверстие в форме объекта, который был расположен над ним (рис. 6б). В этом несложно убедиться, подложив снизу прямоугольник с заливкой (рис. 8).
Рис. 6. Создание отверстия в объекте
Рис. 7. Пиктограмма «Задние минус передние» на панели свойств
Рис. 8. Подложив вниз объект с текстурной заливкой, вы можете убедиться, что в прямоугольнике действительно имеется отверстие
Рис. 9. Эскиз минутной стрелки
Освоить эти и некоторые другие приемы на практике вы сможете в ходе выполнения работы, описанной далее.
Видео:Размещение надписи по кругу в CorelDrawСкачать

Подготовительный этап
Итак, в этот раз мы займемся созданием векторного изображения минутной стрелки старинных стенных часов. «Источником вдохновения» послужил эскиз, приведенный на рис. 9. Деталь, изображение которой предстоит воссоздать в виде векторного объекта, имеет весьма замысловатую форму. Кроме того, в ней имеются сквозные отверстия (на сленге часовщиков подобные стрелки называются скелетированными). Стоит отметить, что в данном случае не ставится задача в точности воспроизвести исходное изображение — необходимо сохранить лишь общую стилистику и характерные детали оригинала.
Поскольку в процессе выполнения этого задания предстоит работать исключительно с формой объектов и кривых, то удобнее переключиться в каркасный режим отображения. Для этого выберите в меню Вид -> Каркас.
Рис. 10. Курсор расположен над пиктограммой начала координат
Рис. 11. Установка начала координат
в центре окружности
При помощи инструмента Эллипс (F7) создайте окружность диаметром 20 мм1. Для максимально быстрого и точного выполнения дальнейших действий имеет смысл переместить начало координат в центр созданной окружности (который, кстати, является осью вращения стрелки). Для этого установите курсор на пиктограмму начала координат (рис. 10), нажмите левую кнопку мыши и, не отпуская ее, перетащите к центру окружности. После того как на экране появится надпись «по центру» (рис. 11), отпустите кнопку.
Видео:Текст по кругу. Быстро и просто.(Corel)Скачать

Создание стрелки
Инструментом Прямоугольник (F6), создайте прямоугольник шириной 5 и высотой 8 мм. Установите начальную точку этого объекта по центру и задайте для нее следующие координаты: x=0, y=12 мм (рис. 12).
Рис. 12. Размещение прямоугольника
Рис. 13. Поля ввода значений радиусов скругления углов на панели свойств
Рис. 14. Размещение эллипса
Создайте прямоугольник шириной 12 и высотой 1,4 мм. Скруглите все его углы, выбрав режим по умолчанию и радиус 0,7 мм (рис. 13). Задайте следующие координаты для центра модифицированного объекта: x=0, y=14 мм. Воспользовавшись палитрой «Шаг и повтор», создайте копию этого объекта со смещением по вертикали, равным 76 мм.
При помощи инструмента Эллипс (F7) создайте эллипс шириной 13 и высотой 18,5 мм. Задайте для центра этого объекта координаты x=0, y=23,2 мм (рис. 14).
Воспользовавшись инструментом Прямоугольник (F6), создайте прямоугольник шириной 4 и высотой 90 мм. Скруглите оба верхних угла этого объекта, выбрав режим по умолчанию и радиус 2 мм. Задайте для центра этого объекта координаты x=0, y=70 мм (рис. 15).
Теперь выберите инструмент Многоугольник (Y) и введите число «3» в поле количества сторон (вершин) фигуры на панели свойств (рис. 16). Создайте треугольник шириной 16 и высотой 45 мм с вершиной, обращенной вверх. Задайте для центра этого объекта координаты x=1, y=47 мм (рис. 17).
Рис. 15. Размещение прямоугольника
Рис. 16. Поле ввода количества вершин (сторон) многоугольника на панели свойств
Рис. 17. Размещение треугольника
Рис. 18. Пиктограмма «Удалить узлы» на панели свойств
Рис. 19. Исходный равнобедренный треугольник преобразован в прямоугольный
Рис. 20. Перемещение узловой точки
Преобразуйте треугольник в кривую, выбрав в меню Объект -> Преобразовать в кривую либо нажав сочетание клавиш CtrlQ. Переключитесь на инструмент Форма (F10), выделите узловую точку, расположенную посередине левой стороны треугольника, и удалите ее нажатием клавиши Del или щелчком по пиктограмме «Удалить узлы» на панели свойств (рис. 18). Теперь выделите узловую точку в левом углу треугольника и также удалите ее. Результатом выполнения этих действий стал объект в форме прямоугольного треугольника (рис. 19).
Выделите узловую точку, расположенную в вершине прямого угла, и переместите ее вверх, как показано на рис. 20. Во избежание смещения по горизонтальной оси в процессе выполнения этого действия удерживайте нажатой клавишу Ctrl. Преобразуйте прилегающий к этой точке отрезок в кривую, нажав соответствующую пиктограмму на панели свойств (рис. 21). Перемещая касательные, измените форму кривой, как показано на рис. 22.
Рис. 21. Пиктограмма преобразования прямого отрезка в кривую на панели свойств
Рис. 22. Изменение формы отрезка в основании треугольника
Рис. 23. Перемещение верхней узловой точки
Рис. 24. Изменение формы правой стороны треугольника
Рис. 25. Пиктограмма включения режима симметричного перемещения касательных
Рис. 26. Пиктограмма «Отразить по горизонтали» на панели свойств
Теперь выделите верхнюю узловую точку модифицированного объекта и переместите ее вправо — так, чтобы она располагалась на пересечении с правой стороной прямоугольника (рис. 23). Преобразуйте оба отрезка правой стороны модифицированного треугольника в кривые и измените их форму при помощи касательных, как показано на рис. 24. Для средней точки в данном случае удобно выбрать режим симметричного перемещения касательных, который включается нажатием на пиктограмму «Симметрический узел» на панели свойств (рис. 25).
Переключитесь на инструмент выбора и создайте копию выделенного объекта, воспользовавшись палитрой «Шаг и повтор». В настройках выберите режим «без смещения» как по горизонтали, так и по вертикали, количество копий — одна. Нажмите пиктограмму «Отразить по горизонтали» на панели свойств (рис. 26), чтобы получить зеркальное отражение оригинала. Переместите этот объект, установив начальную точку в правом нижнем углу и введя в поле координаты x значение «–1» (рис. 27).
Выделите все созданные объекты. Объедините их в один, нажав на пиктограмму «Объединение» на панели свойств. Основа стрелки готова (рис. 28).
Рис. 27. Перемещение зеркально отраженной копии
Рис. 28. Кривая, полученная в результате объединения ранее созданных объектов
Рис. 29. Размещение эллипса
Рис. 30. Выделение узловой точки с левой стороны эллипса
Рис. 31. Пиктограмма выбора режима Перегиб на панели свойств
Рис. 32. Пиктограмма «Преобразовать в прямую» на панели свойств
Рис. 33. Верхние сегменты кривой преобразованы в прямые
Рис. 34. Перемещение верхней узловой точки
Теперь в нижней части полученного объекта необходимо сделать фигурный вырез. При помощи инструмента Эллипс (F7) создайте эллипс шириной 9 и высотой 16,5 мм. Задайте для центра этого объекта координаты x=0, y=24,3 мм (рис. 29). Преобразуйте эллипс в кривую, нажав CtrlQ. Переключитесь на инструмент Форма (F10). Выделите узловую точку, расположенную с левой стороны фигуры (рис. 30) и выберите для нее режим Перегиб, нажав на одноименную пиктограмму на панели свойств (рис. 31).
Аналогичным образом измените режим узловой точки, находящейся с правой стороны объекта.
Не снимая выделения, преобразуйте дугу правой верхней четверти эллипса в прямую, нажав на пиктограмму «Преобразовать в прямую» на панели свойств (рис. 32). Затем выделите верхнюю узловую точку и еще раз нажмите на ту же пиктограмму. Теперь верхние сегменты фигуры представляют собой прямые отрезки (рис. 33). Удерживая нажатой клавишу Ctrl, переместите верхнюю узловую точку вверх, как показано на рис. 34. Фигура для отверстия готова.
Переключитесь на инструмент выбора и выделите оба имеющихся объекта. Нажмите пиктограмму «Задние минус передние» на панели свойств. Отверстие готово.
Осталось снабдить стрелку наконечником. Выберите инструмент Эллипс (F7) и с его помощью создайте окружность диаметром 13 мм. Воспользовавшись палитрой «Шаг и повтор», создайте одну копию этого объекта со смещением по горизонтали, равным половине диаметра (6,5 мм). Переключитесь на инструмент выбора. Выделите обе окружности и преобразуйте их в один объект, нажав на пиктограмму «Объединение» на панели свойств. Задайте для центра этого объекта координаты x=0, y=119 мм (рис. 35).
Переключитесь на инструмент Форма (F10) и, удерживая нажатой клавишу Ctrl, переместите узловую точку, расположенную в середине верхней части кривой, вверх на 28 мм (рис. 36), ориентируясь по информации, отображаемой в строке состояния (рис. 37). Нажмите на пиктограмму «Симметрический узел» на панели свойств (рис. 38), чтобы расположить касательные симметрично.
Рис. 35. Создание заготовки для наконечника стрелки
Рис. 36. Перемещение верхней узловой точки
Рис. 37. В процессе перемещения узловой точки в строке состояния отображается информация о ее смещении относительно начального положения
Рис. 38. Пиктограмма
«Симметрический узел» на панели свойств
При помощи инструмента Прямоугольник (F6) создайте прямоугольник шириной 5 и высотой 2 мм. Скруглите оба левых угла, выбрав режим по умолчанию и радиус 1 мм. Поверните получившуюся фигуру на 15° против часовой стрелки. Установите начальную точку этого объекта в правом нижнем углу и задайте для нее координаты x=–4,5, y=113 мм (рис. 39).
Создайте копию выделенного объекта (CtrlD) и преобразуйте ее, нажав на пиктограмму «Отразить по горизонтали» на панели свойств. Установите начальную точку этого объекта в левом нижнем углу и задайте для нее координаты x=4,5, y=113 мм (рис. 40).
Рис. 39. Вспомогательный объект для создания выступа в нижней части наконечника
Рис. 40. Размещение зеркально отраженной копии
Рис. 41. Пиктограмма «Дуга» на панели свойств
Рис. 42. Создание дуги с нужными параметрами
Рис. 43. Настройка параметров абриса дуги в палитре «Свойства объекта»
Выберите инструмент Эллипс (F7) и включите режим рисования дуги, нажав на пиктограмму «Дуга» на панели свойств (рис. 41). Создайте дугу и задайте в соответствующих полях на панели свойств значения начального и конечного угла в 100 и 260° соответственно. Измените размер этого объекта, задав ширину равной 4,6, а высоту — 13 мм. Поверните дугу на 20° против часовой стрелки (рис. 42).
Выберите для этого объекта режим без заливки. В палитре «Свойства объекта» откройте раздел «Абрис» и выберите для абриса сплошную линию черного цвета толщиной 5 пунктов с закругленными концами (рис. 43). Преобразуйте абрис в объект, выбрав в меню Объект -> Преобразовать абрис в объект или нажав сочетание клавиш ShiftCtrlQ.
При помощи инструмента Эллипс (F7) создайте эллипс шириной 4,3 и высотой 5,3 мм. Поверните эту фигуру на 30° против часовой стрелки и расположите около объекта, ранее созданного из абриса дуги, как показано на рис. 44. Переключитесь на инструмент выбора, выделите оба этих объекта и объедините их в один.
Теперь необходимо подправить форму полученной кривой при помощи инструмента Форма (F10). Выделите лишние узловые точки, появившиеся в местах сопряжения исходных объектов, и удалите их. Затем путем перемещения узловых точек и касательных измените форму нижнего конца дуги, как показано на рис. 45.
Переключитесь на инструмент выбора. Установите начальную точку модифицированного объекта по центру и задайте для нее координаты x=5,5, y=130 мм.
Создайте копию выделенного объекта и отразите ее по горизонтали. Задайте для центра этого объекта координаты x=–5,5, y=130 мм. При необходимости подкорректируйте положение этой пары объектов, чтобы они располагались, как показано на рис. 46.
Рис. 44. Расположение эллипса относительно объекта, созданного из абриса дуги
Рис. 45. Изменение формы нижней части кривой при помощи касательных
Рис. 46. Расположение модифицированного объекта и его зеркально отраженной копии относительно заготовки наконечника
Рис. 47. В результате объединения исходных объектов создан контур наконечника
Рис. 48. Размещение заготовки для отверстия в наконечнике
Рис. 49. Перемещение узловой точки
Выделите группу исходных объектов для создания наконечника и объедините их в один (рис. 47).
Теперь необходимо сделать в наконечнике фигурное отверстие. Выберите инструмент Эллипс (F7) и создайте эллипс шириной 8 и высотой 10 мм. Воспользовавшись палитрой «Шаг и повтор», создайте одну копию этого объекта со смещением 6,5 мм по горизонтали. Переключитесь на инструмент выбора, выделите оба эллипса и объедините их в один объект. Установите начальную точку полученного объекта по центру и задайте для нее координаты x=0, y=119 мм (рис. 48).
Выберите инструмент Форма (F10), выделите две верхние узловые точки полученного объекта и удалите их. Удерживая нажатой клавишу Ctrl, переместите узловую точку, расположенную в месте сопряжения верхних сегментов исходных эллипсов, вверх примерно на 8 мм (рис. 49). Перемещая касательные, измените форму кривой, как показано на рис. 50.
Переключитесь на инструмент Прямоугольник (F6) и создайте прямоугольник шириной 3 и высотой 7 мм. Скруглите оба верхних угла, задав радиус 1,5 мм. Установите модифицированный прямоугольник таким образом, чтобы его центр был совмещен с нижней точкой сопряжения двух исходных эллипсов, ранее объединенных в один объект (рис. 51). Переключитесь на инструмент выбора, выделите оба этих объекта и выполните преобразование, нажав на пиктограмму «Задние минус передние» на панели свойств.
Добавьте к выделению ранее созданную заготовку наконечника стрелки. Преобразуйте выделенные объекты, нажав на пиктограмму «Задние минус передние» на панели свойств (рис. 52).
Рис. 50. Изменение формы кривой при помощи касательных
Рис. 51. Размещение вспомогательного объекта
Рис. 52. Создание отверстия в наконечнике
Рис. 53. Готовое изображение стрелки
Выделите стрелку и готовый наконечник, а затем объедините их в один объект. Чтобы оценить результат, переключитесь в расширенный режим отображения, выбрав в меню Вид -> Расширенный. Выберите для готового объекта однородную заливку черного цвета и режим без абриса (рис. 53).
Итак, мы рассмотрели процесс создания векторного изображения весьма замысловатой формы на основе эскиза. Выполнение этого задания позволит освоить и закрепить на практике приемы построения векторных объектов сложной формы путем комбинирования простых фигур, а также технику работы с узловыми точками и касательными при помощи инструмента Форма.
1 Приемы работы с числовыми параметрами объектов подробно описаны в разделе «Технические приемы» публикации «“Часовая мастерская” CorelDRAW» (№ 2’2014).
Видео:ПОЛЕЗНЫЙ УРОК. Как скруглить углы у любого объекта в Корел 2019. Corel DRAWСкачать

Работа с окружностью в кореле
Видео:Как из квадратного сделать круглое или подрезаем картинку по форме объекта.Corel Draw от ДеревяшкинаСкачать

Компью А рт
Софья Скрылина, преподаватель информационных технологий, г.Санкт-Петербург
В этой статье приведены примеры размещения фигурного текста вдоль разомкнутой и замкнутой траектории. Рассмотрены возможные настройки его положения относительно кривой, а также рассказано, как отделить текст от траектории.
Начнем с размещения текста вдоль разомкнутой кривой. Чтобы расположить текст на заранее построенной траектории, необходимо выполнить ряд действий:
- Нарисовать кривую. Выделить ее инструментом
Pick (Выбор).
- Выбрать инструмент
Text (Текст), навести указатель мыши на любую точку кривой так, чтобы указатель мыши изменил свою форму (рис. 1а). Затем щелкнуть мышью.
- Ввести текст с клавиатуры, он будет автоматически размещаться на кривой (рис. 1б).
Рис. 1. Размещение текста вдоль созданной траектории
Рис. 2. Примеры форматирования текста
Щелчок мыши в любом месте кривой (п. 2) можно заменить выполнением команды Text (Текст) —> Fit Text To Path (Текст вдоль кривой).
После ввода текста его можно редактировать как обычный фигурный текст: изменять размер символов, шрифт, цвет, начертание и т.п., но при условии, что все символы фразы выделены Iобразным указателем мыши. А если выделить фразу инструментом 






На рис. 2а для введенного текста изменены цвет, начертание и размер символов фразы, на рис. 2б увеличено смещение текста по горизонтали и по вертикали, а на рис. 2в изменена ориентация текста.
При выделении текста инструментом 
Рис. 3. Различные варианты панели атрибутов в зависимости от того, какой объект выделен
Чтобы отделить текст от траектории, необходимо выбрать составной объект инструментом 
После того как текст отделен от траектории, его часть или всю строку можно выпрямить. Для этого следует выделить часть строки Iобразным указателем мыши или всю строку инструментом 
Рис. 4. Результат выполнения команды Straighten Text
Рис. 5. Изменение формы траектории с помощью инструмента Shape
На одной кривой можно разместить несколько текстов, каждый из которых добавляется щелчком мыши в любой точке кривой при активном инструменте 

Когда на кривой расположено несколько текстов, то возникают проблемы с выделением одного текста отдельно от остальных. Для этого необходимо использовать клавишу Ctrl в режиме действия инструмента 
- Для выделения составного объекта следует щелкнуть в любом месте объекта, предварительно выбрав инструмент
Pick (Выбор).
- Чтобы выделить один из текстов, включая траекторию, нужно щелкнуть по нему, удерживая нажатой клавишу Ctrl.
- Для выделения текста отдельно от траектории следует еще раз щелкнуть по тексту, удерживая нажатой клавишу Ctrl.
Помимо разомкнутой траектории текст можно расположить вдоль замкнутой кривой, например вдоль окружности. Но такое размещение имеет некоторые особенности: панель атрибутов предлагает немного другие варианты форматирования. Раскрывающийся список 
Рис. 6. Четыре варианта расположения текста относительно замкнутой кривой
Рис. 7. Варианты изменения положения текста относительно замкнутой кривой
Рис. 8. Изображение земного шара импортировано из графического файла, добавлена замкнутая траектория
На рис. 7 представлены два текста вдоль одной окружности. Изменено положение только нижнего текста, а для верхнего все настройки положения заданы по умолчанию. На рис. 7а для текста назначено положение в нижней части кривой 


Теперь рассмотрим пример расположения надписи вдоль земного шара. Для выполнения этого задания нам понадобится исходная фотография земного шара.
- Для внедрения в документ фотографии импортируйте ее из графического файла с помощью команды File (Файл) —> Import (Импорт).
- Инструментом
Ellipse (Эллипс) нарисуйте овал и немного разверните его (рис. 8).
- Выберите инструмент
Text (Текст) и щелкните в нижней части кривой. Введите надпись «Всемирная паутина». Для текста назначьте следующие параметры:
- размер, шрифт и цвет текста измените на свое усмотрение, в примере использовался шрифт AGBengaly, размер 18 пт, полужирное начертание;
- Text Placement (Положение по горизонтали) — в нижней части кривой
;
- Text Orientation (Ориентация текста) —
;
- Distance from Path (Смещение по вертикали) — 1 mm;
- Horizontal Offset (Смещение по горизонтали) — –4 mm;
- нажмите кнопку Place on Other Side (На другой стороне).
- Еще раз выберите инструмент
Text (Текст) и щелкните в верхней части овала. Введите ту же фразу и установите те же размер, шрифт и начертание или просто скопируйте предыдущую надпись через буфер обмена.
- Установите следующие параметры текста:
- Text Placement (Положение по горизонтали) — в верхней части кривой
;
- Text Orientation (Ориентация текста) —
;
- Distance from Path (Смещение по вертикали) — 4 mm;
- Horizontal Offset (Смещение по горизонтали) — –0,5 mm;
- нажмите кнопку Place on Other Side (На другой стороне).
Результат приведен на рис. 9.
Рис. 9. Текст размещен вдоль овала
- Отделите текст от траектории, выполнив команду Arrange (Монтаж) —> Break Compound Object of 3 Elements Apart (Разъединить). Удалите овал, больше он нам не понадобится.
- Теперь необходимо верхнюю надпись расположить за изображением земного шара. Но для этого сначала требуется удалить черный фон с растрового изображения. Замаскируйте фон изображения фигурной обрезкой в виде окружности:
- инструментом
Ellipse (Эллипс) создайте окружность, соразмерную с земным шаром. Не забывайте удерживать нажатой клавишу Ctrl, чтобы эллипс превратился в окружность. Поместите ее поверх растрового изображения и закрасьте контур черным цветом (рис. 10);
- инструментом
Pick (Выбор) выделите изображение и выполните команду Effects (Эффекты) —> PowerClip (Фигурная обрезка) —> Place Inside Container (Поместить в контейнер). После осуществления команды на экране появится черная горизонтальная стрелка, которой следует щелкнуть на окружности, выполняющей в данном случае роль контейнера;
- если применение фигурной обрезки оказалось не совсем удачным, скорректируйте положение окружности. Для этого выделите контейнер и выполните команду Effects (Эффекты) —> PowerClip (Фигурная обрезка) —> EditContents (Изменить содержимое). В результате содержимое контейнера появится на экране целиком, а граница контейнера (окружности) отобразится в виде светлой линии. Теперь сместите содержимое контейнера так, чтобы в окружность попало только изображение земного шара. По окончании редактирования выберите команду Effects (Эффекты) —> PowerClip (Фигурная обрезка) —> Finish Editing This Level (Завершить редактирование уровня). Содержимое вновь поместится в контейнер (рис. 11).
Рис. 10. Создана фигурная обрезка в виде окружности
Рис. 11. Результат применения фигурной обрезки к растровому изображению
Рис. 12. Нижняя надпись перенесена на передний план
Рис. 13. Окончательный результат размещения надписи вдоль земного шара
Поскольку контейнер (окружность) был создан поверх всех объектов, изображение земного шара после применения к нему фигурной обрезки также было помещено на передний план.
- Теперь перенесите нижнюю надпись поверх остальных объектов, для этого выделите ее и примените команду Arrange (Монтаж) —> Order (Порядок) —> To Front (На передний план) — рис. 12.
- В заключение создайте прямоугольник черного цвета и поместите его под всеми объектами с помощью команды Arrange (Монтаж) —> Order (Порядок) —> To Back (На задний план) — рис. 13.
Конечно же, расположить надпись вокруг земного шара можно и в Adobe Photoshop, но рассмотренный пример показывает, что нет необходимости каждый раз переходить в растровый редактор, как только понадобится создать тот или иной эффект. В принципе, довольно много эффектов можно реализовать и в программе CorelDRAW, используя ее богатые возможности.
Видео:ОРНАМЕНТ ИЗ ТРЕУГОЛЬНИКОВ. КОРЕЛ. CORELСкачать

Работа с окружностью в кореле
Доброго времени суток, уважаемые посетители сайта. Тема урока — инструмент «Координаты объекта» в CorelDRAW. Данный инструмент используется для точного черчения и точного изменения уже готовых объектов. При помощи данного инструмента возможно точное построение прямоугольников, кругов, эллипсов, многоугольников. И самое главное, вы сможете точно и быстро строить линии нужной вам длины и с нужным углом наклона (длина линий и углы вводятся с клавиатуры) и от нужной базы, которую возможно указать вручную. Помимо вышеперечисленного, данный инструмент поможет вам точно перемещать вершины уже построенных объектов (инструмент многоточечная линия). Также при помощи данного инструмента вы без труда сможете быстро разделить окружность на равные части. Обобщая вышесказанное, можно смело утверждать, что данный инструмент крайне необходим для точного построения в CorelDRAW чертежей и векторов для фрезерных станков с ЧПУ (числовым программным управлением).
Получить доступ к инструменту «Координаты объекта» можно выбрав сверху в текстовом меню «Окно»-«Окна настройки»- «Координаты объекта». См. Рис.1
Рис.1
Запустив данное окно мы получаем доступ к пяти разным инструментам точного черчения :
- Рисование прямоугольников и квадратов
- Рисование эллипсов и кругов
- Рисование многоугольников
- Рисование двухточечной линии
- Рисование многоточечной линии
Рассмотрим все инструменты подробнее.
Рисование прямоугольников и квадратов. Окно данного инструмента визуально разбито на две области: размер объекта и ограничивающий прямоугольник.
В размере объекта мы можем указывать базу, от которой будут считаться изменения выбранного объекта либо построение нового, также базовая точка учитывается при вращении объекта См. Рис.2
Далее содержатся числовые поля, в которые, вводя числовые данные, мы можем перемещать объект по X и У (данные числовые поля поддерживают простые арифметические операторы («+» «-» «*» «/» «()» и др.) См. Рис.3
Далее содержатся числовые поля, задающие размеры, через которые можно задавать размеры прямоугольника .
Далее содержится числовое поле угла поворота объекта (вращение объекта будет осуществляется согласно базовой точки, выставленной ранее) См. Рис.4
Вторая часть окна «Рисование прямоугольников и квадратов» содержит числовые поля инструмента «Ограничивающий прямоугольник». Здесь мы можем менять размеры ограничивающего объекта, в который вписан наш объект. См. Рис.5
Также обращаю ваше внимание, что справа напротив большинства числовых полей содержится кнопка интерактивного задания точки (при помощи мышки).
Более наглядную работу с инструментом «Рисование прямоугольников и квадратов» см. в видео 1
Видео 1
Рисование эллипсов и кругов и рисование многоугольников имеют интуитивно понятные параметры. Данными инструментами мы воспользуемся чуть позже в ходе выполнения практической работы «Черчение части колонны капители вида сверху». Единственное, на что бы хотелось сделать акцент — это то, что при помощи данных инструментов без труда можно разделить окружность на нужное количество равных частей. См.Видео 2
Видео 2
Инструмент «Рисование двухточечной линии». Данный инструмент поможет нам в построении точных линий либо точном изменении уже построенных ранее линий чертежей и векторов для фрезерных станков с ЧПУ. Также он позволит нам задавать точные углы поворота линий. Также данный инструмент можно применять как измерительный. Чтобы более полно понять принцип работы построения точной линии выполним следующую практическую работу. Расчертим ножку табуретки по заранее известным размерам. См. Видео 3.
Видео 3
Как мы наблюдаем из видео, инструмент «Рисование двухточечной линии» очень хорошее дополнение классической ломаной линии, когда дело доходит до точного параметрического черчения.
Далее на рассмотрении у нас остался инструмент «Многоточечная линия». При помощи данного инструмента удобно изменять координаты точек объекта, построенного сложной многоузловой линией. При выделении объекта и переходе к «Многоточечная линия», мы увидим все координаты узлов выделенного объекта. Далее данные координаты мы можем изменять, тем самым изменяя точно форму векторного объекта. Рассмотрим данный инструмент на конкретном примере. У нас имеется вектор филенки высотой 500 мм. Нам необходимо уменьшить высоту филенки до 400 мм, не искажая пропорции филенки. См. Видео 4
Видео 4
В завершение изучения прикрепленного окна «Координаты объекта», выполним более сложное построение «Черчение части колонны капители вида сверху». Вектор чертежа в дальнейшем будет использоваться для создания управляющей программы для фрезерного станка с ЧПУ См. Рис.6
Рис.6
Последовательность построения будет следующей.
Выберем в окне «Координаты объекта» инструмент «Рисование многоугольников».
Зададим диаметр многоугольника 140,71 мм.
Зададим количество углов — 8.
Укажем поворот многоугольника на 202,5 градуса.
Построим окружность, используя инструмент «Рисование эллипсов и кругов».
Зададим диаметр окружности — 50 мм.
Построим автоматически квадрат, описывающий окружность. Для этого воспользуемся инструментом «Рисование прямоугольников и квадратов».
Построим головки саморезов, используя инструмент «Рисование эллипсов и кругов», и через ввод в соответствующие числовое поле «+ 42 мм», сместим автоматически получившиеся окружности на нужное удаление от центра.
Далее используя инструмент «Контур» и «Свободная форма», дочертим часть капители колонны вида сверху. См. Видео 5
Видео 5
Подведем итог. Инструмент «Координаты объекта» в CorelDRAW незаменим в точном параметрическом черчении векторов для фрезерных станков с ЧПУ и позволяет решать достаточно быстро определенные графические задачи.
Также, прежде чем использовать CorelDRAW в точном черчении, я рекомендую ознакомиться со следующими статьями:
Также рекомендую вам ознакомиться со следующим статьями:
Видео:Текст вдоль пути, оболочка или постигаем Corel Draw вместе с ДеревяшкинымСкачать

Как сделать текст по окружности в coreldraw
Видео:ПРОСТЫЕ ФИГУРЫ. ВЫБОР ОБЪЕКТА. CORELСкачать

Как В Кореле Текст Сделать По Кругу
Самоучитель Corel Draw для Начинающих — бесплатные видео-уроки. http://ypoku-corel.ru.
Как разместить надпись по кругу в Corel Draw
Бизнес на дому — http://www.startmim.ru Создание сайтов для Чайников — https://moduli-gromova.ru/ Группа ВК — https://vk.com/club98103757 Фейсбук .
Видеоурок CorelDRAW. Фигурный текст. Текст вдоль кривой.
Размещение фигурного текста в CorelDRAW и работа над ним.
ТЕКСТ. ТЕКСТ ВДОЛЬ ПУТИ. COREL
ПЕРСОНАЛЬНЫЙ КУРС «КОРЕЛ ДЛЯ НАЧИНАЮЩИХ» https://vk.com/design_school_n?w=product-146159954_2027210%2Fquery ПЕРСОНАЛЬНЫЙ .
ТЕКСТ ВДОЛЬ ПУТИ. ВСЕ СПОСОБЫ. Corel DRAW. КОРЕЛ. Уроки для начинающих
ВЫБЕРИ СВОЙ КУРС ПО КОРЕЛУ. COREL DRAW: 1. КОРЕЛ ДЛЯ ПОЛИГРАФИИ .
Как в кореле сделать текст по кругу
Как в кореле сделать текст по кругу Заказывайте печатную продукцию и звоните по телефону +79272678844. Также РПК «Деловая полиграфия» .
Как быстро распределить объекты по окружности в Corel Draw
Уроки Photoshop, Illustrator, Corel, Indesign Если ваша мечта стать графическим дизайнером и вы хотите учиться, то здесь вы найдете полезную .
Как в кореле сделать текст по кругу.Текст в доль пути CorelDRAW
Как в кореле сделать текст по кругу? Текст в доль пути CorelDRAW. Сегодня в видео разберем все эти вопросы и способы. Друзья! Приветствую вас на .
Corel Draw is easy Текст по кругу / Corel Draw is easy text in a circle
Два быстрых способа расположить объекты по заданному пути в Corel Draw
КАК НАРИСОВАТЬ КРУГ. Corel DRAW. Уроки корел для начинающих
ВЫБЕРИ СВОЙ КУРС ПО КОРЕЛУ. COREL DRAW: 1. КОРЕЛ ДЛЯ ПОЛИГРАФИИ .
Дополнительные настройки эффекта Контур в CorelDRAW X6
В этом уроке вы познакомитесь с новыми настройками эффекта Контур в CorelDRAW X6.
Текст по контуру в Corel Draw
В видеуроке рассказывается о том, как расположить текст по контуру.
CorelDRAW для продвинутых. Объемный текст (25)
Одним из самых часто используемых приемов при дизайнерской работе в редакторе «Corel DRAW» является создание объемных текстовых надписей.
Уроки CorelDRAW: орнамент по кругу
Используем эффект «Оболочка» и размещаем декоративные элементы орнамента по окружности. Этот прием может быть использован не только для .
Текст вдоль пути, оболочка или постигаем Corel Draw вместе с Деревяшкиным
Поддержи проект Деревяшкина и получи эксклюзивную панель макросов! на Бусти: https://boosty.to/wrwoodman/ на Патреоне: .
Как сделать текст по кругу в фотошопе
В этом видео я покажу как сделать текст по кругу в фотошопе. Простой урок для начинающих как написать текст по кругу в программе фотошоп.
КРУГЛАЯ ПЕЧАТЬ. КАК ОФОРМИТЬ КРАЙ? ТРИ ЛУЧШИХ СПОСОБА. КОРЕЛ. COREL DRAW
ВСЕ КУРСЫ! МИНИ-КУРСЫ: 1. КОРЕЛ ДЛЯ ПОЛИГРАФИИ https://vk.com/market-146159954?section=album_4&w=product-146159954_5467142%2Fquery .
Все о работе с текстом в CorelDRAW X7
ВИДЕО С САЙТА — http://expert-polygraphy.com/vse-o-rabote-s-tekstom-v-coreldraw-x7/ .
Corel Draw is easy объект по окружности / Corel Draw is easy object in a circle
CorelDraw. Урок 3. Работаем с текстом в Corel Draw. Простой и фигурный текст в Корел
CorelDraw. Урок 3. Работаем с текстом в Corel Draw. Простой и фигурный текст в Корел Добрый день! В этом уроке мы поговорим о тексте в Корел Дро .
Работа с текстом в CorelDRAW X6. Часть 1
В этом уроке мы рассмотрим возможности работы с текстом в новейшей программе CorelDRAWX6. Существует два типа текста: фигурный и простой.
Инструмент «Оболочка» в CorelDRAW X6
В этом уроке мы познакомимся с очень полезным инструментом программы CorelDRAW X6, который называется оболочка. Начнем с того, что .
Как сделать текст в Word 2010 по кругу
Как сделать текст в Word 2010 по кругу — один из способов создания.
— уроки офис 2010.
Текст по кругу / Текст в круге | Adobe illustrator | Дизайн уроки ★
Еще уроки: ТРАССИРОВКА / Из растра в вектор – https://www.youtube.com/watch?v=5jA5sy2rsNc ТЕКСТ В КРИВЫЕ .
Как растянуть узор по кругу или вдоль пути. Corel Draw от Деревяшкина
Лазерные станки, граверы, резаки, маркеры WinLaser https://winlaser.ru Поддержи проект Деревяшкина и получи эксклюзивную панель макросов! в .
КОНТУР В КОРЕЛЕ. ФИШКИ РАБОТЫ. КОРЕЛ. Corel DRAW
ВЫБЕРИ СВОЙ КУРС ПО КОРЕЛУ. COREL DRAW: 1. КОРЕЛ ДЛЯ ПОЛИГРАФИИ .
ТЕКСТ ПО КРУГУ. ТЕКСТ В КРУГЕ. ТЕКСТ ВДОЛЬ ПУТИ. Adobe Illustrator. Уроки для начинающих.
Как разместить текст по кругу или вдоль любой другой замкнутой фигуры или разомкнутого контура. Плюсом — много полезностей работы в программе .
Кольца на деревянную свадьбу или пишем текст по дуге. Corel Draw от Деревяшкина
На этом стриме я буду рисовать свадебные кольца. Покажу как написать текст по кругу или по произвольной линии. На вебку для стримов: .
Как написать «Текст по кругу»?
Урок, из которого вы узнаете, как написать текст по кругу в графическом редакторе GIMP. ———— Хотите научиться работать в программе Gimp?
COREL DRAW ЗА 90 МИНУТ: ОТ НОВИЧКА ДО УВЕРЕННОГО ПОЛЬЗОВАТЕЛЯ. ВЕКТОРНАЯ ГРАФИКА ДЛЯ НАЧИНАЮЩИХ
ЗА 90 МИНУТ ОТ НОВИЧКА ДО УВЕРЕННОГО УРОВНЯ ВЛАДЕНИЯ ПРОГРАММОЙ COREL DRAW. При условии проработки на практике всех .
ОБЪЕДИНЕНИЕ И РАЗЪЕДИНЕНИЕ ОБЪЕКТОВ. КАК И ЗАЧЕМ? Corel DRAW. КОРЕЛ. Уроки для начинающих
ВЫБЕРИ СВОЙ КУРС ПО КОРЕЛУ. COREL DRAW: 1. КОРЕЛ ДЛЯ ПОЛИГРАФИИ .
Создание календарной сетки (по окружности) в CorelDRAW
Изменяем стандартную календарную сетку, размещая блоки месяцев календаря по окружности. Искажаем календарные сетки месяцев с помощью .
Как рисовать квадрат и круг в corel draw
Как рисовать квадрат и круг в corel draw. Это короткое видео раз и на всегда научит вас рисовать квадрат и круг в corel draw Подписывайтесь и .
КАК СДЕЛАТЬ СВЕЧЕНИЕ. ОБЪЕМНЫЕ БУКВЫ. КОРЕЛ. Corel DRAW
ВЫБЕРИ СВОЙ КУРС ПО КОРЕЛУ. COREL DRAW: 1. КОРЕЛ ДЛЯ ПОЛИГРАФИИ .
ЦВЕТОВОЙ КРУГ. РИСУЕМ В КОРЕЛЕ. ПОДРОБНЫЙ УРОК ДЛЯ НАЧИНАЮЩИХ. COREL DRAW
Урок о цветовом круге и авторах: https://youtu.be/5Qf1WCDUdp8 Обязательно посмотрите его! НАВИГАЦИЯ: 01:11 рисуем основу — равносторонний .
ТЕКСТ В КОРЕЛЕ. ФИГУРНЫЙ ТЕКСТ. Corel DRAW. Уроки корел для начинающих
ВЫБЕРИ СВОЙ КУРС ПО КОРЕЛУ. COREL DRAW: 1. КОРЕЛ ДЛЯ ПОЛИГРАФИИ .
Corel Draw X5 для начинающих. Рамка текста (5.3)
В «CorelDRAW» рамка текста выполняет ряд определенных функций. Например, с помощью нее можно изменять размер текста, сделать текст .
ВЕРТИКАЛЬНЫЙ ТЕКСТ. ХОРОШО ЭТО ИЛИ ПЛОХО? Как лучше сделать в программе Корел дро.
ПЕРСОНАЛЬНЫЙ КУРС «КОРЕЛ ДЛЯ НАЧИНАЮЩИХ» https://vk.com/design_school_n?w=product-146159954_2027210%2Fquery ПЕРСОНАЛЬНЫЙ .
РАСТРОВОЕ ИЗОБРАЖЕНИЕ. ВСЕ СПОСОБЫ ОБРЕЗКИ. КОРЕЛ. Corel DRAW.
ВЫБЕРИ СВОЙ КУРС ПО КОРЕЛУ. COREL DRAW: 1. КОРЕЛ ДЛЯ ПОЛИГРАФИИ .
Восстановили тачку в идеал
ИДЕАЛЬНОЕ ПРИСПОСОБЛЕНИЕ, ЧТОБЫ УГРОБИТЬ БЕНЗОПИЛУ
Экстремальное ОГРАБЛЕНИЕ ДАВЫ***ЗАДЕРЖАЛА ПОЛИЦИЯ***
Вся Правда об Отношениях с Олей Шелби . ОТВЕТЫ НА ВОПРОСЫ
Следователи назвали предварительные причины жуткой аварии на Кутузовском проспекте — Москва 24
Коммент.Шоу | Валерий Карпин
В ДТП на Кутузовском проспекте погиб известный блогер Саид Губденский — Москва 24
Купил сумки Луи Виттон для тюнинга тачки
Ирина Понаровская об инсульте, конфликте с Пугачёвой, исчезновении со сцены и пластике
ТОП 10 ИГР НА ТЕЛЕФОН БЕЗ ИНТЕРНЕТА ! **7 ЧАСТЬ** АЙФОН И АНДРОЙД
Battlefield 2042 Баги, Приколы, Фейлы
ТЁМНЫЕ ВРЕМЕНА ДЛЯ СОНИ [Мульто-Мыло]
Бегемот прогоняет буйволов
Я ЗАДОНАТИЛ ЭДИСОНУ 150.000 РУБЛЕЙ! ТРОЛЛИНГ СТРИМЕРА ДОНАТАМИ!
Он Ушел Этой Ночью..Скончался Знаменитый Российский Актёр
Хотите хорошо провести время за просмотром видео? На нашем видео портале вы найдете видеоролики на любой вкус, смешные видео, видео о животных, видео трансляции и многое другое
Видео:РАСТРОВОЕ ИЗОБРАЖЕНИЕ. ВСЕ СПОСОБЫ ОБРЕЗКИ. КОРЕЛ. Corel DRAW.Скачать

Как сделать текст по кругу coreldraw. Текст по кругу в Corel Draw
Текст в графическом редакторе CorelDrawможет быть двух различных типов: фигурный и простой. Фигурный текст более гибкий и удобный для художественной обработки. Простой текст обозначен границами за которые он не может выйти и предназначен по большей части для больших объёмов информации.
В любой момент мы можем изменить формат текста с простого на фигурный и наоборот, щёлкнув правой кнопкой мыши на нашем тексте и выбрав в появившемся меню “Преобразовать в фигурный (простой) текст “, либо нажав Ctrl + F8.
Для построения фигурного текста нам нужно выбрать инструмент “Текст” и щёлкнуть по рабочему полю левой кнопкой мыши. У нас появиться курсор, и теперь мы можем вводить символы для построения нашего текста.
Хочу обратить внимание на то, что мы можем выделить при помощи этого инструмента область, а построенный в этой области текст будет не фигурным, а простым. Т.е. он будет вписан в выделенную нами область.
Простой текст мы не можем расположить вдоль векторного объекта, он предназначен для больших объёмов текстовой информации. А фигурный в свою очередь больше подходит для выделения более значимой и не такой большой по объёму информации.
Воплощение текста
Реализация текстовых изображений в конечном продукте CorelDRAW осуществляется с использованием объектов двух классов:
- Первый — это класс фигурного (artistic, англ.) текста, способный подвергаться любым метаморфозам, поддерживаемым программой для объектов графики. Представляет собой многоуровневый соединённый блок.
- Второй класс — простой (paragraph, англ.) текст, призван для отражения на рисунках всякого рода текстовых эпизодов.
Грубо говоря, фигурный класс — это рисунок, а простой — это класс текста, заключённого в рамку, которая, в свою очередь, вставлена в рисунок.
Изменение интервалов в тексте.
Изменить интервал в тексте можно либо через боковое меню “Свойства текста” (Ctrl + T), либо при помощи инструмента “Форма” (F10) . Я предпочитаю второй вариант.
Инструмент “Форма” даёт нам дополнительные возможности по редактированию текста. Когда мы выбираем этот инструмент, то видим что под каждой буквой появляется маркер (белый квадрат, который если его выделить становиться чёрным), а в правом и левом углу появляются стрелки для изменения расстояния между символами как показано на рисунке.
Растягивая наш текст, при помощи этих стрелок, с зажатой клавише Shift мы увеличиваем только расстояние между словами, а зажав Ctrl работаем только с кернингом. Подобным образом можно редактировать как фигурный так и простой текст.
Интересное по теме Делаем лигатуру — логотип из букв
КомпьюАрт
9 — 2010 Софья Скрылина, преподаватель информационных технологий, г.Санкт-Петербург
В этой статье приведены примеры размещения фигурного текста вдоль разомкнутой и замкнутой траектории. Рассмотрены возможные настройки его положения относительно кривой, а также рассказано, как отделить текст от траектории.
Начнем с размещения текста вдоль разомкнутой кривой. Чтобы расположить текст на заранее построенной траектории, необходимо выполнить ряд действий:
- Нарисовать кривую. Выделить ее инструментом Pick (Выбор).
- Выбрать инструмент Text (Текст), навести указатель мыши на любую точку кривой так, чтобы указатель мыши изменил свою форму (рис. 1а). Затем щелкнуть мышью.
- Ввести текст с клавиатуры, он будет автоматически размещаться на кривой (рис. 1б).
Рис. 1. Размещение текста вдоль созданной траектории
Рис. 2. Примеры форматирования текста
Щелчок мыши в любом месте кривой (п. 2) можно заменить выполнением команды Text (Текст) —> Fit Text To Path (Текст вдоль кривой).
После ввода текста его можно редактировать как обычный фигурный текст: изменять размер символов, шрифт, цвет, начертание и т.п., но при условии, что все символы фразы выделены Iобразным указателем мыши. А если выделить фразу инструментом Pick (Выбор), то появятся дополнительные возможности форматирования текста: ориентация текста (раскрывающийся список ), положение по вертикали и по горизонтали (раскрывающиеся списки и ), смещение по вертикали и горизонтали (ползунки и ), размещение текста на другой стороне кривой (кнопка ).
На рис. 2а для введенного текста изменены цвет, начертание и размер символов фразы, на рис. 2б увеличено смещение текста по горизонтали и по вертикали, а на рис. 2в изменена ориентация текста.
При выделении текста инструментом Pick (Выбор) необходимо щелкнуть по любому символу введенной фразы, иначе вы можете случайно выделить кривую вместо текста. В любом случае ориентируйтесь по внешнему виду панели атрибутов: если выбран текст, то она будет содержать перечисленные выше кнопки. Так, на рис. 3а панель атрибутов показывает, что текст выделен как объект на кривой, на рис. 3б панель соответствует выделению всех символов надписи Iобразным указателем, на рис. 3в показана панель при выделении только кривой без текста.
Рис. 3. Различные варианты панели атрибутов в зависимости от того, какой объект выделен
Чтобы отделить текст от траектории, необходимо выбрать составной объект инструментом Pick (Выбор) и выполнить команду Arrange (Монтаж) —> Break Text Apart (Разъединить). В результате составной объект распадается на два независимых объекта: текст и траекторию, при этом текст сохраняет внешний вид, который он имел до отделения от кривой.
После того как текст отделен от траектории, его часть или всю строку можно выпрямить. Для этого следует выделить часть строки Iобразным указателем мыши или всю строку инструментом Pick (Выбор) и выполнить команду Text (Текст) —> Straighten Text (Выпрямить текст). Так, на рис. 4 траектория уже не является привязанной к тексту, а к словам «С днем» и «Пух!» применена команда выпрямления.
Рис. 4. Результат выполнения команды Straighten Text
Рис. 5. Изменение формы траектории с помощью инструмента Shape
На одной кривой можно разместить несколько текстов, каждый из которых добавляется щелчком мыши в любой точке кривой при активном инструменте Text (Текст). Если фраза не помещается, то легко можно отредактировать форму кривой, работая с ее узлами и направляющими линиями с помощью инструмента Shape (Форма) — рис. 5.
Когда на кривой расположено несколько текстов, то возникают проблемы с выделением одного текста отдельно от остальных. Для этого необходимо использовать клавишу Ctrl в режиме действия инструмента Pick (Выбор).
- Для выделения составного объекта следует щелкнуть в любом месте объекта, предварительно выбрав инструмент Pick (Выбор).
- Чтобы выделить один из текстов, включая траекторию, нужно щелкнуть по нему, удерживая нажатой клавишу Ctrl.
- Для выделения текста отдельно от траектории следует еще раз щелкнуть по тексту, удерживая нажатой клавишу Ctrl.
Помимо разомкнутой траектории текст можно расположить вдоль замкнутой кривой, например вдоль окружности. Но такое размещение имеет некоторые особенности: панель атрибутов предлагает немного другие варианты форматирования. Раскрывающийся список Text Placement теперь содержит четыре положения текста относительно замкнутой кривой (рис. 6) вместо вариантов выравнивания по горизонтали.
Рис. 6. Четыре варианта расположения текста относительно замкнутой кривой
Рис. 7. Варианты изменения положения текста относительно замкнутой кривой
Рис. 8. Изображение земного шара импортировано из графического файла, добавлена замкнутая траектория
На рис. 7 представлены два текста вдоль одной окружности. Изменено положение только нижнего текста, а для верхнего все настройки положения заданы по умолчанию. На рис. 7а для текста назначено положение в нижней части кривой . На рис. 7б добавлено размещение текста на другой стороне кривой, то есть нажата кнопка . А на рис. 7в изменено вертикальное положение — текст размещен под траекторией .
Теперь рассмотрим пример расположения надписи вдоль земного шара. Для выполнения этого задания нам понадобится исходная фотография земного шара.
- Для внедрения в документ фотографии импортируйте ее из графического файла с помощью команды File (Файл) —> Import (Импорт).
- Инструментом Ellipse (Эллипс) нарисуйте овал и немного разверните его (рис. 8).
- Выберите инструмент Text (Текст) и щелкните в нижней части кривой. Введите надпись «Всемирная паутина». Для текста назначьте следующие параметры:
- размер, шрифт и цвет текста измените на свое усмотрение, в примере использовался шрифт AGBengaly, размер 18 пт, полужирное начертание;
- Text Placement (Положение по горизонтали) — в нижней части кривой ;
- Text Orientation (Ориентация текста) — ;
- Distance from Path (Смещение по вертикали) — 1 mm;
- Horizontal Offset (Смещение по горизонтали) — –4 mm;
- нажмите кнопку Place on Other Side (На другой стороне).
- Еще раз выберите инструмент Text (Текст) и щелкните в верхней части овала. Введите ту же фразу и установите те же размер, шрифт и начертание или просто скопируйте предыдущую надпись через буфер обмена.
- Установите следующие параметры текста:
- Text Placement (Положение по горизонтали) — в верхней части кривой ;
- Text Orientation (Ориентация текста) — ;
- Distance from Path (Смещение по вертикали) — 4 mm;
- Horizontal Offset (Смещение по горизонтали) — –0,5 mm;
- нажмите кнопку Place on Other Side (На другой стороне).
Результат приведен на рис. 9.
Рис. 9. Текст размещен вдоль овала
- Отделите текст от траектории, выполнив команду Arrange (Монтаж) —> Break Compound Object of 3 Elements Apart (Разъединить). Удалите овал, больше он нам не понадобится.
- Теперь необходимо верхнюю надпись расположить за изображением земного шара. Но для этого сначала требуется удалить черный фон с растрового изображения. Замаскируйте фон изображения фигурной обрезкой в виде окружности:
- инструментом Ellipse (Эллипс) создайте окружность, соразмерную с земным шаром. Не забывайте удерживать нажатой клавишу Ctrl, чтобы эллипс превратился в окружность. Поместите ее поверх растрового изображения и закрасьте контур черным цветом (рис. 10);
- инструментом Pick (Выбор) выделите изображение и выполните команду Effects (Эффекты) —> PowerClip (Фигурная обрезка) —> Place Inside Container (Поместить в контейнер). После осуществления команды на экране появится черная горизонтальная стрелка, которой следует щелкнуть на окружности, выполняющей в данном случае роль контейнера;
- если применение фигурной обрезки оказалось не совсем удачным, скорректируйте положение окружности. Для этого выделите контейнер и выполните команду Effects (Эффекты) —> PowerClip (Фигурная обрезка) —> EditContents (Изменить содержимое). В результате содержимое контейнера появится на экране целиком, а граница контейнера (окружности) отобразится в виде светлой линии. Теперь сместите содержимое контейнера так, чтобы в окружность попало только изображение земного шара. По окончании редактирования выберите команду Effects (Эффекты) —> PowerClip (Фигурная обрезка) —> Finish Editing This Level (Завершить редактирование уровня). Содержимое вновь поместится в контейнер (рис. 11).
Рис. 10. Создана фигурная обрезка в виде окружности
Рис. 11. Результат применения фигурной обрезки к растровому изображению
Рис. 12. Нижняя надпись перенесена на передний план
Рис. 13. Окончательный результат размещения надписи вдоль земного шара
Поскольку контейнер (окружность) был создан поверх всех объектов, изображение земного шара после применения к нему фигурной обрезки также было помещено на передний план.
- Теперь перенесите нижнюю надпись поверх остальных объектов, для этого выделите ее и примените команду Arrange (Монтаж) —> Order (Порядок) —> To Front (На передний план) — рис. 12.
- В заключение создайте прямоугольник черного цвета и поместите его под всеми объектами с помощью команды Arrange (Монтаж) —> Order (Порядок) —> To Back (На задний план) — рис. 13.
Конечно же, расположить надпись вокруг земного шара можно и в Adobe Photoshop, но рассмотренный пример показывает, что нет необходимости каждый раз переходить в растровый редактор, как только понадобится создать тот или иной эффект. В принципе, довольно много эффектов можно реализовать и в программе CorelDRAW, используя ее богатые возможности.
Эффекты с текстом.
Эффекты с текстом в кореле – это отдельная тема для большой статьи.
По сравнению с более ранними версиями в CorelDrawX7 мы можем применять эффекты без ущерба для текстовой информации. Теперь нам не обязательно переводить текст в кривые.
Помимо эффектов прозрачности мы можем применять эффекты линзы, оболочки, скашивания, вытягивания и даже эффекты перетекания. Да что там говорить, практически любые эффекты, доступные раньше лишь для векторных кривых, мы можем теперь применить к тексту и потом этот текст отформатировать, исправив в нём знаки препинания или грамматические ошибки.
Небывалая доселе роскошь для невнимательных дизайнеров).
Приведу некоторые эффекты с текстом ниже.
Эффект “Оболочка”.
Эффект “перетекания”.
Текст в контейнере.
Для того чтобы поместить текст в контейнер нам нужен векторный объект, выполняющий роль этого самого контейнера, это может быть звезда, эллипс, произвольный прямоугольник или любой другой замкнутый векторный объект. После того как мы нашли контейнер для нашего текста мы выбираем инструмент для создания текста (рис_2).
При наведении на наш контейнер курсор преобразуется, тем самым давая нам возможность для создания текста, заключённого в контейнер.
Плюсы текста заключённого в контейнер, в простом редактировании границ контейнера. Изменяя форму нашего контейнера мы редактируем границы размещения текста.
Объединение объектов в Corel Draw
Цитата Здравствуйте! Я только начинаю учитьсяв программе Corel Draw и у меня не получается объединить, например, прямоугольник и текст в нем (в прямоугольнике).И еще в руководстве написано о серых минусах и плюсах, что это такое и где распологается на электронной клавиатуре.Объединение объектов не стоит путать с группировкой объектов. При группировке (Ctrl + G) происходит создание группы изнескольких фигур (текст, графика). Во время объединения объектов, происходит т.н. контуров фигур. Чтобыобъединить два объекта (в Вашем случае текст и прямоугольник) нужно выделить их на рабочем пространстве с помощью курсора, затем нажать Упорядочить -> Формирование -> Объединить. Заметьте, что если ваш текст будет находится внутри прямоугольника, то результатом объединения будет лишь форма прямоугольника, поэтому для объединения объектов достаточно того, чтобы их контуры лишь соприкасались или пересекались – результатом будет новая усложненная фигура.P.S. – где располагаются (на клавиатуре или в интерфейсе программы) серые минусы и плюсы к сожалению сказать сложно, не имея копии текста упоминаемого Вами руководства.
Окно “Применение шрифта”.
Это нововведение позволяет выбрать и просматривать различные шрифты в отдельном окне. Здесь мы можем изменить слова набранные этими шрифтами и сразу видеть изменения.
Интересное по теме Как сделать визитку в Corel Draw
Вызвать это окошко можно из верхнего меню “Текст”, выбрав вкладку “применение шрифта”.
Если раньше нам приходилось работать с текстом в на листе, то теперь мы можем набрать любое слово или выражение в этом окне, выбрать любое количество гарнитур для отображения, а затем взять понравившееся написание и просто вытащить его из этого окошка в рабочую область. Очень даже неплохо я бы сказал.
Фигурный класс
Атрибуты
Объектные атрибуты (характеристики, параметры) — это операции, доступные к применению для них. Касательно текста — есть параметры, применяемые отдельно для символов и отдельно для текстовых блоков в целом. Рассмотрим их подробнее.
Атрибуты символов
Гарнитура (font) — дизайнерское изображение символов алфавита.
В Кореле присутствуют стандартные и графические гарнитуры (знаки символов в них являются изображениями).
Если говорят о высоте шрифта, выраженной в пунктах, — то имеют в виду кегль (size).
Увидеть влияние свойств кегля и гарнитуры можно на картинке с текстами.
Гарнитура и кегль CorelDRAW
Если в символах текста изменяется их толщина или наклон, то текст принимает различное начертание (style). Тогда стиль предстаёт в виде обычного, полужирного, курсивного или полужирного курсивного текста.
Конечно, как и в Ворде, в Кореле есть функции подчёркивания, надчёркивания, и зачёркивания.
А также встроенные стандарты для линий:
- одиночной тонкой;
- одиночной толстой;
- двойной тонкой.
Кроме того, допускается изменение характеристик (стандартов) относительно толщины линий, дальности от базы текста и размера межлинейного просвета.
Преобразование регистра предусматривает использование параметров:
- капительного (Small CAPS) — строчные символы текста превращаются в прописные без изменения высоты;
- капитализационного (All CAPS) — превращение строчных символов в прописные с высотой прописных;
- без изменений (None).
Группа для отклонения (charactershift)символов текста представлена тремя составляющими:
- горизонтальное (Horizontal);
- вертикальное (Vertical);
- угловое отклонение (Rotation).
Назначаемые параметры придают протяжённость сдвига в блоке текста по отношению к стандартной позиции.
На рисунке изображены: в начальной строке сдвиг символов по вертикали, затем — по горизонтали, в нижней — одна буква смещена горизонтально, вертикально и с поворотом в 160 градусов:
Смещение символов из исходных положений
Текстовые
Редактировать текст поблочно разрешается параметрами:
Выравнивание (alignment)— в границах строк. Варьируется шестью способами:
- Left — по левой стороне;
- Right — по правой стороне;
- None — отсутствие выравнивания;
- Center — по условной вертикальной линии (посередине строки);
- ForceFull — по ширине (равномерное распределение по всей строке).
Межстрочное расстояние принято задавать интерлиньяжем (linespace). Его значение — это определённый размер между базами смежных строк.
Существует возможность принудительно установить интервалы (space) между словами и символами в тексте, изменив установленный гарнитурой порядок.
Естественно, что изменение промежутков раздвигает символы (слова) или сближает их.
Создание-редактирование
Создание любого текстового класса производится инструментом Text (Текст).
Как только он будет выбран, панель доступных инструментов примет такой вид:
Панель атрибутов инструмента Text
Сначала нужно указать мышью точку для его размещения. В этом пункте отразится курсор в виде знакомой из других программ вертикальной черты.
Следующая строка задаётся с помощью Enter.
Набор новых знаков существенно ускоряется, если сделать его импорт по специальной кнопке:
Диалоговое окно Edit Text
Вообще, все элементы верхней части окна очень удобны для назначения формата символам непосредственно в процессе их ввода.
Особо следует отметить кнопку F, которая вызывает окно форматирования, содержащее весь доступный инструментарий.
Вкладка Character диалогового окна Format Text
На вкладке символов (Character) доступны:
- выбор гарнитуры;
- кегля;
- стиля;
- дополнений горизонтальными линиями (подчёркивание и пр.);
- преобразования строчных знаков в прописные (Uppercase — Регистр);
- смены индекса (Position — Положение);
- установка интерлиньяжа (Script — Скрипт).
На вкладке абзацев (Paragraph) нашли место установки, призванные определять построчное размещение слов, менять заданный интервал между знаками (Character), словами (Word), а также счётчик, задающий интерлиньяж (Line).
Оставшиеся три вкладки не относятся к фигурному тексту.
Кнопки нижнего фрагмента окна:
- По кнопке Импорт в появляющемся окне можно отобрать документ, текст которого переносится в местонахождение курсора.
- Кнопка режимов (Options) вызывает контекстное меню дополнительных функций, аналогичное многим текстовым редакторам.
Конвертирование текста в кривые.
После того как мы закончили форматирование нашего текста, нам нужно подготовить наш файл для печати и первым шагом будет конвертирование текста в векторный объект. Для этого:
1. Выделяем текст при помощи инструмента “Инструмент выбора”.
2. Заходим в меню: “Упорядочить > Преобразовать в кривую” или жамкаем “Ctrl + Q”.
Эта стадия должна быть заключительной, потому-что после этого мы не сможем форматировать текст. Обычно я оставляю файл с текстом, а для печати сохраняю ещё один такой-же, но уже с конвертированным, кривлёным текстом. В случае если вам потребуется слегка видоизменить макет, то вам не придётся вносить весь текст заново.
Второй способ (искривление формы текста)
Бывает нужно искривить сам тест, а не его угол, радиус или направление. Во втором способе мы изменим форму теста.
2.1. Создаем текст (пункт. 1.3). В панели инструментов слева выбираем кнопку Interactive Envelope Tool.
2.2 Текст становится окружен синим пунктирным квадратиком с точками. Если двигать эти точки, текст начнёт меняться. Вверху появляется панель инструментов, которая позволяет управлять этими точками (придать округлости или заострить угол).
При этом текст всегда остаётся текстом, т.е. вы всегда можете написать другое предложение или слово.
НАШ САЙТ РЕКОМЕНДУЕТ:
Зайцев нет каждый раз
Playing track is prohibited in this country ( …
Идеи для историй в вк с вопросами
Содержание1 Какие возможности предоставляет Stories в ВК2 Что …
Где взять ключ продукта офис
Содержание1 Общие вопросы о ключах продуктов Office2 Я …
Видеокамера panasonic nv gs150
Описание Технологии Спецификации Аксессуары Вопросы и ответы Компактные …
Последние записи
Как восстановить страницу инстаграмма без почты
Как восстановить страницу в вк без фамилии
Как восстановить страницу вк если номер утерян
Как восстановить столбец в экселе
Советы при работе с текстом.
В заключении хочу дать несколько простых советов при работе с текстом.
1. Будьте внимательны, всегда перечитывайте то что вы написали перед тем как конвертировать текст и отправить на печать.
2. Сохраняйте рабочие файлы с конвертированным и не конвертированным текстом.
3. Старайтесь на начальных этапах воздерживаться от применения градиентных заливок, теневых и прочих визуальных эффектов при работе с большим объёмом текста.
4. Помните, что с помощью типографики можно выразить динамику, статику, эмоции, строгость и функциональность. Достаточно иногда больше внимания обратить на работу со шрифтом, чем часами искать в сети иллюстрации и фотографии.
5. Читайте книги по типографике и статьи на сайте. Думаю небольшое видео по работе с текстом не будет лишним.
Видео:Как распределить объекты вдоль кривой или произвольного пути. Corel Draw от ДеревяшкинаСкачать

Как В Кореле Текст Сделать По Кругу
Самоучитель Corel Draw для Начинающих — бесплатные видео-уроки. http://ypoku-corel.ru.
Как разместить надпись по кругу в Corel Draw
Бизнес на дому — http://www.startmim.ru Создание сайтов для Чайников — https://moduli-gromova.ru/ Группа ВК — https://vk.com/club98103757 Фейсбук .
Видеоурок CorelDRAW. Фигурный текст. Текст вдоль кривой.
Размещение фигурного текста в CorelDRAW и работа над ним.
ТЕКСТ. ТЕКСТ ВДОЛЬ ПУТИ. COREL
ПЕРСОНАЛЬНЫЙ КУРС «КОРЕЛ ДЛЯ НАЧИНАЮЩИХ» https://vk.com/design_school_n?w=product-146159954_2027210%2Fquery ПЕРСОНАЛЬНЫЙ .
ТЕКСТ ВДОЛЬ ПУТИ. ВСЕ СПОСОБЫ. Corel DRAW. КОРЕЛ. Уроки для начинающих
ВЫБЕРИ СВОЙ КУРС ПО КОРЕЛУ. COREL DRAW: 1. КОРЕЛ ДЛЯ ПОЛИГРАФИИ .
Как в кореле сделать текст по кругу
Как в кореле сделать текст по кругу Заказывайте печатную продукцию и звоните по телефону +79272678844. Также РПК «Деловая полиграфия» .
Как быстро распределить объекты по окружности в Corel Draw
Ginart — Learn Design
Уроки Photoshop, Illustrator, Corel, Indesign Если ваша мечта стать графическим дизайнером и вы хотите учиться, то здесь вы найдете полезную .
Как в кореле сделать текст по кругу.Текст в доль пути CorelDRAW
Как в кореле сделать текст по кругу? Текст в доль пути CorelDRAW. Сегодня в видео разберем все эти вопросы и способы. Друзья! Приветствую вас на .
Corel Draw is easy Текст по кругу / Corel Draw is easy text in a circle
Corel Draw is easy
Два быстрых способа расположить объекты по заданному пути в Corel Draw
Тверское, мать его, лого
КАК НАРИСОВАТЬ КРУГ. Corel DRAW. Уроки корел для начинающих
ВЫБЕРИ СВОЙ КУРС ПО КОРЕЛУ. COREL DRAW: 1. КОРЕЛ ДЛЯ ПОЛИГРАФИИ .
Дополнительные настройки эффекта Контур в CorelDRAW X6
В этом уроке вы познакомитесь с новыми настройками эффекта Контур в CorelDRAW X6.
Текст по контуру в Corel Draw
Видеоуроки по информатике
В видеуроке рассказывается о том, как расположить текст по контуру.
CorelDRAW для продвинутых. Объемный текст (25)
Одним из самых часто используемых приемов при дизайнерской работе в редакторе «Corel DRAW» является создание объемных текстовых надписей.
Уроки CorelDRAW: орнамент по кругу
Используем эффект «Оболочка» и размещаем декоративные элементы орнамента по окружности. Этот прием может быть использован не только для .
Текст вдоль пути, оболочка или постигаем Corel Draw вместе с Деревяшкиным
Поддержи проект Деревяшкина и получи эксклюзивную панель макросов! на Бусти: https://boosty.to/wrwoodman/ на Патреоне: .
Как сделать текст по кругу в фотошопе
Фотошопер — уроки фотошопа
В этом видео я покажу как сделать текст по кругу в фотошопе. Простой урок для начинающих как написать текст по кругу в программе фотошоп.
КРУГЛАЯ ПЕЧАТЬ. КАК ОФОРМИТЬ КРАЙ? ТРИ ЛУЧШИХ СПОСОБА. КОРЕЛ. COREL DRAW
ВСЕ КУРСЫ! МИНИ-КУРСЫ: 1. КОРЕЛ ДЛЯ ПОЛИГРАФИИ https://vk.com/market-146159954?section=album_4&w=product-146159954_5467142%2Fquery .
Все о работе с текстом в CorelDRAW X7
ВИДЕО С САЙТА — http://expert-polygraphy.com/vse-o-rabote-s-tekstom-v-coreldraw-x7/ .
Corel Draw is easy объект по окружности / Corel Draw is easy object in a circle
Corel Draw is easy
CorelDraw. Урок 3. Работаем с текстом в Corel Draw. Простой и фигурный текст в Корел
Сделано! О сложном — просто
CorelDraw. Урок 3. Работаем с текстом в Corel Draw. Простой и фигурный текст в Корел Добрый день! В этом уроке мы поговорим о тексте в Корел Дро .
Работа с текстом в CorelDRAW X6. Часть 1
В этом уроке мы рассмотрим возможности работы с текстом в новейшей программе CorelDRAWX6. Существует два типа текста: фигурный и простой.
Инструмент «Оболочка» в CorelDRAW X6
В этом уроке мы познакомимся с очень полезным инструментом программы CorelDRAW X6, который называется оболочка. Начнем с того, что .
Как сделать текст в Word 2010 по кругу
Как сделать текст в Word 2010 по кругу — один из способов создания.
— уроки офис 2010.
Текст по кругу / Текст в круге | Adobe illustrator | Дизайн уроки ★
HARD GIRLS DESIGN
Еще уроки: ТРАССИРОВКА / Из растра в вектор – https://www.youtube.com/watch?v=5jA5sy2rsNc ТЕКСТ В КРИВЫЕ .
Как растянуть узор по кругу или вдоль пути. Corel Draw от Деревяшкина
Лазерные станки, граверы, резаки, маркеры WinLaser https://winlaser.ru Поддержи проект Деревяшкина и получи эксклюзивную панель макросов! в .
КОНТУР В КОРЕЛЕ. ФИШКИ РАБОТЫ. КОРЕЛ. Corel DRAW
ВЫБЕРИ СВОЙ КУРС ПО КОРЕЛУ. COREL DRAW: 1. КОРЕЛ ДЛЯ ПОЛИГРАФИИ .
ТЕКСТ ПО КРУГУ. ТЕКСТ В КРУГЕ. ТЕКСТ ВДОЛЬ ПУТИ. Adobe Illustrator. Уроки для начинающих.
Как разместить текст по кругу или вдоль любой другой замкнутой фигуры или разомкнутого контура. Плюсом — много полезностей работы в программе .
Кольца на деревянную свадьбу или пишем текст по дуге. Corel Draw от Деревяшкина
На этом стриме я буду рисовать свадебные кольца. Покажу как написать текст по кругу или по произвольной линии. На вебку для стримов: .
Как написать «Текст по кругу»?
Урок, из которого вы узнаете, как написать текст по кругу в графическом редакторе GIMP. ———— Хотите научиться работать в программе Gimp?
COREL DRAW ЗА 90 МИНУТ: ОТ НОВИЧКА ДО УВЕРЕННОГО ПОЛЬЗОВАТЕЛЯ. ВЕКТОРНАЯ ГРАФИКА ДЛЯ НАЧИНАЮЩИХ
ЗА 90 МИНУТ ОТ НОВИЧКА ДО УВЕРЕННОГО УРОВНЯ ВЛАДЕНИЯ ПРОГРАММОЙ COREL DRAW. При условии проработки на практике всех .
ОБЪЕДИНЕНИЕ И РАЗЪЕДИНЕНИЕ ОБЪЕКТОВ. КАК И ЗАЧЕМ? Corel DRAW. КОРЕЛ. Уроки для начинающих
ВЫБЕРИ СВОЙ КУРС ПО КОРЕЛУ. COREL DRAW: 1. КОРЕЛ ДЛЯ ПОЛИГРАФИИ .
Создание календарной сетки (по окружности) в CorelDRAW
Изменяем стандартную календарную сетку, размещая блоки месяцев календаря по окружности. Искажаем календарные сетки месяцев с помощью .
Как рисовать квадрат и круг в corel draw
Как рисовать квадрат и круг в corel draw. Это короткое видео раз и на всегда научит вас рисовать квадрат и круг в corel draw Подписывайтесь и .
КАК СДЕЛАТЬ СВЕЧЕНИЕ. ОБЪЕМНЫЕ БУКВЫ. КОРЕЛ. Corel DRAW
ВЫБЕРИ СВОЙ КУРС ПО КОРЕЛУ. COREL DRAW: 1. КОРЕЛ ДЛЯ ПОЛИГРАФИИ .
ЦВЕТОВОЙ КРУГ. РИСУЕМ В КОРЕЛЕ. ПОДРОБНЫЙ УРОК ДЛЯ НАЧИНАЮЩИХ. COREL DRAW
Урок о цветовом круге и авторах: https://youtu.be/5Qf1WCDUdp8 Обязательно посмотрите его! НАВИГАЦИЯ: 01:11 рисуем основу — равносторонний .
ТЕКСТ В КОРЕЛЕ. ФИГУРНЫЙ ТЕКСТ. Corel DRAW. Уроки корел для начинающих
ВЫБЕРИ СВОЙ КУРС ПО КОРЕЛУ. COREL DRAW: 1. КОРЕЛ ДЛЯ ПОЛИГРАФИИ .
Corel Draw X5 для начинающих. Рамка текста (5.3)
В «CorelDRAW» рамка текста выполняет ряд определенных функций. Например, с помощью нее можно изменять размер текста, сделать текст .
📹 Видео
Как разместить надпись по кругу в CoreldrawСкачать
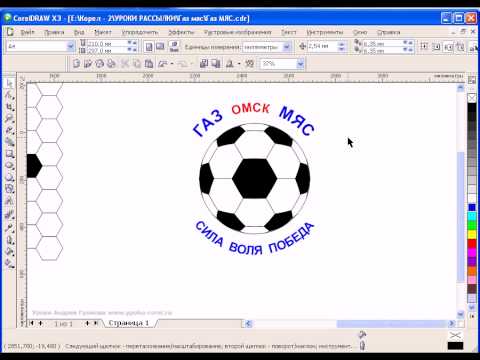
Corel Draw is easy объект по окружности / Corel Draw is easy object in a circleСкачать

Corel Draw Уроки | 11. Орнамент по кругуСкачать

Как разделить окружность на 3 равные части или как вписать равнобедренный треугольник в окружностьСкачать

Строим вписанную в данный треугольник окружность (Задача 2).Скачать

ОБЪЕДИНЕНИЕ ОБЪЕКТОВ. Corel DRAW. Уроки корел для начинающихСкачать

CorelDRAW 2019: инструмент Координаты объектаСкачать





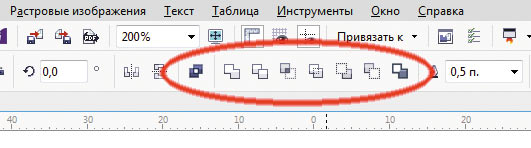
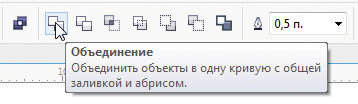
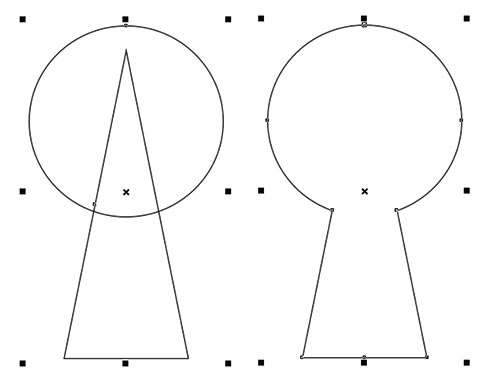

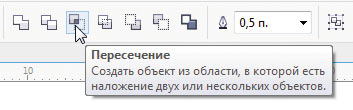
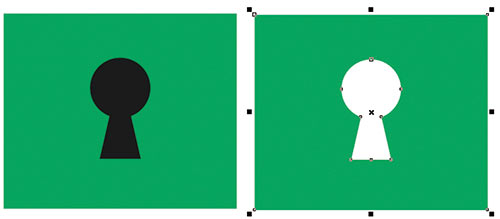
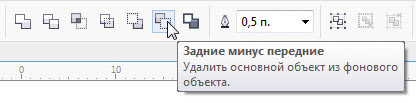
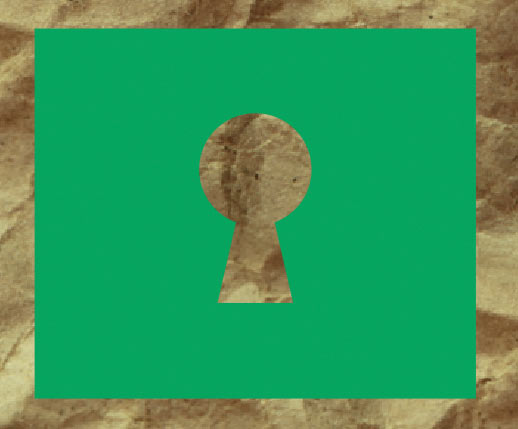
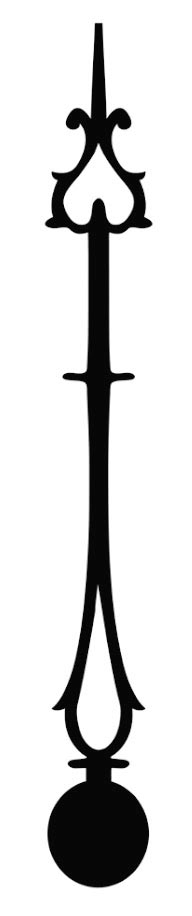



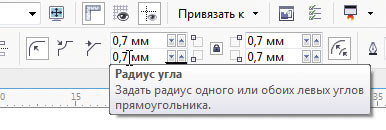

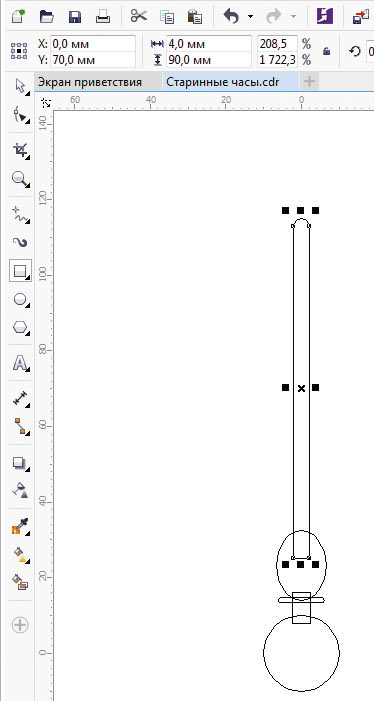
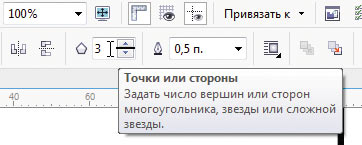



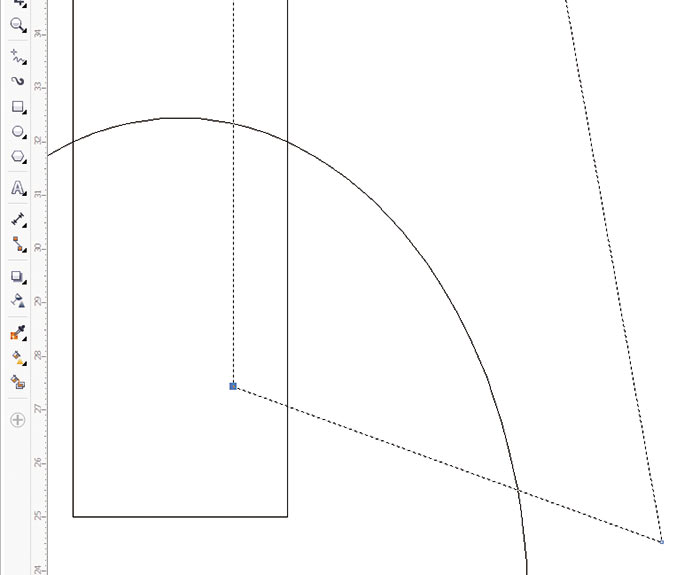
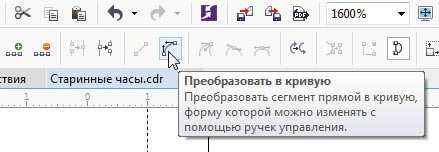
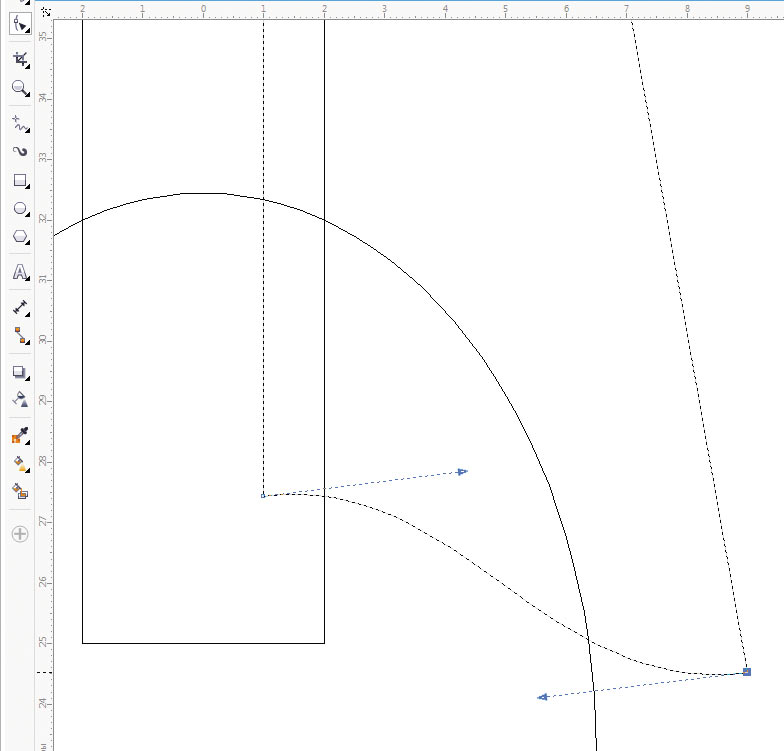
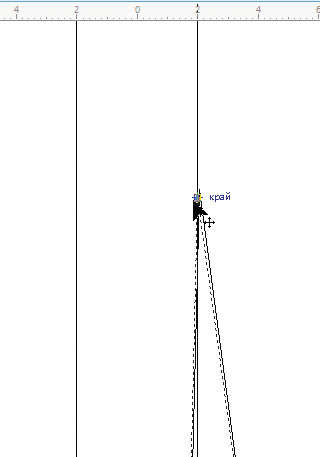

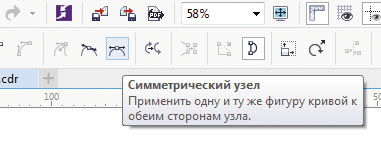
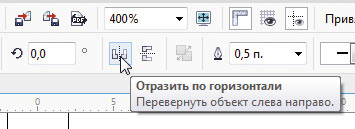
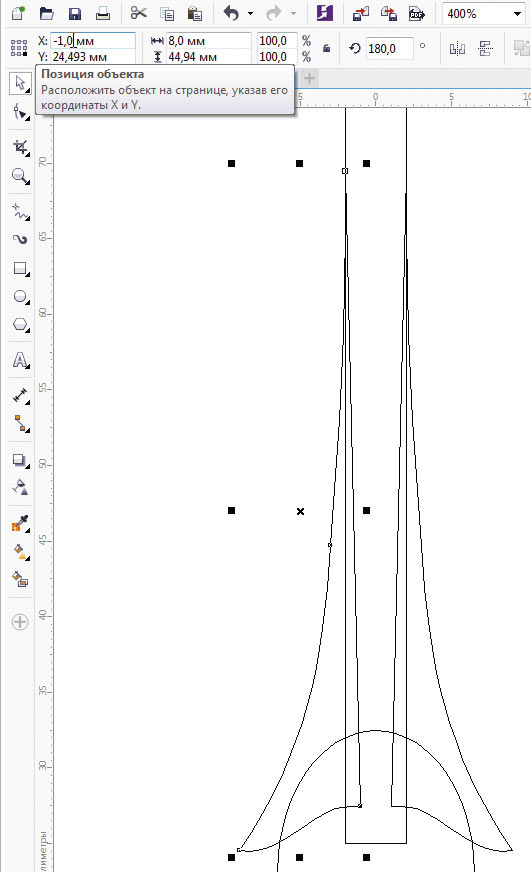
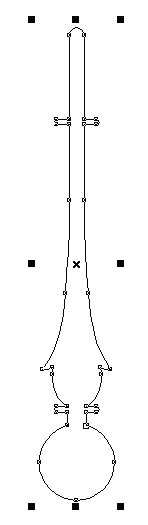
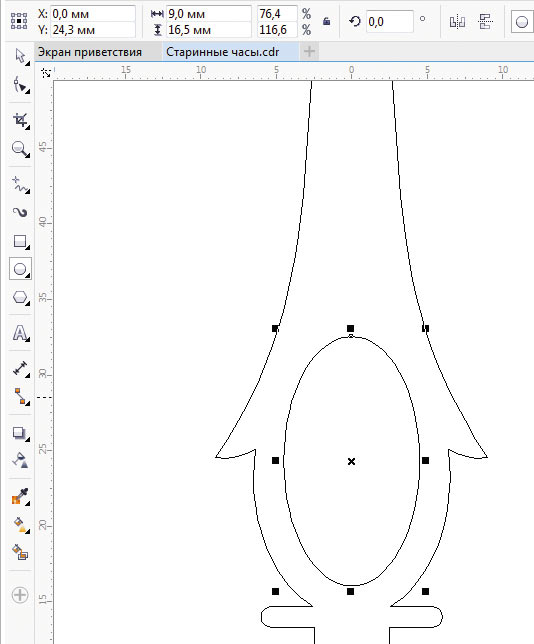
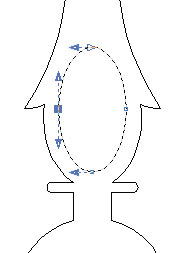
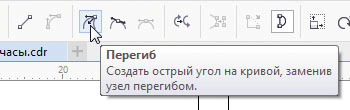
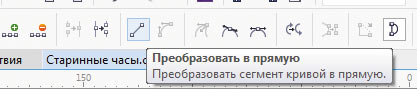
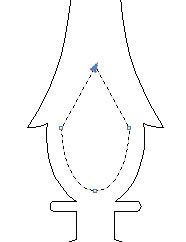
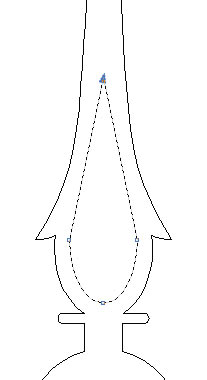
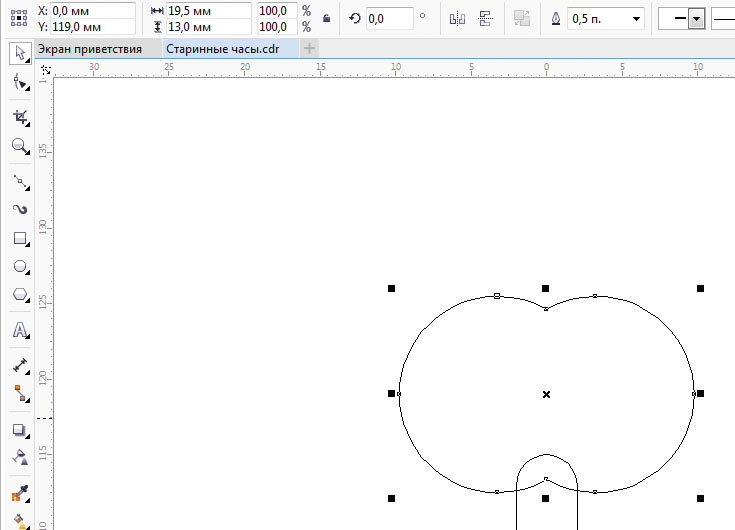

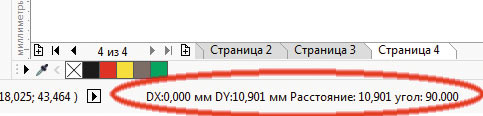
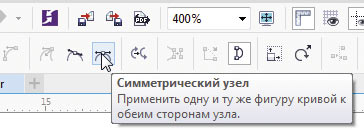
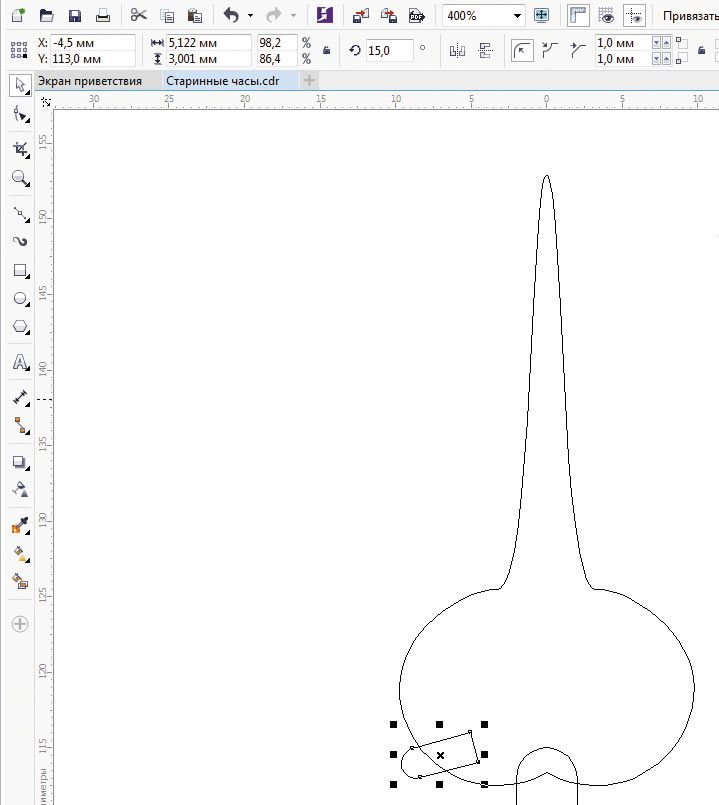
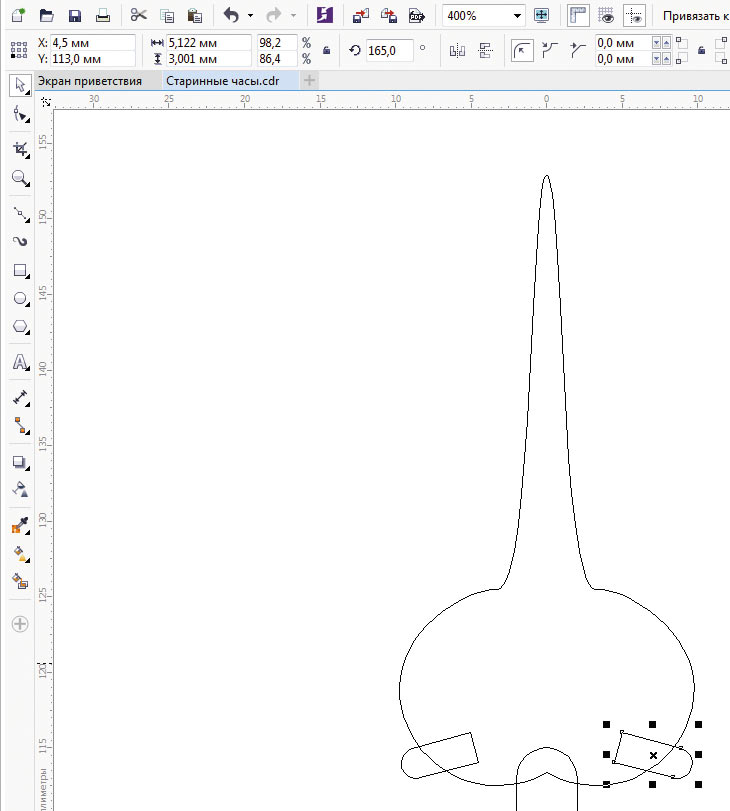
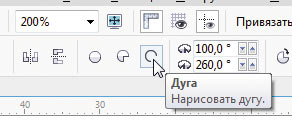
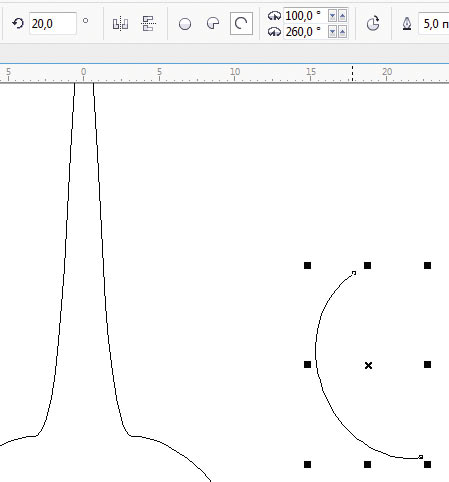
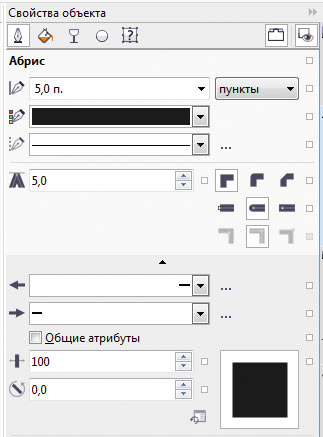

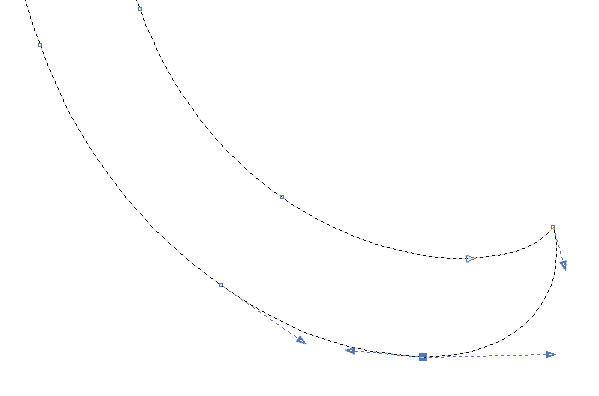
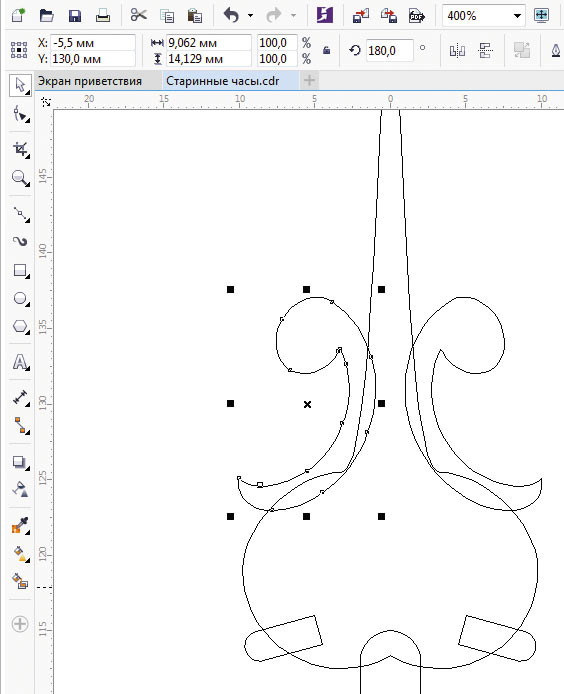
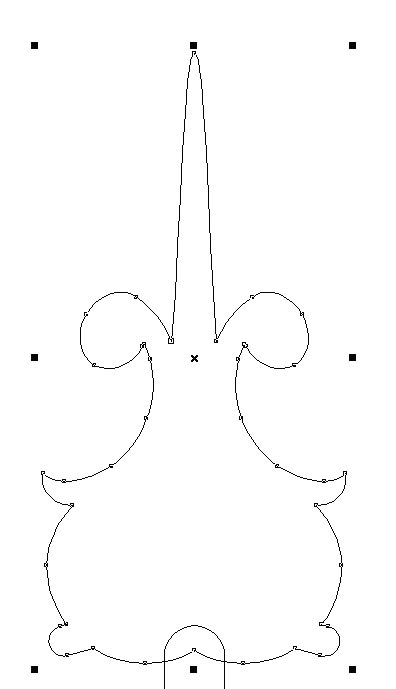

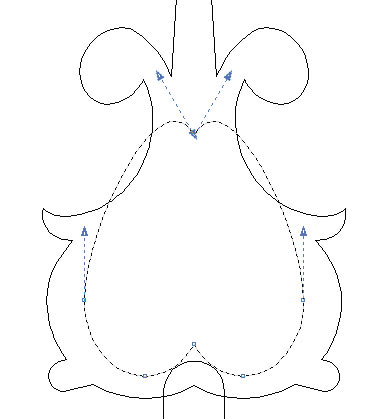
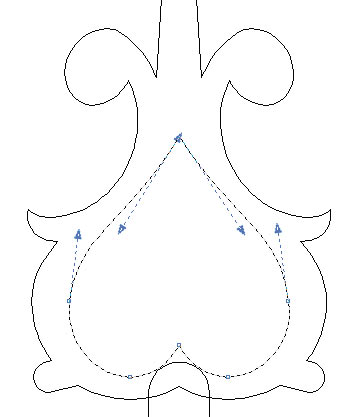
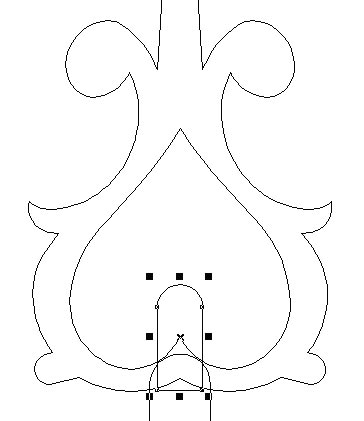
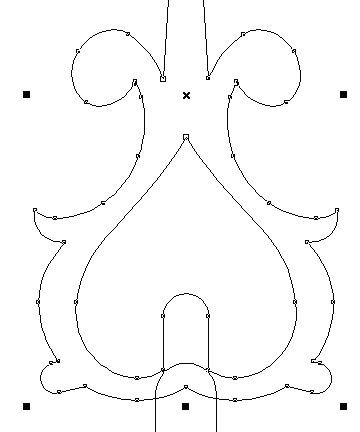









 Ellipse (Эллипс) нарисуйте овал и немного разверните его (рис. 8).
Ellipse (Эллипс) нарисуйте овал и немного разверните его (рис. 8).













































