Когда дело доходит до вставки символов в Excel, все может немного усложниться.
Вам либо нужно знать сочетание клавиш, либо использовать не очень простые методы.
И есть много символов, которые многим нужно регулярно вставлять, например, символ градуса, символ цента, символ дельты и т. Д.
Примечание. В этом уроке я показал все методы для символа дельты греческой заглавной буквы (Δ). Вы можете использовать те же методы и для других дельта-символов.
- Вставить символ дельты в Excel
- Использование сочетания клавиш (временное решение)
- Скопируйте и вставьте символ дельты
- Изменение шрифта на символ
- Использование диалогового окна «Вставить символ»
- Использование функции автозамены Excel
- Укажите настраиваемый формат (используйте для информационных панелей)
- Значение кнопок и треугольников в ячейках
- Кнопки, которые могут быть на вашем компьютере
- Параметры автозамены
- Параметры вставки
- Параметры автоза заполнения
- Источник ошибки
- Параметры вставки
- Применение правила форматирования к
- Цветные треугольники, которые можно увидеть на вашем компьютере
- Зеленый треугольник
- Красный треугольник
- Дополнительные сведения
- Дельта-символ в Excel
- 6 способов вставить символ дельты в Excel
- Метод №1 — Вставить дельту из параметра вставки
- Метод № 2 — Вставить дельту с помощью сочетания клавиш
- Метод №3 — Вставить дельту, изменив имя шрифта
- Метод №4 — Вставить дельту по формуле CHAR
- Метод № 5 — Вставить дельту с помощью функции автозамены Excel
- Метод № 6 — Пользовательское форматирование чисел с помощью символа дельты
- 🔍 Видео
Видео:Excel: Диагональное разделение ячейки (два заголовка в одной ячейке)Скачать

Вставить символ дельты в Excel
В этом руководстве я покажу вам шесть простых способов вставить символ дельты (Δ) в Excel (включая обходной путь с помощью сочетания клавиш).
Используемый вами метод будет зависеть от типа имеющихся у вас данных.
Использование сочетания клавиш (временное решение)
Дельта — греческий символ, и, к сожалению, в Excel нет ярлыка для его вставки.
Но если вы можете работать с символом, показанным ниже, вы можете использовать сочетание клавиш.
Символ ниже представляет собой сплошной треугольник (в то время как Дельта — это только треугольник без заливки).
Ниже приведены шаги, чтобы вставить символ дельты (сплошной треугольник / символ стрелки) в Excel с помощью сочетания клавиш:
- Выберите ячейку, в которую вы хотите вставить символ градуса.
- Нажмите F2, чтобы перейти в режим редактирования.
- Используйте сочетание клавиш — ALT + 30 (вам нужно удерживать клавишу ALT, а затем нажать 30 на цифровой клавиатуре вашей клавиатуры).
Примечание: Это сочетание клавиш работает только в том случае, если на вашей клавиатуре есть 10-клавишная цифровая клавиатура. Если у вас нет цифровой клавиатуры, вам нужно сначала включить Num Lock, а затем использовать это сочетание клавиш.
Скопируйте и вставьте символ дельты
Очень быстрый и удобный способ получить символ дельты в Excel — скопировать его из другого места.
Это может быть символ дельты, который вы уже вставили на лист, или вы можете скопировать его с веб-страницы.
Ниже представлен символ дельты, который можно скопировать и вставить в Excel.
Изменение шрифта на символ
Если вам нужен только символ дельты в ячейке (в котором не было бы ничего другого), вы можете изменить шрифт для этого.
Вот как это сделать:
- Войти D в ячейке, где вы хотите символ дельты.
- Измените шрифт на «Символ».
Это мгновенно изменит содержимое ячейки на символ Дельта.
Обратите внимание, что этот метод не подходит, если вы хотите, чтобы в ячейке был дополнительный текст вместе с символом дельты. Поскольку этот метод изменяет шрифт всей ячейки, все, что вы вводите в эту ячейку, будет преобразовано в символы.
Использование диалогового окна «Вставить символ»
Это немного более длинный способ вставки дельта-символа, но как только вы вставите его в одном месте, вы можете просто скопировать и вставить его, чтобы повторно использовать.
Вот шаги, чтобы вставить символ Delta с помощью диалогового окна Insert Symbol:
- Щелкните вкладку «Вставка» на ленте.
- В группе «Символы» щелкните значок «Символы».
- В открывшемся диалоговом окне Symbols выберите «Греческий и коптский» как подмножество шрифтов.
- Прокрутите вниз, найдите и выберите символ дельты (возможно, вам придется потратить некоторое время, чтобы найти его среди всех символов).
- Щелкните Вставить.
Это вставит символ дельты в выбранную ячейку.
Использование функции автозамены Excel
Этот метод мой любимый.
В Excel есть функция, позволяющая автоматически исправлять слова с ошибками. Уже существует заранее подготовленный список исправлений, которые Excel определяет и исправляет за вас.
Мы можем использовать эту функцию для присвоения кода дельта-символу (в этом примере я использую DSYM как код. Можете использовать все, что захотите).
Теперь, когда я ввожу код в любую ячейку, он автоматически преобразуется в символ дельты.
Что-то вроде того, что показано ниже:
Вот шаги, чтобы использовать автозамену для вставки символа дельты:
- Щелкните вкладку Файл.
- Щелкните Параметры.
- В диалоговом окне «Параметры» выберите «Правописание».
- Нажмите кнопку «Параметры автозамены».
- В диалоговом окне «Автозамена» введите следующее:
- Заменить: DSYM
- С помощью: Δ (вы можете скопировать и вставить это)
- Щелкните Добавить, а затем ОК.
Вот несколько вещей, которые вам нужно знать при использовании метода автозамены:
- Это чувствительно к регистру. Таким образом, если вы введете «dsym», он не будет преобразован в символ дельты. Вам нужно войти DSYM.
- Это изменение также применяется ко всем другим приложениям Microsoft (MS Word, PowerPoint и т. Д.). Так что будьте осторожны и выберите ключевое слово, которое вряд ли будет использоваться в каком-либо другом приложении.
- Если есть какой-либо текст / число до / после DSYM, он не будет преобразован в символ дельты. Например, DSYM38% не будет преобразован, однако DSYM 38% будет преобразован в Δ 38%
Укажите настраиваемый формат (используйте для информационных панелей)
Если вы хотите отображать символ дельты до / после числа в ячейке, вы можете указать для этого настраиваемый формат.
Преимущество этого метода в том, что он не меняет содержимое ячеек. Например, если в ячейке 17 и вы используете этот метод для отображения Δ 17, значение ячейки все равно будет 17.
Этот метод изменяет только способ отображения содержимого ячейки и не меняет содержание.
См. Строку формул на изображении ниже. Хотя в ячейке отображается результат со знаком дельты, в ячейке все еще есть формула.
Этот метод может быть полезен, когда вы создаете информационные панели и не хотите изменять содержимое ячейки.
Ниже приведены шаги по настройке пользовательского форматирования для отображения символа дельты:
- Выберите ячейки, в которые нужно добавить символ дельты.
- Удерживая нажатой клавишу Control, нажмите клавишу «1».
- В диалоговом окне «Формат ячеек» выберите вкладку «Число» (если она еще не выбрана).
- Выберите Custom из опций на левой панели.
- В поле Тип используйте следующее форматирование: Δ Общие; Δ-Общие;
- Щелкните ОК.
Это мгновенно изменит формат ячейки, чтобы отобразить символ дельты перед числами.
При использовании настраиваемого форматирования значение ячейки не изменяется, а изменяется только способ ее отображения. Вы можете использовать эти числа в вычислениях (как если бы вы никогда не добавляли в них символ дельты).
Надеюсь, вы нашли этот урок полезным.
Если вы знаете какой-либо дополнительный метод для вставки знака дельты в Excel, дайте мне знать в разделе комментариев.
Видео:Как убрать эксель зеленый треугольник в ячейкеСкачать

Значение кнопок и треугольников в ячейках
В Excel есть несколько типов кнопок и цветных треугольников, которые могут отображаться в ячейке или рядом с нее. Эти кнопки и треугольники предоставляют полезные команды и сведения о содержимом ячейки и отображаются в нужный момент. В этой статье описано, что означают эти кнопки и треугольники и как с ними можно работать.
Видео:КАК ВСТАВИТЬ СИМВОЛ В ЯЧЕЙКУ В EXCELСкачать

Кнопки, которые могут быть на вашем компьютере
Семь кнопок, которые могут отображаться рядом с ячейкой: Параметры автозавершения, Параметры вставки, Параметры автозавершения, Ошибка трассировки, Параметры вставки и Применение правила форматирования к .
Параметры автозамены
Кнопка Параметры авто исправления 
Дополнительные сведения см. в меню Выбор параметров автозаписи для написания прописных букв, орфографических и символов.
Параметры вставки
Кнопка Параметры в 
Доступные параметры зависят от типа в документе содержимого, программы, из которой вы в нее в последний раз в документе, и от формата текста, в который в него в него в последний раз в него в последний раз в которое в последний раз в которое в него войдет текст.
Параметры автоза заполнения
Кнопка Параметры автозаполнеия 
Доступные параметры в списке зависят от содержимого, из которых вы заполняете данные, от программы, из которую вы в нее в настоящее время находитесь, а также от формата заполняемого текста или данных.
Источник ошибки
Рядом с 
Если щелкнуть стрелку рядом с кнопкой, появится список вариантов проверки ошибок.
Параметры вставки
Рядом с 
Если щелкнуть стрелку рядом с кнопкой, появится список параметров форматирования.
Примечание: Если вы не хотите, чтобы эта кнопка отображалась при каждой вставке форматных ячеек, строк или столбцов, вы можете отключить ее в меню Параметры файла > > Дополнительные параметры > При вырезании, копировании и вставке > снимите > рядом с кнопками Показать параметры вставки.
Применение правила форматирования к
Кнопка Применить правило форматирования 
Если щелкнуть стрелку рядом с кнопкой, появится список параметров области.
Видео:Курс по Excel. Урок 10. Работа с фигурами, добавление рисунков и схемы SmartArt в ExcelСкачать

Цветные треугольники, которые можно увидеть на вашем компьютере
Два цветных треугольника, которые могут отображаться в ячейке, зеленый (ошибка формулы) и красный (комментарий).
Зеленый треугольник
Зеленый треугольник в левом верхнем углу ячейки указывает на ошибку в формуле в ячейке. Если вы выберете ячейку, появится кнопка 
Красный треугольник
Красный треугольник в правом верхнем углу ячейки указывает на то, что в ячейке находится заметка. Если наказать указатель мыши на треугольник, можно просмотреть текст заметки.
Видео:Как создать выпадающий список в excel. Самый простой способСкачать
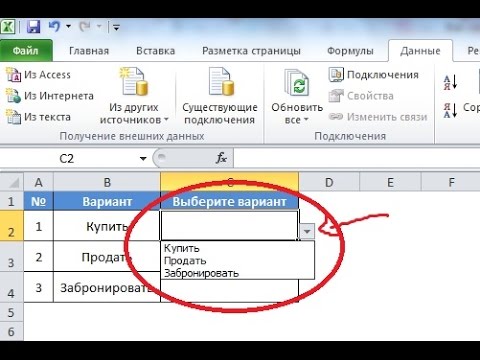
Дополнительные сведения
Вы всегда можете задать вопрос специалисту Excel Tech Community или попросить помощи в сообществе Answers community.
Видео:Как распределить текст в ячейке по столбцамСкачать
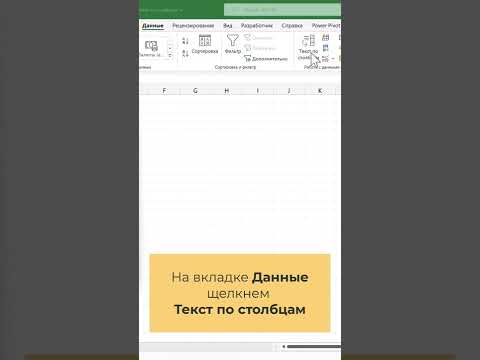
Дельта-символ в Excel
Видео:Как добавить стрелки в ячейки листа ExcelСкачать

6 способов вставить символ дельты в Excel
В Excel у нас есть несколько способов вставить дельта-символ. Теперь мы покажем вам все способы вставки дельта-символа в excel.
- Вставить дельту из параметра вставки
- Вставить дельту с помощью сочетания клавиш
- Вставить дельту, изменив имя шрифта
- Вставить дельту по формуле CHAR
- Вставить дельту с помощью функции автозамены Excel
- Пользовательское форматирование чисел с помощью символа дельты
Теперь давайте подробно обсудим каждый из методов на примере.
Метод №1 — Вставить дельту из параметра вставки
В арсенале Excel много символов. Используя опцию Insert, мы можем очень быстро вставить дельта-символ. Выполните следующие шаги, чтобы вставить символ ДЕЛЬТА из вкладки «Вставка» в Excel.
- Шаг 1: Перейдите на вкладку «Вставка». На вкладке «Вставка» найдите «Символы» и «Символ».
- Шаг 2: Теперь мы увидим окно с символами.
- Шаг 3: В раскрывающемся списке «Подмножество форм» в Excel выберите «Греческий и коптский». Как только вы выберете эту опцию, мы увидим символ Дельта.
Шаг 4: Затем нажмите «Вставить», чтобы вставить символ дельты.
Как мы получили символ Дельты в ячейке A1. Этот символ дельты выглядит как символ треугольника с пустым центром в центре.
Шаг 5: Чтобы вставить дельта-символ с заливкой черного цвета посередине, в окне символов выберите «Геометрические фигуры» в разделе «Поднабор» и в разделе «Шрифт» выберите «Arial».
Как мы видим, у него есть символ дельты с центром, залитым черным цветом.
Метод № 2 — Вставить дельту с помощью сочетания клавиш
Быстрый способ вставить символ Delta с помощью сочетания клавиш — использовать сочетание клавиш в excel. Чтобы вставить второй символ дельты, то есть «треугольник с залитым цветом», нам нужно использовать следующие ключи.
- Выберите ячейку Excel, в которую вы хотите вставить символ дельты. Теперь, удерживая клавишу ALT, нажмите 30 с цифровой клавиатуры на клавиатуре.
Метод №3 — Вставить дельту, изменив имя шрифта
Мы также можем вставить символ Дельта без заливки, изменив имя шрифта. Сначала введите текст «D» в целевую ячейку.
Теперь измените название шрифта на «Символ», чтобы получить дельта-символ без заливки в центре.
Итак, мы получили символ дельты. Таким образом, текстовое значение «D» равно символу дельты в названии шрифта «Символ».
Метод №4 — Вставить дельту по формуле CHAR
Как вы знаете, в excel у нас есть функция Char в excel для вставки специальных символов с предоставленными ей числами.
В целевой ячейке откройте функцию Char.
Введите число 114 и нажмите Enter, чтобы получить символ «r».
Теперь измените имя шрифта на «Крылья 3» чтобы получить символ дельты без заливки.
Чтобы получить дельта-символ с заливкой по центру, измените номер функции Char с 114 на 112.
Итак, число 112 в функции Char — это дельта с заливкой.
Метод № 5 — Вставить дельту с помощью функции автозамены Excel
Вероятно, большинство людей не знают о функции автозамены Excel. Используя эту функцию, мы можем вставить символ дельты, введя текст по нашему желанию.
В настройках нам нужно указать текст, который нам нужно набрать. Выполните следующие шаги, чтобы вставить дельту с помощью автокоррекции в Excel.
Шаг 1: Скопируйте символ дельты отсюда Δ.
Шаг 2: Теперь в Excel щелкните Файл >>> Параметры.
Шаг 3: В следующем окне перейдите к параметрам «Правописание» и «Автозамена».
Шаг 4: Теперь в окне ниже вставьте скопированный символ дельты в поле «С».
Шаг 5: В поле «Заменить» введите текст по своему желанию.
Шаг 6: Теперь нажмите кнопку «Добавить», чтобы добавить параметр «Автозамена», затем нажмите «ОК» и закройте окно.
Шаг 7: Теперь вернитесь к рабочему листу и введите «ABCD» заглавными буквами, затем нажмите клавишу ввода и посмотрите, какое значение мы получим в ячейке A1.
Вместо «ABCD» мы получили здесь символ дельты.
Поскольку мы установили параметр автозамены для ввода текста «ABCD», мы устанавливаем значение автозамены как дельту.
Метод № 6 — Пользовательское форматирование чисел с помощью символа дельты
При создании дашборда мы видели дельта-символы разных цветов. Мы покажем простые данные о том, как вставлять дельта-символы в Excel с использованием пользовательского числового формата в Excel.
Для этих данных сначала найдите столбец дисперсии.
Шаг 1: Чтобы найти столбец дисперсии, вставьте формулу как Отклонение = Фактическое — Целевое
Шаг 2: Теперь выберите данные отклонения и нажмите Ctrl + 1 , чтобы открыть параметры формата.
Шаг 3: В формате окно переходит к Custom и набирает General Δ.
Шаг 4: Нажмите ОК, мы получим символ дельты с числами.
Но это не идеальный способ отображения символа дельты. И положительные, и отрицательные числа отображаются с символом восходящей дельты, поэтому нам нужно показать положительные числа дисперсии в восходящей дельте и отрицательные числа дисперсии в нисходящей дельте. Чтобы применить эту копию, эти два символа дельты. ▲ ▼
Шаг 5: Выберите столбец отклонения и откройте диалоговое окно формата, затем перейдите в раздел «Пользовательский» и примените формат, как показано ниже.
Шаг 6: Нажмите ОК, чтобы применить форматирование. Теперь мы увидим символ восходящей дельты для положительной дисперсии и символ нисходящей дельты для отрицательной дисперсии.
Шаг 7: Тем не менее, мы можем применить красочное форматирование для этого числа дисперсии. Если дисперсия положительная, мы можем применить зеленый цвет, а для отрицательных значений дисперсии мы можем применить красный цвет.
Итак, для этого ниже приведен код форматирования.
Это применит форматирование, указанное ниже.
🔍 Видео
Как в Excel вставить картинку в ячейку или группу ячеекСкачать

Как добавить строку в ExcelСкачать

Видео №141. Excel. Закрепить рисунок в ячейке для сортировки. Оксана ЛУКИНАСкачать
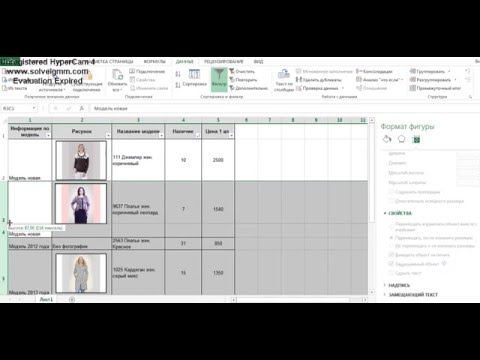
Как добавить строку в таблицу excelСкачать

Как в эксель добавить строку между строкСкачать

КАК СОЗДАТЬ ПРИМЕЧАНИЕ И НАСТРОИТЬ ЕГО В EXCELСкачать
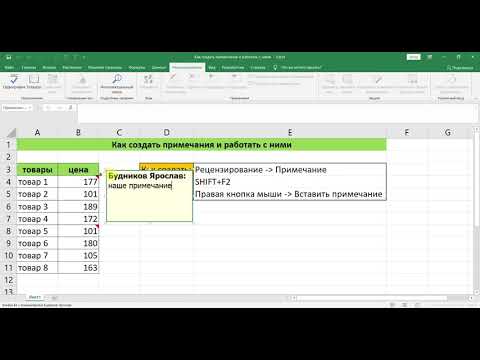
Как удалить зеленый треугольник из ячеек в Microsoft ExcelСкачать

КАК ПРЕОБРАЗОВАТЬ ТЕКСТОВЫЙ ФОРМАТ В ЧИСЛОВОЙ В EXCELСкачать

Прогнозирование в Excel с помощью линий трендаСкачать

Что означают уголки красного и зеленого цвета по углам ячейки | Примечания и ошибки | Уроки ExcelСкачать

Как поместить несколько строк внутри одной ячейки ExcelСкачать
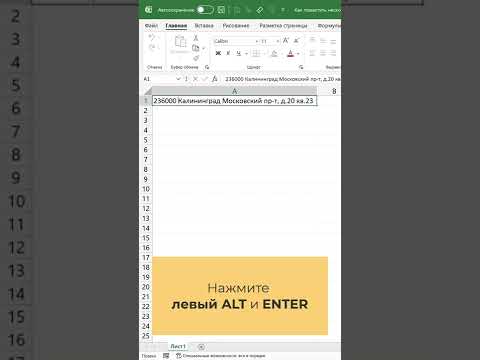
Треугольник Серпинского в ЭкселеСкачать

Цвет ячейки Excel в зависимости от значенияСкачать














































