Урок из серии: «Программирование на языке Visual Basic.NET для школьников»
В предыдущем уроке было показано применение графических методов для создания рисунка на форме или элементах управления. Для построения рисунка мы использовали компьютерную систему координат, начало которой расположено в верхнем левом углу области рисования. Ось X направлена вправо, а ось Y направлена вниз.
При геометрических построениях и построении графиков функций удобнее использовать математическую систему координат, начало которой обычно находится в центре области рисования. Ось X направлена вправо, а ось Y направлена вверх.
В этом уроке мы постоим треугольник в математической системе координат.
Математическая система координат области рисования шириной 300 точек и высотой 200 точек приведена на рисунке.
На языке Visual Basic.NET для преобразования компьютерной системы координат в математическую систему координат используется метод масштабирования и поворота осей ScaleTransform() и метод сдвига начала координат TranslateTransform
Поворот по оси Y:
Сдвиг по оси X на 150 точек вправо и вниз и сдвиг по оси Y на 100 точек вниз:
Проект «Треугольник»
Задание: Нарисовать декартовую систему координат с подписями единичных отрезков и построить в ней треугольник по заданным координатам трех его вершин. Вычислить его периметр и площадь.
- В среде программирования Visual Basic.NET создайте новый проект под именем «Треугольник».
- Разместите на форме:
- графическое поле PictureBox1, которое будет использоваться в качестве области рисования;
- три надписи Label1 — Label3 для вывода вершин треугольника, шесть текстовых полей Text1-Text6 для ввода координат вершин треугольника;
- две надписи для Label4-Label5 для вывода периметра и площади треугольника;
- четыре командные кнопки Button1-Button4 (Построить, Периметр, Площадь) для вывода треугольника в графическое поле, вычисления периметра и площади.
Так примерно должна выглядеть форма:
Откройте окно редактора кода и найдите строку «Код, автоматически созданный конструктором форм Windows». Сразу после него введите следующие объявления переменных и процедуру для вывода системы координат:В этом уроке мы использовали математическую систему координат для построения треугольника.
В следующем уроке будет показано построение графика функции в математической системе координат.
Видео:Visual Basic 6.0. Урок первый. "Привет!!!"Скачать
Класс Shapes (Фигуры)
Shapes
Класс Shapes (Фигуры) позволяет добавлять, двигать и вращать фигуры в графическом окне.
Методы класса Shapes:
Видео:Программирование макросов на VBA в ExcelСкачать
AddRectangle
Добавляет прямоугольник с заданной шириной и выстой.
width — Ширина прямоугольника.
height — Высота прямоугольника.
Возвращает: Имя прямоугольника, который был добавлен в графическое окно.
Видео:VBA для начинающих - Первые шаги - Новый курс VBA (2)Скачать
AddEllipse
Добавляет эллипс с заданной шириной и высотой.
width — Ширина эллипса.
height — Высота эллипса.
Возвращает: Имя эллипса, который был добавлен в графическое окно.
Видео:Excel. Урок 65. Создаем форму на VBA. Добавляем данные из формы в конец таблицыСкачать
AddTriangle
Shapes.AddTriangle(x1, y1, x2, y2, x3, y3)
Добавляет треугольник, который представлен в виде набора вершин.
x1 — Координата X первой вершины.
y1 — Координата Y первой вершины.
x2 — Координата X второй вершины.
y2 — Координата Y второй вершины.
x3 — Координата X третьей вершины.
y3 — Координата Y третьей вершины.
Возвращает: Имя треугольника, который был добавлен в графическое окно.
Видео:Формулы в VBA - Три совета (Серия VBA 16)Скачать
AddLine
Shapes.AddLine(x1, y1, x2, y2)
Добавляет линию, соединяющую две заданные точки.
x1 — Координата X первой точки.
y1 — Координата Y первой точки.
x2 — Координата X второй точки.
y2 — Координата Y второй точки.
Возвращает: Имя линии, которая была добавлена в графическое окно.
Видео:Пишем игру "Жизнь" на VBA в ExcelСкачать
AddImage
Добавляет изображение в качестве фигуры, которую можно перемещать, анимировать или вращать.
imageName — Имя фигуры для отображения.
Возвращает: Имя изображения, которое было добавлено в графическое окно.
Видео:Кастомизация MsgBox - (Серия VBA 21)Скачать
AddText
Добавляет текст в виде фигуры, которую можно перемещать, анимировать и вращать.
text — Добавляемый текст.
Возвращает: Имя текста, который только что был добавлен в графическое окно.
Видео:Функции в VBA - (Серия VBA 19 - Часть 1: Теоретический базис)Скачать
SetText
Задает текст для текста-фигуры.
shapeName — Имя фигуры текста.
text — Новое текстовое значение.
Видео:Visual basic 6 0 создание калькуляторСкачать
Remove
Удаляет фигуру из окна с графикой.
shapeName — Имя фигуры, которую нужно удалить.
Видео:Топ 3 худших программиста на YouTube! #код #айти #программистСкачать
Move
Shapes.Move(shapeName, x, y)
Перемещает фигуру с заданным именем в новою позицию.
shapeName — Имя фигуры, которую нужно переместить.
x — Координата X новой позиции.
y — Координата Y новой позиции.
Видео:Пишем треугольник на CSS и HTML и добавляем его в магический шар #shortsСкачать
Rotate
Поворачивает фигуру с заданным именем на заданное число градусов.
shapeName — Имя поворачиваемой фигуры.
angle — Угол, на который надо повернуть фигуру.
Видео:Что такое VBAСкачать
Zoom
Shapes.Zoom(shapeName, scaleX, scaleY)
Масштабирует фигуру, используя заданный масштаб (от 0,1 до 20).
shapeName — Имя масштабируемой фигуры.
scaleX — Масштаб по оси X.
scaleY — Масштаб по оси Y.
Видео:Создание калькулятора в Visual BasicСкачать
Animate
Shapes.Animate(shapeName, x, y, duration)
Перемещает фигуру с заданным именем на новую позицию с использованием анимации.
shapeName — Имя перемещаемой фигуры.
x — Координата X новой позиции.
y — Координата Y новой позиции.
duration — Время анимации в миллисекундах.
Видео:Как создать калькулятор в Visual BasicСкачать
GetLeft
Получает координаты самой левой точки фигуры.
shapeName — Имя фигуры.
Возвращает: Координаты самой левой точки фигуры.
Видео:Поиск минимального элемента массива: программирование на VBAСкачать
GetTop
Получает координаты самой верхней точки фигуры.
shapeName — Имя фигуры.
Возвращает: Координаты самой верхней точки фигуры.
Видео:Цикл For Each - Новый курс VBA (9)Скачать
GetOpacity
Получает уровень прозрачности фигуры.
shapeName — Имя фигуры.
Возвращает: Числовое значение прозрачности фигуры в виде значения от 0 до 100, где 0 — полностью прозрачная и 100 — полностью непрозрачная.
Видео:Арифметические операции: программирование на VBA в MS ExcelСкачать
SetOpacity
Устанавливает уровень прозрачности фигуры.
shapeName — Имя фигуры.
level — Числовое значение прозрачности фигуры в виде значения от 0 до 100, где 0 — полностью прозрачная и 100 — полностью непрозрачная.
Видео:QBasic Tutorial 47 - Inserting A Picture In QB64Скачать
Как сделать треугольник в бейсике
Рис. 15 Диалоговое окно приложения.
- Для пояснения работы программы, а также назначения отдельных элементов управления используются поля вывода текста Label. Добавим в нашу форму два объекта Label. Установим следующие свойства:
- в поле Name, Label1 заменим на lblNaznachenie, Label2 на lblPoyasnenie ( для меток используется префикс lbl);
- установите подписи для свойства Caption согласно Рис. 15;
- в поле BackColor установим цвет, соответствующий цвету фона формы.
- для форматирования текста надписи используется свойство Font. При его выборе в правом столбце появляется кнопка, при нажатии на которую открывается диалоговое окно Шрифт;
- для выбора цвета шрифта отвечает свойство ForeColor (Цвет переднего плана). Label.
Для вычисления площади нам необходимо знать стороны треугольника. Исходную информацию программа может получить из текстового поля (TextBox), а также с помощью системной функции InputBox, которая позволяет вводить данные через системное окно. Конечные или промежуточные результаты программа может выводить в поле вывода текста Label, текстовое окно или в окно сообщения (системная функция MsgBox).
- В нашем примере мы будем получать необходимые данные непосредственно во время выполнения программы из текстовых полей. Для этого разместим на форме три элемента TextBox (см.Рис. 15).
- для свойства Name текстовых полей– txta, txtb, txtc (для текстовых полей используется префикс txt);
- в поле свойства Text удалим все записи (свойство Text отвечает за то, что будет написано в текстовом поле по умолчанию).
- Полученный результат мы будем выводить в поле вывода текста Label. Для объекта Label3 установим следующие свойства:
- в поле Name – lblRezultat;
- в поле Caption удалите надпись;
- цвет, соответствующий цвету фона формы.
Создадим командную кнопку – элемент CommandButton при нажатии на которую будет производиться расчет площади треугольника. Установим следующие свойства:
- в поле Name – cmdRaschet;
- в поле Caption — Вычисление;
- для форматирования надписи воспользуемся свойством Font (Шрифт);
- для возможности графического оформления кнопки в поле Style установим значение 1 – Graphical;
- в поле BackColor установим цвет фона кнопки.
Создание программного кода.
- Основную работу в программе выполняют процедуры обработки событий. Процедуры обработки событий представляют собой программные коды, написанные на языке Visual Basic и выполняемые при наступлении связанных с ним событий. Созданная кнопка сейчас служит лишь украшением окна. При щелчке на нее должно происходить какое-то событие, но наша программа об этом событии пока ничего не знает. Теперь наша задача указать программе, что она должна делать при щелчке на кнопке. То есть теперь мы должны написать программный код, по которому будет обрабатываться щелчок. Зададим реакцию на кнопку «Вычисление». Чтобы задать реакцию на кнопку, выделите ее на форме, затем дважды щелкните. Откроется окно кода формы ( Рис. 16 ).
Рис. 16 Окно кода формы frmTreugolnik.
При нажатии на кнопку «Вычисление» программа должна вычислить площадь треугольника по формуле Герона, используя параметры треугольника, введенные в текстовые окна. Откроем окно редактирования кода, для этого дважды нажмем на кнопку «Вычисление». Чтобы вычислить площадь треугольника нужно ввести длины сторон треугольника. Для ввода значений мы будем использовать текстовые окна.
Процедура обработки события Click кнопки cmdRaschet :
Private Sub cmdRaschet _ Click ()
Dim a As Single , b As Single , c As Single объявляем переменные (длины сторон) как вещественные с одинарной точностью;
Dim p As Double , S As Double переменные которые будут вычисляться в программе объявим как вещественные с двойной точностью;
a = Val ( txta . Text ) текст введенный в текстовое поле txta Val и присваиваем значение переменной a ; преобразуем в число с помощью функции
p = ( a + b + c ) / 2 вычисляем полупериметр треугольника, используя введенные значения длин сторон;
S = Sqr ( p *( p — a )*( p — b )*( p — c )) вычисляем площадь треугольника по формуле Герона ( Sqr – корень квадратный);
lblRezultat . Caption = Str ( S ) помещаем полученный результат в метку lblRezultat , предварительно переводим числовую переменную S в текстовую с помощью функции Str .
Private Sub cmdRaschet_Click()
Dim a As Single, b As Single объявляем типы переменных
Dim s As Double
a = Val ( InputBox («Введите ширину прямоугольника», «Ввод данных»)) вводим ширину прямоугольника с помощью системной функции InputBox и присваиваем введенное значение переменной a . Функция Val переводит текстовое значение в числовое.
b = Val (InputBox(«Введите длину прямоугольника», «Ввод данных»)) аналогично вводим длину прямоугольника и присваиваем ее переменной b и переводим в число.
s = a * b вычисляем площадь прямоугольника;
txtRezultat . Text = Str ( s ) полученный результат переводим в текст и помещаем в текстовое окно txt Результат;
MsgBox «Площадь прямоугольника равна»&Str(s), vbInformation + vbOKOnly, «Результат» выведем результат также в окно сообщений.
Напишем процедуру обработки события Click кнопки cmd Vihod :
Private Sub cmdVihod _ Click ()
End – завершает работу программы
Проверим работу программы. Для этого на панели инструментов нажмем кнопку Start (синий треугольник), либо выполним команду StartRun . меню
📹 Видео
Квадратные уравнения: программирование на VBAСкачать
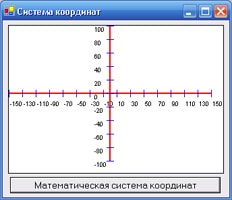
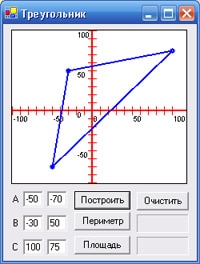
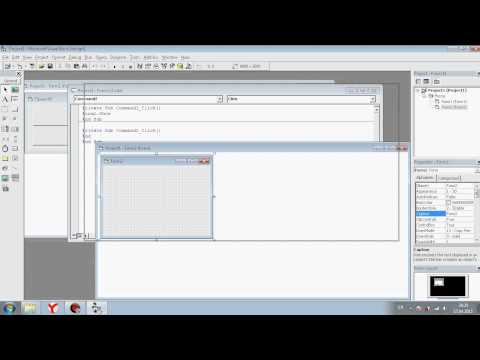
 Shapes
Shapes
 AddRectangle
AddRectangle
 AddEllipse
AddEllipse
 AddTriangle
AddTriangle
 AddLine
AddLine
 AddImage
AddImage
 AddText
AddText
 SetText
SetText
 Remove
Remove
 Move
Move
 Rotate
Rotate
 Zoom
Zoom
 Animate
Animate
 GetLeft
GetLeft
 GetTop
GetTop
 GetOpacity
GetOpacity
 SetOpacity
SetOpacity
