Команда «Окружность» 


- Построение окружности в КОМПАС
- Пошаговая инструкция построения простой окружности
- Пошаговая инструкция построения окружности по трем точкам
- Пошаговая инструкция построения окружности с центром на объекте
- Пошаговая инструкция построения окружности касательной к кривой
- Пошаговая инструкция построения окружности касательной к двум кривым
- Пошаговая инструкция построения окружности касательной к трем кривым
- Пошаговая инструкция построения окружности по двум точкам
- Как разделить окружность
- Если требуется разделить окружность на 2 части
- Деление окружности на равные части
- Сопряжение окружностей
- Как удалить часть окружности в КОМПАС
- Если требуется удалить часть окружности
- Длина окружности
- Как закрасить окружность
- Алгоритм построения контура технической детали с сопряжениями в КОМПАС — 3D с примером
- Сопряжение в КОМПАС 3D
- Просмотр содержимого документа «Сопряжение в КОМПАС 3D»
- 📸 Видео
Видео:Видеоуроки по КОМПАС 3D. Урок 2 Сопряжение линийСкачать

Построение окружности в КОМПАС
- Для построения окружности Вам необходимо вызвать команду «Окружность»
которая находится на инструментальной панели «Геометрия»
- По умолчанию представлена команда «Окружность», которая позволяет построить простую окружность, указанием: координат центра окружности и точки на дуге, координат центра окружности и радиуса или диаметра окружности.
Альтернативный способ запуска команды «Окружность» — использование главного текстового меню. Путь: Черчение — Окружности — Окружность
- Если Вам нужно построить окружность по двум или трем точкам на дуге, касательную окружность к двум или трем кривым, то проще всего воспользоваться командой из расширенного списка
О наличии расширенного списка команд говорит черный треугольник в правом нижнем углу пиктограммы команды
. Расширенный список команд откроется, если нажать и удерживать левую кнопку мыши на названии или пиктограмме команды. Кроме того, команды из расширенного списка доступны на панели параметров, при выборе любой команды из данной группы.
Например, Вам нужно построить окружность по трем точкам на дуге 


Видео:Видеоуроки Компас 3D V19. Сопряжения Компас в 3D V19Скачать
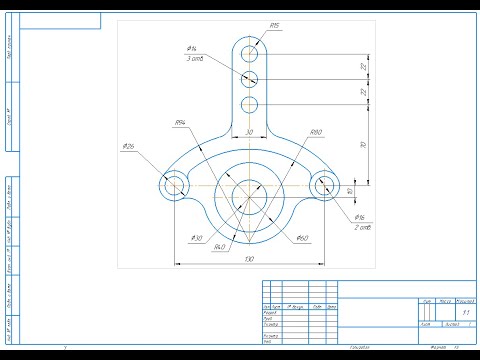
Пошаговая инструкция построения простой окружности
- Вызовите команду «Окружность»
с Инструментальной панели «Геометрия».
Альтернативный вариант воспользоваться Главным текстовым меню. Путь: Черчение – Окружности — Окружность
- Укажите точку центра окружности, кликнув в нужном месте рабочей области, либо указав координаты X и Y на Панели параметров
- Выберите стиль окружности (по умолчанию строится окружность со стилем линии «Основная»)
- Укажите требуется ли отрисовка осевых линий. Если окружность должна строиться с осевыми, то проставьте галочку в соответствующей ячейки на панели Параметров
- Укажите точку на дуге окружности, кликнув в любом месте рабочей области, либо указав её радиус или диаметр. Переключатель ввода данных: радиус/диаметр находится на панели Параметров
- Окружность построена
Видео:КОМПАС 3D Построение сопряженияСкачать

Пошаговая инструкция построения окружности по трем точкам
- Вызовите команду «Окружность»
с Инструментальной панели «Геометрия»
- На панели Параметров смените команду на «Окружность по трем точкам»
- Укажите первую точку на дуге, кликнув в нужном месте рабочей области, либо указав координаты X и Y.
- Укажите вторую точку на дуге, кликнув в нужном месте рабочей области, либо указав координаты X и Y.
- Выберите стиль окружности (по умолчанию строится окружность со стилем линии «Основная»)
- Укажите требуется ли отрисовка осевых линий. Если окружность должна строиться с осевыми, то проставьте галочку в соответствующей ячейки на панели Параметров
- Укажите третью точку на дуге, кликнув в нужном месте рабочей области, либо указав координаты X и Y.
- Окружность построена
Видео:Основы Компас 3D V18. Урок 3 - Как сделать сопряжение (скругление) в Компас 3D V18(V19-V20)Скачать

Пошаговая инструкция построения окружности с центром на объекте
- Вызовите команду «Окружность»
с Инструментальной панели «Геометрия»
- На панели Параметров смените команду на «Окружность с центром на объекте»
- Укажите кривую на которой должен находиться центр окружности
- Укажите вторую точку на дуге, кликнув в нужном месте рабочей области, либо указав координаты X и Y.
- Выберите стиль окружности (по умолчанию строится окружность со стилем линии «Основная»)
- Укажите требуется ли отрисовка осевых линий. Если окружность должна строиться с осевыми, то проставьте галочку в соответствующей ячейки на панели Параметров
- Укажите точку на дуге окружности, кликнув в нужном месте рабочей области, либо указав её радиус или диаметр. Переключатель ввода данных: радиус/диаметр находится на панели Параметров
Видео:1 2 4 сопряжение окружностейСкачать

Пошаговая инструкция построения окружности касательной к кривой
- Вызовите команду «Окружность»
с Инструментальной панели «Геометрия»
- На панели Параметров смените команду на «Окружность, касательная к кривой»
- Укажите кривую, по касательной к которой должна располагаться окружность
- Укажите первую точку на дуге, кликнув в нужном месте рабочей области, либо указав координаты X и Y.
- Выберите стиль окружности (по умолчанию строится окружность со стилем линии «Основная»)
- Укажите требуется ли отрисовка осевых линий. Если окружность должна строиться с осевыми, то проставьте галочку в соответствующей ячейки на панели Параметров
- Укажите вторую точку на дуге окружности, кликнув в нужном месте рабочей области, либо указав её радиус или диаметр. Переключатель ввода данных: радиус/диаметр находится на панели Параметров
- Выберите необходимую окружность, среди вариантов, предложенных системой. Если Вам необходимо построить сразу несколько вариантов, то указывайте их с нажатой клавишей Ctrl, после указания последнего объекта клавишу отпустите.
- Окружность построена
Видео:Чертеж детали с сопряжениемСкачать

Пошаговая инструкция построения окружности касательной к двум кривым
- Вызовите команду «Окружность»
с Инструментальной панели «Геометрия»
- На панели Параметров смените команду на «Окружность, касательная к двум кривым»
- Укажите первую кривую, по касательной к которой должна располагаться окружность,
- Укажите вторую кривую, по касательной к которой должна располагаться окружность,
- Выберите стиль окружности (по умолчанию строится окружность со стилем линии «Основная»)
- Укажите требуется ли отрисовка осевых линий. Если окружность должна строиться с осевыми, то проставьте галочку в соответствующей ячейки на панели Параметров
- Укажите точку на дуге окружности, кликнув в нужном месте рабочей области, либо указав её радиус или диаметр. Переключатель ввода данных: радиус/диаметр находится на Панели параметров
- Выберите необходимую окружность, среди вариантов, предложенных системой. Если Вам необходимо построить сразу несколько вариантов, то указывайте их с нажатой клавишей Ctrl, после указания последнего объекта клавишу отпустите.
- Окружность построена
Видео:Сопряжение окружностейСкачать

Пошаговая инструкция построения окружности касательной к трем кривым
- Вызовите команду «Окружность»
с Инструментальной панели «Геометрия»
- На панели Параметров смените команду на «Окружность, касательная к трем кривым»
- Укажите первую кривую, по касательной к которой должна располагаться окружность,
- Укажите вторую кривую, по касательной к которой должна располагаться окружность,
- Укажите третью кривую, по касательной к которой должна располагаться окружность,
- Выберите стиль окружности (по умолчанию строится окружность со стилем линии «Основная»)
- Укажите требуется ли отрисовка осевых линий. Если окружность должна строиться с осевыми, то проставьте галочку в соответствующей ячейки на панели Параметров
- Выберите необходимую окружность, среди вариантов, предложенных системой. Если Вам необходимо построить сразу несколько вариантов, то указывайте их с нажатой клавишей Ctrl, после указания последнего объекта клавишу отпустите.
- Окружность построена
Видео:Сопряжения в 3D модели сборки в Компас-3DСкачать

Пошаговая инструкция построения окружности по двум точкам
- Вызовите команду «Окружность»
с Инструментальной панели «Геометрия»
- На Панели параметров смените команду на «Окружность по двум точкам»
- Укажите первую точку на дуге, кликнув в нужном месте рабочей области, либо указав координаты X и Y.
- Выберите стиль окружности (по умолчанию строится окружность со стилем линии «Основная»)
- Укажите требуется ли отрисовка осевых линий. Если окружность должна строиться с осевыми, то проставьте галочку в соответствующей ячейки на панели Параметров
- Укажите вторую точку на дуге, кликнув в нужном месте рабочей области, либо указав координаты X и Y. До указания второй точки на дуге, можно указать диаметр или радиус окружности, а уже потом указать вторую точку
- Окружность построена
Видео:Построение чертёжа детали Вилка на основе 3D модели в Компас 3DСкачать

Как разделить окружность
Если Вам необходимо разделить окружность, то воспользуйтесь командами КОМПАС «Разбить кривую» 

Альтернативный способ запуска команд «Разбить кривую» и «Разбить кривую на N частей» — использование главного текстового меню. Путь: Черчение — Разбить — Разбить кривую или Черчение — Разбить — Разбить кривую на N частей
Если требуется разделить окружность на 2 части
- Вызывается команда «Разбить кривую»
- Указывается окружность, которую необходимо разбить, кликом по ней
- Указывается точка разбиения кликом по окружности в нужном месте. Окружность представляет собой замкнутый контур, поэтому кликов понадобится два.
Если требуется разделить окружность на несколько частей
- Вызывается команда «Разбить кривую»
- На Панели параметров команда «Разбить кривую, заменяется на команду «Разбить кривую на N частей»
- Указывается необходимое количество участков, вводом значения на панели Параметров
- Указывается окружность, которую необходимо разбить.
Иногда требуется не разделить окружность, а проставить на ней точки, к которым в дальнейшем будет осуществляться привязка. Точки проставляются командой «Точка» 
Для простановки точек на дуге нам понадобятся команды из вспомогательного списка команд «Точка»:
- Точки по кривой;
- Точка на заданном расстоянии.
Подробная инструкция по работе с командой «Точка» представлена в отдельной статье.
Деление окружности на равные части
При необходимости разделить окружность на равные части Вам необходимо воспользоваться одной из команд:
- Команда «Точки по кривой» из расширенного списка команд «Точка» инструментальной панели «Геометрия»;
- Команда «Разбить кривую» инструментальной панели «Правка»
Видео:Туториал: КрюкСкачать

Сопряжение окружностей
Сопряжение окружностей, т.е. построение двух окружностей по касательной друг к другу можно выполнить в КОМПАС, либо сразу построив вариант нам необходимый, либо наложив необходимые сопряжения.
В случае, когда мы строим новую окружность и она должна быть сопряжена с уже построенной окружностью или дугой, можно воспользоваться командами:
- Окружность, касательная к кривой;
- Окружность, касательная к двум кривым;
- Окружность, касательная к трем кривым.
Данные команды представляют собой расширенный список команды «Окружность». Построение каждого из вариантов подробно описывалось в начале статьи.
Если нужно выполнить сопряжение уже построенных окружностей, необходимо использовать команду «Касание» с инструментальной панели «Ограничения»
После вызова команды необходимо только кликнуть по дуге каждой из окружностей.
Видео:Видеоуроки по КОМПАС 3D. Урок 1 Деление окружности на равные частиСкачать

Как удалить часть окружности в КОМПАС
Полностью удаляются окружности также, как и любые другие геометрические примитивы. Для удаления Вам необходимо выделить объект кликнув по нему и нажать клавишу Delete.
Пользователи, привыкшие пользоваться только мышкой, часто вырезают объекты. Если их после этого не вставлять, то операция аналогична удалению. Чтобы вырезать объект, выделите его кликом и нажмите пиктограмму ножниц во всплывающей контекстной панели, после чего нажмите левой кнопкой мыши в любом месте рабочей области.
Если необходимо удалить сразу несколько окружностей, то нужно вначале их все выделить. Сделать это можно несколькими способами:
- Указывать окружности с нажатой кнопкой Ctrl или Shift;
- Выделить необходимые окружности простой или секущей рамкой;
- Выделить все окружности по свойствам. Для этого в главном текстовом меню зайти в раздел «Выделить» и применить команду «По свойствам». В открывшемся окне поставить галочку напротив группы «Окружности» и нажать кнопку «Выделить».
Выделенная группа объектов удаляется также как и единичный объект, нажатием кнопки Delete, либо командой «Вырезать» без последующей вставки.
Видео:Компас 3D V18 - СопряженияСкачать

Если требуется удалить часть окружности
Для удаления части окружности служат команды «Усечь кривую» 

Команда «Усечь кривую» позволяет удалить часть окружности до ближайших пересечений с другими объектами.
Например, если вызвать команду «Усечь кривую» и указать часть окружности, на которую указывает стрелка, то окружность будет удалена до точки пересечения с отрезками, которые отмечены зеленым маркером.
Можно удалить произвольную часть окружности, указанием точек, между которыми произойдет удаление, но для этого нужно воспользоваться командой «Усечь кривую двумя точками».
Команда «Усечь кривую двумя точками» находится в расширенном списке команд «Усечь кривую».
Видео:Видеоуроки Компас 3D. Урок 10 Соединение части вида и части разреза Фронтальный разрез деталиСкачать
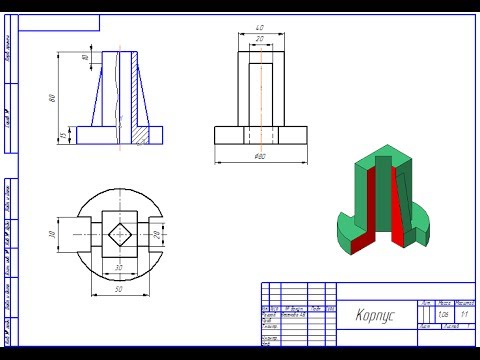
Длина окружности
Для определения длины окружности необходимо воспользоваться командой «Длина кривой», которая расположена на инструментальной панели «Диагностика»
Данный способ позволяет определить длину сразу нескольких объектов, а также увидеть суммарную длину.
Видео:Компас 3D для начинающих. Урок № 2 Элемент выдавливанияСкачать

Как закрасить окружность
Для того чтобы залить (закрасить) окружность в КОМПАС необходимо воспользоваться командой «Заливка», которая находится в расширенном списке команд «Штриховка» раздела «Геометрия».
После вызова команды достаточно указать любую точку внутри замкнутого контура окружности, выбрать необходимые цвет, тип, прозрачность на панели параметров и нажать кнопку «Создать объект» 
Видео:Как Сделать Сопряжения в Компасе (Компас 3D Уроки)Скачать

Алгоритм построения контура технической детали с сопряжениями в КОМПАС — 3D с примером
Алгоритм построения контура технической детали с сопряжениями:
Сопряжения — плавные переходы в технических деталях, предметах быта, изделиях — применяют с целью:
- 1) увеличения прочности;
- 2) удобного и безопасного обращения;
- 3) уменьшения коррозийности деталей;
- 4) учёта эстетических требований.
Построение сопряжения сводится к трем моментам:
- 1) определению центра сопряжения;
- 2) нахождению точек сопряжения;
- 3) построению дуги сопряжения заданного радиуса.
Приступая к выполнению чертежа, проводят анализ графического изображения детали, т. е. определяют виды используемых сопряжений и способы их построения. При выполнении чертежа очень важна последовательность построений. Поэтому перед началом работы изображение мысленно разбивают на элементы и определяют последовательность их выполнения. Сначала вычерчивают элементы, которые будут сопрягаться, а затем строят сопряжения.
Построение изображения контура технической детали на чертеже выполняется в следующем порядке:
- построить оси симметрии (для симметричных деталей);
- отложить расстояние между центрами окружностей и провести центровые линии;
- выполнить окружности и прямые линии;
- построить сопряжения;
- проставить размеры.
Этот же порядок последовательности построения контура технической детали применим и в выполнении задания на компьютере.
Рассмотрим пошаговое построение контура технической детали с сопряжениями.
1. Получив задание, необходимо провести анализ графического изображения детали, т. е. определить виды используемых сопряжений и способы их построения (рис. 66).
2. Создать новый документ типа Лист чертежа с помощью кнопки
3. Откроется окно Новый документ, выберите Фрагмент (рис. 68).
4.Откроется поле для выполнения чертежа (рис. 69).
5. Отложите взаимно-перпендикулярные прямые 196 и 70 (15+55) мм (рис. 70), параллельно им на расстоянии 15 мм проведите прямые. Для
этого нажмите кнопку
6. На нижней горизонтальной прямой, в крайней её точке, поставьте
и от неё вниз влево проведите прямую под углом 60° (рис. 71).
7. Найдите центры окружностей (горизонтальные размеры — 60 и 44 мм вертикальные размеры — 70 и 68 мм, рис. 72).
8. Постройте окружности: верхнюю — D=40 мм, нижнюю — D=60 мм, а также внутреннюю верхнюю — D=20 мм и внутреннюю нижнюю -D=3() мм (рис. 73).
9. Между данными окружностями постройте внутреннее сопряжение R 106 мм. Для этого необходимо найти центр сопряжения и точки сопряжения, а радиус сопряжения задан.
1. Постройте вспомогательные дуги радиусом 86 мм (106 — 20) и радиусом 76 мм (106 — 30), при пересечении дуг найдите центр сопряжения.
2. Соедините прямыми центр сопряжения и центры окружностей, при пересечении прямой и окружностей найдите точки сопряжения (рис. 74).
10. Между данными окружностями постройте внешнее сопряжение R52 мм. Для этого необходимо найти центр сопряжения и точки сопряжения, а радиус сопряжения задан.
1) . Постройте вспомогательные дуги радиусом 72 мм (52 + 20) и радиусом 82 мм (52 + 30), при пересечении дуг найдите центр сопряжения.
2) . Соедините прямыми центр сопряжения и центры окружностей, при пересечении прямой и окружностей найдите точки сопряжения (рис. 75).
11. Выполните сопряжение углов во внутреннем треугольнике: R15 мм, R10 мм, R10 мм (рис. 76).
12. В верхней части кронштейна выполните сопряжение прямой и дуги окружности R68 мм.
В нижней части кронштейна выполните сопряжение прямой и дуги окружности R15 мм(рис.77).
13. В нижней части кронштейна постройте внешнее сопряжение между данными окружностями радиусом 20 мм. Для этого необходимо найти центр сопряжения и точки сопряжения, а радиус сопряжения задан.
1) . Постройте вспомогательные дуги радиусом 50 мм (30 + 20) и радиусом 20 мм.
2) . Соедините прямыми центр сопряжения и центр окружности (рис. 78).
14. Проведите недостающие контурные прямые и проставьте размеры (рис. 79).
| Рекомендую подробно изучить предметы: |
|
| Ещё лекции с примерами решения и объяснением: |
- Алгоритм построения двутавра в КОМПАС — 3D
- Создание модели зубчатой шестерни раздаточного редуктора рабочего рольганга в КОМПАС — 3D
- Создание моделей деталей раздаточного редуктора с использованием вариационной параметризации в КОМПАС — 3D
- Создание модели сборки узла приводной шестерни раздаточного редуктора рабочего рольганга в КОМПАС — 3D
- Деление угла на две равные части в КОМПАС — 3D
- Деление прямого угла на три равные части в КОМПАС — 3D
- Построение угла, равного заданному в КОМПАС — 3D
- Деление окружности на любое количество равных частей в КОМПАС — 3D
При копировании любых материалов с сайта evkova.org обязательна активная ссылка на сайт www.evkova.org
Сайт создан коллективом преподавателей на некоммерческой основе для дополнительного образования молодежи
Сайт пишется, поддерживается и управляется коллективом преподавателей
Whatsapp и логотип whatsapp являются товарными знаками корпорации WhatsApp LLC.
Cайт носит информационный характер и ни при каких условиях не является публичной офертой, которая определяется положениями статьи 437 Гражданского кодекса РФ. Анна Евкова не оказывает никаких услуг.
Видео:Сопряжение параллельность ,совпадение ,под углом и тдСкачать

Сопряжение в КОМПАС 3D
Цель урока научить обучающихся правильно выполнять сопряжение, при помощи прогаммы КОМПАС 3D.
Просмотр содержимого документа
«Сопряжение в КОМПАС 3D»
Тема: Сопряжение в КОМПАС 3D
Продолжить формирование навыков работы с инструментами отрезок, окружность, вспомогательные линии.
Закрепить навыки в использавании команд Эквидистанта кривой, скругления.
Развить навыки работы с инструментами (симметрия).
Закрепить понятие сопряжение и его значение.
Продолжить формирование мировоззрения;
Воспитывать бережное отношение к технике;
Воспитывать уважение к труду работников технических специальностей.
Формирование познавательного интереса и потребности в знаниях;
Развить интерес учеников к познанию информационных технологий и применение знаний во взрослой жизни.
Алгоритм выполнения работы:
Выберите формат А3 с ориентацией вертикальной.
Изобразите осевые линии далее выбрать Вспомогательные параллельные прямые прочертить габариты фигуры (рисунок а1) по соответствующим размерам.
Изобразите заданные окружности: для точного указания точек используйте объектную привязку Пересечение, т.е. щелкнуть на кнопке 


Построить окружности, касательные к заданным окружностям рисунок б2. Для этого использовать команду 


Построить еще одну окружность из центра с радиусом = 30.
Построить дугу окружности h на заданном удалении от внешнего контура и прямую S, параллельную вертикальной оси симметрии рисунок в1. Использовать команду Геометрия 

Построить сопряжение между прямой h и дугой окружности S для этого используем команду Скругление 
Выделите объект симметрично вертикальной оси, выбрать команду 

Построить окружности и касательные к ним для этого выбрать команду 
📸 Видео
Сборка деталей в Компас 3DСкачать

Черчение. Внутреннее, внешнее и смешенное сопряжение двух окружностей.Скачать

КОМПАС-3D. Сопряжение вращение-перемещениеСкачать

Соединить, повернуть и привязать детали в КомпасеСкачать



 . Расширенный список команд откроется, если нажать и удерживать левую кнопку мыши на названии или пиктограмме команды. Кроме того, команды из расширенного списка доступны на панели параметров, при выборе любой команды из данной группы.
. Расширенный список команд откроется, если нажать и удерживать левую кнопку мыши на названии или пиктограмме команды. Кроме того, команды из расширенного списка доступны на панели параметров, при выборе любой команды из данной группы.


















































