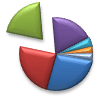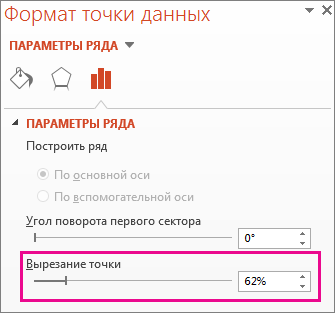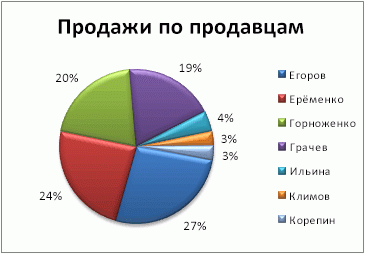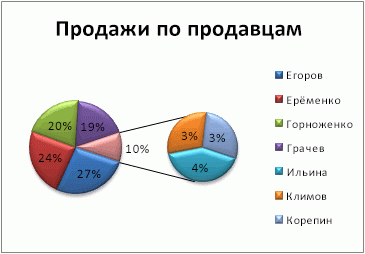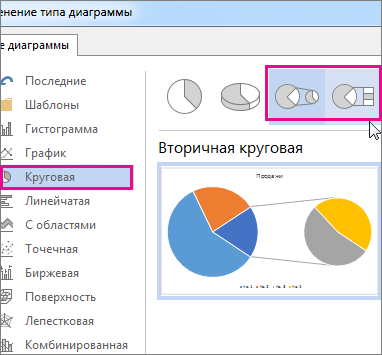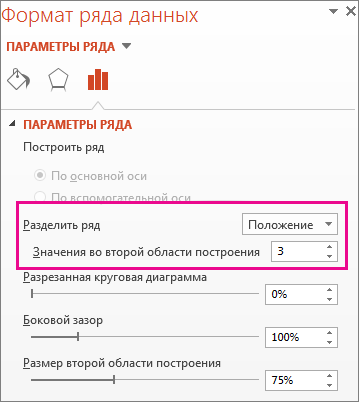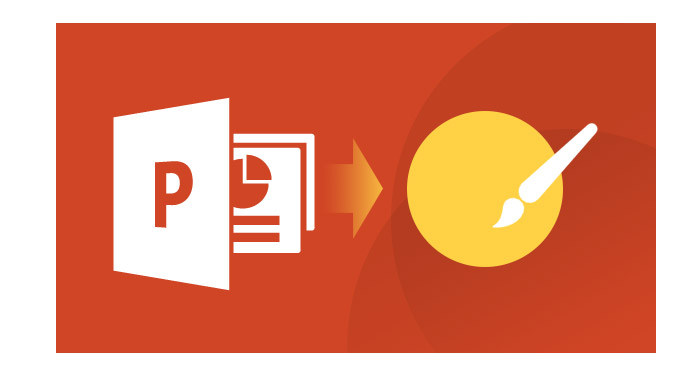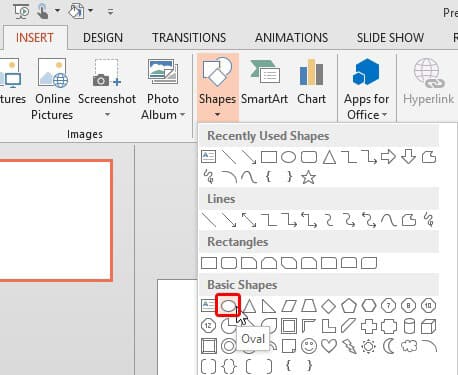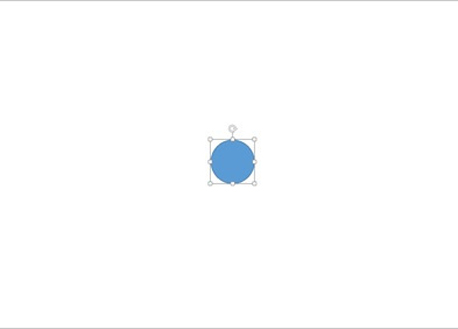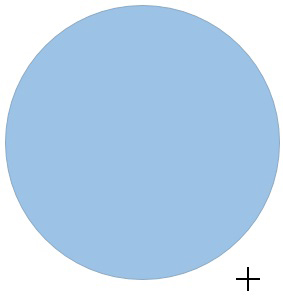Чтобы выделить части круговой диаграммы, не изменяя при этом данные, можно вытащить отдельный сегмент,выделить всю круговую диаграмму или увеличить или сложить целые разделы с помощью круговой диаграммы или отрезка.
Чтобы подчеркнуть отдельный фрагмент круговой диаграммы, вы можете переместить его обратно от остальной части круговой диаграммы, вы графикив следующее:
Нажмите круговую диаграмму.
Дважды нажмите нужный сегмент и перетащите его от центра диаграммы.
- Полное разрезание круговой диаграммы
- Привлекайте внимание к небольшим срезам в круговой или линой круговой диаграмме
- Как нарисовать идеальный круг в PowerPoint 2016/2013/2010/2007
- Реализуйте идеальную форму круга в PowerPoint
- Как сделать круг в powerpoint
- Как сделать круг в powerpoint
- Рисование кривой
- Нарисуйте овал или круг
- Рисование кривой
- Нарисуйте овал или круг
- Как сделать идеально круглую картинку (изображение) без искажений в презентации PowerPoint
- Делаем пропорциональную круглую картинку
- Как нарисовать круг вокруг слова в документе PowerPoint
- 🎥 Видео
Видео:😎 КАК У APPLE | Как сделать красивую диаграмму в PowerPoint, идея для оформления презентацииСкачать

Полное разрезание круговой диаграммы
Самый быстрый способ вытащить все срезы из круговой диаграммы — щелкнуть круговую диаграмму и перетащить ее от центра диаграммы.
Чтобы более точно управлять расширением, выполните следующие действия:
Щелкните круговую диаграмму правой кнопкой мыши и выберите формат ряда данных.
Чтобы увеличить разделение, перетащите ползунок 2010 г. или введите число в поле в процентах.
Совет: Вы также можете поворачивать круговую диаграмму, поворачив ее.
Видео:БЕГУЩАЯ СТРОКА в PowerPoint #shorts #powerpoint #презентация #дизайнСкачать
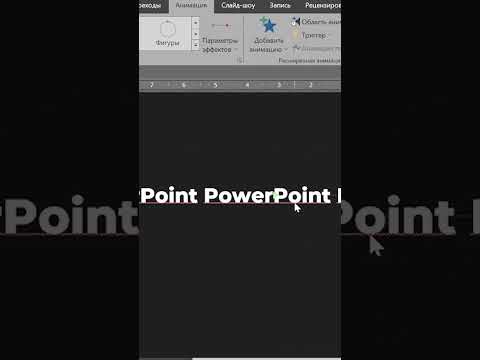
Привлекайте внимание к небольшим срезам в круговой или линой круговой диаграмме
Круговая диаграмма и линеек круговой диаграммы упрощают просмотр небольших срезов круговой диаграммы. Эти типы диаграмм отделяют небольшие от основной круговой диаграммы и отображают их во вторичной круговой диаграмме или линеек с стопкой.
В приведенного ниже примере круговая диаграмма добавляет вторичную круговую диаграмму, чтобы отобразить три самых мелких фрагмента. Прежде чем сравнивать обычную круговую диаграмму:
с круговой диаграммой после:
Если не указать, сколько точек данных должно отображаться во вторичной круговой диаграмме или стопке, на диаграмме автоматически появятся три наименьших точки. В этом примере это 3%, 3% и 4%.
Выполните следующие действия, чтобы сделать это самостоятельно:
Щелкните диаграмму правой кнопкой мыши и выберите команду Изменить тип диаграммы для ряда.
Выберите пункт Круговая, а затем — Вторичная круговая или Вторичная линейчатая.
Чтобы изменить вид круговой диаграммы, щелкните ее часть, а затем в поле Разделить ряд на области Формат ряда данных выберите тип данных, которые будут отображаться на вторичной диаграмме.
Изменить количество точек данных вторичной диаграммы можно двумя способами.
Если ряд разделяется по позиции: в поле Значения во второй области уведите нужное количество позиций (например, 3, если вы хотите получить 3 наименьших).
Если ряд разделяется по значению или проценту: в поле Значения меньше введите другое число. В примере выше (с 3%, 3% и 4%) можно ввести 5 %.
Диаграмма слева — всегда основная, а диаграмма справа — всегда вторичная. Изменить их порядок нельзя.
Соединитеальные линии будут добавлены автоматически. Вы можете удалить их или изменить их стиль.
В Excel процентные значения в заголовках данных могут быть округлены. В этом случае, скорее всего, их не будет больше 100. Чтобы исправить эту ошибку, измените количество десятичных десятичных знаков, указанное в процентах, на вкладке Число в окне Формат ячеек (вкладка Главная > Группа Число, > диалоговое окно 
Видео:Как создать несколько спиннеров-генераторов случайных имён в PowerPointСкачать

Как нарисовать идеальный круг в PowerPoint 2016/2013/2010/2007
Рисовать фигуры в PowerPoint очень легко, так как предоставляются различные готовые фигуры, так что вы можете вставить одну или две фигуры в один клик. Тем не менее, вы можете запутаться, когда вы хотите нарисовать идеальный круг в PowerPoint. В галерее PowerPoint Shape нет формы круга! Как нарисовать идеальный круг в PowerPoint 2016/2013/2010/2007? Вы можете воспользоваться овальной формой, чтобы создать идеальный круг.
Видео:Создаем модные градиенты в PowerPointСкачать

Реализуйте идеальную форму круга в PowerPoint
Шаг 1 Запустите PowerPoint. Как правило, PowerPoint начинается с нового слайда в презентации. Вы можете изменить макет слайда на пустой, щелкнув вкладку «Главная»> «Макет»> «Пустой».
Шаг 2 Выберите овальную форму. Вы можете найти эту опцию обычно на вкладке «Вставка» в верхнем меню инструмента, независимо от того, какую версию PowerPoint вы используете.
PowerPoint 2016/2013: «Вставка»> «Фигуры»> Выберите овальную форму.
PowerPoint 2010: группа «Вставка»> «Иллюстрации»> «Фигуры»> Выберите овальную форму.
PowerPoint 2007: вкладка «Главная»> группа «Рисование»> «Фигуры»> Выберите овальную форму.
Шаг 3 Нажмите в любом месте на слайде, чтобы добавить овальную форму в заранее определенном размере, обычно 1 дюйм х 1 дюйм. Так как высота и ширина одинаковы, вы обнаружите, что этот овал уже круг! Для изменения размера удерживайте нажатой клавишу «Shift», одновременно перетаскивая любой из четырех угловых маркеров, чтобы сохранить пропорцию окружности (чтобы круг не стал овалом).
Шаг 4 Или нажмите и перетащите овальную форму, удерживая нажатой клавишу «Shift», чтобы высота и ширина были одинаковыми. Кроме того, вы можете удерживать клавишу «Ctrl» плюс клавишу «Shift», чтобы нарисовать круг в центре слайда. Этот метод также может реализовать идеальный круг в презентации PowerPoint.
Шаг 5 Сохраните презентацию.
Вы уже знали, как сделать идеальный круг в PowerPoint? Для более креативной презентации PowerPoint вы познакомитесь с Конвертер PPT в видео / DVD, С помощью этой программы вы можете превратить презентацию PowePoint в креативное видео или DVD.
Удобно конвертировать PowerPoint в видео.
Эффективно конвертировать PowerPoint в DVD.
Мощно предлагать эффективные режимы конвертирования.
Поддержка нескольких форматов видео и пакетного преобразования.
Первоклассная скорость конвертирования и простой интерфейс.
Интересует как конвертировать PowerPoint в видео / DVD? Просто скачайте его и попробуйте бесплатно.
Что вы думаете об этом посте.
Рейтинг: 4.8 / 5 (на основе рейтингов 153)
02 июля 2018 г. 13:30 / Обновлено Дженни Райан в PowerPoint
Триггеры делают презентацию PowerPoint гораздо более креативной. В этой статье показано, что такое триггер PowerPoint и как использовать анимацию триггера.
Как добавить водяной знак в PowerPoint 2013/2010/2007/2003? В этой статье рассказывается о самом быстром способе добавления водяного знака PowerPoint.
Как добавить повествование в PowerPoint? Прочтите эту статью, чтобы добавить записанное аудио / видео описание в презентацию PowerPoint 2016/2013/2010.
Видео:📊 Как сделать графики и диаграммы в PowerPoint |Скачать

Как сделать круг в powerpoint
Видео:БЕСКОНЕЧНАЯ АНИМАЦИЯ вращающегося текста #shorts #презентация #powerpoint #анимацияСкачать
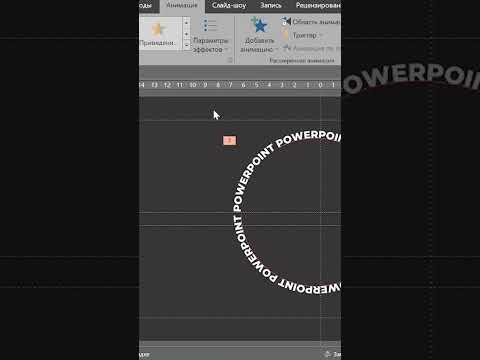
Как сделать круг в powerpoint
В этой статье рассмотрены кривые рисунки, круги и овалы. Сведения о рисовании линий см. в этой ссылке. Сведения о фигурах с бесплатной формой и их редактировании см. в этой статьи.
Рисование кривой
На вкладке Вставка нажмите кнопку Фигуры.
В разделе Линии щелкните элемент Кривая.
Щелкните место, где необходимо начать кривую, перетащите указатель для рисования кривой, а затем щелкните в место, где необходимо добавить кривую.
Чтобы завершить рисование фигуры, выполните одно из следующих действий:
Чтобы оставить фигуру незамкнутой, дважды щелкните в любой момент рисования.
Чтобы замкнуть фигуру, щелкните вблизи ее начальной точки.
Нарисуйте овал или круг
На вкладке Вставка нажмите кнопку Фигуры.
В разделе Основные фигуры щелкните Овал.
Щелкните в том месте, где должен начинаться овал, и перетащите его, чтобы нарисовать фигуру.
Чтобы нарисовать круг, при перетаскиваниях нажмите shift.
Вы можете изменить внешний вид круга или кривой, добавив заливу или эффект фигуры илиизменив границу.
Если вы хотите получить более сложную схему, например перекрывающиеся круги, организационную диаграмму или блок-схему, можно создать графический элемент SmartArt, а не рисовать каждую фигуру вручную.
Круги и овалы заполняются автоматически. Если вы не хотите, чтобы фигура скрывает что-то под ней, например текст или ячейки, выйдите фигуру, а затем на вкладке Формат нажмите кнопку Заливка фигуры ивыберите нет заливки.
Рисование кривой
На вкладке Вставка в группе Иллюстрации нажмите кнопку Фигуры.
В области Линиищелкните Кривая .
Щелкните место, где необходимо начать кривую, перетащите указатель для рисования кривой, а затем щелкните в место, где необходимо добавить кривую.
Чтобы завершить рисование фигуры, выполните одно из следующих действий:
Чтобы оставить фигуру незамкнутой, дважды щелкните в любой момент рисования.
Чтобы замкнуть фигуру, щелкните вблизи ее начальной точки.
Примечание: К замкнутой фигуре по умолчанию применяется заливка. Чтобы она не скрывала находящиеся под ней ячейки, выберите фигуру, а затем в разделе Средства рисования на вкладке Формат в группе Стили фигур щелкните Заливка фигуры и выберите значение Нет заливки.
Нарисуйте овал или круг
На вкладке Вставка в группе элементов Иллюстрации нажмите кнопку Фигуры.
В области Основные фигурыщелкните Овал .
Щелкните в том месте, откуда следует начать круг. Чтобы получить круг, удерживайте нажатой клавишу SHIFT при перетаскивании указателя.
Вы можете изменить внешний вид круга или кривой, добавив заливку или эффект либо настроив границы.
Если вы хотите получить более сложную схему, например перекрывающиеся круги, организационную диаграмму или блок-схему, можно создать графический элемент SmartArt, а не рисовать каждую фигуру вручную.
К кругу или овалу по умолчанию применяется заливка. Чтобы она не скрывала находящиеся под ней ячейки, выберите фигуру, а затем в разделе Средства рисования на вкладке Формат в группе Стили фигур щелкните Заливка фигуры и выберите значение Нет заливки.
Видео:Всплывающая гистограмма в Power PointСкачать

Как сделать идеально круглую картинку (изображение) без искажений в презентации PowerPoint

Один из трендов этого года — это круглые картинки, фотографии, изображения и иконки. В презентациях они смотрятся очень выигрышно, но не многие умеют их делать.
Основные ошибки большинства пользователей PowerPoint при создание круглых картинок:
- Изображение получается вытянутой овальной формы.
- Изображение получается почти правильных круглых пропорций, но его содержание сильно деформируется.
Делаем пропорциональную круглую картинку
Секрет простой: вам нужно использовать квадратную заготовку с одинаковыми сторонами.
Если ваше изображение прямоугольное, то сначала сделаем из него квадратное:
Видео:Как вписать изображение в фигуру в PowerPoint?Скачать

Как нарисовать круг вокруг слова в документе PowerPoint
Фигуры в PowerPoint могут принимать текст, а круг с текстом, но без затенения, напоминает линию, нарисованную вокруг слова. Этот метод выравнивает текст внутри круга, создавая чистый профессиональный дизайн. Но он не выравнивает текст с другим текстом на слайде. Чтобы нарисовать линию вокруг одного слова в блоке текста, добавьте фигуру как независимый объект. Короткие слова вписываются в круги. Более длинные слова лучше вписываются в овалы.
Нажмите «Вставить» в строке меню PowerPoint.
Щелкните «Фигуры» на вкладке «Иллюстрации» на ленте. Откроется выпадающее меню.
Щелкните овал, который является второй фигурой на панели «Основные формы» меню.
Щелкните курсором мыши выше и слева от слова, которое хотите обвести. Не отпускайте кнопку мыши.
Удерживайте нажатой клавишу «Shift» на клавиатуре, если хотите нарисовать идеальный круг. Если вам нужен овал, пропустите этот шаг.
Перетащите курсор мыши ниже и правее слова. Отпустите кнопку мыши.
Щелкните правой кнопкой мыши по нарисованной фигуре. В открывшемся меню выберите «Форматировать фигуру». Откроется окно Форматировать фигуру.
Нажмите «Заливка» на левой панели окна.
Выберите «Без заливки» на правой панели окна. Щелкните «ОК». Теперь выбранное слово будет окружено круговой линией.
🎥 Видео
Как создать викторину «Своя игра» в PowerPointСкачать

Как добавить фото в текст в PowerPoint. Видео урок по презентации в PowerPointСкачать

Как сделать тест в PowerPoint | Как сделать интересную презентацию для выступления в PowerPointСкачать

Как сделать качественную анимацию в PowerPoint? Крутые эффекты анимации в презентацияхСкачать

Как сделать текст по кругу в PowerPointСкачать

Анимация в PowerPoint | Как сделать бесконечную анимацию, эффект вращенияСкачать

Как сделать красивую диаграмму в PowerPoint 2019 | Как вставить график из Excel в презентациюСкачать

Use Merge Shapes for Better Venn Diagram in PowerPoint! [Click “Created From” above for full 📺]Скачать
![Use Merge Shapes for Better Venn Diagram in PowerPoint! [Click “Created From” above for full 📺]](https://i.ytimg.com/vi/j6I_Dcj3cW0/0.jpg)
Создание презентации в PowerPoint простыми словами / Урок power point для начинающихСкачать

✅ КАК БЫСТРО сделать презентацию в PowerPoint | быстрая красивая презентация в PowerPointСкачать

Как сделать бегущую строку в презентации PowerPoint | 3 идеи для оформления | Уроки PowerPointСкачать

Эффект набора текста в PowerPoint #shorts #powerpoint #презентация #дизайнСкачать