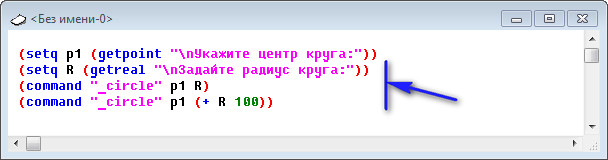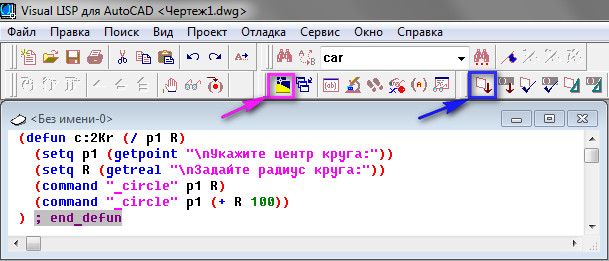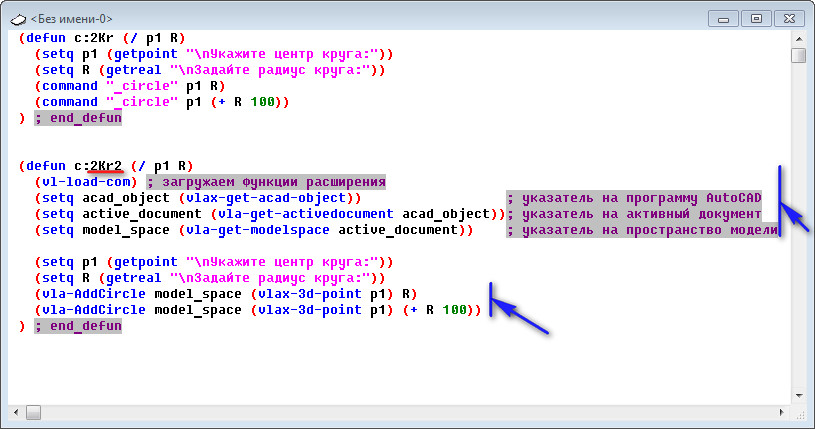Построение как скруглений так и сопряжений углов на плоском или 3D объекте в AutoCAD выполняются с помощью команды СОПРЯЖЕНИЕ (_fillet). Запустить команду можно, набрав в командной строке или кнопкой на панели инструментов.
После запуска команды появляются варианты дальнейших действий:
Т- отменим команду,
И- можно будет выбрать полилинию, на которой построятся скругления всех углов заданным радиусом,
Д- задать значение радиуса,
Б- установить режим с обрезкой или без обрезки линий, создающих угол, который надо скруглить,
Н- можно будет построить скругление нескольких углов без прерывания выполнения команды.
Если при выборе линий образующих угол, но не имеющих общую точку пересечения удерживать нажатой клавишу Shift, команда удлинит эти линии до точки их пересечения.
- Добавить комментарий Отменить ответ
- Как нарисовать круг в Автокаде.
- Как запустить команду круг?
- С клавиатуры.
- С ленты при помощи мыши.
- Построение круга по центру и радиусу.
- Построение круга по центру и диаметру.
- Построение круга по двум точкам.
- Редактирование Круга.
- Перемещение Круга.
- Изменение радиуса круга.
- Построение круга программным путем.
- Построение круга при помощи функции command.
- Построение круга при помощи функций расширения языка LISP.
- Объект Круг в Автокад
- Команда Круг
- Построение в AutoCAD окружности по умолчанию (по центральной точке и радиусу)
- Построение круга (окружности) в Автокад специальными способами
- Как построить окружность по центральной точке и диаметру
- 🎦 Видео
Видео:Скругление AutoCADСкачать

Добавить комментарий Отменить ответ
Для отправки комментария вам необходимо авторизоваться.
Видео:Команда Сглаживание дуги/окружности - AutoCADСкачать

Как нарисовать круг в Автокаде.
Любой чертеж может быть разбит на простейшие элементы, примитивы. В этом уроке мы познакомимся с примитивом, который называется «Круг».
И рассмотрим следующие вопросы:
Видео:#4 Как сделать оси в Автокаде. Маркер центраСкачать

Как запустить команду круг?
Команду « Круг » можно запустить несколькими способами:
С клавиатуры.
Набираем на клавиатуре КРУГ (большими или маленькими буквами – это не важно) и нажимаем Enter >.
Причем в последних версия Автокад достаточно набрать только К .
Когда вы набираете команду с клавиатуры, при наборе первой буквы от командной строки открывается список команд, и если в нем подсвечена нужная вам команда, то дальше ее набор можно не делать.
В нашем случаи набираем К и нажимаем Enter >. См. Рис. 1.
Рис. 1. Запуск команды КРУГ с клавиатуры
Также вместо команды КРУГ можно набрать _Circle .
Команда Circle работает в Английской версии. Английского название с нижним подчеркиванием _Circle , будет работать во всех версиях.
С ленты при помощи мыши.
На ленте перейдите на вкладку « Главная ». Поместите указатель мыши на команду КРУГ и щелкните левой кнопкой мыши См. Рис. 2
Рис. 2. Запуск команды КРУГ с помощью мыши.
Если чуть дольше подержать указатель мыши, то всплывет более подробная подсказка. См. Рис. 3.
Рис. 3. Подробная подсказка.
Большинство пользователей используют второй способом.
Видео:6. Круговой массив (AutoCad)Скачать

Построение круга по центру и радиусу.
После того, как мы запустили команду, в командной строке появиться запрос: « КРУГ Центр круга или [3Т/2Т/ККР (кас кас радиус)]: », который просит нас задать центр круга.
Самый простой способ задание центр круга – это пометить курсор в рабочем поле Автокад в нужное место и нажать на левую кнопку мыши. При выборе точки, можно ориентироваться на координаты в левом нижнем углу. См . Рис. 4.
Рис. 4. Координаты положения курсора.
После задания центра Круга, Автокад выдаст следующий запрос: « КРУГ Радиус круга или [Диаметр]: ». См. Рис. 5.
Рис. 5. Запрос радиуса круга.
Это означает, что либо нужно задать радиус круга, либо выбрать опцию, указанную в квадратных скобках.
В качестве опции Автокад предлагает команду [ Диаметр ].
Также, здесь показано значение радиуса по умолчанию 200.0 > (это радиус последнего построенного круга).
Что выбрать значение по умолчанию, достаточно нажать Enter >.
Чтобы построить круг с другим радиусом, (Например с радиусом 150) набираем на клавиатуре 150 и нажимаем Enter >. Программа построит круг с радиусом 150 . См. Рис. 6.
Рис. 6. Круг с радиусом 150.
Видео:AutoCAD сопряженияСкачать

Построение круга по центру и диаметру.
Если Вам удобнее строить круг не по радиусу, а по диаметру, то можно выбрать опцию [ Диаметр ].
Для того, чтобы выбрать опцию [ Диаметр ], нужно щелкнуть по ней левой кнопкой мыши или набрать на клавиатуре « Д » (или « _d ») и нажать Enter >.
Программа выдаст запрос: « Диаметр круга :»
Введите новый диаметр (Например 315), и нажмите Enter >.
Автокад построит круг с диаметром 315 . См. Рис. 7.
Рис. 7. Круг с диаметром 315.
Есть другой способ построить Круг по центру и диаметру. На ленте, щелкните по стрелке под надписью КРУГ , откроется раскрывающийся список, в котором выбираем строку « Центр, диаметр ». См. Рис. 8.
Рис. 8. Команда «Центр, диаметр».
После указания центра круга, программа автоматически выберет опцию диаметр _d , и нам лишь остается ввести значение диаметра и нажать Enter >. См. Рис. 9.
Рис. 9. Автоматическое переключение на диаметр.
На рис. 8. Мы видим, что Круг можно построить и другими способами. Давайте для примера построим круг по двум точкам.
Видео:#2.4 Автокад уроки для начинающих: КРУГ, ДУГАСкачать

Построение круга по двум точкам.
Допустим, нам надо построить Круг между двумя отрезками. См. Рис. 10.
С клавиатуры набираем « К » и нажимаем Enter >.
На запрос: « КРУГ Центр круга или [3Т/2Т/ККР (кас кас радиус)]: »
Щелкаем по опции « 2Т » или вводим « 2Т » с клавиатуры и нажимаем Enter >.
На запрос: «Первая конечная точка диаметра круга:»
Указываем первую точку.
На запрос: «Вторая конечная точка диаметра круга:»
Указываем вторую точку . См. Рис. 11.
Рис. 11. Круг между отрезками.
Так же, для построение Круга по двум точкам, можно было использовать команду « 2 точки » на ленте. См. Рис. 12.
Рис. 12. Команда «2 точки» на ленте
Остальные опции используются намного реже. Оставляем их для самостоятельного изучения.
Видео:AutoCAD для начинающих. Урок 3 [Упражнение 3. Круг. Поделить (точка). Луч]Скачать
![AutoCAD для начинающих. Урок 3 [Упражнение 3. Круг. Поделить (точка). Луч]](https://i.ytimg.com/vi/wex6QVyw0Wo/0.jpg)
Редактирование Круга.
Давайте посмотрим, что мы можем сделать с уже существующем кругом:
Перемещение Круга.
Чтобы переместить Круг на заданное расстояние (например на 150), щелкните по нему, так чтобы появились ручки . См. Рис. 13.
Затем щелкните по ручке расположенной в центре, так чтобы она стала красной . Отведите курсор мыши (круг) в сторону желаемого перемещения. Наберите с клавиатуры 150 и нажмите Enter >. См. Рис. 14.
Рис. 14. Активированная ручка в центре.
Окружность переместится в заданном направлении на заданное расстояние.
Изменение радиуса круга.
Чтобы изменить радиус существующего круга, щелкните по нему, так чтобы появились ручки. Затем щелкните по любой крайней ручке, так чтобы она стала красной . Введите новый радиус (например 170 ) и нажмите Enter >. См. Рис. 15.
Рис. 15. Активированная ручка с краю.
Автокад изменит радиус Круга и он станет равен 170.
Видео:#3.14 Сопряжение в АвтокадеСкачать

Построение круга программным путем.
Для тех, кто хочет создавать свои собственные команды в Автокад, мы рассмотрим, как построить Круг при помощи языка программирования LISP.
Построение круга при помощи функции command.
Запустите редактор Visual LISP. В командной строке наберите VLIDE (или VLISP ) и нажмите Enter >. См. Рис. 16.
Рис. 16. Команда VLIDE.
Откроется редактор Visual LISP.
В нем создаем новый файл и набираем следующие строки.
Затем нажмите на кнопку « Загрузить активное окно редактор а». См. рис. 17.
Рис. 17. Редактор Visual LISP.
Программа переведет Вас в Автокад. На запрос в командной строке: « Укажите центр круга: »
Укажите любую точку в рабочем окне Автокад.
Программа нарисует Круг радиусом 170 и вернет Вас в редактор Visual LISP. Чтобы увидеть его, перейдите в Автокад . См. Рис. 18.
Рис. 18. Круг радиусом 170.
Значение радиуса можно также как и координаты запрашивать у пользователя:
Давайте построим сразу два круга, один с радиусом R :
Другой с радиусом на 100 единиц больше чем R :
Рис. 19. Два круга.
Затем нажмите на кнопку « Загрузить активное окно редактора ».
На запрос: « Укажите центр круга: »
Укажите любую точку в рабочем окне Автокад.
На запрос: « Задайте радиус круга :»
Введите, например: 100 и нажмите Enter >.
Программа построит сразу две окружности: одну радиусом 100 , другую радиусом 200 . См. Рис. 20.
Рис. 20. Два круга.
Чтобы преобразовать нашу программу в команду AutoCAD,
В начале программы добавим функцию defun , придумаем имя новой команды ( 2Кr ) и перечислим все временные переменные:
В конце программы добавим закрывающую скобку.
Теперь, чтобы загрузить нашу программу, нажимаем на кнопку « Загрузить активное окно редактор а».
Затем переходим в AutoCAD . См. рис. 21.
Рис. 21. Программа построения кругов.
Вводим в командной строке имя команды: 2Kr и нажимаем Enter >.
На запросы: указываем центр и значение радиуса. Наша новая команда постоит два круга.
Чтобы снова запустить новую команду, достаточно ввести ее имя в командной строке и нажать Enter >.
Чтобы запускать нашу новую команду также легко, как и стандартные команды Автокад.
Нужно сохранить файл программы, добавить его в список автоматической загрузки и создать для новой команды кнопку запуска.
Как это сделать рассмотрено в уроках:
Построение круга при помощи функций расширения языка LISP.
Круг, также можно построить при помощи функций расширения языка LISP.
Для этого добавляем строку:
Которая загружает функции расширения (Vla-функции).
Затем строки, которые помогут нам получить указатель на имя пространства модели:
Указатель на программу AutoCAD:
Указатель на активный документ:
Указатель на пространство модели
Запрос центра и радиуса осуществляется аналогично:
Стоим окружность при помощи функции vla-AddCircle:
Строка для построение второго круга:
Добавляем вышесказанное в программу и преобразуем ее в команду Автокад с именем 2Kr2 .
Рис. 22. Программа с функциями расширения.
Нажмите на кнопку « Загрузить активное окно редактора ».
Перейдите в AutoCAD .
В командной строке введите 2Kr2 и нажмите Enter >.
Внешне, работа команды 2Kr2 , ни чем не отличается от команды 2Kr .
Только в первом случаи будут созданы простые примитивы Круги . Во втором случаи будут созданы Vla-объекты Круги .
Дальнейшая работа с Vla-объектами , в некоторых случаях проще, чем с обычными примитивами. Поэтому полезно знать разные способы построения объектов.
На этом наш урок окончен. В нем рассказывалось: Как нарисовать круг в Автокаде.
Были рассмотрены следующие аспекты:
Если у Вас появились вопросы, задавайте их в комментариях.
Если Вы нашли что-то полезное на моем сайте не забудьте порекомендовать статью в социальных сетях.
Пишите в комментариях или мне на почту Ваши пожелания о том, какие статьи Вы хотели бы увидеть на моем сайте.
Хотите получать информацию о выходе новых статей. Оформляйте подписку.
Видео:Полилинии в Автокаде. Всё о полилиниях в AutoCADСкачать

Объект Круг в Автокад
| Команда рисования в AutoCAD | |
| Круг | |
 | |
| Определение | |
| Круг (окружность) в Автокад — это простейший плоский объект, представляющий собой замкнутую кривую, все точки которой равноудалены от центра. | |
| Инструмент | |
| Инструмент Автокад Круг — команда, позволяющая строить двухмерный объект круг (по умолчанию по центральной точке и радиусу) | |
| Команда | |
| Круг | |
| Объект | |
| Круг |
Инструмент Круг в AutoCAD довольно часто используется и уступает по частоте вызовов только инструменту Отрезок.
Видео:4. Окружности в AutoCADСкачать

Команда Круг
За создание окружностей в Автокад отвечает команда Круг, вызвать которую можно следующими способами (начать построение круга):
- постоить окружность в AutoCAD вы можете из строки меню пункт Рисование — строка Круг;
- Нарисовать круг можно из вкладки Главная ленты инструментов — в группе инструментов Рисование кнопка Круг;
- создать его можно из панели инструментов Рисование — кнопка Круг;
- начать построение окружности в AutoCAD можно также из командной строки, прописав наименование команды в командной строке Круг .
Всего доступно 6 способов построения круга в Автокад, которые поделены на 3 группы:
- Центр, Радиус, Диаметр.
- 2 Точки, 3 Точки.
- 2 Точки касания, Радиус (3 точки касания).
По умолчанию доступ ко всем методам построения окружности в Автокад можно получить из строки меню пункт Рисование — строка Круг c раскрывающемся списком способов построения, а также на вкладке «Главная» ленты инструментов — в группе инструментов Рисование кнопка в AutoCAD Круг с вложенными кнопками методов построения окружности.
Видео:[Сопряжение и окружность в Автокад] Чертеж детали "Серьга" в AutoCADСкачать
![[Сопряжение и окружность в Автокад] Чертеж детали "Серьга" в AutoCAD](https://i.ytimg.com/vi/Xs7OgyjAT6A/0.jpg)
Построение в AutoCAD окружности по умолчанию (по центральной точке и радиусу)
Вызываем инструмент Круг в Автокад. В командной строке появится запрос:
В ответ на запрос укажем точку центра круга Автокад щелчком мыши в нужном месте чертежа либо вводом координат в командную строку. Отобразится предварительный вид окружности, радиус которого изменяется в соответствии с перемещением указателя-перекрестия. По умолчанию появится штриховая линия желтого цвета, которая следует от центральной точки окружуности Автокад до указателя-перекрестия. Система выдаст запрос:
Задайте радиус окружности, выбрав точку на чертеже или введя значение радиуса круга в командную строку. Как только вы его укажите, окружность в Автокад будет вычерчена, работа команды Круг завершится.
Видео:7. Типы линий в AutoCAD. Как сделать штрих-пунктирную линию в автокадеСкачать

Построение круга (окружности) в Автокад специальными способами
Довольно часто возникает необходимость построить окружность в AutoCAD по центральной точке и диаметру, т.к. большинство размеров окружностей на чертеже обозначаются ее диаметром. Построить круг в AutoCAD таким образом, чтобы он проходил через определенные точки или чтобы он касался каких-либо объектов.
Видео:Урок 3 - AutoCAD - Сопряжения (AutoCAD 2020)Скачать

Как построить окружность по центральной точке и диаметру
Вызываем команду Круг в AutoCAD. В командной строке появится запрос:
В ответ на запрос укажем точку центра круга Автокад щелчком мыши в нужном месте чертежа либо вводом координат в командную строку. Отобразится предварительный вид окружности, диаметр которого изменяется в соответствии с перемещением указателя-перекрестия. По умолчанию появится штриховая линия желтого цвета, которая следует от центральной точки окружности в AutoCAD до указателя-перекрестия. Программа выдаст запрос:
Выбираем опцию «Диаметр». Система отобразит запрос:
Зададим диаметр окружности Автокад, указав точку щелчком мыши на чертеже. Как только вы зададите диаметр, она будет построена, а команда Круг завершит выполнение.
🎦 Видео
Как сделать круг в Автокаде Как нарисовать круг в Автокаде Окружность обрезать КомандаСкачать

Котика ударило током, 10 т. ВольтСкачать

Развертка стен в AutocadСкачать

Разместить текст вдоль дуги окружности AutoCADСкачать

Как сделать сопряжение в AutoCADСкачать

Маркер центра окружности или дуги AutoCADСкачать
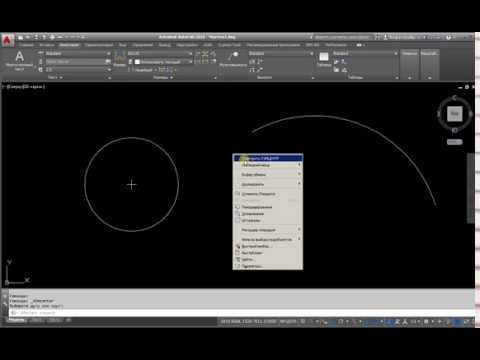
AutoCAD Окружность ОТ заданной точкиСкачать