текстовые эффекты,
вставка фотографий в текстовом редакторе OpenOffice.org Writer
В текстовом редакторе OpenOffice.org Writer можно не только писать обычный текст, корректировать его, копировать, удалять, переносить, изменять параметры шрифта и прочее. Редактор позволяет также рисовать линии и фигуры, создавая рисунки. Кроме того, есть возможность создавать красивые надписи в виде объектов, применяя к этим объектам специальные эффекты, позволяющие получить объёмные надписи различных цветов и фактур с различным освещением и расположением на листе.
Все эти функции удобно использовать, например, при создании собственных открыток или рисунков.
Откройте чистый лист «Текстовый документ» в текстовом редакторе OpenOffice.
Внизу экрана имеется панель инструментов «Рисование» и «Текстовые эффекты».
Если они не видны, для активации панелей нажмите вверху слева «Вид», в выпавшем списке переведите курсор ниже на строку «Панели инструментов» и далее вправо в списке поставьте птички в строке «Рисование» и в строке «Текстовые эффекты». Панель соответствующих инструментов появится внизу экрана.
Нажмите кнопку с подсказкой «Линия». Поставьте курсор на поле листа и, не отпуская левую кнопку мыши, проведите линию, отпустите и отодвиньте курсор. Вновь поставьте курсор к концу линии на голубую метку, добившись, чтобы курсор принял форму крестика без стрелок.
Щёлкните мышкой и вновь проведите линию. Если найти такое положение курсора на линии, когда он принимает форму креста со стрелками, то нажав мышкой можно перетаскивать эту линию на другое место. В верхней строке экрана можно изменять тип линии, толщину и цвет.
Попробуйте использовать в нижней строке кнопки «Прямоугольник» и «Эллипс». Следует нажать кнопку, поставить на поле курсор и продвинуть его. Поставьте курсор на одну из голубых меток нарисованной фигуры так, чтобы курсор принял форму двухсторонней стрелки, и потяните за метку. Таким образом можно изменять размер и форму фигуры.
Поставьте курсор на фигуру так, чтобы он принял форму креста со стрелками, нажмите и перетащите фигуру на другое место. Если вы поставили курсор на фигуру, у которой не было меток, они сразу появятся, то есть фигура активизировалась.
Следующая кнопка «Полилиния». Нажмите её, поставьте курсор на поле и, не отпуская, нарисуйте волнистую линию. С помощью голубых меток можно изменять форму линии аналогично действиям, описанным выше.
Нажмите кнопку «Выноски». Поставьте курсор на фигуру и потяните в сторону, выбрав положение выноски, отпустите курсор. Квадрат образовался для вставки текста. Размер квадрата можно изменять метками. Угловая метка изменяет размер пропорционально. Теперь можно ввести в поле квадрата текст. Для того чтобы он разместился по центру, следует выбрать кнопку выравнивания по центру вверху экрана. Поиграйте со всеми метками и выясните их функции.
Чтобы снять выделение фигуры нужно щёлкнуть на свободном поле. Чтобы продолжить редактирование фигуры, нужно её активизировать, щёлкнув на ней.
Попробуйте применить все следующие кнопки в «Панели рисования». Нажмите кнопку, поставьте курсор и тяните в сторону, контролируя нужную форму и размер фигуры. Не забывайте, что каждую фигуру можно изменять позднее с помощью меток, активизировав её.
Рассмотрим очень интересную кнопку «Галерея текстовых эффектов». С помощью этой функции можно создать очень красивые надписи или заголовки. Я часто использую такие надписи для создания поздравительных открыток. После нажатия кнопки появится окно различных стилей текстов. Выберите кликом один из них и нажмите «ОК».
Надпись встанет на поле листа, возможно, она будет слишком большого размера. Потяните за угловую метку, чтобы уменьшить размер пропорционально. Курсор должен иметь вид двухсторонней стрелки. Перенесите надпись на нужное место, поставив курсор в виде креста со стрелками на неё.
Теперь нужно заменить предложенный нам текст на свой собственный. Дважды щёлкните по тексту.
Поверх текста появился чёрный текст, справа от которого мигает вертикальная черта курсора (обведена красной линией). С помощью клавиши «Backspace» сотрите надпись, курсор переместится влево.
Введите с клавиатуры свой текст.
Щёлкните на свободном поле. Текст на поле изменился.
Для редактирования активизируйте текст щелчком. Вверху увидите две панели «Текстовые эффекты» и «Параметры 3D». Нажимая все кнопки на этих панелях, можно проследить за результатом действий.
Изменив размер глубины, направления (читайте подсказки на кнопках при наведении на них курсора), освещения (с какой стороны лампочка), выбрав тип поверхности и цвет 3D, можно до неузнаваемости изменить наш объект. Кроме того, можно добавить изменений с помощью меток, добиваясь нужного размера и положения надписи.
С помощью выбора градиента в верхней строке экрана также можно получить новый цветовой эффект. Попробуйте разные варианты.
Если нажать в верхней строке кнопку «Повернуть», то на объекте в центре появится кружок, за который можно повернуть надпись под любым углом.
Активизируйте объект (надпись).
Нажмите в верхней строке на панели «Текстовые эффекты» «Форма текстового эффекта» (смотрите подсказку). В развёрнутой таблице выберите «Волна».
Объект примет форму волны. Наведите курсор на одну из круглых жёлтых меток, курсор примет форму руки. Потянув за метку можно изменить форму волны.
На лист документа можно также вставить фотографию. Нажмите внизу кнопку с подсказкой «Из файла».
Откроется окно «Вставить изображение». Выберите папку с фотографиями, откройте её , выберите нужный файл, выделите (подсветка синим цветом) и нажмите «Открыть».
Фотография будет вставлена на страницу. Её размер можно изменить пропорционально, потянув за угловую метку. Поставив курсор на фото, можно перенести его в другое место страницы.
Это фото можно сделать полупрозрачным, установив желаемый процент прозрачности. Снимите выделение щёлчком на свободном поле. Если вы хотите вставить ещё фото или писать текст, опустите курсор ниже на свободное поле нажатием клавиши «Enter».
Нажмите в верхней строке «Вставка» и выберите из списка «Файл». Откроется окно для выбора папки, найдите файл текстового документа, выделите его и нажмите «Открыть».
Видео:Как вставить рамку в опен офис ( OpenOffice )Скачать

Графические примитивы
Под графическими примитивами понимаются минимальные графические объекты, которые составляют векторный рисунок – подобно кирпичам, из которых строится здание.
К графическим примитивам в OpenOffice.org Draw относятся:
- линии и стрелки;
- прямоугольники;
- окружности, эллипсы, дуги, сегменты и секторы;
- кривые;
- соединительные линии;
- трехмерные объекты (куб, шар, цилиндр и т.д.);
- текст.
Графические примитивы могут составлять более сложные объекты благодаря функции комбинирования и логическим операциям над формами; об этом речь пойдет позже.
Создание графических примитивов
Для создания примитива сделайте продолжительный щелчок по кнопке соответствующей группы примитивов панели инструментов; затем, выбрав нужный примитив из выпадающего списка иконок, отпустите кнопку. В результате включается режим создания примитива, в котором нужно указать с помощью мыши расположение ключевых точек и расстояний примитива. У разных примитивов разное число параметров; так, у простой линии всего два параметра, а у кривой – неограниченное количество. Ниже пойдет речь об особенностях создания различных примитивов.
Линии и стрелки
Для создания линии укажите начальную и конечную точку линии на листе рисунка: начальная точка линии задаётся левой кнопкой мыши; затем, не отпуская кнопку, установите курсор на конечную точку линии и отпустите кнопку. Линия создана.
Соединительная линия
Этот объект создается точно так же, как и обычная линия. Особенностью соединительной линии является способность привязываться к объектам, поэтому при создании соединительной линии вместо указания точки начала или конца линии можно указать какой-нибудь объект и программа сама подберет наилучшую точку подключения линии к нему.
Прямоугольники
Здесь нужно указать положение двух противоположных вершин прямоугольника – первая указывается нажатием левой кнопкимыши; затем, не отпуская её, подведите курсор ко второй точке и зафиксируйте фигуру, отпустив кнопку.
Окружности, эллипсы, дуги, сегменты и сектора
Для создания окружности и эллипса достаточно указать габаритные размеры примитива двумя точками нажатием, перетягиванием и отпусканием левой кнопки мыши. В случае дуги, сегмента или сектора нужно указать ещё две точки на контуре примитива простым нажатием и отпусканием левой кнопки.
Трехмерные объекты
Любой трехмерный объект создается указанием его максимального размера в одном из двух измерений. Трехмерный объект создается в фиксированных пропорциях, которые изменяются уже после его создания.
Текст
Текст создается простым щелчком левой кнопки мыши в нужном месте листа; появится кадр набора текста с текстовым курсором.
При создании текста, вписанного в рамку, сначала задайте рамку двумя точками нажатием-растягиванием-отпусканием правой кнопкой, затем наберите текст. Размер шрифта будет автоматически подобран так, чтобы текст занимал всю область указанной рамки.
Легенда – это рамка со стрелкой, которая обычно используется для пояснения какой-то части рисунка. Она создается нажатием-растягиванием-отпусканием правой кнопкой мыши; затем внутрь рамки легенды можно вставить текст с помощью двойного щелчка на рамке. При вводе текста рамка легенды автоматически изменяет размер.
Кривые Безье, рисованные кривые, многоугольники
Основываясь на тригонометрических уравнениях, французский математик и инженер Пьер Безье создал особый способ простого и в тоже время гибкого описания сложных контуров для металлорежущих машин, использовавшихся в автомобилестроении; этот способ получил название кривых Безье и благодаря своей простоте и гибкости впоследствии стал одним из важнейших методов компьютерной графики.
Кривые Безье строятся по нескольким точкам и направляющим линиям. Точки, по которым строится кривая, называются опорными точками; каждая из них характеризуется двумя отрезками, расположенными на касательной к кривой Безье в опорной точке (они называются направляющими). Длина каждой из них задает крутизну следующего или предыдущего сегмента кривой, а угол касательной задает направление в обе стороны от опорной точки.
При создании кривой в OpenOffice.org Draw последовательно указываются её опорные точки с помощью левой кнопки мыши. Если после нажатия кнопки для создания опорной точки не отпустить кнопку, то можно задать угол и длину направляющих; если же кнопку не удерживать, то длина направляющих будет нулевая, и такая точка будет угловой. Направляющая первой опорной точки должна быть указана, иначе операция отменяется. Двойной щелчок левой кнопкой мыши завершает рисование кривой.
Заметим, что при создании кривой длина направляющих в обе стороны одинакова. Изменять длины направляющих по отдельности можно уже после создания кривой с помощью инструмента редактирования точек.
Удерживание клавиши Shift в процессе создания кривой позволяет указывать углы, кратные 45 градусам; для замыкания кривой можно использовать клавишу Alt.
Рисованная линия также является кривой Безье, только количество опорных точек, величины и углы направляющих определяются программой автоматически. Для создания рисованной линии нужно, нажав и удерживая левую кнопку мыши, нарисовать желаемую кривую от руки.
Создание многоугольников состоит в указании всех вершин многоугольника. Вторая вершина должна указываться отпусканием нажатой левой кнопки мыши, иначе операция будет отменена; остальные вершины указываются обычным щелчком, а последняя вершина – двойным. Так же, как и при создании кривой, можно пользоваться клавишами Alt и Shift для замыкания многоугольника и рисования с углами, кратными 45 градусам, соответственно.
Видео:Как сделать автоматическое оглавление в Open Office Writer?Скачать
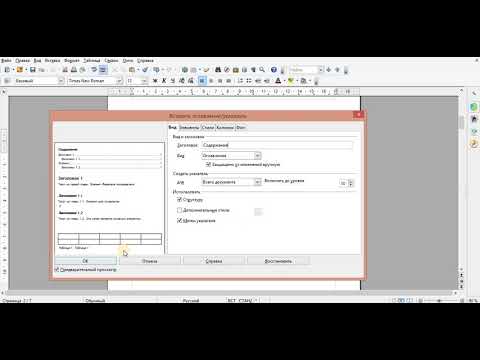
Антология OpenOffice. Часть 7. Графический редактор Draw
Продолжаем изучение свободного офисного пакета OpenOffice 2.0. В этом разделе мы рассмотрим основы работы с очередным его компонентом — графическим редактором Draw.
Модуль Draw представляет собой инструмент рисования, использующий векторную графику. Если кто не в курсе: векторная графика позволяет сохранять и отображать изображения в виде векторов (точки и линии), а не в виде набора пикселей (точек на экране — растровая графика). Векторная графика упрощает сохранение и масштабирование изображений. OpenOffice Draw содержит сервисы, позволяющие быстро создавать любые виды рисунков. Компонент Draw плотно интегрирован в пакет OpenOffice — это позволяет без затруднений обмениваться картинками между любыми модулями системы. Например, созданный в Draw рисунок легко можно использовать в документе Writer при помощи обычного копирования/вставки. Пользователь также может работать с графикой непосредственно в модулях Writer и Impress, используя подмножество функций и инструментов из Draw. Конечно, при всех своих обширных и совершенных возможностях Draw вовсе не предназначен для конкуренции со специализированными графическими приложениями вроде CorelDRAW. Тем не менее, профессионалы признают: OpenOffice Draw все же обладает более богатыми возможностями, чем большинство инструментов рисования, встроенных в офисные пакеты. В нем, в частности, имеются такие функции рисования, как управление слоями, система координатной сетки, отображение размеров, соединители для создания блок-схем алгоритмов, 3D-функции для создания небольших трехмерных рисунков (со структурой и световыми эффектами), рисование и интеграция в стили страницы, кривые Безье и многое другое.
Рабочий стол и панели инструментов
Интерфейс Draw обычно не вызывает затруднений даже у начинающих пользователей.
Большая область в центре правого окна служит непосредственно для создания рисунков. Вокруг нее расположены панели инструментов и информационные зоны. Пользователь может изменять количество и расположение видимых инструментов по своему усмотрению в зависимости от решаемых задач. Например, многие располагают главную панель инструментов Рисунок с левой стороны рабочего стола, а не внизу, как это показано на иллюстрации. Чтобы показать или спрятать панели инструментов, достаточно выполнить Вид —> Панели инструментов. В появившемся меню устанавливаем флажки около тех панелей, которые требуется отображать на рабочем столе.
Можно также выбирать значки, которые пользователь желает иметь на соответствующих панелях инструментов. В меню Вид —> Панели инструментов выбираем Настройка, переходим на вкладку Панели инструментов, а затем выбираем желаемые значки для этой панели. Каждая панель имеет свой список значков. Нужно также обратить внимание на то, что многие значки панелей инструментов имеют рядом с собой небольшую стрелку. Эта стрелка показывает, что значок имеет дополнительные функции. Нажатие на стрелку вызывает появление подменю или плавающей панели, которые и показывают ее дополнительные функции. Аналогично этому стрелка на заголовке плавающей панели служит также для доступа к дополнительным функциям.
Пользователь может отображать это подменю на своем экране, но в другой позиции, отличной от стандартной. Можно также превратить подменю в плавающую панель. Для этого достаточно щелкнуть по ее заголовку, перетащить в нужное место и отпустить кнопку мыши. Далее мы рассмотрим основные возможности различных панелей.
Стандартная панель
Ну вот тут как раз рассматривать особо нечего. Стандартная панель имеет примерно одинаковый вид во всех компонентах OpenOffice.
Панель Линия и заполнение
Панель Линия и заполнение используется для изменения основных свойств рисованных объектов. На ней отображаются доступные функции, позволяющие изменять цвет нарисованной линии, цвет заливки и прочие атрибуты выделенного объекта. Если выделен текст, то панель изменяет свой вид и становится похожей на Панель форматирования Writer.
Панель Рисунок
Панель Рисунок является самой, пожалуй, важной панелью Draw. Она содержит все необходимые функции для рисования различных геометрических и произвольных форм, а также размещения их на странице.
Панель цветов
Чтобы отобразить Панель цветов, пройдите путем Вид —> Панели инструментов —> Панель цветов. Выбранная панель появится в нижней части рабочего стола. Эта панель позволит быстро выбрать цвет любого объекта. Отображаемая по умолчанию палитра цветов может быть изменена с помощью окна Формат —> Область. Для этого выбираем вкладку Цвета. Если нажать на значок Загрузить список цветов (первый значок ниже кнопки Удалить), в диалоговом окне можно будет выбрать файл палитры (имеет расширение .soc). Вместе с OpenOffice.org поставляются несколько стандартных палитр. Например, файл web.soc содержит палитру цветов, которая предназначена для создания рисунков в веб-страницах, поскольку цвета должны правильно отображаться на экранах рабочих станций с разрешением в 256 цветов. Блок выбора цветов также позволяет изменять любой цвет, изменяя его числовой код с помощью полей справа. Пользователь также может нажать кнопку Изменить и отобразить окно Цвет, в котором можно выбрать цвета. Можете применять следующие цветовые схемы: CMYK (Cyan, Magenta, Yellow, Black), RGB (Red, Green, Blue) или HSB (Hue, Saturation, Brightness).
Панель Параметры
На этой панели можно активизировать или, наоборот, отключить различные вспомогательные функции. Панель Параметры по умолчанию не отображается; чтобы ее отобразить, нужно выбрать Вид —> Панели инструментов —> Параметры. Чаще всего используются инструменты привязки, которые делятся на три группы: сетку, направляющие привязки и узлы привязки. Привязка к сетке, направляющим или узлам выполняется в три шага:
— Показать сетку, направляющие или направляющие при перемещении.
— Нажать на значок с необходимой привязкой.
— Перетащить объект к узлу привязки.
Рисуем в OpenOffice Draw
Посмотрим, как в Draw создаются самые простые фигуры.
Рисуем прямую линию
Для начала нажимаем на значок Линия, расположенный на панели Рисунок, и помещаем курсор в точку, откуда нужно начать рисование. Далее перемещаем курсор, удерживая нажатой кнопку мышки. Отпускаем кнопку мышки в том месте, где нужно закончить рисование линии. На каждом конце линии появятся синие или зеленые квадратики, показывающие, что это текущий выделенный объект. Цвет зависит от установленного стандартного режима выделения (они будут зелеными в режиме простого выделения и синими в режиме редактирования). Нарисованная таким образом линия будет иметь стандартные атрибуты (такие, как цвет и тип линии). Для изменения атрибутов линии надо щелкнуть на ней (чтобы выделить), а затем используйте инструменты панели Линия и заполнение. Есть и другой вариант — щелкнуть правой кнопкой мыши по линии и выбрать из выпадающего меню строку Линия, чтобы открыть диалоговое окно Линия. Если удерживать нажатой клавишу Alt, можно нарисовать симметричную линию относительно начальной точки (линия рисуется одинаково по обе стороны от начальной точки). Это позволяет рисовать прямые линии, начиная с их середины.
Рисуем прямоугольник
Рисование прямоугольников похоже на рисование сегментов прямых линий. Отличие в том, что надо использовать значок Прямоугольник, расположенный на панели Рисунок. Рисуемая линия (воображаемая) соответствует диагонали прямоугольника. Чтобы нарисовать правильный квадрат, нужно удерживать нажатой клавишу Shift. Чтобы нарисовать прямоугольник из центра, нужно удерживать нажатой клавишу Alt.
Рисуем окружность
Чтобы нарисовать эллипс или окружность, следует использовать значок Эллипс, расположенный на панели Рисунок (круг — это тот же эллипс, у которого две его перпендикулярные оси имеют одинаковую длину). Нарисовать эллипс или окружность в Draw можно тремя способами:
1. Удерживаем при рисовании нажатой клавишу Shift, чтобы получить вместо эллипса правильную окружность.
2. Удерживаем нажатой клавишу Alt, чтобы нарисовать симметричный эллипс или окружность относительно их центра (вместо рисования от угла к углу).
3. Удерживаем нажатой клавишу Ctrl, чтобы прикрепить эллипс или окружность к сетке.
Чтобы ввести текст, используем значок Текст и устанавливаем для него гарнитуру, цвет, размер шрифта и другие атрибуты. Сперва нужно щелкнуть по пустому месту в рабочем окне, чтобы начать ввод текста в этой точке. Если щелкнуть по объекту, а затем по значку Текст, то текст будет вводиться и оставаться в центре этого объекта. Граница объекта станет текстовой врезкой. Закончив ввод текста, следует щелкнуть внутри текстовой врезки. Чтобы перейти на следующую строку, нужно нажать клавишу Enter. Если введенный текст необходимо отредактировать, следует дважды по нему щелкнуть.
Пользователь может изменить стиль всех частей текста. При работе с текстом в Draw также будет работать окно Стили и форматирование (выбираем Формат —> Стили или нажимаем клавишу F11 для его отображения), так что имеется возможность создать стили, которые потом можно использовать в других текстовых врезках точно так же, как и в Writer. Текстовые врезки могут также иметь цвет заполнения, тень и другие атрибуты, как и любой другой объект Draw. Можно поворачивать врезку и вводить текст под любым углом. Эти параметры становятся доступными при щелчке правой кнопкой по объекту.
Используем сетку для привязывания объектов
В Draw используется сетка узлов, к которым могут быть привязаны различные объекты. Нажимаем на значок Показать сетку, расположенный на панели Параметры, чтобы отобразить сетку, а затем жмем на значок Привязка к сетке, чтобы активизировать ее. Рабочая область будет заполнена узлами сетки; на печать эта сетка выдаваться не будет, а также не будет появляться в экспортируемых файлах — таких, как PDF. Если сетка активна, формы могут быть легко позиционированы с помощью ее узлов. Расстояние между узлами сетки устанавливается в диалоговом окне Параметры сетки, в секции Шаг сетки (Сервис —> Параметры —> OpenOffice.org Draw —> Сетка).
Линейки и работа с ними
Линейки располагаются сверху и слева от рабочего стола. С их помощью можно без труда определить размеры объектов, размещенных на странице. Линейки также показывают координаты курсора, что помогает расположить объект более точно. Кроме того, линейки используются при работе с рукоятками и направляющими линиями, с помощью которых упрощается позиционирование объектов. Границы страницы в области рисования также отображаются на линейках. Пользователь может изменять границы страниц прямо на линейках, перетаскивая их мышкой. Обе линейки могут иметь разные единицы измерения. Для изменения единиц измерения линеек достаточно щелкнуть правой кнопкой мыши на одной из них.
Графический редактор OpenOffice Draw имеет несколько особых функций, также называемых функциями повышенного типа. Они оказываются полезными в определенных специфических условиях (веб-рисунки и обмен данными). Первая такая функция — дублирование. Она дублирует заданную форму и обеспечивает возможность изменять параметры дубликатов. Чтобы начать дублирование, необходимо щелкнуть по объекту (или по группе выделенных объектов), после чего выбрать Правка —> Дублировать. Появляется соответствующее диалоговое окно. В нем можно выбрать:
— Число копий.
— Смещение по осям X и Y между двумя копиями.
— Угол поворота между копиями.
— Изменение размеров каждой копии.
— Цвета начальных и конечных копий.
Вторая популярная особая функция — морфинг. Морфинг используется для преобразования образа одной формы в другую, при этом OpenOffice демонстрирует все промежуточные преобразования. Результатом оказывается новая группа объектов. Для выполнения морфинга нужно выделить оба объекта (удерживая нажатой клавишу Shift при выделении каждого объекта по очереди), а затем выполнить Правка —> Морфинг. Появится соответствующий диалог. Вот пример такого морфинга:
Обмен объектами с другими программами
Для сохранения рисунка Draw в другом формате следует использовать функцию Файл —> Экспорт. Draw может сохранять рисунки во многих графических форматах. Можно также экспортировать файлы Draw в файлы HTML, PDF и Flash. Экспорт в PDF выполняется так же, как и для любого другого модуля OpenOffice. При экспорте в формат Flash создается файл с расширением .swf. Экспорт в формат HTML использует мастер преобразования, создающий столько веб-страниц, сколько их имеется в документе Draw. Пользователь может по желанию выбрать отображение страниц с помощью фреймов с навигатором, а также создать индексную страницу.
Компьютерная газета. Статья была опубликована в номере 44 за 2007 год в рубрике soft
🔍 Видео
Создание сводных таблиц в OpenOfiice Calc (4/4)Скачать

Как сделать содержание в OpenOfficeСкачать

Как изменить положение слова в OpenOffice WriterСкачать

Занятие 4. Оформление текста документа OpenOffice WriterСкачать

Разная ориентация страниц в одном документе OpenOffice WriterСкачать

Занятие 8. Создание таблиц в OpenOffice CalcСкачать

сортировка данных open office calcСкачать

Как вставить формулу в Open Office?Скачать

Кто Последний Покинет ВИДЕОЧАТ Получит 10,000$ - ЧелленджСкачать

Создание формы в open office baseСкачать

Вставить таблицу в Open OfficeСкачать

24 Часа В Домике Из Покрывал !Скачать

Редактор формул в OpenOffice.org WriterСкачать
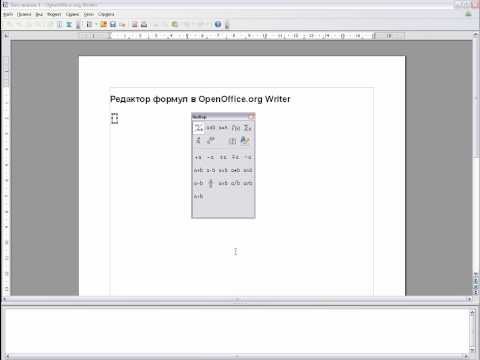
Альомная старница в OpenOfficeСкачать

Занятие 10. Создание диаграммам и печать документа OpenOffice CalcСкачать

ЭТА РУДА КРУЧЕ ЧЕМ ИЗУМРУДЫ В МАЙНКРАФТ | Компот MinecraftСкачать

Создание таблиц в OpenOffice CalcСкачать

Вставка номера страницы в Openoffice.org LibreOffice Writer.wmvСкачать

































