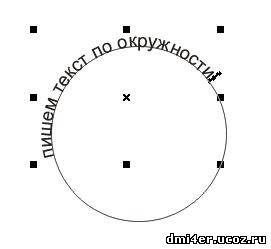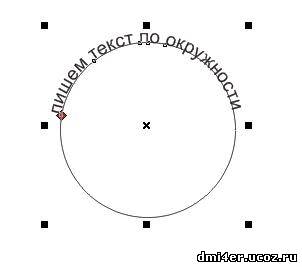Софья Скрылина, преподаватель информационных технологий, г.Санкт-Петербург
В этой статье приведены примеры размещения фигурного текста вдоль разомкнутой и замкнутой траектории. Рассмотрены возможные настройки его положения относительно кривой, а также рассказано, как отделить текст от траектории.
Начнем с размещения текста вдоль разомкнутой кривой. Чтобы расположить текст на заранее построенной траектории, необходимо выполнить ряд действий:
- Нарисовать кривую. Выделить ее инструментом
Pick (Выбор).
- Выбрать инструмент
Text (Текст), навести указатель мыши на любую точку кривой так, чтобы указатель мыши изменил свою форму (рис. 1а). Затем щелкнуть мышью.
- Ввести текст с клавиатуры, он будет автоматически размещаться на кривой (рис. 1б).
Рис. 1. Размещение текста вдоль созданной траектории
Рис. 2. Примеры форматирования текста
Щелчок мыши в любом месте кривой (п. 2) можно заменить выполнением команды Text (Текст) —> Fit Text To Path (Текст вдоль кривой).
После ввода текста его можно редактировать как обычный фигурный текст: изменять размер символов, шрифт, цвет, начертание и т.п., но при условии, что все символы фразы выделены Iобразным указателем мыши. А если выделить фразу инструментом 






На рис. 2а для введенного текста изменены цвет, начертание и размер символов фразы, на рис. 2б увеличено смещение текста по горизонтали и по вертикали, а на рис. 2в изменена ориентация текста.
При выделении текста инструментом 
Рис. 3. Различные варианты панели атрибутов в зависимости от того, какой объект выделен
Чтобы отделить текст от траектории, необходимо выбрать составной объект инструментом 
После того как текст отделен от траектории, его часть или всю строку можно выпрямить. Для этого следует выделить часть строки Iобразным указателем мыши или всю строку инструментом 
Рис. 4. Результат выполнения команды Straighten Text
Рис. 5. Изменение формы траектории с помощью инструмента Shape
На одной кривой можно разместить несколько текстов, каждый из которых добавляется щелчком мыши в любой точке кривой при активном инструменте 

Когда на кривой расположено несколько текстов, то возникают проблемы с выделением одного текста отдельно от остальных. Для этого необходимо использовать клавишу Ctrl в режиме действия инструмента 
- Для выделения составного объекта следует щелкнуть в любом месте объекта, предварительно выбрав инструмент
Pick (Выбор).
- Чтобы выделить один из текстов, включая траекторию, нужно щелкнуть по нему, удерживая нажатой клавишу Ctrl.
- Для выделения текста отдельно от траектории следует еще раз щелкнуть по тексту, удерживая нажатой клавишу Ctrl.
Помимо разомкнутой траектории текст можно расположить вдоль замкнутой кривой, например вдоль окружности. Но такое размещение имеет некоторые особенности: панель атрибутов предлагает немного другие варианты форматирования. Раскрывающийся список 
Рис. 6. Четыре варианта расположения текста относительно замкнутой кривой
Рис. 7. Варианты изменения положения текста относительно замкнутой кривой
Рис. 8. Изображение земного шара импортировано из графического файла, добавлена замкнутая траектория
На рис. 7 представлены два текста вдоль одной окружности. Изменено положение только нижнего текста, а для верхнего все настройки положения заданы по умолчанию. На рис. 7а для текста назначено положение в нижней части кривой 


Теперь рассмотрим пример расположения надписи вдоль земного шара. Для выполнения этого задания нам понадобится исходная фотография земного шара.
- Для внедрения в документ фотографии импортируйте ее из графического файла с помощью команды File (Файл) —> Import (Импорт).
- Инструментом
Ellipse (Эллипс) нарисуйте овал и немного разверните его (рис. 8).
- Выберите инструмент
Text (Текст) и щелкните в нижней части кривой. Введите надпись «Всемирная паутина». Для текста назначьте следующие параметры:
- размер, шрифт и цвет текста измените на свое усмотрение, в примере использовался шрифт AGBengaly, размер 18 пт, полужирное начертание;
- Text Placement (Положение по горизонтали) — в нижней части кривой
;
- Text Orientation (Ориентация текста) —
;
- Distance from Path (Смещение по вертикали) — 1 mm;
- Horizontal Offset (Смещение по горизонтали) — –4 mm;
- нажмите кнопку Place on Other Side (На другой стороне).
- Еще раз выберите инструмент
Text (Текст) и щелкните в верхней части овала. Введите ту же фразу и установите те же размер, шрифт и начертание или просто скопируйте предыдущую надпись через буфер обмена.
- Установите следующие параметры текста:
- Text Placement (Положение по горизонтали) — в верхней части кривой
;
- Text Orientation (Ориентация текста) —
;
- Distance from Path (Смещение по вертикали) — 4 mm;
- Horizontal Offset (Смещение по горизонтали) — –0,5 mm;
- нажмите кнопку Place on Other Side (На другой стороне).
Результат приведен на рис. 9.
Рис. 9. Текст размещен вдоль овала
- Отделите текст от траектории, выполнив команду Arrange (Монтаж) —> Break Compound Object of 3 Elements Apart (Разъединить). Удалите овал, больше он нам не понадобится.
- Теперь необходимо верхнюю надпись расположить за изображением земного шара. Но для этого сначала требуется удалить черный фон с растрового изображения. Замаскируйте фон изображения фигурной обрезкой в виде окружности:
- инструментом
Ellipse (Эллипс) создайте окружность, соразмерную с земным шаром. Не забывайте удерживать нажатой клавишу Ctrl, чтобы эллипс превратился в окружность. Поместите ее поверх растрового изображения и закрасьте контур черным цветом (рис. 10);
- инструментом
Pick (Выбор) выделите изображение и выполните команду Effects (Эффекты) —> PowerClip (Фигурная обрезка) —> Place Inside Container (Поместить в контейнер). После осуществления команды на экране появится черная горизонтальная стрелка, которой следует щелкнуть на окружности, выполняющей в данном случае роль контейнера;
- если применение фигурной обрезки оказалось не совсем удачным, скорректируйте положение окружности. Для этого выделите контейнер и выполните команду Effects (Эффекты) —> PowerClip (Фигурная обрезка) —> EditContents (Изменить содержимое). В результате содержимое контейнера появится на экране целиком, а граница контейнера (окружности) отобразится в виде светлой линии. Теперь сместите содержимое контейнера так, чтобы в окружность попало только изображение земного шара. По окончании редактирования выберите команду Effects (Эффекты) —> PowerClip (Фигурная обрезка) —> Finish Editing This Level (Завершить редактирование уровня). Содержимое вновь поместится в контейнер (рис. 11).
Рис. 10. Создана фигурная обрезка в виде окружности
Рис. 11. Результат применения фигурной обрезки к растровому изображению
Рис. 12. Нижняя надпись перенесена на передний план
Рис. 13. Окончательный результат размещения надписи вдоль земного шара
Поскольку контейнер (окружность) был создан поверх всех объектов, изображение земного шара после применения к нему фигурной обрезки также было помещено на передний план.
- Теперь перенесите нижнюю надпись поверх остальных объектов, для этого выделите ее и примените команду Arrange (Монтаж) —> Order (Порядок) —> To Front (На передний план) — рис. 12.
- В заключение создайте прямоугольник черного цвета и поместите его под всеми объектами с помощью команды Arrange (Монтаж) —> Order (Порядок) —> To Back (На задний план) — рис. 13.
Конечно же, расположить надпись вокруг земного шара можно и в Adobe Photoshop, но рассмотренный пример показывает, что нет необходимости каждый раз переходить в растровый редактор, как только понадобится создать тот или иной эффект. В принципе, довольно много эффектов можно реализовать и в программе CorelDRAW, используя ее богатые возможности.
Видео:Размещение надписи по кругу в CorelDrawСкачать

Радиальное расположение строк текста.
Как расположить текст по произвольному пути или по окружности знает каждый начинающий пользователь Corel.
Для изготовления этикеток или упаковок иногда требуется радиальное размещение текста. Например, для нанесения информации о товаре — составе продукта, пищевой ценности, сроке годности непосредственно на круглую крышку или пластиковую банку. Такие этикетки встречаются на упаковках морепродуктов, паштетов, фруктовых и овощных консервов, косметических средств и парфюмерии.
Рис.1. Пример радиального расположения текста.
Первый способ.
Набрать текст, перенести центр вращения текстового объекта в центр окружности и создать необходимое количество копий. Если нужны текстовые объекты разного содержания, придется редактировать каждый фрагмент фигурного текста вручную.
Рис.2. Пример радиального расположения текста путем преобразований.
Второй способ радиального расположения текста — использование эффекта перетекания. Однако этот прием хорош только в том случае, когда необходимо расположить повторяющийся несколько раз текст, да и для корректного расположения этих текстовых блоков необходимо дополнительное редактирование опорных объектов эффекта перетекания.
Рис.3 Пример радиального расположения текста с помощью эффекта перетекания.
Рассмотрим этот пример подробнее.
1. Набираем нужный текст. Переносим центр вращения, располагая его перед первой буквой текста.
Рис.4. Переносим центр вращения текста.
2. Поворачиваем текст на 270 градусов.
Рис.5. Поворачиваем текст.
3. Создаем копию текста и применяем эффект перетекания. Количество шагов перетекания – 16. Общее количество текстовых объектов — 18. В этом случае после применения эффекта угол между текстовыми фрагментами составит 20 градусов.
4. Отправляем перетекание вдоль опорного пути, включаем режимы «перетекание вдоль пути» и «повернуть все объекты».
Рис.6. Перетекание текстовых объектов по окружности.
5. Для точного позиционирования текста выделяем опорный объект эффекта перетекания, который оказывается немного повернутым, и поворачиваем его на угол 20 градусов.
Рис.7. Поворот опорного объекта.
6. Теперь радиально расходящийся текст расположен правильно, легко изменить количество шагов перетекания.
Рис.8. Пример перетекания с большим количеством промежуточных объектов.
Если необходимо разместить не одинаковые тексты, а строки текста с разным содержанием, то этот способ категорически не подходит, поскольку текстовыми остаются только два опорных объекта, а промежуточные объекты эффекта являются кривыми. При редактировании хотя бы одного из опорных текстовых объектов вместо нужного изображения получим искаженный эффект.
Рис.9. Пример перетекания с другими настройками – изменения цвета заливки опорных текстовых объектов и редактирование одного из текстов.
Использование приема размещения объектов вдоль пути.
Что делать, если радиально необходимо разместить текстовые блоки с различным содержимым?
В последней версии CorelDRAW Graphics Suite 2018 появилась новая возможность размещения объектов или групп объектов по произвольному пути.
Используем этот эффект для радиального размещения текстового блока.
1. Нарисуем несколько концентрических окружностей. Выберем для внешней и внутренней окружности соответствующие заливки. Введем несколько строк текста и разместим текстовые блоки по вспомогательным окружностям. Здесь все просто – выделяем строку текста, окружность и применяем команду меню «Текст»> «Текст вдоль пути».
Рис.10. Пример размещения текста вдоль окружности.
2. Разъединяем текст и опорные кривые (окружности), удаляем опорные кривые. Проводим две вспомогательные прямые и, применяя инструмент «интеллектуальная заливка», окрашиваем сегмент окружности. В этом сегменте и будем располагать текст. Применим к сегменту эффект прозрачности, коэффициент 50%.
Рис.11. Построение полупрозрачного сегмента окружности.
3. Подготовим простой текст, выровняем строки по длине.
4. Преобразуем простой текст в фигурный. Это можно сделать командой контекстного меню «Преобразовать в фигурный текст». Для вызова контекстного меню достаточно выделить простой текст и нажать правую кнопку мыши.
5. Разделим фигурный текст на отдельные строки командой меню «Объект > «Разъединить фигурный текст».
Рис.12. Преобразование и разделение текстового блока.
6. Временно объединим строки фигурного текста в группу объектов и повернем эту группу на 90 градусов. Отменим группировку.
Рис.13. Поворот разделенного текстового блока.
7. Хорошо бы каким-то образом разделить смысловые блоки текста. Поэтому я выделю строки, которые относятся к описанию пищевой ценности продукта и отодвину их вправо на произвольное расстояние. Для имитации пробела добавляю между строками текста вспомогательный прямоугольник – он заменит пустую строку текста. В дальнейшем его можно будет удалить.
Рис.14. Добавление вспомогательного прямоугольника.
8. Рисуем окружность, по которой будем располагать текст. Переходим в режим «дуга» инструмента «эллипс», корректируем дугу и преобразуем ее в кривую.
Рис.15. Создание опорного пути.
9. Выделяем блок строк текста, вспомогательную дугу и переходим в окно настроек «Объекты вдоль пути». Настраиваем порядок выделения объектов, расстояние, опорные точки начала отсчета объектов.
Внимание! Некоторые параметры этого окна настроек (например, значения параметра «распределение») не видны при стандартном положении. Придется, потянув на левую границу окна, немного растянуть его.
Рис.16. Настройки применения эффекта.
10. После применения эффекта получаем вот такой вариант размещения текста вдоль дуги.
Рис.17. Пример радиального размещения текстового блока
11. Удаляем вспомогательные элементы – дугу окружности, прямоугольник-разделитель. Корректируем форму полупрозрачного сегмента.
12. Добавляем в центр изображения декоративную гроздь винограда и применяем радиальный эффект динамики.
Рис.18. Пример завершенной иллюстрации.
Несколько слов об особенностях применения эффекта «объекты вдоль пути»
1. Располагать текстовые строки можно не только по дуге или окружности, но и по любой произвольной кривой.
2. Чем больше перегибов на кривой, тем сильнее будет искажен текст. Поэтому, пожалуй, оптимальный вариант в качестве кривой использовать дугу, окружность, эллипс.
3. Опорный путь не связывается с размещенными объектами, то есть при редактировании опорного пути не изменяется внешний вид эффекта.
4. Расстояние между текстовыми фрагментами зависит от длины пути.
Рис.19. Пример расположения текстовых строк вдоль кривой с перегибами. Чем меньше длина кривой, тем меньше расстояние между объектами.
5. Строки фигурного текста нельзя группировать, иначе вдоль пути будет расположена только одна группа.
6. На расположение объектов влияет направление кривой.
Рис.20. Пример расположения текстовых строк на опорных кривых с разным направлением.
7. Текстовые строки можно сочетать с любыми векторными объектами или группами векторных объектов. Однако если вы применяете какие-либо эффекты, например контур или перетекание, то группу эффекта перетекания или контура необходимо разъединить, все разгруппировать, перегруппировать заново и только потом использовать в сочетании с текстовыми строками.
Рис.21. Пример расположения текстовых строк в сочетании с группами векторных объектов – листьями, и разделителями, полученными в результате эффекта перетекания.
8. Расстояние между текстовыми фрагментами зависит от высоты букв в строке текста. Это расстояние может быть разным, если одни строки текста содержат прописные буквы, а другие – строчные. Если вам необходимо одинаковое расстояние между строками, можно просто добавить в качестве первой буквы в каждую строку одну прописную букву и сделать ее невидимой.
Рис.22. В каждую строку простого текста добавлена заглавная буква W, которая не имеет заливки и абриса. Текст преобразован в фигурный и разделен на строки.
Рис.23. В каркасном режиме видно, что прозрачная буква W помогает определить расстояние между строками текста. При расположении текста не был указан точный порядок выбора и смысловое содержание текста нарушено.
9. Одним из важных параметров является порядок выбора — если просто выделить инструментом «выбор» текстовый блок, но не указать порядок выбора «слева направо» то строки текста будут расположены в произвольном порядке.
Рис.24. Настройка параметров расположения текстовых строк вдоль дуги – включен режим выбора объектов «слева направо», определение расстояния между объектами и указана точка привязки.
Рис.25. Теперь строки текста расположены по дуге с равным расстоянием между ними.
Эффект «объекты вдоль пути», пожалуй, один из самых востребованных в последней версии программы. Он позволяет сочетать текстовые объекты, группы объектов, результаты других векторных эффектов и располагать их самым причудливым образом по произвольным замкнутым и незамкнутым кривым. Комбинирование интересных объектов и различных вариантов настроек эффекта делают его применение безграничным. Нужна только фантазия и желание экспериментировать.
Видео:Как разместить надпись по кругу в CoreldrawСкачать
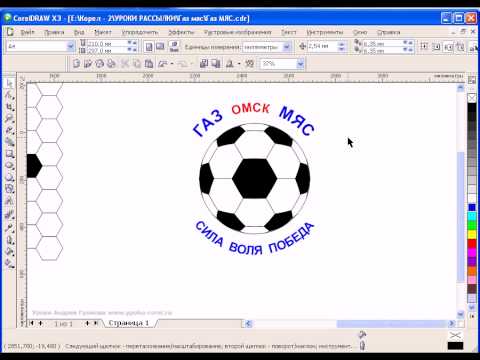
Как разместить текст по окружности в coreldraw
В свое время перерыл не одну книгу в поисках этого способа написания текста.
Чтобы написать текст по дуге или по кругу, нужно прежде всего нарисовать окружность, взяв инструмент из тулбара (или нажать F7).
Если Вам нужна правильная окружность, растягивайте эллипс с прижатой клавишей Ctrl.
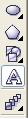
Если текст расположился немного не там, где Вы хотели (например, его надо отцентровать), его можно двигать вдоль окружности, используя метку у первой буквы в виде точки красного цвета.
Финальным штрихом мы можем сделать нашу окружность невидимой. Для этого следует выделить окружность курсором и убрать обводку (сделать нулевой абрис).
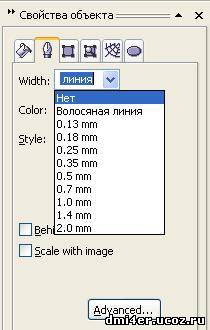
Все. Точно также можно размешать текст вдоль любой дуги и кривой линии.
📽️ Видео
Текст по кругу. Быстро и просто.(Corel)Скачать

Два быстрых способа расположить объекты по заданному пути в Corel DrawСкачать

Как разместить надпись по кругу в Corel DrawСкачать

CorelDRAW. Урок №39. Клонирование, дублирование и... копирование в Corel DRAW.Скачать

CorelDraw текст по кругу, текст вдоль пути. Лазерная гравировка часов.Скачать

Искривление текста в Corel DrawСкачать

Равномерное распределение по кругу текста вдоль пути. Создание часов в Corel Draw от ДеревяшкинаСкачать

РЕАЛЬНАЯ ЖИЗНЬ В СЕВЕРНОЙ КОРЕЕ!Скачать

Как сделать текст по кругу в WordСкачать

Размещаем текст вдоль пути, делаем надпись по кругу в Corel DrawСкачать

Как быстро распределить объекты по окружности в Corel DrawСкачать

ТЕКСТ ВДОЛЬ ПУТИ. ВСЕ СПОСОБЫ. Corel DRAW. КОРЕЛ. Уроки для начинающихСкачать

Видеоурок CorelDRAW. Фигурный текст. Текст вдоль кривой.Скачать
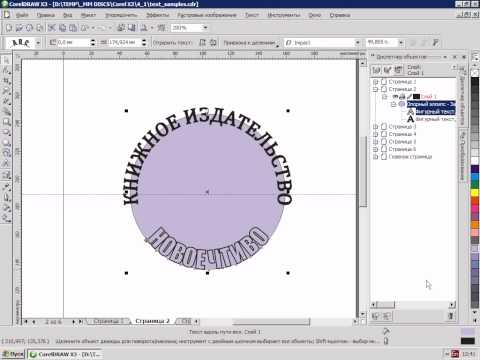
Как в кореле сделать текст по кругу.Текст в доль пути CorelDRAWСкачать

Как в кореле сделать текст по кругуСкачать
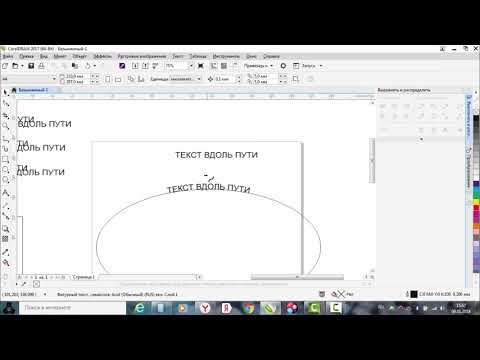
ТЕКСТ. ТЕКСТ ВДОЛЬ ПУТИ. CORELСкачать

Как разместить текст на странице в Corel DrawСкачать
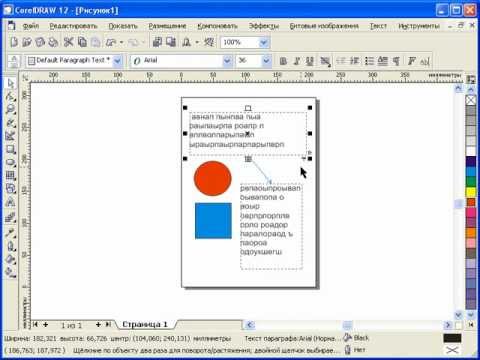
Объект или текст по форме объекта.Corel Draw от ДеревяшкинаСкачать









 Ellipse (Эллипс) нарисуйте овал и немного разверните его (рис. 8).
Ellipse (Эллипс) нарисуйте овал и немного разверните его (рис. 8).