- Чертежи деталей в изометрии
- Изометри в Автокаде. Переключаем плоскости
- Создание изометрии в Автокаде
- ПРИМЕЧАНИЕ:
- Изометрия круга в Автокаде
- Аксонометрические схемы в Автокаде
- Алгоритм, как рисовать аксонометрию в AutoCAD
- Рекомендация:
- Как в Автокаде сделать аксонометрическую проекцию?
- ПРИМЕЧАНИЕ:
- AutoCAD
- Изометрия AutoCAD
- Настройка изометрического режима проектирования в Автокад (включение, выключение изометрии)
- Изометрические плоскости Автокад, изометрический курсор.
- Способы переключения плоскостей в изометрии AutoCAD
- Как сделать изометрию в Автокаде детали
- Как чертить изометрию в Автокаде с помощью полярной привязки
- Построение окружности, круга в изометрии Автокад «ИЗОКРУГ»
- 🎬 Видео
Видео:[Изометрия в Автокад] Как чертить (сделать) в AutoCAD изометриюСкачать
![[Изометрия в Автокад] Как чертить (сделать) в AutoCAD изометрию](https://i.ytimg.com/vi/b0stBReyM5I/0.jpg)
Чертежи деталей в изометрии
В этой статье речь пойдет о том, как чертить изометрию в Автокаде. Вопрос не только наболевший, но и актуальный.
Рис. 1 – Изометрическое проектирование в Автокаде
Я неоднократно подчеркивал, что разработчики программы не стоят на месте и модернизируют ее функционал. И если изометрия в Автокаде 2002 была «танцы с бубнами», то начиная с 2015 версии этот инструмент был автоматизирован.
Изометри в Автокаде. Переключаем плоскости
Настройка изометрии в Автокаде выполняется в самом низу программы, где подключаются режимы работы, привязки и прочие опции.
Рис. 2 – Как включить изометрию в Автокаде
Если в строке состояния отсутствует кнопка с подключением изометрического режима черчения, тогда откройте список адаптации и установите галочку напротив нужной опции, как показано на рис. 3.
Рис. 3 – Подключение режима изометрического проектирования в AutoCAD
В AutoCAD изометрия имеет три плоскости черчения: горизонтальную, фронтальную и профильную. При выборе того или иного режима курсор графически меняет свой вид. Если у вас подключена сетка в Автокаде, то визуально видно, как меняется ее ориентация.
Создание изометрии в Автокаде
Теперь давайте посмотрим, как чертить изометрию в Автокаде. На самом деле, все предельно просто: устанавливаете подходящую плоскость и с помощью стандартных инструментов рисования AutoCAD выполняете нужные построения.
При этом, вам нужно переключаться между плоскостями. Можно это делать через сам режим (см. рис. 2), а можно использовать горячую клавишу F5.
ПРИМЕЧАНИЕ:
Горячая клавиша F5 позволяет быстро переключаться между изометрическими плоскостями.
Изометрия круга в Автокаде
Отдельное внимание уделим вопросу, как нарисовать окружность в изометрии в Автокаде. Всем вам известно, что в таком пространстве окружность представляет собой эллипс.
В AutoCAD команда «Эллипс» имеет отдельную субопцию «изокруг» , которая в автоматическом режиме, в зависимости от указанного радиуса или диаметра, выполняет построение окружности в изометрии.
Рис. 4 — Команда AutoCAD «Эллипс» имеет опцию черчения круга в изометрии
В заключение стоит отметить, что все построения выполняются в координатах X и Y, т.е. в 2D пространстве, и даже если в какой-то момент вам визуально кажется, что чертеж объемный – это не так!
Как видите, сделать изометрию в Автокаде очень просто. Также не возникает трудностей с созданием изометрической окружности. Теперь нет необходимости выполнять множество вспомогательных построений, как это делали на «Начертательной геометрии». AutoCAD все просчитает с точностью до сотых миллиметров. Обязательно протестируйте эти режимы на практическом примере.
Как сделать аксонометрию в Автокаде?
Аксонометрия в Автокаде может быть создана различными способами, однако давайте рассмотри наиболее простой вариант без привлечения в работу сторонних приложений. Это способ может быть полезен проектировщикам различных инженерных систем.
Аксонометрические схемы в Автокаде
Инженерная аксонометрия в AutoCAD начинается с чертежа плана, который должен содержать коммуникационные сети. Рекомендуется все построения выполнять на отдельных тематических слоях, так как если ваши инженерные сети начерчены в отдельном слое Автокад, то появляется возможность быстрого их выделения через операцию «Быстрый выбор».
В качестве примера рассмотрим произвольный набор примитивов, которые будут аналогом реальной инженерной сети.
Рис. 5 – набор примитивов
Алгоритм, как рисовать аксонометрию в AutoCAD
В AutoCAD аксонометрия схемы может быть получена следующим путем:
- Выделяем систему, копируем в ближайшее место для дальнейшей работы с ней.
- Поворачиваем схему на 315°. Для этого воспользуемся командой Автокад «Поворот».
Рис. 6 – Пошаговый пример, как рисовать аксонометрию в AutoCAD
3. Сделаем из нашей схемы блок AutoCAD .
4. Выделяем созданный блок и в палитре свойств (Ctrl+1) и начинаем превращать его в аксонометрическую схему, для этого потребуется:
– в пункте «Геометрия» изменить параметр «Масштаб Y» на значение 0,4142;
– в пункте «Разное» изменить параметр «Поворот» на значение 22,5.
Рис. 7 – Аксонометрическая схема трубопровода в Автокаде
- Для того чтобы ваша будущая схема по размерам соответствовала вашим планам необходимо воспользоваться операцией «Масштабирования». Блок увеличим в 1,306569 раз. Далее применяем команду Автокад «Расчленить» и проверяем, сошлись ли у вас размеры и углы.
Рекомендация:
Для построения быстрых аксонометрических схем высотных зданий советуем создавать динамические блоки Автокад с операцией «Массив». Данная операция дает возможность установки сан. тех приборов на схеме на 1-ом этаже с последующим растяжением на все оставшиеся этажи через заданный промежуток без применения операции копирование.
Автоматическое построение аксонометрии в Автокаде
Аксонометрические схемы в Автокаде по умолчанию нельзя выполнять в автоматическом режиме.
Ранее мы рассмотрели, каким образом можно чертить аксонометрию в AutoCAD не прибегая к сторонним приложениям и дополнениям. С одной стороны – способ просто и не требует установки так называемых lisp-скриптов. С другой стороны, «ручной» способ, как ни крути, метод рутинный. Поэтому сейчас мы разберем, как в Автокаде сделать аксонометрическую схему в автоматизированном режиме.
Как в Автокаде сделать аксонометрическую проекцию?
В первую очередь скачайте файл«ALIGN_DEN. lsp». Загрузите его в программу (читать статью «Как установить лисп в Автокад»). Теперь рассмотрим практический пример.
Допустим, у нас есть условная аксонометрическая схема трубопровода в Автокаде. Вызовем в командной строке «ALIGN_DEN».
1span style=»display:block;»>Аксонометрия: как чертить в Автокаде (видео)
Далее следуем инструкциям в командной строке:
- Выделяем схему. Нажимаем ENTER.
- Указываем базовую точку наклона (графически на чертеже). Нажимаем ENTER.
ПРИМЕЧАНИЕ:
Обратите внимание, что возможно изменить угол наклона. По умолчанию для команды ALIGN_DEN задано значение 45 0 .
Преимущество этой команды в том, что ваши примитивы не объединяются в блок, а значит, если после построения аксонометрической схемы в Автокаде линии съезжают их можно без проблем подправить с помощью команды «Перенос».
Теперь вы знаете, как в Автокаде сделать аксонометрическую проекцию двумя разными способами. Какой из них выбирать – решать вам!
Видео:Autocad. Чертим аксонометрию.Скачать
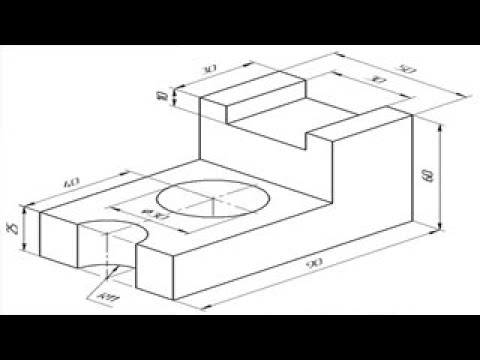
AutoCAD
Автор:
- Выполните одно из следующих действий:
- В строке состояния нажмите
найти .
- В командной строке введите ИЗООРТО.
- В строке состояния нажмите
- Выберите ориентацию плоскости изометрии, которую необходимо использовать: слева, справа или сверху.
- Нажмите клавишу F5 или CTRL+E для циклического перебора различных плоскостей изометрии (рекомендуется)
- В строке состояния возле кнопки «Изоорто» нажмите стрелку раскрывающегося меню и выберите параметр.
- При появлении запроса «Изоорто» в командной строке введите параметр.
- В командной строке введите ЭЛЛИПС.
- В строке введите и (Изокруг).
Параметр «Изокруг» доступен только при активной плоскости изометрического чертежа.
Видео:Создание аксонометрических схем трубопроводов в AutoCAD 2017Скачать

Изометрия AutoCAD
Изометрия в Автокаде используется для построения наглядного изображения детали на чертеже. Изометрический чертеж в программе является 2D/двухмерным чертежом, имитирующим 3D/трехмерные построения, поэтому данный вид проектирования Автокад никак не относится к 3D моделированию.
Видео:AutoCAD аксонометрия, простые разрезыСкачать

Настройка изометрического режима проектирования в Автокад (включение, выключение изометрии)
Чтобы включить/выключить в программе изометрию (изометрическое черчение), необходимо:
Из строки меню пункт «Сервис» — строка «Режимы рисования» — в диалоговом окне «Режимы рисования» на вкладке «Шаг и сетка» в области «Тип привязки» установите переключатели в положение: шаговая привязка в Автокаде, изометрическая. Либо установите переключатель в положение Полярная привязка для отслеживания в программе опорных полярных углов изометрии AutoCAD. Соответственно, изометрические полярные углы в системе требуется настроить для их отслеживания.
В новых версиях программы не отображается строка меню, поэтому включить/отключить изометрию в Автокаде можно в строке состояния. Щелкните правой кнопкой мыши по кнопке Режим привязки в строке состояния. В сплывающем меню выберите строку «Параметры привязки. » Появится диалоговое окно «Режимы рисования» с открытой вкладкой «Шаг и сетка». В области «Тип привязки» данного окна установите переключатели в положение: шаговая привязка, изометрическая в Автокаде привязка.
Вы можете навести курсор в строке режимов на две кнопки «Полярное отслеживание (ограничение перемещений курсора определенными углами)», «Объектная привязка (привязка курсора к опорным точкам 2D)» и щелкнуть правой кнопкой мыши. В списках выбрать строки «Параметры объектной привязки», «Параметры отслеживания», что приведет к появлению диалогового окна «Режимы рисования» в программе. Далее по старому алгоритму настройки изометрии в Автокаде: вкладка «Шаг и сетка» — область «Тип привязки» — переключатели «Шаговая привязка, изометрическая» или «полярная привязка AutoCAD.
В строке режимов имеется кнопка «Изометрическое проектирование в Автокаде» , щелчок по которой производит включение, выключение изометрического черчения AutoCAD. То есть вам не нужно постоянно вызывать диалоговое окно «Режимы рисования» в программе и производить там настройки. Щелчок по кнопке «Изометрическое проектирование» автоматически устанавливает режим рисования: шаговая привязка — изометрическая, и при деактивации изометрического черчения в AutoCAD: шаговая привязка — ортогональная.
Видео:КАК НАРИСОВАТЬ КРУГ В ИЗОМЕТРИИ (ОВАЛ В ИЗОМЕТРИЧЕСКОЙ ПРОЕКЦИИ).Скачать

Изометрические плоскости Автокад, изометрический курсор.
В системе существует три изометрические плоскости построения чертежей деталей в изометрии AutoCAD:
При активном изометрическом черчении в Автокаде курсор также изменяет свой вид на изометрический. Изометрический вид курсора в программе соответствует активной изометрической плоскости AutoCAD и при их смене соответственно изменяется.
Способы переключения плоскостей в изометрии AutoCAD
Существует несколько способов переключения изометрических плоскостей в Автокаде:
С помощью специальной кнопки «Изометрическое проектирование в AutoCAD» со стрелкой выбора нужной изометрической плоскости Автокад в строке режимов.
Клавиша «F5» позволяет быстро переключаться между плоскостями в изометрии Автокад.
Видео:Как построить виды, разрезы, изометрию детали в AutoCAD 2018: AutoCAD 3D #5Скачать

Как сделать изометрию в Автокаде детали
«Как чертить изометрию в Автокад?» — все предельно просто, выбирайте нужную изометрическую плоскость в программе и используйте инструменты рисования и редактирования.
Начертим прямоугольный параллелепипед в изометрии AutoCAD (алгоритм):
- Установите горизонтальную изометрическую плоскость Автокад.
- Выберите инструмент Отрезок и начертите с его помощью основание параллелепипеда.
- Установите фронтальную или профильную изометрическую плоскость в Автокад.
- Выберите инструмент Копировать и скопируйте нижнее основание параллелепипеда вверх на определенную высоту (если вы не измените горизонтальную плоскость на профильную или фронтальную, то не сможете выполнить копирование вверх нижнего основания параллелепипеда, «т.к. тут необходима мнимая ось Z»).
- С помощью инструмента «Отрезок» соедините вершины верхнего и нижнего основания, тем самым образуя боковые грани параллелепипеда.
Видео:Автоматическое построение аксонометрииСкачать

Как чертить изометрию в Автокаде с помощью полярной привязки
Режим ОРТО иногда мешает при изометрическом проектировании в програмее, поэтому я использую полярные привязку (полярное отслеживание) для выполнения чертежей в изометрии Автокад.
Прежде чем начать выполнять чертежи в изометрии AutoCAD с использованием полярной привязки, необходимо настроить опорные полярные углы. Щелкните правой кнопкой мыши по кнопке «Полярное отслеживание» в строке режимов и в раскрывающемся списке выберите строку «Параметры отслеживания». Появится диалоговое окно «Режимы рисования» с открытой вкладкой «Отслеживание».
Установите флажок «Полярное отслеживание — Вкл.»
В области «Полярные углы» установите изометрические углы AutoCAD:
- Шаг углов 90 градусов — чтобы отследить углы: 0, 90, 180, 270, 360 градусов.
- Установите флажок «Дополнительные углы» и задайте дополнительные изометрические углы в Автокад: 30, 150, 210, 330.
Теперь вы можете начертить чертеж в изометрии Автокад не прибегая к переходу к изометрическим плоскостям, а используя только полярное отслеживание в программе. Инструмент изометрических плоскостей вам понадобится только для того, чтобы нарисовать окружность в изометрии AutoCAD!
Видео:AutoCAD диметрия 3DСкачать

Построение окружности, круга в изометрии Автокад «ИЗОКРУГ»
«Как нарисовать окружность в изометрии AutoCAD? — очень просто используйте опцию Изокруг в Автокаде команды Эллипс.
В прямоугольной изометрии окружность в программе представляется эллипсом, а построение эллипса сводится к построению овала. Чтобы облегчить труд проектировщиков по вычерчиванию окружности в изометрии Автокад, разработчики ввели замечательный инструмент Изокруг, который позволяет в автоматическом режиме с заданным центром и радиусом окружности строить эллипс в изометрии AutoCAD.
Вызовите команду «Эллипс», затем выберите опцию команды Автокад «Изокруг».
Теперь требуется выбрать плоскость изометрии, в которой вы будете строить Изокруг в программе: фронтальную, горизонтальную или профильную.
С помощью стрелки выбора нужной изометрической плоскости в Автокаде кнопки «Изометрическое проектирование AutoCAD» в строке режимов выберите горизонтальную плоскость изометрии.
Задайте центр и радиус изометрического круга в Автокад (смотрите рисунок).
🎬 Видео
[AutoCAD] Как постоить изокруг в программе AutoCADСкачать
![[AutoCAD] Как постоить изокруг в программе AutoCAD](https://i.ytimg.com/vi/xWNIWcTI40M/0.jpg)
Создание аксонометрических схем в AutoCADСкачать

7. Эллипс (AutoCad)Скачать

Окружность в прямоугольной изометрии 3 способ построенияСкачать

Аксонометрические Проекции Окружности #черчение #окружность #проекции #изометрияСкачать

Аксонометрия в AutoCADСкачать

Изометрия в AutoCADСкачать

Построение аксонометрической схемы в AutoCADСкачать

2 2 3 построение изометрии окружностиСкачать

Как построить виды, разрезы, изометрию детали в AutoCAD 2016: AutoCAD 3D #11Скачать

Контрольное упражнение 1. Сетка осей.Скачать

Занятие 2. Построение аксонометрической схемы холодного водопровода, +25 к готовности КРСкачать








 найти .
найти .