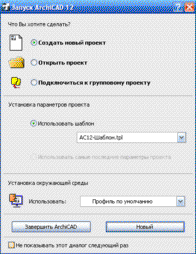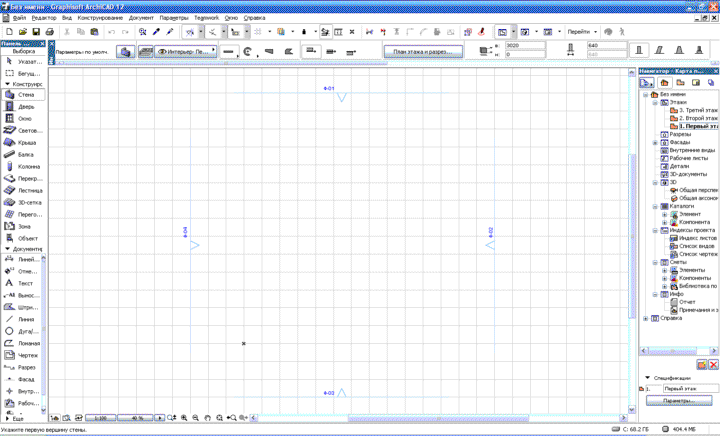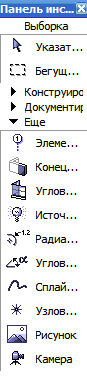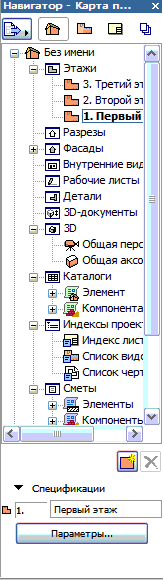Создание и редактирование простых двумерных элементов
• Создание двумерных графических примитивов
• Выполнение точных построений
Хотя проектирование в ArchiCAD, как было сказано выше, не сводится к черчению графических примитивов, мы начнем изучение инструментария ArchiCAD именно с этих элементов. Ведь проект – это не трехмерная модель объекта, а комплект чертежей, оформленных в соответствии со стандартами. На листе чертежа проставляются размеры, размещаются дополнительные виды, разрезы, сечения, технические требования и т. д. По этой причине для получения готового чертежа необходимо знать инструменты, предназначенные для его оформления, и уметь правильно ими пользоваться.
- Создание двумерных графических примитивов
- Построение линий
- Построение дуг, окружностей и эллипсов
- Построение полилиний
- Построение кривых
- Штриховка
- Создание текстовых блоков
- Выполнение точных построений
- Ввод координат
- Механизмы привязки и точных построений
- Редактирование объектов
- Инструменты выделения объектов
- Группирование элементов
- Объектная привязка
- Методы редактирования объектов
- Создание стен в ARCHICAD
- Построение стен
- Способы построения стен в ARCHICAD
- Прямая стена
- Как построить круглую стену в ARCHICAD
- Трапецеидальные и Многоугольные стены
- Как работать в ArchiCAD. Описание программы. Архитектурное проектирование
- Первое знакомство с ArchiCAD. Начало работы
- Видео на тему: Как работать в ArchiCAD настройка внешнего вида. Уроки Архикад для начинающих.
- Далее мы знакомимся с этими самыми плавающими панелями:
- Конструирование и выборка:
- Документирование и выборка:
- Выборка и Еще:
- Нашего внимания требует и Многооконный интерфейс программы ArchiCAD
- Команды
Видео:Как нарисовать этот треугольник?!Скачать

Создание двумерных графических примитивов
К графическим примитивам при изучении программы ArchiCAD мы будем относить элементы оформления чертежа, такие как линии, дуги, окружности, произвольные кривые, а также их комбинации, имеющие самостоятельное назначение и методы отрисовки, например штриховки или текст.
Видео:Рельеф в ARCHICADСкачать

Построение линий
Для перехода в режим построения линий щелкните на кнопке Line (Линия)
в разделе Document (Документ) палитры инструментов. Элементы управления этим инструментом будут отображены на палитре Info Box (Информационная палитра). Поскольку при активизации любого инструмента элементы управления настройкой его параметров появляются на информационной палитре, рассмотрим принцип их размещения на ней (рис. 3.1).
Рис. 3.1. Вид информационной палитры в режиме черчения линий
Области логического распределения элементов управления отделены друг от друга вертикальными границами.
Первой расположена область Default Settings (Установки по умолчанию) с кнопкой вызова соответствующего диалогового окна. Ее вид совпадает с видом кнопки активного инструмента, расположенного на палитре ToolBox (Палитра инструментов).
Во второй области Layers (Слои) находятся кнопки управления положением и видимостью примитива или объекта, созданного с помощью активного инструмента. Эти характеристики будут подробно рассмотрены в гл. 7. Для библиотечных объектов данная область может заменяться областью выбора объекта из библиотеки Element (Объект) или дополняться ею. В последнем случае область выбора объекта помещается справа от рассматриваемой.
Следующая область – Geometry Method (Метод построения). Если объект имеет различные способы построения, то в этой области расположены кнопки вызова соответствующих инструментов.
Далее следуют элементы управления, предназначенные для настройки конкретных параметров активного инструмента. Вследствие разнообразия создаваемых объектов состав и положение этих управляющих элементов будут изменяться. Для рассматриваемых в этой главе плоских графических примитивов общими будут инструменты выбора типа, толщины и цвета линии отрисовки, которые расположены за областью методов построения.
В нижней части информационной палитры расположена линейка горизонтальной прокрутки, с помощью которой можно добраться до остальных элементов управления, не уместившихся на экране.
Информационная палитра предназначена для быстрой установки наиболее востребованных параметров строящегося или редактируемого объекта. Полный список параметров находится в диалоговом окне установок объекта по умолчанию, которое вызывается нажатием первой кнопки информационной палитры.
Для линий это окно называется Line Default Settings (Установки параметров линии по умолчанию) (рис. 3.2), а кнопка его вызова имеет вид
Рис. 3.2. Окно установки параметров линий
Настройки параметров линии начнем рассматривать с кнопки выбора типа линии, расположенной в области General Settings (Общие настройки). При щелчке на этой кнопке открывается список типов линий (рис. 3.3), из которых можно выбрать необходимый тип. Обратите внимание, что при перемещении указателя мыши по объектам списка изменится надпись на кнопке.
Рис. 3.3. Выбор типа линии
При необходимости вы можете изменить имеющиеся типы линий или создать собственные, используя команду меню Options > Element Attributes > Line Types (Параметры > Атрибуты элементов > Типы линий). Описание команды вы можете найти в системе помощи ArchiCAD – Configuration : Attributes : Line Types (Конфигурация : Атрибуты : Типы линий).
Следующий элемент настройки параметров – выбор пера. Название элемента – это дань прошлому, когда для вывода чертежей применялись перьевые плоттеры (графопостроители). В данных устройствах в качестве инструмента вывода использовались баллончики с краской – перья. Укаждого из перьев был свой диаметр отверстия, из которого вытекала краска, чем и определялась толщина отрисовываемой линии. Перо заправлялось краской определенного цвета и устанавливалось в гнездо вращающегося барабана, которое имело свой номер. Сейчас, когда старое оборудование практически вытеснено струйными плоттерами, под «пером» понимается обозначаемая номером совокупность таких настроек отрисовываемой линии, как толщина и цвет. Эти параметры устанавливаются кнопкой
расположенной справа от текстового поля с номером пера. При щелчке на этой кнопке откроется палитра перьев (рис. 3.4).
Рис. 3.4. Палитра перьев
Если подвести указатель мыши к одному из цветных квадратиков, то в верхней части палитры появится информация о данном пере: номер, ширина линии в миллиметрах и пунктах и наименование пера. Щелчок кнопки мыши фиксирует выбранные параметры в качестве настроек текущего пера.
Изменить параметры пера и создать собственные перья вы можете, выполнив команду меню Options > Element Attributes > Pens & Colors (Параметры > Атрибуты элементов > Перья и цвета). Страница системы помощи, описывающая эту команду: Configuration : Attributes : Pens&Colors/Pen Sets (Конфигурация : Атрибуты : Перья и цвета/Установки перьев).
В нижней части области General Settings (Общие настройки) расположена группа настроек концевых маркеров линии – графических элементов, отрисовываемых на концах линии или дуги. Четыре кнопки определяют наличие и расположение маркеров:
– маркер в начале линии (дуги);
– маркер в конце линии (дуги);
– маркеры на обоих концах линии (дуги).
При щелчке на одной из трех последних кнопок становятся доступными текстовое поле изменения размера маркера и кнопка выбора пера, которые находятся справа, а также кнопка
расположенная ниже. Если щелкнуть на этой кнопке, то появятся кнопки (рис. 3.5), с помощью которых можно выбрать вид маркера.
Рис. 3.5. Кнопки для определения вида маркера
В области Advanced Settings (Дополнительные установки) окна Line Default Settings (Установки параметров линии по умолчанию) можно задать категорию линии. Этот параметр предназначен для обмена чертежами с популярной программой AutoCAD (она также относится к САПР), поэтому лучше не изменять установленное по умолчанию положение переключателя – Drafting line (Простая линия).
В нижней части окна Line Default Settings (Установки параметров линии по умолчанию) расположена кнопка выбора слоя, на котором должна быть размещена линия. Понятие о слоях и работа со слоями будут подробно рассмотрены в гл. 7.
Установка флажка Zone Boundary (Граница зоны) определяет, что линия будет являться границей зоны. Понятие зон и работа с ними описаны в гл. 6.
Если установить флажок Uniform Settings for Line Tools (Единые параметры для всех линий), то заданные настройки будут действительны для всех графических двумерных элементов: линий, окружностей, дуг, полилиний и сплайнов.
Наконец, последний элемент управления, кстати, отсутствующий на информационной палитре, – кнопка Favorites (Избранное), расположенная в верхней части окна. С помощью этой кнопки можно сохранить установленные для линий настройки, присвоив им уникальное имя. Впоследствии можно будет вызывать эти настройки, выбрав присвоенное им имя из списка, открывающегося при щелчке на кнопке Favorites (Избранное). Поскольку этот механизм действует не только для линий, но и для любого инструмента ArchiCAD и является исключительно полезным для эффективной организации работы, рассмотрим его более подробно.
Предположим, вы хотите использовать для основных линий чертежа сплошную черную линию толщиной 0,35 мм, для вспомогательных – сплошную черную толщиной 0,18 мм, для осевых – синюю штрихпунктирную толщиной 0,13 мм, а для размерных – как для вспомогательных, но красного цвета и с маркером в виде стрелки на конце. При обычной работе вам придется каждый раз при необходимости смены типа линии изменять нужные параметры на информационной палитре или диалоговом окне настройки. C помощью инструмента Favorites (Избранное) вы сможете сохранить настройки для каждого типа линии, чтобы потом вызывать их одним щелчком кнопки мыши. Для этого необходимо выполнить следующие действия.
1. Нажмите кнопку Line (Линия)
на палитре инструментов для активизации инструмента построения линий.
2. Откройте диалоговое окно настройки параметров линий щелчком на кнопке
3. Установите необходимые настройки параметров для основной линии.
4. Нажмите кнопку Favorites (Избранное). Появится окно Apply Favorites (Применить избранное) со списком сохраненных настроек (рис. 3.6).
Рис. 3.6. Список сохраненных настроек линий
5. Нажмите кнопку Save Current Settings as Favorite (Сохранить текущие настройки в качестве избранных). Появится окно New Favorite (Добавить настройки).
6. Введите имя, под которым вы хотите сохранить текущие настройки параметров линии, например Основная.
7. Нажмите кнопку OK. Окно New Favorite (Добавить настройки) закроется, а в списке окна Apply Favorites (Применить избранное) появится новый элемент с именем Основная.
8. Нажмите кнопку OK. Окно Apply Favorites (Применить избранное) закроется.
Повторите пункты 3–8 необходимое количество раз, изменяя комбинации параметров линий и сохраняя их под соответствующими именами.
9. Закройте окно Line Default Settings (Установки параметров линии по умолчанию), нажав кнопку OK.
Теперь для установки необходимой комбинации параметров линии выполните такую последовательность действий.
1. Откройте диалоговое окно Line Default Settings (Установки параметров линии по умолчанию).
2. Нажмите кнопку Favorites (Избранное). На экране появится окно Apply Favorites (Применить избранное).
3. Щелкните кнопкой мыши на элементе списка с необходимой комбинацией настроек.
4. Нажмите кнопку Apply (Применить). Текущие параметры линии по умолчанию будут заменены параметрами выбранной комбинации.
Как говорилось ранее, механизм сохранения параметров действует не только для линий, но и для любого объекта ArchiCAD. Используйте сохранение параметров объектов, чтобы сделать свою работу более эффективной.
Инструмент построения линий позволяет создавать не только линии, но и другие графические примитивы. Это видно по составу кнопок в области Geometry Method (Метод построения) информационной палитры. В ней есть четыре кнопки:
– построение линии с указанием координат начальной и конечной точек;
– создание так называемой полилинии, то есть контура, состоящего из последовательно соединенных отрезков и дуг;
– построение прямоугольника с указанием координат начальной и конечной точек его диагонали;
– создание прямоугольника с указанием координат начальной и конечной точек его диагонали и угла наклона основания к горизонтальной оси.
Для построения прямого отрезка выберите метод отрисовки по координатам ее начала и конца, щелкнув на кнопке
и выполните следующие действия.
1. Укажите начало линии, щелкнув кнопкой мыши в свободном месте рабочего поля. В заданном месте появится маркер в виде косого креста.
2. Переместите указатель мыши до точки, в которой должен находиться конец линии. В процессе перемещения от маркера начала линии до указателя мыши тянется так называемая «резиновая нить», отображающая текущее положение создаваемого объекта. Синхронно с указателем мыши перемещается полупрозрачное табло, на котором отображаются текущая длина отрезка и угол его наклона относительно горизонтальной оси (рис. 3.7).
Рис. 3.7. Вид рабочего поля в процессе вычерчивания линии
3. Щелкните кнопкой мыши в точке, в которой должен находиться конец линии. В рабочем поле будет вычерчена линия с параметрами, установленными с помощью инструментов палитры Info Box (Информационная палитра) или окна Line Default Settings (Установки параметров линии по умолчанию).
Вы, очевидно, заметили, что в процессе черчения указатель мыши изменяет свой вид. Сразу после запуска программы он отображается как крестик, а при черчении принимает вид карандаша. Такое поведение указателя информирует пользователя о текущем состоянии системы, о произошедших событиях и тем самым оказывает неоценимую помощь в работе, особенно при точных построениях и редактировании объектов. Кроме того, при изменении положения указателя мыши в процессе построения линии на экране появляется и исчезает пунктирная линия оранжевого цвета, проходящая через точку начала линии. Это, как и изменение вида указателя, – один из механизмов точного построения объектов, о которых мы поговорим чуть позже.
Для закрепления материала попробуйте начертить несколько линий и прямоугольников, используя кнопки соответствующих методов отрисовки. Рисование полилиний будет рассмотрено ниже.
Видео:Archicad. Окна со скосом: треугольные и трапецивидные. Как менять их наклон (скос) в 3d виде.Скачать
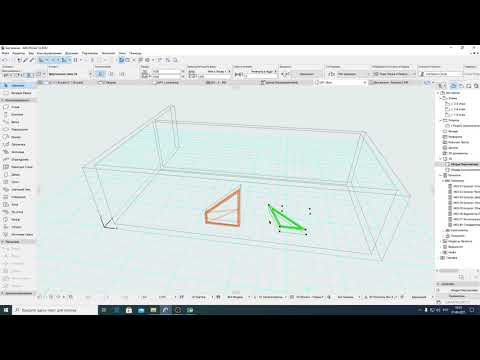
Построение дуг, окружностей и эллипсов
Переход в режим построения дуг, окружностей и эллипсов осуществляется щелчком на кнопке Arc/Circle (Дуга/окружность)
в разделе Document (Документ) палитры ToolBox (Палитра инструментов). На палитре Info Box (Информационная палитра) появятся соответствующие элементы управления (рис. 3.8).
Рис. 3.8. Вид информационной палитры в режиме черчения окружностей, дуг и эллипсов
Как видите, отличие заключается только в методах построения и виде кнопки для вызова окна параметров отрисовываемых элементов. Щелчок на кнопке Settings Dialog (Окно настроек)
открывает окно Arc/Circle Default Settings (Установки параметров дуги/окружности по умолчанию), практически не отличающееся от окна Line Default Settings (Установки параметров линии по умолчанию) (см. рис. 3.2).
Черчение дуг и окружностей имеет особенности, связанные с большей сложностью формы этих элементов по сравнению с линией. Если для построения прямой достаточно указать координаты ее конечных точек, то для создания, например, дуги этого недостаточно. По этой причине методов построения дуг, окружностей и эллипсов больше, и последовательность действий при выполнении этих операций несколько сложнее.
Для черчения дуг и окружностей нажмите и удерживайте кнопку
Внешний вид этой кнопки может отличаться от указанного. Это зависит от установленного в данный момент метода построения. После щелчка появятся три кнопки, с помощью которых пользователь может выбрать необходимый метод построения (рис. 3.9).
Рис. 3.9. Выбор метода построения дуг и окружностей
Если после щелчка на кнопке
кнопки выбора метода построения не появились, то повторите операцию, задержав левую кнопку мыши в нажатом положении на некоторое время. Применяйте этот метод во всех подобных случаях.
ArchiCAD предоставляет три метода построения дуг и окружностей:
– указанием центра, радиуса, начальной и конечной точек;
– заданием трех произвольных точек;
– указанием двух касательных и точки.
Рассмотрим подробно эти способы.
Построение дуги или окружности по центру, радиусу и конечным точкам
Для построения дуги или окружности по центру, радиусу и конечным точкам выберите первый метод построения, щелкнув на кнопке
и выполните следующие действия.
1. Укажите центр дуги (окружности), щелкнув кнопкой мыши в свободном месте рабочего поля. В указанном месте появится маркер в виде косого креста.
2. Переместив указатель мыши на необходимое расстояние, определите радиус дуги (окружности). В процессе перемещения от маркера центра до указателя мыши тянется «резиновая нить», отображающая текущее положение радиуса, а также отрисовывается окружность данного радиуса. Синхронно с указателем мыши перемещается полупрозрачное табло, в котором отображается текущая длина радиуса (рис. 3.10).
Рис. 3.10. Определение радиуса дуги (окружности)
3. Щелкните кнопкой мыши в точке, в которой должен находиться конец радиуса. Указанная точка будет одновременно начальной точкой отрисовываемой дуги (окружности) (рис. 3.11).
Рис. 3.11. Фиксирование начальной точки дуги (окружности)
4. Если необходимо построить окружность, то щелкните кнопкой мыши в той же точке. Поскольку у окружности начальная и конечная точки совпадают, то на этом построение окружности заканчивается.
Если вы хотите построить окружность, но случайно сдвинули указатель мыши и система перешла на построение дуги, то просто верните указатель мыши в начальную точку дуги так, чтобы на экране отобразилась полная окружность, и щелкните кнопкой мыши еще раз.
5. Если вы хотите получить дугу, то продолжаем процесс построения. Укажите положение конечной точки дуги перемещением указателя мыши. В процессе выполнения операции текущее положение будет динамически отображаться на экране. Синхронно с указателем мыши перемещается и табло с текущим значением угла дуги (рис. 3.12).
Рис. 3.12. Определение конечной точки дуги
6. Щелкните кнопкой мыши для фиксации конечной точки дуги. В рабочем поле будет вычерчена дуга с параметрами, установленными с помощью элементов управления палитры Info Box (Информационная палитра) или диалогового окна Arc/Circle Default Settings (Установки параметров дуги/окружности по умолчанию) (рис. 3.13).
Рис. 3.13. Результат построения дуги
Построение дуги или окружности по трем точкам
Для построения дуги или окружности по трем точкам выберите второй метод построения, щелкнув на кнопке
и выполните следующие действия.
1. Укажите начальную точку дуги (окружности), щелкнув кнопкой мыши в свободном месте рабочего поля. В указанном месте появится маркер в виде косого креста.
2. Переместите указатель мыши в место нахождения второй точки дуги (окружности). В процессе перемещения от маркера центра до указателя мыши тянется «резиновая нить», соединяющая первую точку и текущее положение второй точки дуги.
3. Щелчком кнопки мыши укажите вторую точку дуги (окружности). Две точки будут соединены точечной линией.
4. Переместите указатель мыши в место нахождения третьей точки дуги (окружности). В процессе перемещения будет отрисовываться окружность, определяемая текущим относительным положением трех точек. Синхронно с указателем мыши перемещается полупрозрачное табло, на котором отображается текущее расстояние между второй и третьей точками и угол между отрезком, соединяющим первую и вторую точки, и отрезком, соединяющим вторую и третью точки (рис. 3.14).
Рис. 3.14. Определение радиуса и положения дуги (окружности)
5. Щелчком кнопки мыши зафиксируйте положение третьей точки дуги (окружности). В результате будут определены положение и радиус окружности, проходящей через три указанные точки.
6. Переместите указатель мыши в положение конечной точки дуги. Если строится окружность, то в качестве конечной точки нужно указать начальную точку. В процессе перемещения указателя будет динамически отображаться текущее положение дуги. Синхронно с указателем мыши перемещается полупрозрачное табло, на котором отображается текущее значение угла дуги (см. рис. 3.12).
7. Щелкните кнопкой мыши, чтобы определить конечную точку дуги. Дуга (окружность) построена.
Построение окружности по двум касательным и точке
Для построения окружности по двум касательным и точке выполните следующие действия.
1. Постройте две линии, используя инструмент построения линий Line (Линия).
2. Переключитесь в режим построения дуг, окружностей и эллипсов Arc/Circle (Дуга/окружность).
3. Выберите третий метод построения, щелкнув на кнопке
4. Щелкните кнопкой мыши на каждой из построенных линий. Места, в которых был выполнен щелчок, программа пометит окружностями (рис. 3.15).
Рис. 3.15. Определение касательных линий
Признаком попадания указателя мыши на линию будет изменение его формы по сравнению с формой, которую он имеет в свободной области рабочего поля.
5. Укажите третью точку, щелкнув кнопкой мыши на свободном поле. Будет отрисована окружность, касательная к двум указанным прямым и проходящая через третью точку (рис. 3.16).
Рис. 3.16. Отрисовка окружности по двум касательным и точке
6. Поскольку существует не единственная окружность, удовлетворяющая заданным условиям, укажите ее положение, установив указатель мыши, принявший форму глаза, слева или справа от третьей точки.
7. Зафиксируйте положение окружности, щелкнув кнопкой мыши. Окружность построена.
C помощью этого метода можно быстро построить окружность, последовательно щелкнув кнопкой мыши в трех произвольных точках рабочего поля.
Теперь рассмотрим построение эллипсов.
Для создания эллипсов щелкните и удерживайте кнопку мыши нажатой на кнопке
Внешний вид этой кнопки может отличаться от указанного. Это зависит от установленного в данный момент метода построения.
После щелчка появятся три кнопки (рис. 3.17), с помощью которых можно выбрать необходимый метод построения.
Рис. 3.17. Выбор метода построения эллипсов
ArchiCAD предоставляет три метода построения эллипсов:
– по диагонали описанного прямоугольника;
– по полудиагонали описанного прямоугольника;
– по двум радиусам.
Рассмотрим подробно эти методы построения.
Построение эллипса по диагонали описанного прямоугольника
Для построения эллипса по диагонали описанного прямоугольника выберите первый метод, щелкнув на кнопке
и выполните следующие действия.
1. Укажите центр эллипса, щелкнув кнопкой мыши на свободном месте рабочего поля. В указанном месте появится маркер в виде косого креста. Эта точка будет первой точкой диагонали прямоугольника, описанного вокруг отрисовываемого эллипса.
2. Переместив указатель мыши, укажите вторую точку диагонали. В процессе перемещения указателя на экране будет отрисовываться прямоугольник с вписанным в него эллипсом (рис. 3.18). Полупрозрачное табло укажет длину и ширину получающегося прямоугольника, которые фактически являются длинами осей эллипса.
Рис. 3.18. Построение эллипса по диагонали описанного прямоугольника
3. Зафиксируйте вторую точку диагонали, щелкнув для этого кнопкой мыши. Эллипс построен.
Построение эллипса по полудиагонали описанного прямоугольника
Для построения эллипса по полудиагонали описанного прямоугольника выберите второй метод, щелкнув на кнопке
и выполните следующие действия.
1. Укажите центр эллипса, щелкнув кнопкой мыши на свободном месте рабочего поля. В указанном месте появится маркер в виде косого креста. Эта точка будет первой точкой полудиагонали прямоугольника, описанного вокруг отрисовываемого эллипса, то есть точкой пересечения его диагоналей, или центром эллипса.
2. Переместив указатель мыши, укажите вторую точку полудиагонали. В процессе перемещения указателя на экране будет отрисовываться эллипс. Полупрозрачное табло укажет длину полуосей эллипса.
3. Зафиксируйте вторую точку полудиагонали щелчком кнопки мыши. Эллипс построен.
Построение эллипса по двум радиусам и углу
Для построения эллипса по двум радиусам и углу выберите третий метод, щелкнув на кнопке
и выполните следующие действия.
1. Задайте центр эллипса, щелкнув кнопкой мыши на свободном месте рабочего поля. В указанном месте появится маркер в виде косого креста.
2. Переместив указатель мыши, определите длину первой оси эллипса. В процессе перемещения от маркера центра до указателя мыши тянется «резиновая нить», отображающая текущее положение оси, а также отрисовывается окружность с радиусом, равным длине оси. Синхронно с указателем мыши перемещается полупрозрачное табло, на котором отображается текущая длина оси.
3. Зафиксируйте длину первой оси щелчком кнопки мыши.
4. Переместив указатель мыши, определите длину второй оси эллипса (рис. 3.19) и зафиксируйте ее щелчком кнопки мыши.
Рис. 3.19. Определение второй оси эллипса
Отображение эллипса происходит только в том случае, если эту фигуру можно построить при текущей длине и положении радиуса. Как только указатель мыши выйдет за пределы допустимых значений, эллипс пропадет. В этом случае операция построения завершится безрезультатно.
5. Переместив указатель мыши, определите положение начальной точки дуги эллипса и зафиксируйте ее щелчком кнопки мыши.
6. Переместив указатель мыши, определите положение конечной точки дуги эллипса и зафиксируйте ее щелчком кнопки мыши. Для построения полного эллипса положение конечной точки должно совпасть с положением начальной.
Видео:Математика это не ИсламСкачать

Построение полилиний
Создание полилиний сводится к построению контура, состоящего из линий и дуг, причем начальная точка очередного сегмента является конечной точкой предыдущего. Для построения полилинии можно использовать метод, вызываемый кнопкой
инструмента построения линий Line (Линия), или инструмент Polyline (Полилиния)
раздела Document (Документ) палитры ToolBox (Палитра инструментов).
Полилиния, состоящая из прямолинейных сегментов (такая полилиния называется ломаной), строится последовательным указанием точек щелчками кнопки мыши на рабочем поле. Если необходимо создать сегмент полилинии в виде дуги, то для этого используется один из четырех методов, вызываемых щелчком кнопки мыши на соответствующей кнопке палитры редактирования, появляющейся на рабочем поле после указания начальной точки полилинии (рис. 3.20).
Рис. 3.20. Палитра редактирования в режиме построения полилинии
Палитра редактирования появляется на экране при построении или редактировании сложного объекта, она содержит набор элементов управления для выбора необходимой операции.
активна по умолчанию при вызове инструмента построения полилинии и означает, что в данный момент будет строиться прямолинейный сегмент. Ее также необходимо выбирать, если после построения дугообразного сегмента нужно создать прямолинейный.
С помощью метода, вызываемого щелчком на кнопке Arc tangential to previous segment (Продолжение предыдущего сегмента)
строится дуга, вектор направления начала которой совпадает с вектором направления конца предыдущего сегмента, то есть создаваемая дуга является продолжением предыдущего сегмента полилинии. Перемещением указателя мыши задаются радиус дуги и ее кривизна (рис. 3.21), фиксируемые щелчком кнопки мыши.
Рис. 3.21. Построение дуги, являющейся продолжением предыдущего сегмента
Отличие метода, вызываемого кнопкой Arc with defined tangent (С заданным вектором направления)
от предыдущего состоит в том, что первым щелчком кнопки мыши пользователь задает вектор направления начала дуги. Радиус дуги фиксируется вторым щелчком (рис. 3.22).
Рис. 3.22. Построение дуги с заданным вектором направления
Третий метод, с которым связана кнопка Arc be 3 points (По трем точкам)
строит дугу по трем точкам. Первой является конечная точка предыдущего сегмента полилинии, вторую и третью указывает пользователь двумя последовательными щелчками кнопки мыши на рабочем поле. Третьим щелчком фиксируется положение конечной точки дуги (рис. 3.23).
Рис. 3.23. Построение дуги по трем точкам
Наконец, при последнем способе, вызываемом кнопкой Arc be centerpoint (С указанием центра)
пользователь строит дугу, первым щелчком кнопки мыши указывая положение центра окружности (рис. 3.24), а вторым– размещение конечной точки дуги.
Рис. 3.24. Построение дуги с указанием ее центра
Видео:[Урок Archicad] Рельеф в Archicad по топосъемкеСкачать
![[Урок Archicad] Рельеф в Archicad по топосъемке](https://i.ytimg.com/vi/jhkTooauH1k/0.jpg)
Построение кривых
Построение произвольных кривых осуществляется с помощью инструмента Spline (Сплайн), кнопка которого
по умолчанию отсутствует в разделе Document (Документ) палитры инструментов. Активизировать этот инструмент можно, выполнив команду главного меню ArchiCAD Document > Documenting Tools > Spline (Документ > Инструменты оформления > Сплайн). В меню Document (Документ) находятся и все остальные рассматриваемые инструменты построения двумерных объектов.
Информационная палитра с элементами управления настройкой параметров этого инструмента показана на рис. 3.25.
Рис. 3.25. Инструменты построения кривых
Существует два режима построения кривых: с разомкнутым и замкнутым контуром. Установка режимов производится кнопками
соответственно, расположенными на информационной палитре и в диалоговом окне установки параметров кривых. Рассмотрим методы построения кривых при установленном по умолчанию режиме разомкнутого контура.
ArchiCAD предоставляет три метода построения кривых:
Построение обычного сплайна
Для создания обычного сплайна выберите первый метод, щелкнув на кнопке
и выполните следующие действия.
1. Укажите начало кривой, щелкнув кнопкой мыши на свободном месте рабочего поля. В указанном месте появится маркер в виде косого креста.
2. Переместите указатель в следующую точку и зафиксируйте ее щелчком кнопки мыши. Эта точка будет являться опорной точкой кривой.
3. Последовательно перемещая указатель мыши, подбирайте кривизну очередного сегмента. Фиксируйте сегмент щелчком кнопки мыши (рис. 3.26), определяя очередную опорную точку.
Рис. 3.26. Построение кривой методом обычного сплайна
4. Завершите построение кривой двойным щелчком кнопки мыши в конечной точке.
Построение кривой Безье
Процесс построения кривой Безье отличается от создания обычного сплайна как алгоритмом формирования кривой, так и самой методикой построения. Для создания кривой этим методом щелкните на кнопке
и выполните следующие действия.
1. Укажите начало кривой, щелкнув кнопкой мыши на свободном месте рабочего поля. В указанном месте появится маркер в виде косого креста.
2. Переместите указатель мыши в следующую точку и нажмите левую кнопку мыши. В указанном месте появится маркер в виде косого креста, определяющий опорную точку кривой.
3. Не отпуская кнопку, подберите необходимую кривизну сегмента перемещением указателя (рис. 3.27).
Рис. 3.27. Построение кривой Безье
4. Отпустите кнопку мыши.
5. Повторяйте пункты 2–3 до окончательного построения кривой.
6. Зафиксировав кривую двойным щелчком кнопки мыши в конечной точке.
Опорные точки позволяют изменять вид построенной кривой Безье с помощью специальных манипуляторов – касательных к кривой в этой точке. Эта операция выполняется в режиме редактирования объекта.
Отрисовка эскизной линии – самый простой способ построения произвольной кривой. Для выполнения этой операции щелкните на кнопке
затем – на рабочем поле и перемещайте указатель мыши по необходимой траектории. Линия будет повторять движение указателя (рис. 3.28). Опорные точки при построении кривой данным методом генерируются автоматически.
Рис. 3.28. Пример отрисовки эскизной линии
Если с помощью кнопки
установить режим отрисовки замкнутого контура, то конечные точки всех создаваемых линий будут автоматически соединяться с начальными. В различных методах рисования замыкание производится по-разному. В режиме отрисовки кривой Безье контур замыкается прямой линией после фиксации конечной точки. В остальных режимах контур замыкается рассчитанной по определенному алгоритму кривой, причем это делается динамически в процессе построения кривой. Попробуйте самостоятельно построить кривые всеми методами в этом режиме, чтобы получить представление о механизме замыкания контуров.
Видео:Archicad - Как нарисовать простые шторы в архикадеСкачать

Штриховка
Инструмент создания штриховок можно активизировать кнопкой Fill (Штриховка)
в разделе Document (Документ) палитры ToolBox (Палитра инструментов). Элементы управления этим инструментом появятся при его выборе на палитре Info Box (Информационная палитра) (рис. 3.29).
Рис. 3.29. Вид информационной палитры в режиме выполнения штриховки
В области выбора методов построения штриховки расположены три кнопки:
– построение области штриховки в виде замкнутого произвольного контура;
– создание прямоугольной области штриховки с указанием координат начальной и конечной точек диагонали прямоугольника;
– построение прямоугольной области штриховки по диагонали прямоугольника с поворотом на указанный угол.
Мы не будем рассматривать данные методы построения, так как вы уже знакомы с ними по соответствующим способам построения линии и полилинии. Разница заключается только в том, что при использовании инструмента Fill (Штриховка) область внутри отрисованного контура будет заполнена выбранным шаблоном штриховки. Более подробно опишем настройку параметров штриховки, поскольку они, в силу специфики штриховки, отличаются от параметров, приведенных выше графических примитивов.
Чтобы открыть окно настройки штриховки Fill Default Settings (Установки параметров штриховки по умолчанию) (рис. 3.30), нужно щелкнуть на кнопке Settings Dialog (Окно настроек)
расположенной на палитре Info Box (Информационная палитра).
Рис. 3.30. Окно параметров штриховки
Основные настройки штриховки расположены в области General Settings (Общие настройки).
Кнопка Add/Remove Fill Outline (Добавить/убрать отрисовку границ)
предназначена для включения/отключения режима отрисовки границы вокруг области штриховки. При включении режима отрисовки становятся активными расположенные справа кнопки выбора типа линии и параметров пера для границы области штриховки.
На палитре Info Box (Информационная палитра) расположена аналогичная кнопка – Contour Line Type (Тип линии контура). Она имеет несколько другой вид —
(галочка находится в левом верхнем углу, а не в правом нижнем), но предназначена для выполнения той же операции.
Щелчок на кнопке выбора типа штриховки, расположенной под кнопкой выбора типа линии, открывает список стандартных типов штриховки (рис. 3.31). Обратите внимание на изменение внешнего вида кнопки, предназначенной для выбора типа штриховки, при подведении указателя к конкретному элементу списка. При щелчке кнопкой мыши на активном (подсвеченном) элементе списка выбранный тип штриховки устанавливается в качестве текущего.
Рис. 3.31. Список типов штриховки
Помимо привычной штриховки можно выбрать сплошную заливку области, а также градиентные заливки – линейную и радиальную. Под градиентной заливкой понимается плавное изменение плотности закраски от начала до конца или от центра до краев области штриховки.
Можно изменить параметры стандартных типов штриховок и создать собственные типы штриховок, выполнив в основном меню ArchiCAD команду Options > Element Attributes > Fill Types (Параметры > Атрибуты элементов > Типы штриховок). Подробнее о создании типов штриховки можно прочитать на странице Configuration : Attributes : Fill Types (Конфигурация : Атрибуты : Типы штриховок) системы помощи ArchiCAD.
Две кнопки выбора пера, расположенные справа от кнопки указания типа штриховки, позволяют выбрать толщину и цвет линий для рисунка и фона штриховки.
В нижней части области General Settings (Общие настройки) расположен переключатель, определяющий угол наклона элементов штриховки.
Не путайте угол наклона элементов штриховки с углом наклона области штриховки, определяемым при ее построении третьим методом (кнопка
Переключатель имеет три положения:
Link to Project Origin (Привязка к системе координат проекта) – угол наклона элементов штриховки совпадает с системой координат проекта;
Соответствующая кнопка на информационной палитре имеет вид
Link to Fill Origin (Привязка к системе координат штриховки) – угол наклона элементов штриховки определяет пользователь;
Use Distorted Fill (Использовать произвольный угол) – углы наклона и относительные размеры элементов штриховки задает пользователь.
Если создается штриховка при переключателе, установленном в положение Link to Project Origin (Привязка к системе координат проекта), то никаких дополнительных действий, кроме определения контура области штриховки, производить не нужно (рис. 3.32).
Рис. 3.32. Стандартная штриховка
Чтобы проиллюстрировать изменение ориентации элементов шаблона штриховки, выбран тип штриховки Block – Running Bond (Кирпич – кладка перевязью).
Если переключатель установлен в положение Link to Fill Origin (Привязка к системе координат штриховки), то после определения контура области штриховки указатель мыши примет форму
Необходимо путем последовательных щелчков кнопкой мыши указать начальную и конечную точки вектора, определяющего угол наклона штриховки относительно горизонтальной оси (рис. 3.33, а). После задания конечной точки область будет заштрихована выбранным типом штриховки, ориентированным в соответствии с направлением вектора (рис. 3.33, б).
Рис. 3.33. Штриховка с углом наклона, определенным пользователем
Если переключатель установлен в положение Use Distorted Fill (Использовать произвольный угол), то при создании штриховки необходимо будет ввести два вектора, исходящих из одной точки. Каждый вектор будет определять угол наклона и относительный размер элементов штриховки, ориентированных в разных направлениях (рис. 3.34).
Рис. 3.34. Штриховка с произвольными углами наклона элементов штриховки
Установка для шаблона штриховки произвольного угла наклона его элементов может сделать вид объектов, показанных на разрезах и фасадах, а также скатов крыш на планах этажей, более естественным.
Если выполняемые операции не имеют эффекта, это значит, что штриховка отображается не в виде векторного рисунка, а как растровый шаблон. Для изменения способа отображения выполните команду View > On-Screen View Options > Vectorial Hatching (Вид > Настройки просмотра > Векторная штриховка).
Установка флажка Show Area Text (Показать площадь области) приведет к отображению площади области штриховки.
В области Advanced Settings (Дополнительные параметры) расположен переключатель выбора категории штриховки, имеющий следующие положения:
• Drafting fill (Плоская штриховка) – штриховка, применяемая для обозначения сечений элементов на двумерных чертежах;
• Cover fill (Штриховка поверхностей) – штриховка крыш, перекрытий, трехмерных сеток и зон;
• Cut fill (Штриховка сечений) – штриховка сечений элементов конструкций.
Категории штриховки назначаются шаблонам штриховки. При выборе штриховки для показа определенного графического элемента на конкретном виде чертежа в списке выбора шаблона будут представлены только шаблоны, относящиеся к соответствующей категории.
Видео:УРОК № 6 - ДОМ В АРХИКАДЕСкачать

Создание текстовых блоков
Для перехода в режим ввода и редактирования текста щелкните на кнопке Text (Текст)
в разделе Document (Документ) палитры ToolBox (Палитра инструментов). Элементы управления этим инструментом появятся на палитре Info Box (Информационная палитра) (рис. 3.35).
Рис. 3.35. Вид информационной палитры в режиме ввода текста
Для редактирования параметров текста откройте окно Text Default Settings (Установки параметров текста по умолчанию) (рис. 3.36), щелкнув на кнопке Settings Dialog (Окно настроек)
расположенной на информационной палитре.
Рис. 3.36. Вид окна настроек ввода и редактирования текста
Область Text Style (Стиль текста) содержит элементы управления, предназначенные для настройки параметров текста: гарнитуры, размера, начертания и т. д.
Раскрывающийся список Font (Шрифт) позволяет выбрать гарнитуру (тип) шрифта из набора шрифтов, установленных на компьютере.
Текстовое поле Font Height (Высота шрифта), помеченное знаком
предназначено для установки кегля (высоты) шрифта. Справа от этого поля расположено стандартное для всех графических элементов поле выбора пера.
Установка флажков Bold (Полужирный), Italic (Курсивный), Underline (Подчеркнутый) и Strikethrough (Зачеркнутый) изменяет начертание текста на полужирное, курсивное, подчеркнутое и зачеркнутое соответственно. Раскрывающийся список Alignment (Выравнивание) позволяет выбрать один из следующих способов выравнивания строк текста в текстовом блоке:
• Left (Влево) – текст будет выровнен по левой границе текстового блока. На информационной палитре этому способу соответствует кнопка
• Center (По центру) – текст будет выравниваться по центру текстового блока. Соответствующая кнопка информационной палитры —
• Right (Вправо) – текст будет выровнен по правой границе текстового блока. Кнопка этого способа выравнивания —
• Justify (По формату) – выравнивание текста происходит по обеим границам. Кнопка выравнивания —
В поле Leading (Интервал) устанавливается межстрочное расстояние.
Текстовые поля Width factor (Ширина символов) и Spacing factor (Межзнаковый интервал) предназначены для установки относительной ширины символов и расстояния между символами.
В трех последних элементах управления значение параметра устанавливается в процентах от стандартных для выбранной высоты значений.
В области Text Block Formatting (Параметры форматирования) устанавливаются дополнительные параметры.
В текстовое поле Text Block Angle (Угол поворота текста) вводится значение угла поворота блока текста относительно горизонтального положения. Установка флажка Fix Angle (Блокировать угол) фиксирует установленный угол поворота. До снятия флажка изменение угла поворота средствами редактирования невозможно.
Флажок Text Wrapping (Перенос текста) определяет возможность автоматического переноса текста на следующую строку при достижении правой границы текстового блока. Если флажок не установлен, блок будет автоматически расширяться при достижении строкой его правой границы.
С помощью элемента управления Anchor Point (Точка привязки)
можно указать точку привязки блока текста. Эта точка будет оставаться на месте при увеличении или уменьшении размера текстового блока в процессе редактирования текста. Например, при выборе в качестве точки привязки верхнего правого угла блок текста при вводе дополнительного текста будет расширяться влево и вниз.
Установка флажка Opaque (Непрозрачный) делает доступными элементы выбора пера, расположенные справа от этого флажка. Данное перо определяет цвет фона текстового блока. На палитре перьев, связанной с этим флажком, помимо обычных, есть два особых пера: Window Background (Фон окна), имеющее номер –1 и обозначенное вместо цвета значком
и Transparent (Прозрачный) с номером 0 и значком
Первое устанавливает цвет фона, совпадающий с цветом фона текущего окна, а второе делает фон текстового блока прозрачным.
При установке флажка Frame (Рамка) вокруг текстового блока отрисовывается граница, цвет которой определяется выбором соответствующего пера. В текстовом поле, расположенном под полем номера пера, устанавливается расстояние от нижней границы текстового блока до нижней части последней строки текста.
Расстояние указывается не до базовой линии текста, а именно до его нижней части, то есть до выносных элементов («хвостиков») символов.
Переключатель Scalability (Масштабируемость) имеет два положения. При установке переключателя в положение Scaled (Масштабируемый) текст будет изменяться при изменении масштаба чертежа. При положении Fixed (Фиксированный) размер текстового блока остается неизменным при масштабировании проекта.
Выше говорилось о пользе кнопки Favorites (Избранное), расположенной в верхней части окна параметров объекта. Пожалуй, как нигде, этот механизм полезен именно при сохранении параметров текста, поскольку в разных текстовых документах существуют свои требования к оформлению. По этой причине сохранение настроенных параметров в виде именованного объекта должно войти у вас в привычку.
Текст можно вводить двумя способами. При первом размер текстового блока определяется координатами начальной и конечной точек его диагонали, которые пользователь должен указать щелчками кнопки мыши на рабочем поле. В этом случае ширина блока становится фиксированной, поскольку происходит автоматическая установка флажка Text Wrapping (Перенос текста).
При втором способе на рабочем поле двойным щелчком кнопки мыши фиксируется точка привязки текстового блока. Флажок переноса текста снимается, и ширина блока текста увеличивается автоматически в зависимости от длины введенной строки.
Как в том, так и в другом случае на экран выводятся окно текстового редактора и панель форматирования (рис. 3.37).
Рис. 3.37. Инструменты редактирования текста
Окно текстового редактора при использовании первого способа имеет указанную ширину, поэтому на линейке, определяющей границы абзаца, есть три ползунка: два нижних, определяющих положение левой и правой границ абзаца, и верхний, задающий положение отступа или выступа первой строки абзаца. При втором способе, поскольку правая граница текста изменяется динамически, правый ползунок отсутствует.
Ввод и редактирование текста производятся так же, как и в других редакторах. Отмечу лишь, что щелчком кнопки мыши на абзацной линейке можно установить позиции табуляции. Их положение можно точно определить с помощью контекстного меню, вызываемого щелчком правой кнопки мыши в окне редактора. Для этого необходимо выбрать команду Idents and Tabs (Отступы и табуляции) и в появившемся окне выполнить необходимые действия.
Для установки текущих параметров текста используется панель форматирования, находящаяся над окном редактора. Три кнопки в верхнем ряду справа используются для установки надстрочного и подстрочного индексов, а также зачеркнутого текста соответственно. Четыре кнопки в нижнем ряду справа отвечают за выбор пера и полужирное, курсивное и подчеркнутое начертание символов. Остальные элементы управления были упомянуты выше, кроме первых трех кнопок верхнего ряда, которые рассмотрим более подробно.
Щелчок на кнопке Choose Favorite (Выбрать стиль)
вызывает список стилей, из которого можно выбрать сохраненные наборы параметров текста – стиль.
Кнопка Insert Autotext (Вставить автотекст)
используется для вставки автотекста – текстовых фрагментов, сохраненных под определенным именем. Кроме стандартных информационных полей, определяемых на этапе подготовки к созданию проекта, например названия проекта, наименования компании-разработчика и т. д., пользователь может определить свои текстовые фрагменты и вставлять их, выбирая из списка.
Наконец, кнопка Insert Symbol (Вставить символ)
вызывает таблицу символов, с помощью которой можно вставить в текст символы, которых нет на клавиатуре, например знаки диаметра или градуса.
Завершается ввод текста щелчком кнопки мыши за пределами окна редактирования или нажатием сочетания клавиш Ctrl+Enter.
Практическая работа с текстом будет подробно рассмотрена в гл. 9.
Видео:Как нарисовать забор по рельефу в архикаде. Как создать ограждение на 3d сетке в archicad.Скачать

Выполнение точных построений
До сих пор мы при создании объектов использовали произвольное указание характеристических параметров объекта, таких как начальная или конечная точка, радиус, угол наклона и т. п. Но при построении чертежей графические элементы должны иметь точные размеры и строго определенную ориентацию по отношению друг к другу. По этой причине любая система автоматизированного проектирования имеет в своем составе инструменты точного построения и привязки объектов.
Видео:Развертки с текстурами в Archicad 25. Красивое оформлениеСкачать

Ввод координат
В процессе построения объектов, как вы уже знаете, на экран выводится табло с указанием текущих параметров объекта – расстояния от начальной точки и относительного угла. Если нажать клавишу /, то вместо них появятся значения координат по осям X и Y. Таким способом проще всего переключаться от декартовой (прямоугольной) системы координат к полярной и наоборот.
Однако просмотр текущих координат имеет только справочное значение. «Поймать» при построении объекта с помощью мыши точное значение его длины или угла наклона невозможно. По этой причине основным назначением табло является не просмотр координат указателя мыши, а их ввод и, как результат, определение точного положения необходимой точки.
Чтобы получить возможность указать координаты, при отображенном табло введите с клавиатуры один из символов: A, D, X или Y. Табло расширится, и на нем появится активное текстовое поле для ввода данных (рис. 3.38).
Рис. 3.38. Информационное табло
Какое именно поле будет активным, зависит от введенного символа:
• A – Angle (Угол), ввод относительного угла;
• D – Distance (Расстояние), расстояние от предыдущей точки;
• X – X Coordinate (Координата по оси X);
• Y – Y Coordinate (Координата по оси Y).
Переключаться между полями ввода можно не только вводя соответствующие символы, но и пользуясь клавишами управления курсором. Ввод данных завершается нажатием клавиши Enter.
По умолчанию на табло отображаются значения координат относительно последней введенной точки, но можно переключиться и на отображение/ввод абсолютных координат, отсчитываемых от начальной точки проекта. Для этого нужно щелкнуть на стрелочке кнопки Show/Hide tracker (Скрыть/показать табло)
на панели инструментов Standard (Стандартная) и выбрать из открывшегося меню команду Relative Coordinates in Tracker (Относительные координаты на табло). Повторный выбор этой команды вернет отображение относительных координат. Щелчок на самой кнопке Show/Hide tracker (Скрыть/показать табло) позволяет включать/отключать отображение информационного табло на экране.
Видео:ARCHICAD PRO. Развертки и разрезы.Скачать

Механизмы привязки и точных построений
Ввод координат хотя и способствует в определенной мере точности построений, но не решает проблемы удобства и скорости работы. Слишком часто встречаются простейшие ситуации, когда знания координат характеристических точек недостаточно для выполнения точного чертежа. Например, необходимо восстановить перпендикуляр к касательной, проведенной через середину произвольно отрисованной дуги. Да, можно посмотреть координаты ее концов и величину радиуса, но сколько времени потребуется на то, чтобы высчитать координаты ее середины? Да и с какой точностью нужно выполнить вычисления?
Для решения подобных задач в системах автоматизированного проектирования существуют механизмы, позволяющие выполнять построения с максимальной точностью и не требующие от пользователя никаких вычислений.
Ведь все должен делать компьютер, не так ли?
Интеллектуальный указатель мыши
Прежде чем начать рассматривать механизмы привязки, давайте познакомимся с одной из дополнительных возможностей пользовательского интерфейса, непосредственно относящейся к привязке. Это так называемый интеллектуальный указатель мыши. Он имеет такое имя потому, что изменяет свой вид в зависимости от свершения какого-либо события. В основном это нахождение указателя вблизи объекта, его составляющих элементов или одного из узлов.
К узлам относятся следующие элементы.
• Характеристические точки объекта:
· конечные точки объекта;
· точки разделения объекта на части;
· точки пересечения окружности/дуги с ее осями.
• Точки пересечения и касания объектов.
• Точки пересечения и касания направляющих с объектами и друг другом.
• Горячие точки – не связанные ни с одним из объектов произвольные точки привязки, которые пользователь может создать, используя инструмент Hotspot (Горячая точка), находящийся в разделе More (Дополнительно) палитры инструментов.
Указатель мыши меняет свою форму и в зависимости от текущего режима работы: создания или редактирования объектов, а также от вида объекта. Основные формы указателя в зависимости от различных условий приведены в табл. 3.1.
Таблица 3.1. Формы интеллектуального указателя мыши
В скобках приведена форма указателя мыши при установке на базовых линиях стен или базовых осях балок при создании или редактировании трехмерных объектов.
Первый из механизмов, позволяющих выполнять построения с максимальной точностью, который мы рассмотрим, – использование направляющих. Направляющие – это вспомогательные линии, к которым тем или иным образом может быть привязано построение объекта.
В системе ArchiCAD существуют три стандартные категории направляющих.
• Main-direction Guide Lines (Основные направляющие) – к ним относятся пересекающиеся под прямым углом направляющие, которые могут быть ориентированы по основной координатной сетке (в этом случае это горизонтальная и вертикальная направляющие) или по пользовательской координатной сетке, а также направлящие, имеющие произвольно заданный угол наклона, по отношению как к основной, так и к пользовательской координатным сеткам.
• Relative-direction Guide Lines (Относительные направляющие) – это направляющие, параллельные или перпендикулярные по отношению к активной направляющей, являющиеся биссектрисой угла, который образован пересекающимися направляющими, а также направляющие, являющиеся касательными к окружности.
• Incremental Guide Lines (Регулярные направляющие) – направляющие, имеющие регулярный шаг угла наклона, устанавливаемый пользователем. По умолчанию этот угол равен 15°.
Кроме того, вы можете задать собственные направляющие, указав угол наклона, начертив произвольный вектор.
С регулярными направляющими вы уже встречались при создании объектов. Это те самые оранжевые пунктирные линии, которые появлялись и исчезали в процессе перемещения указателя мыши.
Технология работы с направляющими проста: при приближении указателя мыши к направляющей он «притягивается» к ней. Если после этого нажать клавишу Shift, то дальнейшее перемещение конечной точки объекта происходит только по направляющей, вне зависимости от положения указателя мыши.
Для создания направляющей, ассоциированной с объектом, выполните объект, поместите на объект указатель мыши так, чтобы он принял форму
и задержите его на объекте в течение некоторого времени. Объект будет продолжен штриховой линией голубого цвета в обе стороны. Если объектом является дуга, то будет построена окружность, частью которой является дуга. Сместите указатель мыши вдоль объекта. Линия поменяет цвет на оранжевый и станет толще. Построена активная направляющая.
Задать параметры направляющих, в том числе их цвета, можно в разделе Guide Lines (Направляющие) окна Work Environment (Рабочая среда), для открытия которого нужно выполнить команду главного меню программы Options > Work Environment > Guide Lines (Параметры > Рабочая среда > Направляющие).
Количество направляющих, которые одновременно можно создать на экране, практически неограниченно.
Для иллюстрации возможностей простой привязки решим поставленную выше задачу восстановления перпендикуляра к касательной, проведенной к середине дуги. Поскольку перпендикуляром к касательной является радиус, необходимо соединить середину дуги с ее центром. Выполните следующие действия.
1. Постройте дугу одним из рассмотренных выше способов.
2. Перейдите к построению линии щелчком на кнопке Line (Линия).
3. Подведите указатель мыши к построенной дуге так, чтобы он принял форму
Через некоторое время будет построена направляющая в виде окружности, частью которой является дуга, и крестиком будет помечено место центра дуги (рис. 3.39).
Рис. 3.39. Построение направляющей
4. Переместите указатель мыши по дуге к точке, в которой он примет форму
Это означает, что произошла привязка к середине дуги.
5. Щелкните кнопкой мыши. Так вы определите начальную точку радиуса, лежащую на середине дуги.
6. Переместите указатель мыши к крестику, отмечающему центр дуги, так, чтобы указатель принял форму
Рис. 3.40. Построение радиуса к середине дуги
7. Щелкните кнопкой мыши. Задача решена.
Для привязки к центру дуги с помощью кнопки Special Snap Points (Специальные точки привязки)
расположенной на панели инструментов Standard (Стандартная), должен быть активизирован механизм привязки к точкам деления объекта и в меню этой кнопки должен быть установлен флажок Half (Пополам).
Электронная рейсшина – еще один механизм точных построений. Для его активизации щелкните правой кнопкой на панели инструментов. Из списка панелей выберите Drafting Aids (Вспомогательные инструменты). На экране появится панель вспомогательных инструментов (рис. 3.41).
Рис. 3.41. Панель вспомогательных инструментов черчения
C альтернативным способом активизации этой панели посредством команды главного меню ArchiCAD Window > Toolbars > Drafting Aids (Окно > Панели инструментов > Вспомогательные инструменты) вы уже знакомы.
Рассмотрим четыре инструмента точных построений, находящихся на этой панели.
Щелчок на кнопке Parallel Constraint (Построение параллели)
активизирует режим черчения параллельных линий. Чтобы понять механизм работы этого режима, выполните следующие действия.
1. Начертите произвольную линию.
2. Щелкните на кнопке Parallel Constraint (Построение параллели)
3. Подведите указатель мыши к линии так, чтобы он принял вид
и щелкните кнопкой мыши в этом месте.
4. Щелкните кнопкой мыши на свободном месте рабочей области, определив начальную точку линии.
5. Переместите указатель мыши в положение конечной точки линии. Указатель мыши будет передвигаться только по прямой, параллельной указанной (рис. 3.42).
Рис. 3.42. Построение параллельной линии
6. Щелкните кнопкой мыши в положении конечной точки прямой. Линия построена.
Щелчок на кнопке Perpendicular Constraint (Построение перпендикуляра)
активизирует режим черчения перпендикуляра к линии. Последовательность действий при применении этого режима черчения идентична предыдущей, за исключением используемой кнопки и соответственно результата построения (рис. 3.43).
Рис. 3.43. Режим черчения перпендикуляра к линии
Кнопка Angle Bisector Constraint (Построение биссектрисы угла)
активизирует режим построения биссектрисы угла. Как известно из геометрии, биссектриса – линия, делящая угол на две равные части. Для выполнения такого построения выполните следующее.
1. Начертите две пересекающиеся линии.
2. Активизируйте режим построения биссектрисы.
3. Щелкните кнопкой мыши на одной, а затем на другой линии, следя за тем, чтобы указатель при щелчке имел вид
Между линиями появится точка, перемещающаяся при движении указателя мыши по биссектрисе между линиями.
4. Щелкните кнопкой мыши, указав начальную точку линии.
5. Переместите указатель в положение конечной точки (рис. 3.44) и зафиксируйте ее щелчком кнопки мыши. Линия построена.
Рис. 3.44. Построение биссектрисы угла
Кнопка Special Snap Constraint (Особая привязки)
предназначена для позиционирования указателя мыши в точку деления отрезка или расстояния. Деление может происходить на равные части или с определенным шагом. Рассмотрим более подробно этот исключительно полезный способ точного построения.
В примечании к примеру построения перпендикуляра к касательной, проведенной к середине отрезка дуги, мы упоминали о механизме привязки к точкам деления объекта. Опишем возможности этого механизма.
Меню привязки к точкам деления, которое появляется при щелчке на стрелке кнопки
панели инструментов Standard (Стандартная) или при выполнении команды View > Special Snap Options (Вид > Настройки параметров привязки), состоит из трех разделов. В первом устанавливается способ деления объекта. Имеется четыре взаимоисключающих метода:
• Half (Пополам) – указанный объект или расстояние делится на две равные части;
• Divisions (На равные части) – объект или расстояние делятся на n равных частей. Текущее количество частей указано в скобках рядом с параметром;
• Percent (Процент) – от начальной точки объекта (расстояния) отмеряется часть, длина которой составляет указанное количество процентов от общей длины объекта (расстояния);
• Distance (Расстояние) – расстояние или объект делятся на части, имеющие заданную длину. Если длина объекта (расстояния) не кратна длине части, то последняя часть будет короче.
Во втором разделе меню привязки к точкам деления определяется часть объекта (расстояния), которая будет разделена. Имеются два режима: Along Entire Element (Весь объект) и Between Intersection Points (Между точками пересечения).
В последнем разделе меню привязки к точкам деления расположена команда Set Special Snap Values (Установка значений параметров привязки), вызывающая окно Special Snap Values (Значения параметров привязки). В полях этого окна и происходит установка конкретных значений параметров Divisions, Percent и Distance.
Рассмотрим пример. Необходимо построить прямую из точки пересечения отрезков (см. рис. 3.44) к точке, делящей расстояние между концами этих отрезков в соотношении 3 : 7. Эту задачу можно решить следующим образом.
1. Активизируйте инструмент построения линий.
2. Щелчком на стрелке кнопки
активизируйте меню механизма привязки к точкам деления объекта.
3. Выберите команду Set Special Snap Values (Установка значений параметров привязки) из меню кнопки
4. В окне Special Snap Values (Значения параметров привязки) установите значение параметра Divisions (На равные части) равным 7.
5. Закройте окно щелчком на кнопке OK.
6. Щелчком на стрелке кнопки
снова активизируйте меню механизма привязки к точкам деления объекта.
7. Активизируйте в меню кнопки
параметр Divisions (На равные части), если он не активен. Обратите внимание на значение, стоящее в скобках. Оно должно быть равно 7.
8. Щелкните на кнопке Special Snap Constraint (Особая привязки)
9. Переместите указатель мыши к концу верхнего отрезка так, чтобы он принял форму
10. Щелкните кнопкой мыши. Вы определили начальную точку расстояния между концами отрезков.
11. Переместите указатель мыши к концу нижнего отрезка так, чтобы он принял форму
(рис. 3.45). Это означает, что произошла привязка конечной точки расстояния к концу второго отрезка. Обратите внимание, что расстояние между отрезками разделено на 7 равных частей, причем точки деления обозначены крестиками.
Рис. 3.45. Деление расстояния между концами отрезков
12. Щелкните кнопкой мыши. Тем самым вы определите конечную точку расстояния между концами отрезков. Последняя точка деления, совпадающая с конечной точкой отрезка, будет помечена объемным крестиком.
13. Переместите указатель мыши так, чтобы третья точка деления была помечена объемным крестиком (рис. 3.46).
Рис. 3.46. Выбор точки соотношения частей расстояния
14. Щелкните кнопкой мыши. Вы определили начальную точку отрезка, лежащую на прямой, соединяющей концы отрезков, причем расстояние от конца верхнего отрезка до этой точки равно 3/7 всего расстояния между концами отрезков.
15. Переместите указатель мыши в точку пересечения отрезков так, чтобы он принял форму
16. Щелкните кнопкой мыши. Искомый отрезок построен.
Если активизирован механизм привязки, то при установке указателя мыши на объект он будет автоматически разбит на n частей. Точки отсечения, помеченные штрихами, будут являться характеристическими точками объекта.
Вы уже обратили внимание, что рабочее поле ArchiCAD разбито на квадраты серого цвета. Это ортогональная (прямоугольная) сетка, которая также помогает выполнять точные построения. ArchiCAD предоставляет пользователю возможность применять три сетки. Параметры сетки можно настроить в окне Grids & Background (Сетки и фон), которое появляется при выполнении команды основного меню View > Grid Options > Grids & Background (Вид > Настройки > Сетки и фон) (рис. 3.47).
Рис. 3.47. Окно настройки параметров сеток
В области Construction Grid (Конструкторская сетка) можно определить параметры двух сеток: Main Grid (Основная сетка) и Aux. Grid (Вспомогательная сетка).
Настраиваются два параметра: Spacing (Интервал), задающий длину и высоту клетки, и Steps (Шаги), указывающий количество интервалов (смежных клеток) данной сетки. У стандартной основной сетки интервал равен 2000 ед. по обеим осям, шаг – 1. У дополнительной интервал – 500 ед., шаг – 0. Это означает, что линии сетки располагаются по горизонтали и вертикали с единичным шагом, равным 2000 ед. Шаг, равный нулю, в полях Steps (Шаги) дополнительной сетки говорит о том, что линии вспомогательной сетки отсутствуют.
Чтобы понять принцип настройки основной и вспомогательной сеток, установите значения параметров сеток так, как показано на рис. 3.47. «Расшифруем» данные значения параметров: по горизонтали идет один интервал основной сетки шириной 2000 ед., затем два интервала вспомогательной по 500 ед., по вертикали – два интервала основной сетки по 1500 ед. и один интервал вспомогательной шириной 200 ед. Как выглядит сетка с такими настройками, показано на рис. 3.48.
Рис. 3.48. Вид конструкторских сеток
Единицы измерения сетки выбираются из раскрывающегося списка Model Unit (Единицы измерения) окна Project Preferences (Настройки проекта), которое можно открыть командой основного меню программы Options > Project Preferences > Working Units and Levels (Параметры > Настройки проекта > Единицы измерения и уровни).
Как будет выглядеть сетка в процессе настройки параметров, можно видеть в поле, расположенном в окне Grids & Background (Сетки и фон) справа. Кнопками с рисунками лупы можно менять в ту или другую сторону отображаемый масштаб сетки. В текстовом поле, расположенном слева от кнопок изменения масштаба, можно установить желаемый масштаб.
При двойном щелчке кнопки мыши на полях Background (Фон) и Grid Lines (Линии сетки) появляется цветовая палитра Windows, с помощью которой можно изменить цвет фона и линий сеток.
С помощью полей Local Origin (Локальная система координат) и Rotation Angle (Угол поворота), расположенных в области Skewed Grid (Наклонная сетка), можно установить местоположение начальной точки и угла наклона пользовательской системы координат.
В полях Spacing (Интервал) области Snap Grid (Сетка привязки) задаются шаги перемещения указателя мыши по осям X и Y. При перемещении указателя по линиям пересечения сетки передвигается с указанным шагом связанная с указателем мыши черная точка, которая и определяет активную точку экрана.
Под областью Snap Grid (Сетка привязки) расположены семь кнопок, с помощью которых можно переключить режимы привязки и видимости сеток. Первые три кнопки изменяют режим пошагового перемещения указателя. Активизация первой отключает режим пошагового перемещения, вторая включает режим перемещения с шагом, установленным в полях Spacing (Интервал) области Snap Grid (Сетка привязки), а третья включает режим перемещения указателя по узлам активной конструкторской сетки. Четвертая и пятая кнопки позволяют переключиться между отображением ортогональных и наклонной сеток. Шестая и седьмая кнопки включают и отключают соответственно видимость линий конструкторской сетки.
Видео:Дорожки и бордюры по рельефу в архикадеСкачать

Редактирование объектов
Редактирование чертежей – обязательный этап разработки проекта, поэтому все системы автоматизированного проектирования предлагают мощные средства для подобных операций.
Видео:Дорожки на рельефе в ARCHICADСкачать

Инструменты выделения объектов
Для выполнения какой-либо операции над конкретным объектом или группой объектов их сначала нужно выбрать, то есть выделить каким-то образом из общей совокупности объектов проекта.
В дальнейшем тексте этого раздела под объектом будем понимать не только одиночный объект, но и совокупность объектов – группу, если они выделены для выполнения над ними операции редактирования.
Если вы находитесь в режиме построения объектов, то для включения режима выделения нажмите клавишу Shift. Признаком включения этого режима будет изменение формы указателя мыши на
Установка указателя мыши на объект (рис. 3.49, а) приведет к изменению вида объекта – составляющие его элементы будут отображены толстой синей линией (рис. 3.49, б). Щелчок кнопкой мыши выделит объект: его элементы отобразятся толстой зеленой линией, а характеристические точки будут выделены черным цветом (рис. 3.49, в).
Рис. 3.49. Вид объекта при выделении
Цветовые атрибуты объекта при его выделении настраиваются с помощью элементов управления, расположенных в окне Selection and Element Information (Выбор и информация об элементе), вызываемом командой Options > Work Environment > Selection and Element Information (Параметры > Рабочая среда > Выбор и информация об элементе).
Для выделения нескольких объектов просто щелкайте на них при нажатой клавише Shift. Для отмены выделения объекта щелкните на нем кнопкой мыши при нажатой клавише Shift. Чтобы снять выделение со всех объектов, щелкните кнопкой мыши на свободном месте рабочего поля без нажатия каких-либо клавиш.
Второй способ активизации режима выделения – использование специальных инструментов, расположенных в разделе Select (Выбор) палитры инструментов.
Еще один способ активизации режима выделения – щелчок на кнопке Arrow (Указатель)
раздела Select (Выбор) палитры ToolBox (Палитра инструментов). Элементы управления этим инструментом появятся на палитре Info Box (Информационная палитра) (рис. 3.50).
Рис. 3.50. Вид информационной палитры в режиме выделения объектов
При включенном режиме выделения объект выделяется щелчком на нем кнопкой мыши без нажатия каких-либо дополнительных клавиш.
Если объектов, которые необходимо выделить, достаточно много, то можно сделать выбор, нарисовав контур, охватывающий нужные объекты. Кнопка Geometry Methods (Методы построения), расположенная на информационной палитре, позволяет определить вид контура. Существуют три возможных способа отрисовки контура выделения (рис. 3.51): контур в виде полилинии, в виде прямоугольника и в виде повернутого прямоугольника.
Рис. 3.51. Выбор формы контура выделения
При построении контура включение объектов в состав выделенных может осуществляться одним из двух способов. Активизируется тот или иной способ соответствующей кнопкой, которые вызываются щелчком на первой кнопке палитры Info Box (Информационная палитра) (рис. 3.52).
Рис. 3.52. Выбор режима работы контура выделения
При первом режиме граница контура отрисовывается точечной линией. При охвате таким контуром выделенными будут объекты, которые полностью попали внутрь контура или пересекаются его рамкой.
При втором режиме работы граница контура отрисовывается штрихпунктирной линией, а выделенными будут только те объекты, которые полностью попали внутрь контура.
Кроме выделения объекта посредством его указания, можно использовать и другие методы. Например, если система находится в режиме выделения, можно выбрать все объекты в окне нажатием сочетания клавиш Ctrl+A.
Если же система находится в режиме построения, то при нажатии комбинации клавиш Ctrl+A выделятся только объекты, имеющие тип активного инструмента, причем переключение на другой инструмент не сбрасывает выделение с уже выбранных объектов. Это дает возможность последовательным переключением инструментов и нажатием Ctrl+A выделять комбинации объектов, например выбирать окружности, дуги и полилинии.
Инструмент быстрого выбора, вызываемый кнопкой
будет рассмотрен в гл. 8.
Второй инструмент раздела Select (Выбор) палитры инструментов вызывается щелчком на кнопке Marquee (Область выделения)
Он также предназначен для выделения объектов с помощью построения контура, но имеет следующие отличия.
• Границы контура в процессе его построения обозначаются сплошной линией, а по завершении – движущимся пунктиром («бегущие муравьи»).
• Визуального выделения объектов не происходит.
• Объекты считаются выбранными только в том случае, если внутрь области выделения попадают их характеристические точки.
• После выполнения операции область выделения не удаляется и готова для выполнения следующей операции.
• Область выделения можно перемещать и таким образом изменять набор выбранных элементов без повторного построения контура. Для перемещения области выделения нужно щелкнуть кнопкой мыши на пустом месте внутри области. Указатель примет вид
после чего область выделения может быть перемещена методом перетаскивания в другое место.
• Инструментом Marquee (Область выделения) можно выделять объекты, находящиеся не только на рабочем этаже, но и на всех этажах здания. Для этого необходимо щелкнуть на первой кнопке информационной палитры, а затем на кнопке с двойным контуром (рис. 3.53).
Рис. 3.53. Выбор глубины действия области выделения
Комбинацией клавиш Ctrl+F можно вызвать окно выбора объектов по их свойствам Find & Select (Поиск и выбор) (рис. 3.54).
Рис. 3.54. Выбор объектов по их свойствам
Из раскрывающегося списка Find Elements (Найти элементы) можно выбирать типы объектов, например линии, окружности и дуги, стены, балки и т. д. После указания типа объекта нужно щелкнуть на кнопке со знаком «плюс». Все объекты данного типа будут выделены. Щелчок на кнопке со знаком «минус» удаляет объекты данного типа из набора выбранных объектов.
Если нужно выделить не все элементы данного типа, а только те из них, которые имеют определенные параметры, то для решения этой задачи необходимо использовать соответствующие элементы управления рассматриваемого окна. Каждый щелчок на кнопке More Choices (Добавить параметр) добавляет очередной параметр отбора к уже имеющимся. Например, на рис. 3.54 активен только выбор по номеру пера. Но имеется возможность делать выбор объектов по 13 параметрам: цвету и типу линии, этажу, слою, материалу и т. д. Порядок добавления параметров отбора с помощью кнопки More Choices (Добавить параметр) определяется списком, который активизируется нажатием кнопки одного из добавленных параметров (рис. 3.55).
Рис. 3.55. Список параметров отбора
Сформировать произвольную комбинацию параметров отбора можно, добавив необходимое количество параметров и выбрав для каждого из них необходимый тип из списка.
Справа от каждого параметра отображаются его свойства. Устанавливая конкретное значение или диапазон значений для свойств данного параметра, пользователь определяет критерии отбора объектов.
Рассмотрим пример. Предположим, необходимо выделить для дальнейшего редактирования окружности, отрисованные пунктирной линией и находящиеся на определенном слое.
1. Нажмите комбинацию клавиш Ctrl+F. В результате появится окно Find & Select (Поиск и выбор).
2. Щелкните кнопкой мыши на списке Find Elements (Найти элементы).
3. Из раскрывающегося списка выберите объект Arc/Circle (Дуга/окружность).
4. Нажмите кнопку More Choices (Добавить параметр). Между кнопками Fewer Choices (Удалить параметр) и More Choices (Добавить параметр) появится кнопка Pencolor (Цвет пера), которая идет первой в списке параметров отбора.
Поскольку отбор по этому параметру не нужен, необходимо заменить его одним из заданных.
1. Нажмите кнопку Pencolor (Цвет пера). Откроется список параметров отбора.
2. Из раскрывающегося списка выберите параметр Line Type (Тип линии). Кнопка Pencolor (Цвет пера) заменится на кнопку Line Type (Тип линии), а справа от нее появится кнопка выбора типа линии.
3. Нажмите кнопку выбора типа линии. Откроется список доступных типов линий.
4. Выберите пунктирную линию щелчком кнопки мыши на элементе списка Dashed (Пунктирная).
5. Нажмите кнопку More Choices (Добавить параметр). Под кнопкой Line Type (Тип линии) снова появится кнопка Pencolor (Цвет пера).
6. Щелкните на кнопке Pencolor (Цвет пера). Откроется список параметров отбора.
7. Из раскрывающегося списка выберите параметр Layer (Слой). Кнопка Pencolor (Цвет пера) заменится на кнопку Layer (Слой), а справа от нее появится кнопка выбора слоя. Подробно работа со слоями будет рассмотрена в гл. 7.
8. Щелчком на кнопке выбора слоя открывается список слоев, из которого выбирается необходимый.
После установки всех необходимых параметров отбора нужно активизировать их. Это выполняется щелчком на кнопке
Все элементы, соответствующие установленным параметрам отбора, будут добавлены к совокупности уже выделенных объектов, что визуально отражается на рабочем поле: происходит выделение объектов в соответствии с установленными цветовыми атрибутами. Щелчок на кнопке
удаляет объекты с установленными критериями из набора выделенных объектов, отменяя выделение цветом.
Таким образом, последовательно устанавливая необходимые параметры отбора и добавляя или удаляя объекты, соответствующие этим параметрам, можно сформировать необходимую совокупность объектов для выполнения над ними какой-либо групповой операции.
Убрать ненужный параметр отбора из списка можно щелчком на кнопке этого параметра и выбором команды Remove Criterion (Удалить параметр) из раскрывающегося списка параметров отбора. Щелчок на кнопке Fewer Choices (Удалить параметр) удаляет последний из имеющихся параметров отбора.
При активизации кнопки Pick Up Settings (Захват параметров)
становится доступным механизм передачи параметров, подробно описанный в подразделе «Передача параметров» гл. 8. Кнопка Copy Settings (Копирование параметров)
становится доступной, если в рабочем поле уже выделен хотя бы один объект. При щелчке на ней свойства последнего из выделенных объектов передаются в качестве параметров отбора текущего элемента.
Сформированную совокупность выделенных объектов можно сохранить для последующего использования. Окно с запросом имени для сохраняемой совокупности объектов вызывается командой Save (Сохранить) из меню, которое появляется при щелчке на кнопке
расположенной справа от раскрывающегося списка типов объектов. Загрузка сохраненной совокупности объектов производится командой Load (Загрузить), вызываемой из того же меню.
Видео:Треугольник - 3 точки?Скачать

Группирование элементов
Если необходимо постоянно работать с какой-то совокупностью выделенных объектов как с единым целым, то можно объединить эти объекты с помощью механизма группировки. Для этого нужно выделить нужные объекты и нажать сочетание клавиш Ctrl+G. Другой способ – выполнить команду меню Edit > Grouping > Group (Правка > Группирование > Сгруппировать).
После выполнения этой операции совокупность сгруппированных объектов с точки зрения редактирования становится одним целым. Она выделяется щелчком кнопки мыши на любом из входящих в нее элементов. Действие команды редактирования применяется сразу ко всем входящим в группу объектам.
Чтобы разгруппировать объект, можно выполнить команду Edit > Grouping > Ungroup (Правка > Группирование > Разгруппировать) или сочетанием клавиш Ctrl+Shift+G.
Если нужно поработать с одним из объектов, входящих в состав группы, не разгруппировывая их, то в этом случае необходимо использовать команду Edit > Grouping > Suspend Groups (Правка > Группирование > Временно разгруппировать). Соответствующее сочетание клавиш – Alt+G. Можно также нажать кнопку
расположенную на панели инструментов Standard (Стандартная). При разгруппировании все действия по редактированию конкретного объекта влияют только на него, но он тем не менее остается в составе группы.
Команда основного меню программы Edit > Grouping > Autogroup (Правка > Группирование > Автогруппирование) приводит к автоматической группировке элементов составных объектов (например, сегментов полилиний) при их создании.
Видео:Как проставить размеры в архикаде (размеры в Archicad)Скачать
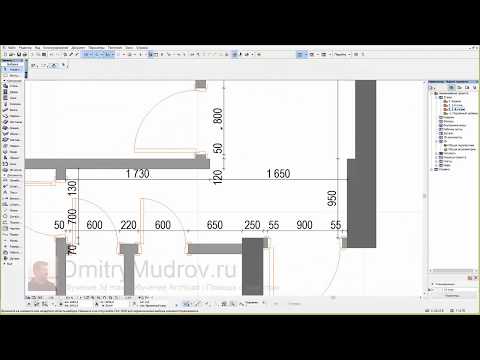
Объектная привязка
Перед тем как начать рассмотрение команд редактирования, обратите внимание на абсолютно необходимый для квалифицированной работы инструмент – объектную привязку. Его назначение – привязка характеристических точек перемещаемого объекта к характеристическим точкам уже существующих объектов. Активизируется этот инструмент щелчком на кнопке Element Snap (Объектная привязка)
расположенной на панели инструментов Standard (Стандартная), а также выполнением команды Options > Element Snap (Параметры > Объектная привязка) или нажатием клавиши E.
Рекомендую использовать последний метод, поскольку с его помощью вы можете включать и отключать объектную привязку прямо в процессе выполнения операции.
После активизации этого метода каждая характеристическая точка выделенного объекта помечается специальным маркером, имеющим вид квадрата. При попадании маркированной точки на характеристическую точку другого объекта или его границу, точку пересечения объектов, направляющую и т. п. маркер изменяет свой вид: увеличивается его размер и толщина контура. Кроме того, при приближении маркированной точки к какому-либо объекту на расстояние, не большее, чем размер маркера, маркированный объект притягивается своей ближайшей маркированной точкой к границе, узлу, направляющей и т. п. Это дает возможность быстро и точно привязать объекты друг к другу необходимым образом.
Пример выполнения операции редактирования с использованием метода объектной привязки приведен при рассмотрении операции перетаскивания.
Видео:Archicad. Урок № 11 Полы по ГОСТ в Archicad (способ 2)Скачать

Методы редактирования объектов
Под редактированием объекта будем понимать изменение его размеров, формы и расположения относительно других объектов.
Рассмотрим несколько основных методов редактирования двумерных объектов.
Редактирование без изменения формы
К методам редактирования объекта без изменения его формы относятся перемещение, поворот, копирование, зеркальное отображение и размножение.
Команды для выполнения этих операций собраны в меню Edit > Move (Правка > Перемещение):
• Drag (Перетаскивание) – сочетание клавиш Ctrl+D;
• Rotate (Поворот) – Ctrl+E;
• Mirror (Зеркальное отображение) – Ctrl+M;
• Elevate (Изменить возвышение) – Ctrl+9;
• Drag a Copy (Перемещение копии) – Ctrl+Shift+D;
• Rotate a Copy (Поворот копии) – Ctrl+Shift+E;
• Mirror a Copy (Зеркальное отображение копии) – Ctrl+Shift+M;
• Drag Multiple Copy (Размножение);
• Rotate Multiple Copy (Размножение поворотом);
• Multiply (Тиражирование) – Ctrl+U.
Первые четыре команды применяются к выделенным объектам, следующие три – к автоматически создаваемым копиям объектов, а последние повторяют операцию до тех пор, пока пользователь не отменит ее.
Для перетаскивания объекта выполните следующие действия.
1. Выделите объект с помощью любого способа выделения.
2. Выполните из главного меню ArchiCAD команду Edit > MoveDrag (Редактор > Переместить > Перетащить) или нажмите комбинацию клавиш Ctrl+D.
3. Укажите начальную и конечную точки направления перемещения двумя последовательными щелчками кнопки мыши в любых точках рабочего поля. Объект будет перемещен в соответствии с определенным направлением (рис. 3.56).
Рис. 3.56. Перетаскивание объекта
Если в процессе выполнения операции после указания начальной точки нажать клавишу Ctrl, то будет выполняться операция копирования объекта.
Теперь, когда известен принцип выполнения операции перетаскивания, рассмотрим простой пример, иллюстрирующий использование объектной привязки и направляющих при перемещении объектов.
Используя необходимые инструменты, постройте расположенные рядом окружность и линию (рис. 3.57, а). Необходимо переместить линию так, чтобы она исходила из центра окружности. Задача осложняется тем, что центр окружности невидим.
Решим поставленную задачу следующим образом.
1. Активизируйте режим объектной привязки.
2. Выделите перемещаемую линию любым способом.
3. Выполните команду перетаскивания главного меню Edit > Move > Drag (Редактор > Переместить > Перетащить).
4. Щелкните кнопкой мыши на линии и переместите указатель к окружности так, чтобы он принял форму
5. Задержите указатель мыши в этом положении до тех пор, пока на окружности не появится пунктирная направляющая оранжевого цвета (рис. 3.57, б). Центр окружности будет помечен крестиком.
Рис. 3.57. Определение центра окружности с использованием направляющей
6. Продолжайте перемещение линии таким образом, чтобы ее конец попал в центр окружности. Когда это произойдет, маркер, находящийся на этом конце линии, увеличится в размерах, а указатель мыши примет форму
(рис. 3.58, а). Это означает, что произошла точная привязка конца линии к центру окружности.
7. Щелкните кнопкой мыши. Задача решена (рис. 3.58, б).
Рис. 3.58. Использование объектной привязки
Использование направляющих не является обязательным при выполнении операций с активной объектной привязкой. Построение произойдет и без визуальной пометки центра окружности.
Дальнейшие операции редактирования будем рассматривать кратко, поскольку общие принципы их выполнения схожи с уже рассмотренными.
Для поворота объекта выполните следующие действия.
1. Выберите объект.
2. Нажмите сочетание клавиш Ctrl+E.
3. Щелчком кнопки мыши укажите центр вращения объекта.
4. Щелкнув кнопкой мыши, задайте начальную точку дуги поворота.
5. Щелчком кнопки мыши укажите конечную точку дуги поворота. Объект повернут (рис. 3.59).
Рис. 3.59. Поворот объекта
Для зеркального отображения объекта выполните следующие действия.
1. Выберите объект.
2. Нажмите сочетание клавиш Ctrl+M.
3. Щелчком кнопки мыши укажите начальную точку оси отражения.
4. Щелкнув кнопкой мыши, задайте конечную точку оси отражения. Отражение построено (рис. 3.60).
Рис. 3.60. Зеркальное отражение
Копирование выполняется точно так же, за исключением того, что вместо перемещения, поворота и отражения выделенного объекта действия производятся над его созданной копией.
Отличие операции размножения состоит в том, что она не завершается после указания конечной точки, а запрос о вводе конечной точки появляется до тех пор, пока пользователь принудительно не завершит команду. После ввода очередной конечной точки отрисовывается очередная копия объекта.
Особняком стоит операция Multiply (Тиражирование). C ее помощью можно создавать упорядоченные последовательности объектов. При выборе этой операции на экране появится окно параметров тиражирования (рис. 3.61).
Рис. 3.61. Параметры тиражирования объектов
Переключатель методов построения Choose an action (Выбор действия) имеет четыре положения. Положения Drag (Перетаскивание) и Rotate (Поворот) предназначены для построения соответственно прямого и кругового массивов объектов. Количество строящихся объектов определяется в текстовом поле Number of copies (Количество копий). Метод Matrix (Матрица) позволяет построить двумерный массив объектов, поэтому при выборе данного способа появляется дополнительное поле для ввода количества объектов по второй оси.
Метод Elevate (Возвышение) и переключатель Vertical displacement (Вертикальное перемещение) предназначены для построения трехмерных объектов, которые будут рассмотрены в соответствующих главах.
В нижней части окна Multiply (Тиражирование) расположен переключатель способов распределения объектов в массиве. При установке переключателя в положение Increment (Приращение) длина вектора построения является расстоянием между копиями объектов. При выборе положения Distribute (Распределить) длина вектора построения является расстоянием между исходным объектом и последней копией массива. При установке переключателя в положение Distribute –1 (Распределить –1) расстояние между исходным объектом и последней копией массива будет на один интервал меньше длины вектора построения. Если установить переключатель в положение Spread (Ширина), то шаг между копиями объектов нужно будет ввести в поле Spacing (Интервал), которое заменяет поле Number of copies (Количество копий), причем для метода Rotate (Поворот) этот шаг задается в градусах. Естественно, при использовании последнего метода распределения количество объектов будет зависеть от указанной длины вектора построения.
На рис. 3.62 приведен пример выполнения операции Multiply (Тиражирование) при выборе метода Matrix (Матрица) и указании количества копий по оси X – 5, а по оси Y – 3.
Рис. 3.62. Тиражирование объектов
Для подсчета общего количества объектов, получаемых при тиражировании методом Matrix (Матрица) нужно перемножить между собой числа, на единицу большие, чем указываемые в полях Number of copies (Количество копий), поскольку сам тиражируемый объект создает «лишние» ряды.
Операции редактирования объектов с изменением формы сгруппированы в меню Edit > Reshape (Правка > Преобразование). К этим командам относятся:
• Trim (Обрезать) – горячая клавиша Ctrl;
• Stretch (Растянуть) – комбинация клавиш Ctrl+H;
• Resize (Изменить размер) – Ctrl+K;
• Adjust (Базировать) – Ctrl+ -.
Команда Trim (Обрезать). Данная команда предназначена для обрезания части объекта до точки его пересечения с другим объектом. После выбора команды указатель мыши принимает форму
При установке указателя на обрезаемую часть объекта форма указателя меняется на
После щелчка кнопкой мыши часть объекта, на которую был установлен указатель, удаляется (рис. 3.63).
Рис. 3.63. Применение команды Trim (Обрезать)
Для активизации команды Trim (Обрезать) можно также использовать кнопку
которая присутствует на панелях Standard (Стандартная) и Edit Elements (Редактирование примитивов).
Команда Stretch (Растянуть). Позволяет изменить текущее положение узловой точки выделенного объекта, что приводит к изменению ориентации и размера объекта. В зависимости от объекта и узловой точки, указанной при выполнении операции, действие команды может быть разным. Например, при изменении положения узловой точки линии может быть изменена ее длина и угол наклона. При указании в качестве узловой точки конечной точки дуги можно изменить длину (угол) дуги, а при задании в качестве узловой точки центра дуги можно изменить радиус дуги.
предназначенная для вызова команды Stretch (Растянуть), помещена на панели Edit Elements (Редактирование примитивов).
Команда Resize (Изменить размер). Предназначена для пропорционального изменения размера выделенного объекта. После выбора команды на экране появляется окно (рис. 3.64), с помощью которого можно определить масштабный коэффициент изменения размера объекта. Если снят флажок Define grafically (Определить графически), то в поле Resize ratio (Масштабный коэффициент) устанавливается коэффициент изменения размера в относительных единицах или процентах. После щелчка на кнопке OK необходимо указать точку, относительно которой будет происходить изменение размера.
Рис. 3.64. Окно для определения масштабного коэффициента изменения размера
Если флажок Define grafically (Определить графически) установлен, то поля установки коэффициента становятся недоступными. После щелчка на кнопке OK необходимо указать начальную точку вектора изменения размера, относительно которой будет происходить это изменение, затем конечную точку, которая определит длину вектора и тем самым – масштабный коэффициент (рис. 3.65).
Рис. 3.65. Определение масштабного коэффициента в графическом режиме
С командой Resize (Изменить размер) связана кнопка
которая доступна на панелях Standard (Стандартная) и Edit Elements (Редактирование примитивов).
Команда Split (Разделить). Предназначена для разделения объектов по границе контура, например дуги, окружности или линии. Для выполнения команды сделайте следующее.
1. Выделите разделяемые объекты (рис. 3.66, а).
2. Выберите команду Split (Разделить).
3. Щелкните кнопкой мыши на разделяющем контуре. Указатель примет форму
4. Установите указатель по ту или иную сторону разделяющего контура. Та часть редактируемого объекта, на стороне которой будет находиться указатель, останется выделенной после завершения операции.
5. Щелкните кнопкой мыши. Произойдет разделение выбранных объектов по линии разделяющего контура (рис. 3.66, б).
Рис. 3.66. Разделение объектов
Суть операции заключается в том, что объект после выполнения команды Split (Разделить) разбивается на два самостоятельных объекта.
Кнопка операции Split (Разделить) имеет вид
и доступна на панелях Standard (Стандартная) и Edit Elements (Редактирование примитивов).
Команда Adjust (Подгонка). Позволяет выравнивать конечные точки объектов по одному базовому контуру. Для выполнения операции сделайте следующее.
1. Выделите базируемые объекты (рис. 3.67, а).
2. Выберите команду Adjust (Подгонка).
3. Щелкните кнопкой мыши на имеющемся контуре базирования или нарисуйте линию базирования. Конечные точки выбранных объектов будут выровнены по базирующему контуру (рис. 3.67, б).
Рис. 3.67. Подгонка объектов
Фактически подгонка представляет собой выполнение двух операций: если объект не достает до контура базирования, то он вытягивается, если пересекает контур, то обрезается.
Кнопка команды Adjust (Базирование)
доступна на панелях Standard (Стандартная) и Edit Elements (Редактирование примитивов).
Команда Fillet/Chamfer (Сопряжение/фаска). Предназначена для сопряжения объектов дугой указанного радиуса или создания фаски. Для выполнения команды сделайте следующее.
1. Выделите сопрягаемые объекты.
2. Выберите команду Fillet/Chamfer (Сопряжение/фаска). На экране появится окно с переключателем метода выполнения команды – Fillet (Сопряжение) или Chamfer (Фаска) – и текстовым полем для ввода радиуса сопряжения либо размера фаски.
3. Выберите метод выполнения команды, установив переключатель в необходимое положение, и введите необходимый радиус.
4. Щелкните на кнопке OK. Команда выполнена (рис. 3.68).
Рис. 3.68. Выполнение команды Fillet/Chamfer (Сопряжение/фаска)
Для выполнения команды Fillet/Chamfer (Сопряжение/фаска) предназначена кнопка
которая есть на панелях Standard (Стандартная) и Edit Elements (Редактирование примитивов).
Команда Intersect (Пересечь). Предназначена для продолжения объектов до их пересечения. Для выполнения команды выделите объекты и выберите команду Intersect (Пересечь) (рис. 3.69).
Рис. 3.69. Использование команды Intersect (Пересечь)
На панели Standard (Стандартная) и Edit Elements (Редактирование примитивов) для вызова команды Intersect (Пересечь) помещена кнопка
Видео:[Урок Archicad] Раскладка плитки в ArchiCADСкачать
![[Урок Archicad] Раскладка плитки в ArchiCAD](https://i.ytimg.com/vi/BpdDIcctK-I/0.jpg)
Создание стен в ARCHICAD
- Главная
- Уроки ARCHICAD
- Создание стен в ARCHICAD
Уроки ARCHICAD
Как построить стены в ARCHICAD? Давайте разбираться. Рассмотрим основные настройки и способы построения стен. А также преимущества этого инструмента.
Стены – один из основных элементов здания, они ограждают нас от непогоды и от друг друга.
Мы посвятили эту статью и несколько видеоуроков созданию стен в ARCHICAD.
Построение стен легче выполнять в 2D виде, однако эти объекты являются объемными, что очень удобно. Не нужно преобразовывать двухмерные объекты в 3D. Такая концепция работы в ARCHICAD делает проектирование зданий не только наглядной, но и логически понятной.
Видео:ArchiCAD 24 Tutorials / Видеоуроки ArchiCAD 24. Инструмент "Навесная стена" ЧАСТЬ 1Скачать
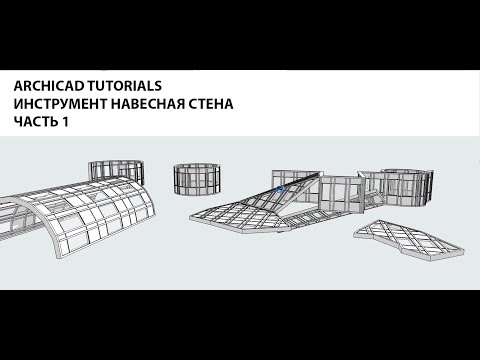
Построение стен
Для того чтобы начертить стены в ARCHICAD, воспользуемся инструментом «Стена». Он находится в панели слева во вкладке «Конструирование».
Построим обычный прямолинейный сегмент стены.
Выберем инструмент «Стена», чтобы выполнить построение кликаем в точку начала и конца.
Длину стены можно задавать с клавиатуры. Кликайте в точку начала построения, а затем просто вводите число и жмите клавишу Enter.
Стену можно построить по-разному, есть несколько вариантов. Выбирайте их в зависимости от ваших задач.
Рассмотрим все способы построения стен в ARCHICAD.
Видео:Настоящий рельеф и территория в Archicad. Экспорт и текстура из карты со спутникаСкачать
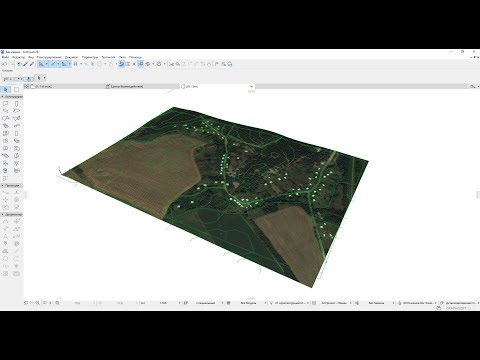
Способы построения стен в ARCHICAD
Есть несколько геометрических вариантов построения стен:
- прямая;
- криволинейная;
- трапецеидальная;
- многоугольная.
Также есть дополнительные способы построения, которые могут упростить нам жизнь. Поэтому, рассмотрим каждый из них подробно.
Прямая стена
У этого геометрического варианта есть свои дополнительные опции для построения стен.
Изменим геометрический вариант построения стены.
Когда вы выбираете инструмент «Стена», сверху в информационном табло появляются дополнительные пункты меню. Обратите внимание на пункт «Геометрический Вариант». Кликаем на черную стрелку после первой иконки.
Из раскрывшегося меню можно выбрать один из четырех способов построения для прямой стены.
Рассмотрим особенности каждого из вариантов.
1. Отдельная стена.
Используется для построения отдельного сегмента стены. Чтобы его создать кликаем в начальную точку. Затем задаем конец, с клавиатуры или кликом мыши.
2. Сегментированная стена.
Используется чаще всего, потому что ей можно обрисовать весь контур здания не прерываясь.
Сегментированная стена может состоять из множества прямолинейных и криволинейных частей. Чтобы ее построить просто кликаем в необходимые точки начала и конца сегментов. Так же как и в предыдущем пункте. Есть лишь одно отличие. Чтобы завершить построение вам нужно замкнуть контур. Или сделать двойной щелчок мыши в конечной точке.
С помощью этого способа легко создавать прямоугольники или квадраты. Нужно лишь указать начальную и конечную точку по диагонали.
Также можно ввести точные значения с клавиатуры. Но тут их два. Чтобы переключаться между ними нажимайте клавишу Tab.
4. Повернутый прямоугольник.
Если вам нужно создать повернутый прямоугольник на плане, этот способ будет полезен.
Сначала нужно задать начало и конец отрезка. Затем вытянуть прямоугольник по длине.
Как построить круглую стену в ARCHICAD
Чтобы построить круглую или полукруглую стену нужно кликнуть на вторую иконку в пункте «Геометрический Вариант».
Так же как и с прямолинейной стеной, тут есть несколько дополнительных вариантов построения.
Давайте разберемся со способами построения круглых стен.
1. По центру и радиусу.
Тут все просто. Первым кликом задается точка центра, вторым радиус круглой стены.
2. По трем точкам.
Если вы выберите этот способ построения, то нужно задать три точки для построения окружности. Он не часто используется, но все же бывает полезн.
3. По двум касательным и точке.
Способ полезен, когда окружность нужно куда-то вписать. Например, между двух элементов, как на скриншоте ниже.
Сначала выбираются две касательные. Кликаем по порядку на нужные грани, в моем случае стен, затем указываем точку.
Как видите, круглая стена четко вписалась в угол.
Чтобы разобраться с построением стен в ARCHICAD раз и навсегда посмотрите видео.
Вы узнали как сделать стену в Архикаде.
Но как вводить числа с клавиатуры для построения по заданным размерам? Если вы не разобрались, смотрите видео.
Так же вам будет полезен материал про работу с координатами в ArchiCAD, это позволит избежать построения дополнительных линий.
Мы рассмотрели основные способы построения стен. Осталось ещё два способа, которые используют не так часто. Давайте их рассмотрим.
Трапецеидальные и Многоугольные стены
Эти способы построения используются при нестандартной форме профиля стены на плане.
Давайте попробуем построить эти виды стен.
Построение трапецеидальной стены выполняется таким же способом, как построение прямой отдельной стены. Только у нее есть два параметра толщины. Их можно отредактировать и получить стену в форме трапеции.
Этот вариант построения удобно использовать при создании обмерных планов. Т.к. стены не всегда параллельны и могут иметь отклонения по размерам.
Последний способ это – многоугольная стена.
Многоугольный геометрический вариант используется для построения сложных профилей стен на плане.
Например, можно одним контуром начертить стену с пилястрами или другими элементами. Преимущество в том, что стена будет цельной, а не построенной из отдельных элементов.
Строиться она так же, как сегментированная стена. Только контур должен быть замкнутым.
Мы рассмотрели все способы построения стен в ARCHICAD. Надеемся, что вы сможете ещё раз самостоятельно опробовать все эти варианты. И закрепить материал.
Видео:Инструмент "Сложный профиль" в ArchiCAD 23Скачать

Как работать в ArchiCAD. Описание программы. Архитектурное проектирование
Видео:👍 Уроки ArchiCAD (архикад) инструмент Morph (Морф) видеоурокСкачать

Первое знакомство с ArchiCAD. Начало работы
Сегодня нам предстоит первое знакомство с программой ArchiCAD, специально разработанной для оказания помощи при выполнении архитектурных проектов, и мы приступаем к работе.
Первый шаг который необходимо выполнить — это скачать бесплатно русскую версию Archicad. Далее запускаем программу. При запуске появляется окно Запуск ArchiCAD. Вверху этого окна расположены три радиокнопки:
Верхняя кнопка используется для создания нового проекта.
Следующая кнопка служит для открытия проекта (здесь видно название проекта, с которым работали в последний раз, если такое уже имело место быть).
Видео на тему: Как работать в ArchiCAD настройка внешнего вида. Уроки Архикад для начинающих.
Нижняя кнопка необходима для работы «в команде». Если захочется избавиться от этого окна, то можно будет просто отметить галочку в окне с командой Не показывать этот диалог в следующий раз (Don`t display this dialog the next time). И окно больше не будет появляться.
Теперь мы выбираем верхнюю кнопку Создать новый проект (Create a New Project) и нажимаем кнопку Новый (New).
В поле нашего зрения появляется новое окно. Под его заголовком сразу же располагается строчка с меню. А ниже панель инструментов или инструментальная панель.
В логические группы довольно компактно объединены основные средства для навигации, черчения, моделирования и редактирования.
Они представлены в качестве плавающих панелей. Эти панели помогают удобно и относительно быстро добраться до всех необходимых функций.
Далее мы знакомимся с этими самыми плавающими панелями:
И начнем знакомство с Координатного табло (Coordinates). Оно представляет собой набор интерактивных линеек. Они непрерывно, а главное абсолютно точно, отслеживают текущее положение курсора и делают измерения в полярных (A, R) и картезианских (X, Y, Z) координатах.
Мы переходим к Информационному табло (Info Box). Это табло хранит сведения о самых значимых параметрах выбранного нами элемента и установках работающего инструмента из панели инструментов.
Указанное табло позволяет нам непосредственно изменять эти параметры. Словом, данное табло будет иметь разный вид, и его вид будет зависеть от того, чем в настоящий момент мы занимаемся.
Теперь мы приступаем к знакомству с Панелью управления (Control Box). Панель содержит много функций, которые управляют движением курсора и его привязками.
Она значительно может облегчить жизнь проектировщику (в том случае, если он эту панельку освоит).
А сейчас перед нами Инструментальная панель (Toolbox). Панель инструментов включает мощный набор полезных пиктограмм специализированных инструментов для выполнения архитектурных проектов.
Панель делит свои инструменты на следующие группы: Выборка и Конструирование, Выборка и Документирование, Выборка и Еще. Ниже мы подробно рассмотрим все инструменты данной панели из каждой группы.
Конструирование и выборка:
Документирование и выборка:
Выборка и Еще:
Как Вы могли сами убедиться, инструменты каждой группы имеют свою специфику и весьма полезны в работе любого архитектора.
Вовсе не принципиально, если Ваша инструментальная панель (а возможно и любая другая) выглядит иначе. Так как панели изменяют свой вид и размер, подобно окнам программы Windows.
Очень легко можно настроить внешний вид панели, кликнув по ее заголовку правой кнопкой мыши и выполнив все необходимые команды.
Мы добрались до Панели обзора (Quick Views), которая служит для того, чтобы быстро перемещаться по чертежу. С помощью этой панели проектировщик легко переходит с этажа на этаж, просматривает выполненные разрезы.
Конечно, рассчитана эта панель на любителя. Фактически можно прекрасно обойтись и без нее. Панель значительно загромождает экран, и это следует отнести к ее недостаткам.
Для удаления с экрана или повторного вывода панели на экран, нужно выполнить последовательность следующих команд: Окно (Window) > Панели (Display) > и далее.
Переходим к практическому заданию: Выключите по очереди все панели. Теперь включите каждую по очереди. Обращайте внимание на название панели, которую включаете.
В качестве примечания: Выключить любую из панелей можно, если просто нажать на ее заголовке кнопку ЗАКРЫТЬ (Х).
Нашего внимания требует и Многооконный интерфейс программы ArchiCAD
В данной программе реализована возможность доступа к виртуальной модели проектируемого здания с помощью многооконного интерфейса.
Основные окна в программе ArchiCAD — это окна таких проекций, как окно плана этажей, окна разрезов/фасадов (они пригодятся в новом проекте) и 3D-окно.
В этих окнах создаются и редактируются все элементы проекта. Итак, самым важным считается окно плана этажей. Это окно всегда открывается первым по умолчанию при запуске текущего файла или при создании файла с новым проектом.
Чуть позже нам предстоит научиться проектировать любое число этажей и переключаться между этажами.
Окна разрезов/фасадов автоматически генерируются по разрезным линиям, которые нанесены на план.
И, третье из окон проекций – это 3D-окно, которое позволяет не только видеть объемную модель здания, но и проектировать непосредственно в этой модели.
Самое время открыть первый пункт верхнего меню — Файл (File). Мы его открываем и внимательно рассматриваем основные команды этого меню:
Выбрав команду Новый (New), мы заменяем текущий проект на новый (под заголовком «Без имени»), а последний заимствует у предыдущего проекта параметры и атрибуты среды: параметры по умолчанию, текущую библиотеку, сетку и другие.
В программе ArchiCAD допустимо быть открытым только одному проекту, поэтому текущий проект автоматически закрывается.
Допустим во время работы были произведены изменения, и они не сохранены, программа обязательно предупредит и предложит их сохранить.
Команды
Если мы выбираем команду Новый (New) при действующем 3D-окне текущего файла, то в новом проекте мы получим его чертежный лист.
В качестве примечания: Выбирая команду Новый (New), мы можем выбрать среду, в которой откроется новый проект. При этом мы можем загружать в качестве параметров всех инструментов и диалоговых окон по умолчанию те значения, которые установлены производителем.
Это, безусловно, поможет тем, кто хочет быть уверенным в том, что пользуется значениями тех параметров, которые установлены по умолчанию.
Команда Открыть (Open) позволяет нам открывать имеющиеся документы тех типов, которые распознаются программой. После выбора этой команды появляется диалоговое окно, помогающее перемещаться по файловой системе и выбирать необходимые файлы.
Команда Сохранить (Save) дает возможность сохранить открытый файл проекта в ArchiCAD или библиотечный элемент. Все зависит от того, какое окно является текущим в данный момент.
Сохранение можно произвести с учетом изменений, которые были внесены с момента последнего открытия или сохранения.
Команда Сохранить как. (Save As) открывает окно, позволяющее сохранить под новым именем копию текущего проекта в этой программе.
И последняя в этом пункте меню команда Закрыть (Close). Именно ее нажатием мы сейчас и завершим наше занятие. Если Вы все правильно выполняли при работе с ArchiCAD, то проект закроется безо всяких вопросов, а если уже успели «помудрить» с инструментами, то появиться запрос о сохранении или не сохранении.
Дорогой читатель! Добавьте этот сайт в закладки своего браузера и поделитесь с друзьями ссылкой на этот сайт! Мы стараемся показывать здесь всякие хитрости и секреты. Пригодится точно.