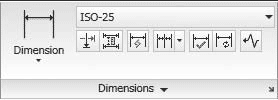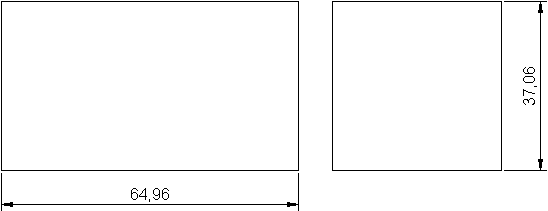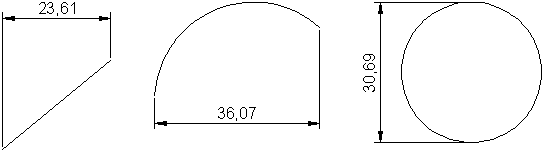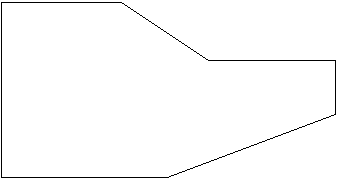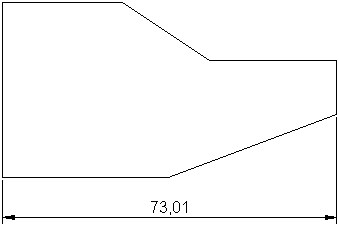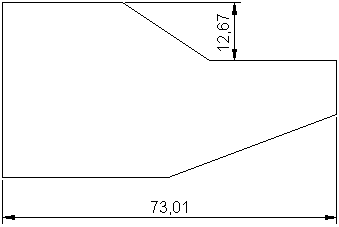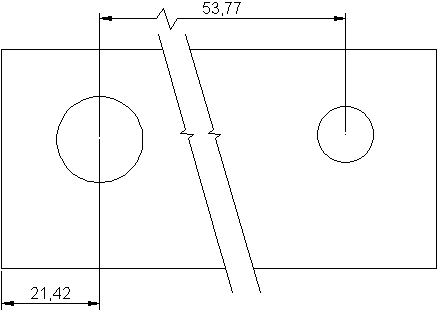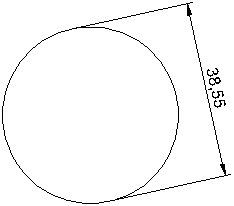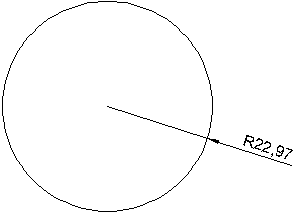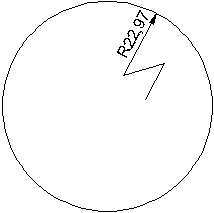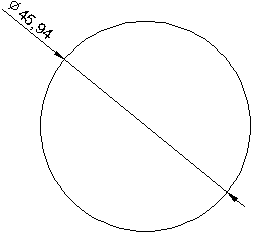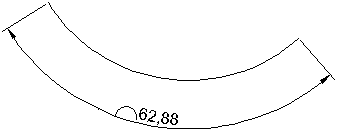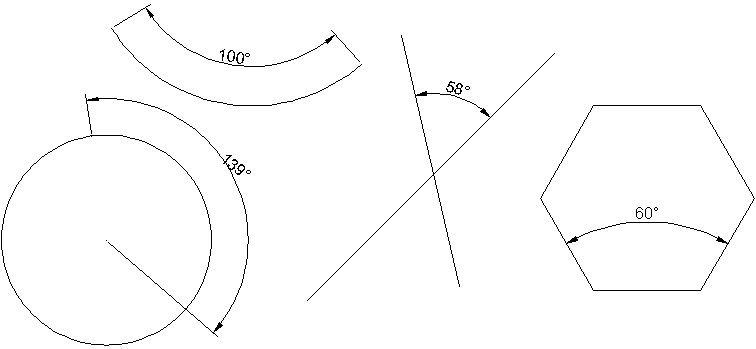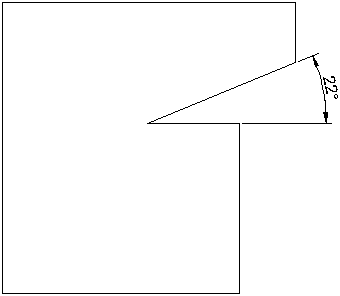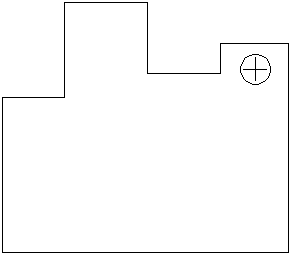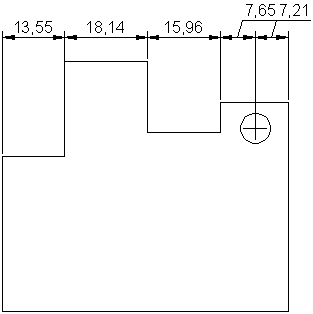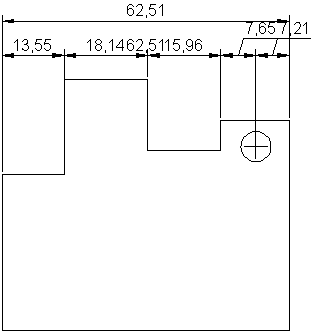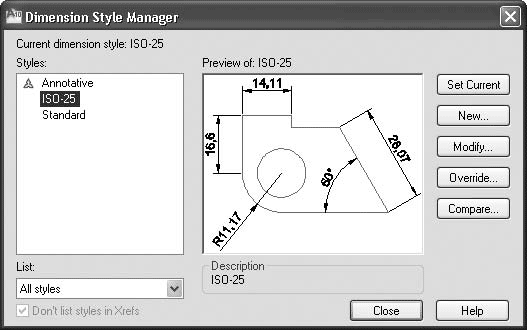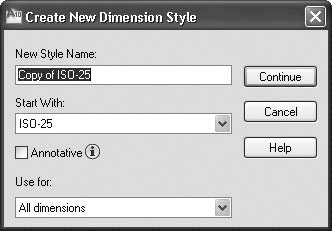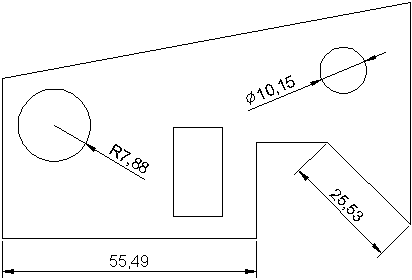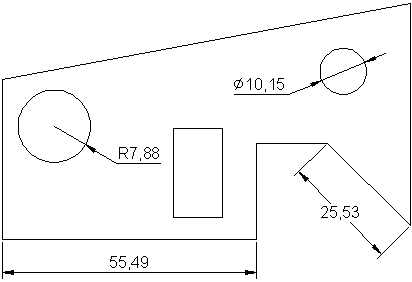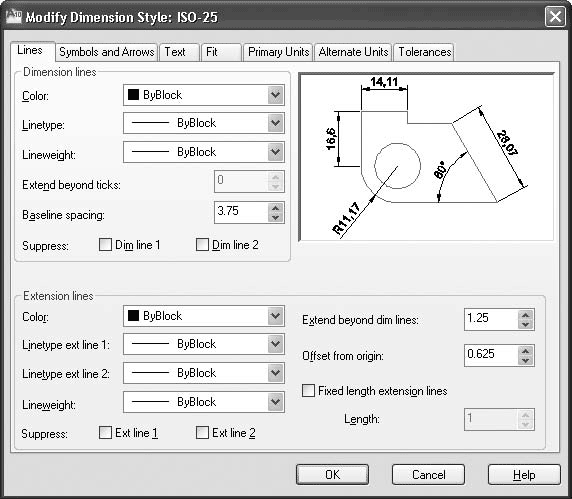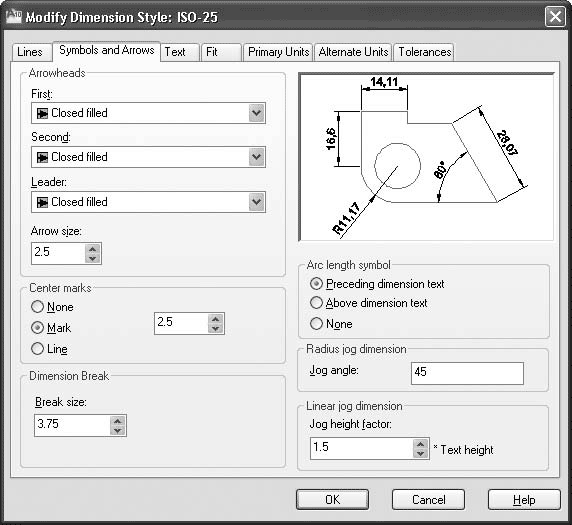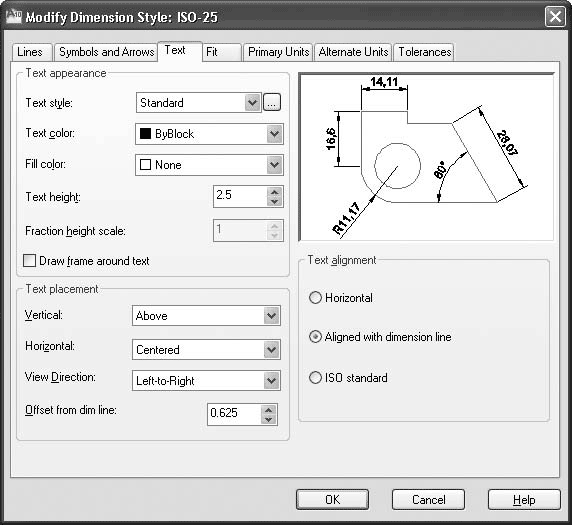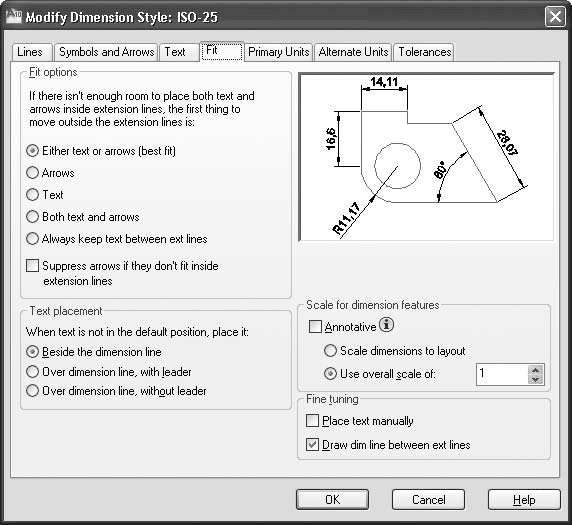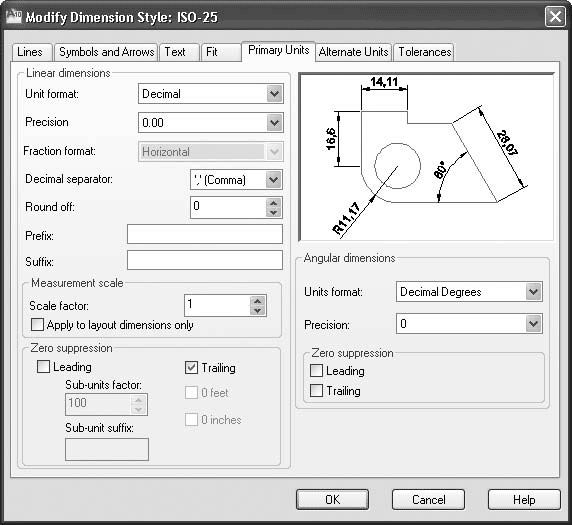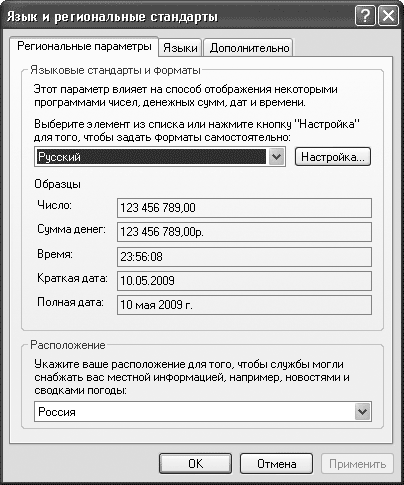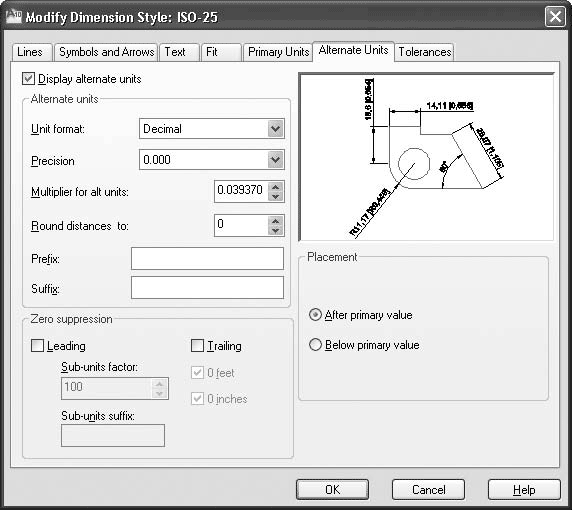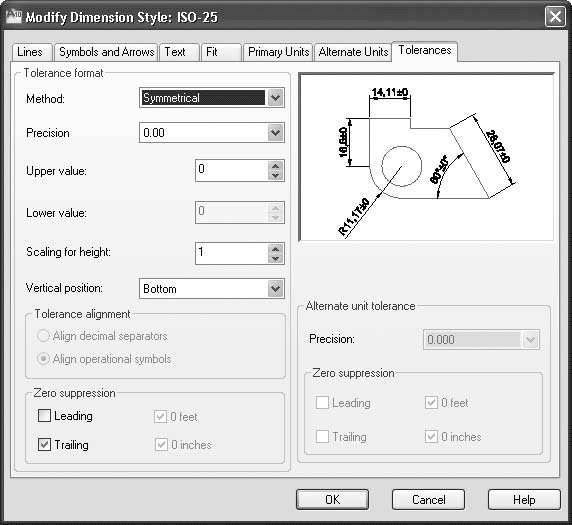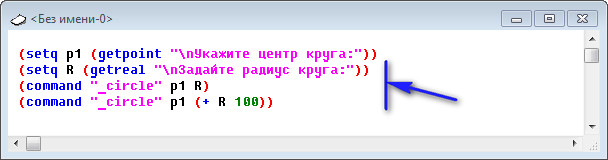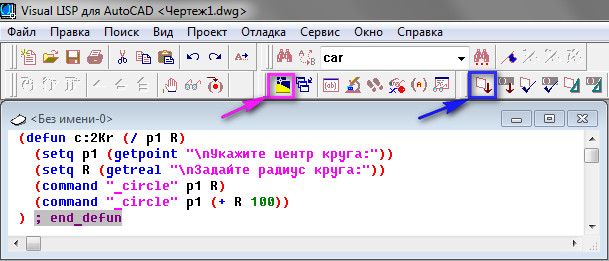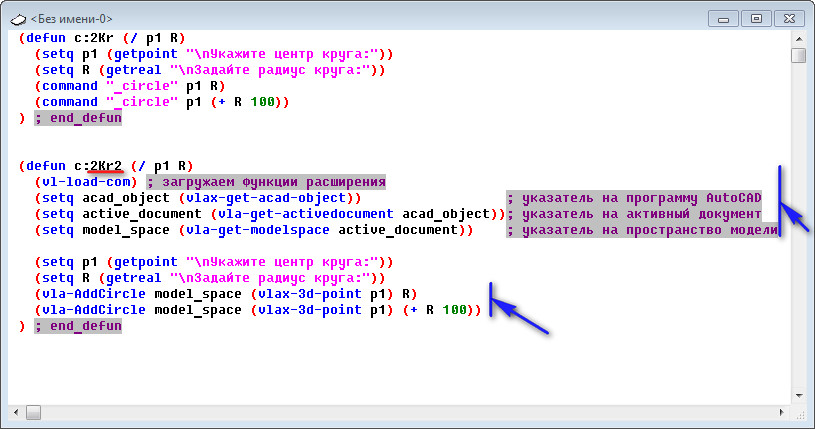• Проставление размеров для окружности и дуги
• Базовые и связанные размеры
Проставление размеров на рисунках – возможно, один из наиболее спорных аспектов в работе с программой AutoCAD. В то время как создать размеры довольно просто, управление их видом и поведением может оказаться достаточно сложным занятием. Причина этого – существование множества различных типов размеров и большого количества переменных, которые управляют их вешним видом.
Кроме того, способы работы с размерами, их вид и поведение могут очень различаться в зависимости от отрасли промышленности, в которой вы работаете (механическое проектирование, атомная энергетика, электроника и т. д.). В этой главе вы узнаете, как размещать размеры, а также как использовать стили размера, чтобы управлять их видом и поведением.
Команды управления размерами можно запустить с помощью соответствующих кнопок на вкладке Annotate (Аннотация) в группе Dimensions (Размеры) ленты (рис. 5.1).
Рис. 5.1. Группа Dimensions (Размеры)
Существует много типов размеров, доступных в AutoCAD. Чаще всего используют линейные размеры, радиус, диаметр и угловые размеры.
Размеры связаны с объектами и при внесении в чертеж каких-либо изменений обновляются автоматически.
В первую очередь следует выбрать тип размера, который вы хотите создать, а затем указать точки, которые определяют его размещение. В указанных местах AutoCAD создает точечные объекты, затем измеряет расстояние между этими определяющими точками и использует это расстояние как заданное по умолчанию текстовое значение размера.
Например, для измерения линии вы создаете линейный размер и затем указываете две крайние точки линии. Программа создает в этих местах определяющие точки и измеряет расстояние между ними. После этого вы выбираете место для размещения значения размера.
Определяющие точки управляют ассоциативностью размера. Когда их положение изменяется, связанный с ними размер обновляется и перемещается, следуя за ними. Во время простановки размеров AutoCAD автоматически создает уровень или слой, названный Defpoints (Определяющие точки). Все определяющие точки помещаются на этот слой.
Слой Defpoints (Определяющие точки) создается, когда вы запускаете команду ввода размера. Он уникален тем, что не выводится на печать независимо от настройки «печатать/не печатать». Однажды созданный слой Defpoints (Определяющие точки) невозможно удалить командой PURGE или нажатием кнопки Delete Layer (Удалить слой). Вы можете переименовать этот слой, но в таком случае AutoCAD просто создаст новый слой Defpoints (Определяющие точки) при создании нового размера или обновлении существующего.
Поскольку слой Defpoints (Определяющие точки) не выводится на печать, его можно использовать для создания объектов, которые вы не хотите показывать на чертеже. Например, это могут быть пометки, границы просмотра и замечания для других пользователей, работающих с чертежом.
Фактически для размера существует три уровня ассоциативности. Системная переменная DIMASSOC указывает, какой уровень ассоциативности используется в данный момент.
Системной переменной DIMASSOC может быть присвоено значение 0, 1 или 2. Если задано значение 2 (это состояние переменной по умолчанию), определяющие точки размера связаны с объектами рисунка. Например, если вы указываете расстояние между двумя крайними точками линии, AutoCAD создаст там определяющие точки, которые будут связаны с объектом – линией. При перемещении линии размер будет двигаться вместе с ней. Если изменяется положение крайней точки линии (линия растягивается, укорачивается, изменяет направление и т. д.), определяющая точка, связанная с ней, будет также двигаться, а размер будет обновляться.
Когда значение переменной DIMASSOC равно 1, AutoCAD все еще создает ассоциативные размеры, но определяющие точки не связываются ни с какой специфической геометрией. Чтобы изменить размер, вы должны переместить определяющие точки, связанные с размером явно. Например, если вы указываете размер линии, когда переменной DIMASSOC задано значение 1, AutoCAD создаст определяющие точки на концах линии. Но если вы перемещаете линию, размер не будет следовать за ней. Вы должны выделить и переместить размер вместе с линией, чтобы они отображались вместе. Если вы перемещаете конец линии (перетаскивая, подстраивая, продляя и т. д.), следует также переместить и определяющую точку, чтобы обновить размер.
Если переменной DIMASSOC задано значение 0, AutoCAD создает обособленные размеры без ассоциативности и определяющих точек. Каждая часть размерной выноски (линии и значение) воспринимается как отдельный объект.
Хотя можно создать обособленные размеры, в большинстве рабочих сред автоматизированного проектирования это считается плохой практикой. Обособленные размеры трудноуправляемы, и их обновление может привести к небрежности и неточности в рисунках.
Вы можете изменять значения переменной DIMASSOC с помощью флажка в области Associative Dimensioning (Связанная простановка размеров) на вкладке User Preferences (Пользовательские установки) окна Options (Параметры) (см. рис. 4.8). Если этот флажок установлен, значение переменной DIMASSOC равно 2. Если же он снят, переменной задано значение 1.
Для создания вертикальных и горизонтальных размеров предназначена одна команда – DIMLINEAR. Она измеряет расстояние между двумя определяющими точками и позволяет вам выбрать расположение размерной линии.
Есть два способа создать линейный размер: указать определяющие точки или выбрать объект для измерения. Используя метод указания точек, вы выбираете на рисунке две точки и затем задаете местонахождения размерной линии. В зависимости от направления текста размер получается вертикальным или горизонтальным. Если вы размещаете значение выше или ниже точек, AutoCAD создает горизонтальный размер, если же слева или справа – вертикальный (рис. 5.2).
Рис. 5.2. Проставление размеров методом указания определяющих точек
Вы можете также создать линейный размер, выбрав линию, дугу или круг. После запуска команды DIMLINEAR AutoCAD выдаст запрос:
Specify first extension line origin or :
Нажмите клавишу Enter, чтобы выбрать линию, дугу или круг. Когда вы с помощью мыши укажете нужный объект, программа создаст две определяющие точки. На рис. 5.3 показаны результаты выбора различных объектов.
Рис. 5.3. Проставление размеров с помощью выбора объектов
Для проставления размеров вы можете выбрать только линию, дугу или круг. Нельзя таким образом выбрать эллипс, текстовый элемент или кривую сплайнов. При выборе полилинейного объекта AutoCAD проставит размеры линейного или дугового участка полилинии возле выделенной вами точки.
Рассмотрим типичную последовательность создания линейных размеров.
1. Убедитесь, что включен режим объектной привязки и указана привязка к крайним точкам и центру объектов. Для этого введите команду DSETTINGS и в появившемся диалоговом окне Drafting Settings (Режимы рисования) откройте вкладку Object Snap (Захват объектов). На ней должны быть установлены флажки Object Snap On (F3) (Включить объектную привязку (F3)), Endpoint (Конечная точка) и Center (Центр).
2. Создайте или откройте простое изображение для простановки размеров (пример приведен на рис. 5.4).
Рис. 5.4. Исходное простое изображение
3. Запустите команду DIMLINEAR. Программа попросит вас определить начало первой выносной линии:
Specify first extension line origin or :
4. Щелкните на левой нижней точке объекта. Появится запрос об указании начала второй выносной линии:
Specify second extension line origin:
5. Щелкните на правом конце нижнего наклонного отрезка. Появится запрос:
Specify dimension line location or [Mtext/Text/Angle/Horizontal/Vertical/Rotated]:
В ответ на него вы можете определить местоположение линии размера, перетаскивая ее с помощью мыши.
6. Разместите размерную линию так, как показано на рис. 5.5. После этого AutoCAD завершит выполнение команды DIMLINEAR.
Рис. 5.5. Горизонтальный размер, созданный с помощью указания определяющих точек
7. Еще раз запустите команду DIMLINEAR. Появится запрос:
Specify first extension line origin or :
8. Нажмите клавишу Enter. AutoCAD предложит выбрать объект для проставления размера:
Select object to dimension:
9. Щелкните на верхнем наклонном отрезке. Программа разместит определяющие точки на концах отрезка и выдаст запрос об определении местоположения размерной линии:
Specify dimension line location or [Mtext/Text/Angle/Horizontal/Vertical/Rotated]:
10. Разместите размерную линию так, как показано на рис. 5.6. После этого AutoCAD завершит выполнение команды DIMLINEAR.
Рис. 5.6. Вертикальный размер, созданный с помощью выбора объекта
Параметры команды DIMLINEAR
После того как вы выберете определяющие точки, AutoCAD предложит множество настроек для создания и размещения размеров. Эти настройки представлены в табл. 5.1.
Таблица 5.1. Параметры команды DIMLINEAR
Команда DIMLINEAR обладает двумя текстовыми настройками – Mtext и Text. Эти параметры позволяют изменять текст, связанный с размером. По умолчанию AutoCAD размещает численное значение расстояния между двумя определяющими точками в виде значения размера. Используя параметры Mtext и Text, можно изменить этот текст и даже отменить его отображение. Например, при желании вы можете включить отображение примечания или другого дополнительного текста наряду с размерным или напечатать определенный размер вместо того, чтобы использовать вычисленное значение размера.
Принудительное проставление фактического размера объекта
При выборе параметра Mtext AutoCAD отображает многострочный текстовый редактор с выделенным значением размера. Заданное по умолчанию значение представляет собой измеренное расстояние между определяющими точками. Вы можете ввести любой текст до или после имеющегося или удалить его, но изменить значение выделенного текста нельзя. Если вы удалили заданный по умолчанию текст, AutoCAD будет игнорировать измеренное расстояние и отображать только текст, который вы ввели.
Если вы удалили заданное по умолчанию значение размера, можно вернуть его, набрав символы . Программа заменит эти скобки измеренным расстоянием между определяющими точками.
Вы можете использовать такие же скобки и при работе с параметром Text. После его выбора AutoCAD отобразит измеренный размер как значение по умолчанию и предложит ввести одну строку текста. Вы можете набрать любой текст, используя скобки вместо измеренного расстояния между определяющими точками.
Для редактирования значения размера вы можете также использовать команду DDEDIT.
Рассмотрим порядок изменения значения размера.
1. Откройте ранее созданный чертеж или постройте объекты, содержащие отрезки прямых линий.
2. Запустите команду DIMLINEAR. Появится запрос об определении начала первой выносной линии:
Specify first extension line origin or :
3. Нажмите клавишу Enter. AutoCAD предложит выбрать объект для проставления размера:
Select object to dimension:
4. Выберите линию. Программа создаст на ее концах определяющие точки и выдаст запрос:
Specify dimension line location or [Mtext/Text/Angle/ Horizontal/Vertical/Rotated]:
5. Выберите параметр Mtext. На ленте появится вкладка Text Editor (Редактор текста), и будет выделено значение размера, заданного по умолчанию. Удалите этот текст и введите значение 1,00.
6. Щелкните кнопкой мыши за пределами поля ввода, чтобы закрыть редактор. AutoCAD отобразит размер как 1,00.
7. Выберите линию, для которой вы только что проставили размер, чтобы активизировать ее маркеры. Выберите маркер в одной крайней точке и перетащите его в новое место. AutoCAD изменяет длину линии, и размерная линия движется вместе с ней, но значение размера не обновляется.
8. Запустите команду DDEDIT и выделите значение размера 1,00. Удалите значение 1,00 и введите . AutoCAD заменяет скобки фактической длиной линии.
9. Выберите линию, чтобы активизировать ее маркеры, и возвратите крайнюю точку в ее первоначальное положение. AutoCAD изменяет длину линии, и размерная линия движется с ней. Значение размера обновляется, отображая изменения.
Кроме того, если реальное значение размера не соответствует расстоянию между выносными линиями, вы можете добавить к линейному размеру зигзаг с помощью команды DIMJOGLINE. Зигзагообразные размерные линии обычно используются, если измеряемый объект показан в размерах, которые меньше реальных. Применение этих возможностей представлено на рис. 5.7.
Рис. 5.7. Использование зигзагообразных размеров
Создание выровненных размеров
Выровненный размер – другой тип линейного размера. В то время как горизонтальный и вертикальный размеры измеряют расстояния по оси X или Y соответственно, выровненный размер показывает истинное расстояние между любыми двумя точками. Значение размера помещается параллельно прямой линии, соединяющей две определяющие точки.
Для создания выровненных размеров предназначена команда DIMALIGNED. При ее использовании вы можете выбрать две определяющие точки или линию, дугу либо круг. Как только вы зададите определяющие точки, станут доступными параметры Mtext, Text и Angle. Их значения идентичны соответствующим параметрам команды DIMLINEAR.
Рассмотрим порядок создания выровненных размеров.
1. Откройте или создайте рисунок, содержащий линию, дугу или окружность.
2. Запустите команду DIMALIGNED. Появится приглашение:
Specify first extension line origin or :
3. Нажмите клавишу Enter. AutoCAD попросит вас выбрать объект для проставления размера:
Select object to dimension:
4. Выберите объект. AutoCAD разместит определяющие точки на концах отрезка и предложит определить местоположение размерной линии:
Specify dimension line location or [Mtext/Text/Angle]:
5. Разместите размерную линию так, как показано на рис. 5.8.
Рис. 5.8. Выровненный размер
Проставление размеров для окружности и дуги
Для окружностей и дуг обычно измеряют радиус или диаметр, а для дуги также ее длину. AutoCAD позволяет проставить все эти размеры.
Для измерения радиуса предназначена команда DIMRADIUS. После ее запуска AutoCAD предлагает выбрать дугу или окружность. Когда вы это сделаете, AutoCAD измерит радиус дуги и выдаст запрос о расположении текстового значения размера (внутри или снаружи дуги). Перпендикулярно к дуге будет создана ведущая линия, проходящая через указанную точку, а в центре окружности или дуги – центральная метка. Когда вы будете размещать текстовое значение, AutoCAD автоматически поставит префикс R перед измеренным значением радиуса (рис. 5.9).
Рис. 5.9. Вставка радиуса
Подобно командам DIMLINEAR и DIMALIGNED, команда DIMRADIUS располагает параметрами Mtext, Text и Angle, предназначенными для изменения текстового значения размера.
При использовании команды DIMRADIUS ведущая линия всегда будет располагаться перпендикулярно к кругу или участку дуги. Начальная точка ведущей линии всегда будет на одной линии с центральной точкой дуги. «Извилистый» радиус отличается от обычного тем, что его ведущая линия имеет встроенный в нее зигзаг смещения (рис. 5.10), что позволяет вам определить другую центральную точку для ведущей линии. Это может быть полезно, например, при указании больших радиусов, центральная точка которых находится вне видимой области рисунка. «Извилистый» размер радиуса можно создать с помощью команды DIMJOGGED.
Рис. 5.10. «Извилистый» радиус
Когда вы запускаете команду DIMJOGGED, AutoCAD предлагает выбрать окружность или дугу. Как только вы выберете объект, появится запрос об определении нового местоположения центра:
Specify center location override:
В ответ следует указать расположение отправной точки ведущей линии (конца без стрелки). Ведущая линия протянется от этой точки к точке на окружности или дуге. Затем программа попросит определить место текстового значения размера, после чего можно будет корректировать положение зигзагообразного участка.
Диаметр можно проставить с помощью команды DIMDIAMETER. Эта команда действует точно так же, как DIMRADIUS, только измеряет и проставляет не радиус, а диаметр и соответственно размещает перед значением символ диаметра (рис. 5.11).
Рис. 5.11. Вставка диаметра
Рассмотрим вставку радиуса и диаметра.
1. Откройте или создайте рисунок, содержащий окружность и дугу.
2. Запустите команду DIMRADIUS. Появится приглашение:
Select arc or circle:
3. Выберите дугу. AutoCAD разместит определяющие точки в центре дуги и в выбранной точке, после чего выдаст запрос об определении местоположения линии размера:
Specify dimension line location or [Mtext/Text/Angle]:
4. Выберите параметр Mtext и введите typ после заданного по умолчанию значения размера. Щелкните на кнопке Close Text Editor (Закрыть текстовый редактор) на вкладке Text Editor (Редактор текста).
5. Разместите размерную линию в подходящем месте.
6. Запустите команду DIMDIAMETER. AutoCAD выдаст запрос:
Select arc or circle:
7. Выберите окружность. AutoCAD разместит определяющие точки в центре окружности и в точке, которую вы выбрали на окружности. Затем появится запрос об определении местоположения линии размера:
Specify dimension line location or [Mtext/Text/Angle]:
8. Разместите размерную линию.
Проставление длины дуги
Подобно линейным размерам, AutoCAD может проставлять длину дуги, для чего используется команда DIMARC. По умолчанию программа измеряет полную длину дуги, от одной крайней точки до другой, но вы можете выбрать измерение длины части дуги. Кроме Mtext, Text и Angle, данная команда располагает параметром Partial, который позволяет выбрать на дуге начальную и конечную точки и измерить длину только указанного участка. Когда вы размещаете размер длины дуги, AutoCAD автоматически вставляет символ дуги перед значением размера.
Проставим на чертеже длину дуги.
1. Создайте в области рисования дугу или дуговую полилинию.
2. Запустите команду DIMARC. AutoCAD попросит выбрать дугу или участок дуговой полилинии:
Select arc or polyline arc segment:
3. Выберите дугу. AutoCAD создаст определяющие точки в центре дуги и в выбранной на дуге точке. Затем появится запрос об указании расположения размерной линии:
Specify arc length dimension location, or [Mtext/Text/Angle/Partial/Leader]:
4. Разместите размерную линию. Чертеж примет приблизительно такой вид, как на рис. 5.12.
Рис. 5.12. Вставка длины дуги
Создание центральных меток
При проставлении размеров дуг и окружностей AutoCAD ставит метки в центрах измеряемых объектов. Вам может понадобиться разместить центральные метки для дуг и окружностей, которые не измеряются. В AutoCAD существуют разные способы сделать это. Один вариант – просто рисовать центральные метки с помощью команды LINE или PLINE. Другой – использовать команду DIMCENTER.
Команда DIMCENTER размещает перекрещенные отрезки в центре окружности или дугового участка. Когда вы запускаете эту команду, AutoCAD предлагает вам выбрать дугу или окружность и затем ставит перекрестье центральной метки.
Для определения линейного размера AutoCAD должен располагать двумя опре деляющими точками. При проставлении значений углов следует указать три точки для определения углового размера: вершину и две конечные точки. Угловые размеры проставляются с помощью команды DIMANGULAR. При использовании этой команды у вас есть три варианта, чтобы определить угловой размер: выбор дуги или окружности, выбор двух пересекающихся линий и выбор трех точек (вершины и двух конечных) (рис. 5.13).
Рис. 5.13. Различные варианты вставки угловых размеров
Когда вы запускаете команду DIMANGULAR, AutoCAD предлагает выбрать дугу, окружность, линию или определить вершину:
Select arc, circle, line, or :
Если вы выберете дугу, AutoCAD будет использовать центр и концы дуги, чтобы определить угловые размеры. Если окружность – выбранная точка будет использоваться в качестве одной крайней точки угла, а центр окружности – в качестве вершины. В таком случае AutoCAD запросит у вас вторую крайнюю точку и позволит разместить текст размера.
Если выбран отрезок, AutoCAD попросит выбрать еще один отрезок и будет измерять угол, ориентируясь на их крайние точки, ближайшие к выбранной точке на линии.
Если вы выберете две параллельные линии, появится приглашение Lines are parallel. После этого выполнение команды закончится. Если в качестве второй линии вы выберете не отрезок, а что-то другое, AutoCAD сообщит об этом и еще раз предложит выбрать вторую линию.
Чтобы задать вершину и угловые крайние точки, нажмите клавишу Enter в ответ на запрос:
Select arc, circle, line, or :
Программа попросит задать точку вершины и затем указать две крайние точки.
Потренируемся создавать угловой размер.
1. Нарисуйте угол или линии, расположенные непараллельно.
2. Запустите команду DIMANGULAR. AutoCAD выдаст запрос:
Select arc, circle, line, or
3. Выберите линию. Программа попросит указать вторую линию:
Select second line:
4. Выберите вторую линию. Появится запрос:
Specify dimension arc line location or [Mtext/Text/Angle/Quadrant]:
5. Разместите размерную линию. Обратите внимание, что значение угла изменяется в зависимости от местоположения указателя мыши.
Кроме того, можно управлять расположением текстового значения угловых размеров вне измеряемого угла: если значение указывается в стороне от угла, то для него создается выносная размерная дуга (рис. 5.14).
Рис. 5.14. Применение новых возможностей проставления размеров
Базовые и связанные размеры
Базовые и связанные размеры относятся к линейным, которые совместно используют общие выносные линии. Базовый размер также называют размером с базовой линией, так как многие его свойства измеряются относительно общей характерной черты. Связанные размеры называют продленными, так как линейные размеры продлены от одного конца до другого.
Размер с базовой линией
Базовые размеры определяются от выносной линии существующего линейного или углового размера. Каждый базовый размер откладывается от этой выносной линии, и размерные линии располагаются на предопределенном расстоянии. Для создания базовых размеров предназначена команда DIMBASELINE.
Для работы команде DIMBASELINE требуется существующий линейный или угловой размер. По умолчанию AutoCAD использует первую выносную линию последнего линейного или углового размера в качестве базовой. Если вы хотите взять за основу другую выносную линию, можете нажать клавишу Enter. Если программа не сможет найти линию последнего размера, она предложит вам самостоятельно выбрать нужную.
Как только вы определите, какая линия будет использоваться в качестве базовой, появится приглашение выбрать определяющую точку для следующей выносной линии. Команда DIMBASELINE будет продолжать размещать размеры с базовой линией, пока вы не остановите ее выполнение с помощью параметра Undo.
Продленный размер подобен базовому: для его создания необходим существующий линейный или угловой размер, и вы можете разместить множество размерных линий с помощью одной команды. Единственное различие состоит в том, что, в то время как размеры с базовой линией откладываются от общей выносной линии, продленные основываются на последней созданной размерной линии. Результат представляет собой цепочку размеров, в которой каждый отсчитывается относительно предыдущего. Для создания продленных (или цепных) размеров предназначена команда DIMCONTINUE.
После запуска команды DIMCONTINUE AutoCAD разместит размерную линию возле второй выносной линии последнего созданного линейного или углового размера. Если вы хотите продолжить проставление подобных размеров, следует нажать клавишу Enter, чтобы выбрать другую выносную линию. Подобно команде DIMBASELINE запросы команды DIMCONTINUE будут повторяться, пока вы не закончите ее выполнение. Для завершения работы команды следует выбрать параметр Undo, для указания другой выносной линии в качестве базовой – Select.
Рассмотрим процесс создания базовых и цепных размеров.
1. Начертите примерно такую деталь, как на рис. 5.15.
Рис. 5.15. Исходная деталь
2. Запустите команду DIMLINEAR и проставьте горизонтальный размер возле левого края детали.
3. Запустите команду DIMCONTINUE. AutoCAD протянет размерную линию от предыдущего размера и выдаст запрос об определении начала второй выносной линии:
Specify a second extension line origin or [Undo/Select] :
4. Разместите размеры так, как показано на рис. 5.16. Нажмите клавишу Esc для того, чтобы закончить выполнение команды DIMCONTINUE.
Рис. 5.16. Продленный размер
5. Запустите команду DIMBASELINE. AutoCAD начнет протягивать размерную линию от предыдущей и попросит определить начало второй выносной линии:
Specify a second extension line origin or [Undo/Select] :
6. Нажмите клавишу Enter для выбора параметра Select. Появится приглашение выбрать базовый размер:
Select base dimension:
7. Выберите выносную линию у крайней левой точки фигуры. AutoCAD выдаст запрос об определении начала второй выносной линии:
Specify a second extension line origin or [Undo/Select] :
8. Выберите крайнюю правую точку фигуры. AutoCAD автоматически расположит базовый размер выше остальных. Ваш чертеж будет примерно таким, как изображенный на рис. 5.17.
Рис. 5.17. Вставка базового размера
Мы рассмотрели, как создавать и размещать размеры на чертеже. Однако это только часть процесса. Из данного раздела вы узнаете, как управлять видом размерных объектов, используя стили размера.
Стиль размера – это совокупность параметров, хранящихся под определенным именем и применяющихся к размерам в качестве настроек. Стили размера управляют видом и поведением размерного объекта: используемой стрелки-указателя, стиля текста, допустимых значений и форматирования, а также общего масштаба размера.
Стили размера функционируют подобно стилям текста или слоя: вы устанавливаете определенный стиль текущим, и любые новые объекты создаются с использованием настроек, содержащихся в этом стиле. Размерными стилями управляют с помощью команды DIMSTYLE.
Когда вы запускаете команду DIMSTYLE, открывается диалоговое окно Dimension Style Manager (Менеджер стиля размера) (рис. 5.18). В этом окне вы можете создать и изменить размерный стиль.
Рис. 5.18. Окно менеджера стиля размера
В поле Styles (Стили) отображаются стили размеров. Раскрывающийся список List (Список) позволяет указать, какие стили следует показывать в поле Styles (Стили). Вы можете выбрать отображение всех стилей или только использующихся в рисунке.
Кроме того, с помощью флажка Don’t list styles in Xrefs (Не перечислять стили в Xref) можно выбрать, показывать или скрывать стили размеров, содержащиеся во внешних ссылках (Xref).
В области Preview of (Предварительный просмотр) отображается пример использования выбранного в данный момент стиля размера. Кнопки, расположенные в правой части окна, позволяют создавать, изменять, отменять и сравнивать стили размеров.
Создание размерного стиля
AutoCAD поставляется с предопределенным стилем размера, заданным по умолчанию, – ISO-25. Его можно изменить, переименовать и даже удалить, если он не указан текущим. Параметры стиля ISO-25 определены в файле шаблона, используемого для создания рисунка.
Чтобы создать новый стиль размера, щелкните на кнопке New (Новый) в диалоговом окне Dimension Style Manager (Менеджер стиля размера). В результате появится окно Create New Dimension Style (Создать новый стиль размера) (рис. 5.19).
Рис. 5.19. Диалоговое окно создания нового стиля размера
Когда вы создаете новый стиль размера, AutoCAD делает копию существующего стиля в качестве отправной точки. В окне Create New Dimension Style (Создать новый стиль размера) следует задать имя для нового стиля размера и указать, какой стиль нужно скопировать для использования в качестве основы. Вы можете также создать стиль, который будет применяться только к размерам определенного типа. Например, вам может понадобиться, чтобы все текстовые значения размеров выравнивались по размерным линиям, однако текстовые значения размеров радиуса и диаметра размещались горизонтально. В подобных случаях используются так называемые дочерние стили, которые возникают как подстили основного размерного стиля.
Если в диалоговом окне Create New Dimension Style (Создать новый стиль размера) вы выбираете дочерний стиль размера, в окне Dimension Style Manager (Менеджер стиля размера) в области Preview of (Предварительный просмотр) отображаются только те параметры размерного стиля, которые отличаются от родительского. В области Description (Описание) при этом приводятся различия между родительским и дочерним стилями.
Создадим новый стиль размера и применим его к чертежу, представленному на рис. 5.20.
Рис. 5.20. Исходный чертеж
1. Запустите команду DDIM. Появится диалоговое окно Dimension Style Manager (Менеджер стиля размера). Щелкните на кнопке New (Новый), чтобы открылось окно Create New Dimension Style (Создать новый стиль размера).
2. Введите название Mech в поле New Style Name (Имя нового стиля) и убедитесь, что в списке Start With (Начать с) выбран стиль ISO-25, а в списке Use for (Использовать для) – значение All dimensions (Все размеры). Нажмите кнопку Continue (Продолжить). На экране появится окно New Dimension Style (Новый стиль размера).
3. Измените, например, на вкладке Text (Текст) положение переключателя Text align ment (Выравнивание текста) на Horizontal (Горизонтально).
4. Щелкните на кнопке OK, чтобы принять изменение настроек. Вы снова увидите окно Dimension Style Manager (Менеджер стиля размера). Новый стиль размера отобразится в поле Styles (Стили).
5. Нажмите кнопку Close (Закрыть), чтобы закончить выполнение команды DIMSTYLE.
6. Разместите линейные размеры. Ваш чертеж при этом должен выглядеть примерно так, как показано на рис. 5.21.
Рис. 5.21. Результат применения нового стиля размера
Настройка существующего размерного стиля
Чтобы изменить параметры стиля размера, выберите его имя в окне Dimension Style Manager (Менеджер стиля размера) и щелкните на кнопке Modify (Изменить). Откроется окно Modify Dimension Style (Изменить стиль размера), содержащее семь вкладок, на которых расположены настройки для различных аспектов размеров.
Вкладка Lines (Линии) предназначена для управления размерными и выносными линиями (рис. 5.22).
Рис. 5.22. Параметры размерных линий
Область Dimension lines (Линии размера) позволяет устанавливать цвет (Color), тип (Linetype) и толщину (Lineweight) размерных линий, а также интервал между ними, использующийся при создании базовых размеров. Поле Extend beyond ticks (Выход за пределы меток) доступно только тогда, когда указаны определенные типы стрелок-указателей. Например, если используется архитектурная метка, параметр Extend beyond ticks (Выход за пределы меток) указывает, насколько линия размера будет продлена за пределы меток. Вы можете также сделать невидимой размерную линию с любой стороны от текстового значения (для этого предназначены флажки Dim line 1 и Dim line 2). Это удобно при проставлении размеров в загроможденных областях, где линии часто вытесняют текстовое значение размера.
Область Extension lines (Выносные линии) содержит подобные параметры для выносных линий. Вы можете задать цвет, тип и толщину выносных линий, настроить их длину и указать промежуток между выносной линией и объектом, для которого вы проставляете размеры.
Настройки символов и стрелок
Вкладка Symbols and Arrows (Символы и стрелки) позволяет устанавливать размер и тип используемых стрелок-указателей (рис. 5.23).
Рис. 5.23. Параметры символов и стрелок
Вы можете установить различные стрелки-указатели для первой и второй размерных линий, а также отдельную стрелку для указательных линий (Leader). Область Center marks (Центральные метки) предназначена для определения размера и типа центральных меток. Здесь можно указать, как будут отображаться центральные метки в размерах радиуса и диаметра, а также настроить создание линий центральных меток командой DIMCENTER.
Вы можете разорвать размер или выносные линии в месте пересечения с геометрическими объектами или другими размерами. Хотя это не является рекомендуемой чертежной практикой, иногда такие разрывы бывают необходимы, поэтому в области Dimension Break (Разрыв размера) присутствует возможность задать величину такого разрыва.
Параметры в области Arc length symbol (Символ длины дуги) отвечают за место отображения символа длины дуги при использовании команды DIMARC. В поле Jog angle (Угол зигзага) указывают угол зигзагообразного участка линии, используемого при выполнении команды DIMJOGGED.
Вкладка Text (Текст) управляет размещением и видом текста (рис. 5.24). В области Text appearance (Вид текста) можно устанавливать используемый стиль текста. Нажатие кнопки с многоточием приводит к появлению диалогового окна Text Style (Стиль текста), в котором можно создавать и изменять стили текста. Кроме того, на данной вкладке можно настроить цвет и фон текста, а также задать отображение рамки вокруг текста, установив флажок Draw frame around text (Рисовать рамку вокруг текста).
Рис. 5.24. Параметры текста
Параметры Text height (Высота текста) и Fraction height scale (Масштаб высоты дроби) управляют высотой текста. Коэффициент Fraction height scale (Масштаб высоты дроби) применяется к тексту числителя и знаменателя в дроби. Например, если задано значение текстовой высоты 0.12 5, а масштаб высоты дроби – 0.5, то высота числителя и знаменателя должна быть 0.0625, чтобы вместе они уложились в общую высоту дроби.
В области Text placement (Размещение текста) можно задать размещение текста относительно размерных и выносных линий. В раскрывающемся списке Vertical (Вертикально) можно выбрать положение текстового значения относительно размерной линии: выше, ниже или по центру. Если вы выберете значение JIS, текстовый размер будет расположен в соответствии с японским индустриальным стандартом. Список Horizontal (Горизонтально) задает размещение текста относительно выносных линий: вы можете разместить текст возле первых или вторых выносных линий либо протянуть его поверх какой-либо выносной линии. Из списка View Direction (Направление просмотра) можно выбрать направление текста: слева направо или справа налево. В поле Offset from dim line (Смещение от линии размера) задают промежуток между линией и текстовым значением размера.
Параметры подгонки и масштаба
Вкладка Fit (Подгонка) управляет поведением и масштабом размеров (рис. 5.25). Здесь можно указать, что будет происходить с размерами, если AutoCAD не может разместить одновременно размерные линии и текстовое значение между выносными линиями.
Рис. 5.25. Параметры подгонки и масштаба размеров
С помощью настроек, расположенных в области Text placement (Размещение текста), можно определить, где будет размещаться текст, если он не находится в заданном по умолчанию положении.
Например, если чертеж нужно печатать в масштабе 1/8″=1’–0″, вы должны масштабировать все аннотации вашего чертежа с коэффициентом 96. Поскольку рисунок сокращен для печати, это гарантирует, что аннотация будет правильного размера. Переключатель Scale for dimension features (Масштаб для свойств размера) управляет общим масштабом аннотаций объектов размера.
Важно отметить, что параметр Scale for dimension features (Масштаб для свойств размера) влияет только на размер самих размерных объектов (линий, текста), а не на значения размеров.
Use overall scale of (Использовать общий масштаб) – это масштабный коэффициент, который применяется ко всем свойствам размера. Например, если текстовые значения и стрелки-указатели имеют высоту 0.125, а значение общего масштаба – 2, AutoCAD будет отображать текст и стрелки-указатели в масштабе 0.25.
Общий масштаб (положение переключателя Use overall scale of (Использовать полный масштаб)) чаще всего используется, когда размеры помещаются в пространство моделирования (область рисования) и вы выводите в этом пространстве вид чертежа. Если же вы выводите чертеж из пространства макета (листа), то можете установить переключатель в положение Scale dimensions to layout (Масштабировать размеры для макета). В этом случае AutoCAD автоматически масштабирует все свойства размеров в соответствии с масштабом области просмотра макета. Это полезно, когда один рисунок содержит множество видов и графических масштабов.
В области Fine tuning (Тонкая настройка) можно задать некоторые дополнительные параметры вида размера. Если установлен флажок Place text manually (Помещать текст вручную), при создании размеров появляется дополнительная подсказка, что позволяет вам определять местоположение текстового значения размера после того, как вы определите местонахождение размерной линии.
Установленный флажок Draw dim line between ext lines (Рисовать линию размера между выносными линиями) вынудит размерную линию разместиться между выносными линиями независимо от местоположения текстового значения.
Определение основных единиц
Параметры вкладки Primary Units (Основные единицы) предназначены для форматирования текстового значения размера (рис. 5.26). В области Linear dimensions (Линейные размеры) можно указать, как будут отображаться единицы измерения, а в области Angular dimensions (Угловые размеры) – как будут выглядеть угловые размеры.
Рис. 5.26. Параметры форматирования текстового значения размера
Параметр Unit format (Формат единиц) устанавливает формат единиц измерения для размеров всех типов, кроме угловых. Обычно его настраивают для согласования единиц измерения рисунка. В дополнение к стандартным настройкам вы можете также выбрать единицы Рабочего стола Windows, которые используют параметры, расположенные в окне Язык и региональные стандарты (рис. 5.27).
Рис. 5.27. Окно настройки региональных параметров Windows
Это окно можно вызвать, выполнив команду Пуск > Панель управления и щелкнув в открывшемся окне на значке Язык и региональные стандарты.
С помощью списка Units format (Формат единиц) в области Angular dimensions (Угловые размеры) можно управлять отображением угловых размеров: Decimal Degrees (Десятичные градусы), Degrees Minutes Seconds (Градусы, минуты, секунды), Gradians (Грады) или Radians (Радианы).
Параметр Precision (Точность) контролирует количество десятичных разрядов в тексте размера. Он влияет только на отображение текстового значения, не изменяя геометрию рисунка и не затрагивая фактическое измеренное значение размера.
В раскрывающемся списке Fraction format (Формат дроби) можно выбрать вариант отображения дробей. Эта настройка доступна, только когда в списке Unit format (Формат единиц) выбран пункт Architectural (Архитектурный) или Fractional (Дробный). Данный параметр используется в сочетании с Fractional height scale (Масштаб высоты дроби) на вкладке Text (Текст).
Если в списке Unit format (Формат единиц) выбрано значение Decimal (Десятичный), то в раскрывающемся списке Decimal separator (Десятичный разделитель) можно установить символ, используемый в качестве десятичного разделителя.
В поле Round off (Округление) задают правило округления для размеров всех типов, кроме углового. Если вы введете 0.25, все расстояния округлятся к самому близкому значению 0.25 от единицы измерения. Если вы введете 1.0, все измеренные расстояния округлятся к самому близкому целому числу. Количество цифр, отображаемых после десятичной точки, зависит от значения параметра Precision (Точность).
В поле Prefix (Префикс) можно задать префикс для текстового значения размера. Указанный текст будет помещаться перед заданным по умолчанию значением. Вы можете ввести в данное поле любой текст или использовать управляющие коды, чтобы отобразить специальные символы. Например, управляющий код %%C отвечает за отображение символа диаметра.
В поле Suffix (Суффикс) также можно задать дополнительный текст, однако в этом случае он будет помещаться после заданного по умолчанию значения. Например, можно ввести символ дюйма («), и программа будет вставлять его после каждого значения размера.
Область Measurement scale (Масштаб измерений) содержит параметры, позволяющие определить коэффициент масштаба для значений размера, заданных по умолчанию. Параметр Scale factor (Коэффициент масштаба) определяет коэффициент масштаба для измерений линейных размеров. Значение любого линейного размера умножается на этот коэффициент, и окончательное значение используется как заданный по умолчанию текст. Например, если вы установите коэффициент масштаба размера равным 2, то текстовое значение размера для линии в 1 дюйм будет отображается как 2 дюйма. Значение не применяется к угловым измерениям и к округлению, а также к положительным или отрицательным допускам.
Если установлен флажок Apply to layout dimensions only (Применять только к размерам макетов), значение масштабированного размера будет применяться только к размерам, созданным в макетах (пространстве листов просмотра).
Настройки в области Zero suppression (Подавление нулей) управляют отображением ведущих и конечных нулей в текстовых значениях размеров. Например, при использовании десятичных единиц измерения установка флажка Leading (Ведущие) означает, что значение 0.5000 будет отображаться как.5000. При установленном флажке Trailing (Конечные) размер 12.5000 будет выглядеть как 12.5.
С помощью полей Sub-units factor (Субразмерный фактор) и Sub-units suffix (Субразмерный суффикс) можно указать субразмерный фактор и суффикс. Например, если единица измерения 1 м, вы можете указать субразмерный фактор 100 и субразмерный суффикс см. В этом случае, когда величина размера меньше 1, например 0.45, будет отображаться 45 см, а не 0.45 м.
Флажки 0 feet (0 в футах) и 0 inches (0 в дюймах) управляют отображением нулей в значениях размеров, выраженных в футах и дюймах. Например, если флажок 0 feet (0 в футах) установлен, значение 0′ 8″ будет отображать как 8″. При установленном флажке 0 inches (0 в дюймах) значение 12′ 0″ будет отображаться как 12′.
Альтернативные единицы измерения
Вкладка Alternate Units (Альтернативные единицы) позволяет показывать размеры в двух различных форматах (рис. 5.28). Типичный пример – отображение размеров одновременно в миллиметрах и дюймах, например 2.00 [50.8mm]. Вкладка Alternate Units (Альтернативные единицы) содержит параметры, подобные настройкам на вкладке Primary Units (Основные единицы). Чтобы разрешить использование альтернативных единиц, установите флажок Display alternate units (Отображать альтернативные единицы).
Рис. 5.28. Параметры альтернативных единиц
Значение параметров Unit format (Формат единиц) и Precision (Точность) не отличается от аналогичных настроек на вкладке Primary Units (Основные единицы). При использовании форматов дробных единиц (архитектурного и дробного) вы можете выбрать между скомпонованным и нескомпонованным видами дроби.
Настройки Multiplier for alt units (Множитель для альтернативных единиц) и Round distances to (Округлять расстояния до) определяют переходной коэффициент между первичными и альтернативными единицами. Например, для преобразования дюймов в миллиметры задайте множитель 25.4. Это значение не влияет на угловые размеры. Настройка Round distances to (Округлять расстояния до) позволяет применять округленные значения к альтернативным размерам. Это округленное значение не зависит от первичного значения округления единиц измерения.
Параметры Prefix (Префикс), Suffix (Суффикс) и флажки в области Zero supression (Подавление нулей) настраиваются так же, как для основных единиц. Например, чтобы разместить после альтернативных единиц запись мм, введите в поле Suffix (Суффикс) соответствующее значение.
С помощью переключателя Placement (Размещение) можно выбрать, где будут отображаться альтернативные единицы: после основного значения (After primary value) или под ним (Below primary value).
Вкладка Tolerances (Допуски) предназначена для управления отображением и значениями допусков как для основных, так и для альтернативных единиц (рис. 5.29). Настройка Method (Метод) управляет отображением допусков. Параметр Precision (Точность) и флажки в областях Zero supression (Подавление нулей) работают таким же образом, как на вкладках Primary Units (Основные единицы) и Alternate Units (Альтернативные единицы), но только управляют значениями допусков.
Рис. 5.29. Параметры допусков
В полях Upper value (Верхняя граница) и Lower value (Нижняя граница) можно задать верхний и нижний пределы значений параметров допусков.
Используя поле Scaling for height (Масштабирование для высоты), можно установить относительный размер текстового значения допуска. Это коэффициент масштаба, умноженный на высоту текста основной единицы. Например, если вы задаете значение 0.5, текст допуска будет равен половине размера основной единицы.
В списке Vertical position (Вертикальное положение) выбирают вертикальное расположение основного текстового значения размера по отношению к тексту допуска: Bottom (Снизу), Middle (Посередине) или Top (Сверху).
Рассмотрим порядок изменения существующего стиля размера.
1. Запустите команду DIMSTYLE, чтобы вызвать диалоговое окно Dimension Style Manager (Менеджер стиля размера).
2. Выберите созданный ранее стиль размера Mech и щелкните на кнопке Modify (Изменить). Появится диалоговое окно Modify Dimension Style (Изменить стиль размера).
3. На вкладке Symbols and Arrows (Символы и стрелки) задайте для параметра Arrow size (Размер стрелки) значение 0.125.
4. На вкладке Text (Текст) нажмите кнопку с многоточием, расположенную рядом со списком Text style (Стиль текста). Появится диалоговое окно Text Style (Стиль текста). Нажмите в нем кнопку New (Новый) и создайте стиль текста с именем DIM, используя шрифт romans.shx. Нажмите кнопку Apply (Применить), а затем Close (Закрыть), чтобы вернуться в окно Modify Dimension Style (Изменить стиль размера).
5. Выберите в списке Text style (Стиль текста) стиль текста DIM, который вы только что создали, и задайте параметр Text height (Высота текста) равным 0.125.
6. Нажмите кнопку OK, чтобы сохранить изменения стиля размера и возвратиться в окно Dimension Style Manager (Менеджер стиля размера). Выберите стиль размера Mech и щелкните на кнопке Set Current (Установить текущим), чтобы установить данный стиль размера в качестве текущего. Нажмите кнопку Close (Закрыть), чтобы завершить выполнение команды DIMSTYLE. Размеры, связанные с этим стилем, будут обновлены.
Любой чертеж в AutoCAD содержит различного рода размеры, являющиеся неотъемлемой частью графической информации для работников производства, строительства, управления и многих других отраслей деятельности. В этой главе мы рассмотрели основные команды и элементы интерфейса AutoCAD, служащие для вставки и редактирования линейных и угловых размеров.
AutoCAD предоставляет пользователю разнообразные инструменты для создания, изменения и обновления размерных объектов. Эффективное применение размерных стилей и умение правильно настроить параметры размеров – ключ к вашим успехам при работе в AutoCAD.
- Как нарисовать круг в Автокаде.
- Как запустить команду круг?
- С клавиатуры.
- С ленты при помощи мыши.
- Построение круга по центру и радиусу.
- Построение круга по центру и диаметру.
- Построение круга по двум точкам.
- Редактирование Круга.
- Перемещение Круга.
- Изменение радиуса круга.
- Построение круга программным путем.
- Построение круга при помощи функции command.
- Построение круга при помощи функций расширения языка LISP.
- Сопряжения Автокад
- Как выполнить скругление острого угла образованного двумя отрезками
- Как построить сопряжение в Автокад с обрезкой и без обрезки
- 💡 Видео
Видео:Команда Радиус - AutoCADСкачать

Как нарисовать круг в Автокаде.
Любой чертеж может быть разбит на простейшие элементы, примитивы. В этом уроке мы познакомимся с примитивом, который называется «Круг».
И рассмотрим следующие вопросы:
Видео:Команда РАДИУС - AutoCADСкачать

Как запустить команду круг?
Команду « Круг » можно запустить несколькими способами:
С клавиатуры.
Набираем на клавиатуре КРУГ (большими или маленькими буквами – это не важно) и нажимаем Enter >.
Причем в последних версия Автокад достаточно набрать только К .
Когда вы набираете команду с клавиатуры, при наборе первой буквы от командной строки открывается список команд, и если в нем подсвечена нужная вам команда, то дальше ее набор можно не делать.
В нашем случаи набираем К и нажимаем Enter >. См. Рис. 1.
Рис. 1. Запуск команды КРУГ с клавиатуры
Также вместо команды КРУГ можно набрать _Circle .
Команда Circle работает в Английской версии. Английского название с нижним подчеркиванием _Circle , будет работать во всех версиях.
С ленты при помощи мыши.
На ленте перейдите на вкладку « Главная ». Поместите указатель мыши на команду КРУГ и щелкните левой кнопкой мыши См. Рис. 2
Рис. 2. Запуск команды КРУГ с помощью мыши.
Если чуть дольше подержать указатель мыши, то всплывет более подробная подсказка. См. Рис. 3.
Рис. 3. Подробная подсказка.
Большинство пользователей используют второй способом.
Видео:Размеры в AutoCAD. Как поставить, изменить, масштабировать размеры в АвтокадСкачать

Построение круга по центру и радиусу.
После того, как мы запустили команду, в командной строке появиться запрос: « КРУГ Центр круга или [3Т/2Т/ККР (кас кас радиус)]: », который просит нас задать центр круга.
Самый простой способ задание центр круга – это пометить курсор в рабочем поле Автокад в нужное место и нажать на левую кнопку мыши. При выборе точки, можно ориентироваться на координаты в левом нижнем углу. См . Рис. 4.
Рис. 4. Координаты положения курсора.
После задания центра Круга, Автокад выдаст следующий запрос: « КРУГ Радиус круга или [Диаметр]: ». См. Рис. 5.
Рис. 5. Запрос радиуса круга.
Это означает, что либо нужно задать радиус круга, либо выбрать опцию, указанную в квадратных скобках.
В качестве опции Автокад предлагает команду [ Диаметр ].
Также, здесь показано значение радиуса по умолчанию 200.0 > (это радиус последнего построенного круга).
Что выбрать значение по умолчанию, достаточно нажать Enter >.
Чтобы построить круг с другим радиусом, (Например с радиусом 150) набираем на клавиатуре 150 и нажимаем Enter >. Программа построит круг с радиусом 150 . См. Рис. 6.
Рис. 6. Круг с радиусом 150.
Видео:Удобные функции для размеров в AutoCAD |Скачать

Построение круга по центру и диаметру.
Если Вам удобнее строить круг не по радиусу, а по диаметру, то можно выбрать опцию [ Диаметр ].
Для того, чтобы выбрать опцию [ Диаметр ], нужно щелкнуть по ней левой кнопкой мыши или набрать на клавиатуре « Д » (или « _d ») и нажать Enter >.
Программа выдаст запрос: « Диаметр круга :»
Введите новый диаметр (Например 315), и нажмите Enter >.
Автокад построит круг с диаметром 315 . См. Рис. 7.
Рис. 7. Круг с диаметром 315.
Есть другой способ построить Круг по центру и диаметру. На ленте, щелкните по стрелке под надписью КРУГ , откроется раскрывающийся список, в котором выбираем строку « Центр, диаметр ». См. Рис. 8.
Рис. 8. Команда «Центр, диаметр».
После указания центра круга, программа автоматически выберет опцию диаметр _d , и нам лишь остается ввести значение диаметра и нажать Enter >. См. Рис. 9.
Рис. 9. Автоматическое переключение на диаметр.
На рис. 8. Мы видим, что Круг можно построить и другими способами. Давайте для примера построим круг по двум точкам.
Видео:#3.14 Сопряжение в АвтокадеСкачать

Построение круга по двум точкам.
Допустим, нам надо построить Круг между двумя отрезками. См. Рис. 10.
С клавиатуры набираем « К » и нажимаем Enter >.
На запрос: « КРУГ Центр круга или [3Т/2Т/ККР (кас кас радиус)]: »
Щелкаем по опции « 2Т » или вводим « 2Т » с клавиатуры и нажимаем Enter >.
На запрос: «Первая конечная точка диаметра круга:»
Указываем первую точку.
На запрос: «Вторая конечная точка диаметра круга:»
Указываем вторую точку . См. Рис. 11.
Рис. 11. Круг между отрезками.
Так же, для построение Круга по двум точкам, можно было использовать команду « 2 точки » на ленте. См. Рис. 12.
Рис. 12. Команда «2 точки» на ленте
Остальные опции используются намного реже. Оставляем их для самостоятельного изучения.
Видео:4. Окружности в AutoCADСкачать

Редактирование Круга.
Давайте посмотрим, что мы можем сделать с уже существующем кругом:
Перемещение Круга.
Чтобы переместить Круг на заданное расстояние (например на 150), щелкните по нему, так чтобы появились ручки . См. Рис. 13.
Затем щелкните по ручке расположенной в центре, так чтобы она стала красной . Отведите курсор мыши (круг) в сторону желаемого перемещения. Наберите с клавиатуры 150 и нажмите Enter >. См. Рис. 14.
Рис. 14. Активированная ручка в центре.
Окружность переместится в заданном направлении на заданное расстояние.
Изменение радиуса круга.
Чтобы изменить радиус существующего круга, щелкните по нему, так чтобы появились ручки. Затем щелкните по любой крайней ручке, так чтобы она стала красной . Введите новый радиус (например 170 ) и нажмите Enter >. См. Рис. 15.
Рис. 15. Активированная ручка с краю.
Автокад изменит радиус Круга и он станет равен 170.
Видео:Как сделать сопряжение в AutoCADСкачать

Построение круга программным путем.
Для тех, кто хочет создавать свои собственные команды в Автокад, мы рассмотрим, как построить Круг при помощи языка программирования LISP.
Построение круга при помощи функции command.
Запустите редактор Visual LISP. В командной строке наберите VLIDE (или VLISP ) и нажмите Enter >. См. Рис. 16.
Рис. 16. Команда VLIDE.
Откроется редактор Visual LISP.
В нем создаем новый файл и набираем следующие строки.
Затем нажмите на кнопку « Загрузить активное окно редактор а». См. рис. 17.
Рис. 17. Редактор Visual LISP.
Программа переведет Вас в Автокад. На запрос в командной строке: « Укажите центр круга: »
Укажите любую точку в рабочем окне Автокад.
Программа нарисует Круг радиусом 170 и вернет Вас в редактор Visual LISP. Чтобы увидеть его, перейдите в Автокад . См. Рис. 18.
Рис. 18. Круг радиусом 170.
Значение радиуса можно также как и координаты запрашивать у пользователя:
Давайте построим сразу два круга, один с радиусом R :
Другой с радиусом на 100 единиц больше чем R :
Рис. 19. Два круга.
Затем нажмите на кнопку « Загрузить активное окно редактора ».
На запрос: « Укажите центр круга: »
Укажите любую точку в рабочем окне Автокад.
На запрос: « Задайте радиус круга :»
Введите, например: 100 и нажмите Enter >.
Программа построит сразу две окружности: одну радиусом 100 , другую радиусом 200 . См. Рис. 20.
Рис. 20. Два круга.
Чтобы преобразовать нашу программу в команду AutoCAD,
В начале программы добавим функцию defun , придумаем имя новой команды ( 2Кr ) и перечислим все временные переменные:
В конце программы добавим закрывающую скобку.
Теперь, чтобы загрузить нашу программу, нажимаем на кнопку « Загрузить активное окно редактор а».
Затем переходим в AutoCAD . См. рис. 21.
Рис. 21. Программа построения кругов.
Вводим в командной строке имя команды: 2Kr и нажимаем Enter >.
На запросы: указываем центр и значение радиуса. Наша новая команда постоит два круга.
Чтобы снова запустить новую команду, достаточно ввести ее имя в командной строке и нажать Enter >.
Чтобы запускать нашу новую команду также легко, как и стандартные команды Автокад.
Нужно сохранить файл программы, добавить его в список автоматической загрузки и создать для новой команды кнопку запуска.
Как это сделать рассмотрено в уроках:
Построение круга при помощи функций расширения языка LISP.
Круг, также можно построить при помощи функций расширения языка LISP.
Для этого добавляем строку:
Которая загружает функции расширения (Vla-функции).
Затем строки, которые помогут нам получить указатель на имя пространства модели:
Указатель на программу AutoCAD:
Указатель на активный документ:
Указатель на пространство модели
Запрос центра и радиуса осуществляется аналогично:
Стоим окружность при помощи функции vla-AddCircle:
Строка для построение второго круга:
Добавляем вышесказанное в программу и преобразуем ее в команду Автокад с именем 2Kr2 .
Рис. 22. Программа с функциями расширения.
Нажмите на кнопку « Загрузить активное окно редактора ».
Перейдите в AutoCAD .
В командной строке введите 2Kr2 и нажмите Enter >.
Внешне, работа команды 2Kr2 , ни чем не отличается от команды 2Kr .
Только в первом случаи будут созданы простые примитивы Круги . Во втором случаи будут созданы Vla-объекты Круги .
Дальнейшая работа с Vla-объектами , в некоторых случаях проще, чем с обычными примитивами. Поэтому полезно знать разные способы построения объектов.
На этом наш урок окончен. В нем рассказывалось: Как нарисовать круг в Автокаде.
Были рассмотрены следующие аспекты:
Если у Вас появились вопросы, задавайте их в комментариях.
Если Вы нашли что-то полезное на моем сайте не забудьте порекомендовать статью в социальных сетях.
Пишите в комментариях или мне на почту Ваши пожелания о том, какие статьи Вы хотели бы увидеть на моем сайте.
Хотите получать информацию о выходе новых статей. Оформляйте подписку.
Видео:Урок 3 - AutoCAD - Сопряжения (AutoCAD 2020)Скачать

Сопряжения Автокад
| Команда редактирования AutoCAD | |
| Сопряжение | |
 | |
| Определение | |
| Сопряжение — это плавный переход одной линии в другую, места перехода называются точками сопряжения. | |
| Инструмент | |
| Инструмент Сопряжение — это команда, которая производит скругление кромок 2D-объектов и смежных граней 3D тела. Для плоских 2D-объектов создается дуга-сопряжения, а для 3D-объектов криволинейная грань или поверхность. | |
| Команда | |
| Сопряжение/Fillet | |
| Объект | |
| Дуга, криволинейная грань, поверхность. |
За создание скругления кромок объектов отвечает команда Сопряжение в AutoCAD, которая позволяет построить скругление кромок двух 2D-объектов или смежных граней 3D-тела. Таким образом, данная команда помимо двухмерного проектирования используется также в 3D моделировании.
Примеры сопряжений углов
Система позволяет сделать в AutoCAD скругление кромок следующих 2D объектов:
Команда Сопряжение в Автокад может быть вызвана одним из следующих способов (начать построение):
- построить скругление можно из строки меню пункт Редактировать — строка Fillet;
- создать его можно из вкладки Главная ленты инструментов — в группе Редактирование — кнопка Fillet;
- сделать сопряжения можно из классической панели инструментов Редактирование — кнопка Fillet;
- выполнить его можно из командной строки, прописав наименование команды в командной строке Сопряжение/Fillet.
Видео:Маркер центра окружности или дуги AutoCADСкачать
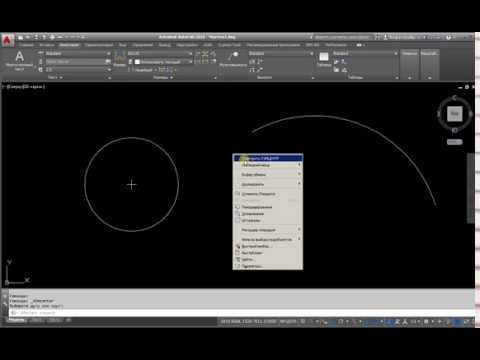
Как выполнить скругление острого угла образованного двумя отрезками
Начните строить сопряжение в Автокад с вызова команды (логично ;)). Как только вы ее вызовите, в командной строке появится запрос:
В верхней строке запроса отображаются параметры скругления по умолчанию, которые можно изменить при помощи опций команды Fillet.
По умолчанию в системе Автокад радиус сопряжения равен 0. Если использовать нулевой радиус, то программа его не построит.
Выберем опцию команды Радиус. Введите в командной строке название режима «Радиус» или просто «Р». Нажмите «Enter». Система отобразит запрос:
Вы можете ввести значение радиуса сопряжения в командную строку либо указать двумя точками на чертеже. Введем значение радиуса сопряжения 10 мм. Нажимаем «Enter». Система повторит запрос:
В ответ на который выберем первый отрезок. Выбранный отрезок подсветится синим цветом (при включенном аппаратном ускорении). Командная строка выдаст следующий запрос:
При наведении прицела-курсора на второй объект (отрезок) система отобразит предварительный вид скругления угла. Выберем второй отрезок щелчком мыши. Как только укажем второй отрезок, скругление угла в Автокад будет построено, а команда Fillet завершит свое выполнение.
Видео:[Сопряжение и окружность в Автокад] Чертеж детали "Серьга" в AutoCADСкачать
![[Сопряжение и окружность в Автокад] Чертеж детали "Серьга" в AutoCAD](https://i.ytimg.com/vi/Xs7OgyjAT6A/0.jpg)
Как построить сопряжение в Автокад с обрезкой и без обрезки
Опция «Обрезка» инструмента Сопряжение в Автокаде — позволяет указать, требуется или не требуется обрезать концы объектов за скруглением в точках сопряжения.
По умолчанию выполнение сопряжения производится с обрезкой. Вызовите команду, затем выбираем опцию «Обрезка». В командной строке отобразится запрос:
Щелчком правой кнопкой мыши и из контекстного меню выберем опцию команды «Без обрезки». Программа повторит запрос:
В ответ на который выберем первый отрезок. На следующий запрос командной строки выберем второй отрезок. Как только вы выберите второй отрезок, программа построит скругление угла в Автокад заданного радиуса (10 мм значение радиуса сопряжения по умолчанию) без обрезки концов в точках сопряжения, а команда Fillet завершит свое выполнение.
💡 Видео
AutoCAD сопряженияСкачать

AutoCAD для начинающих. Урок 3 [Упражнение 3. Круг. Поделить (точка). Луч]Скачать
![AutoCAD для начинающих. Урок 3 [Упражнение 3. Круг. Поделить (точка). Луч]](https://i.ytimg.com/vi/wex6QVyw0Wo/0.jpg)
Радиус в AutoCADСкачать

Скругление AutoCADСкачать

Как изменить размер в Автокаде?Скачать

Как настроить размерные стили в AutoCadСкачать

2.6 ПОСТРОЕНИЕ СОПРЯЖЕНИЯ (РАДИУС, ОБРЕЗКА) В АВТОКАДЕ 2018 (AUTOCAD 2018) 👍👍👍Скачать

#4 Как сделать оси в Автокаде. Маркер центраСкачать

#2.4 Автокад уроки для начинающих: КРУГ, ДУГАСкачать

Диаметр в AutoCADСкачать